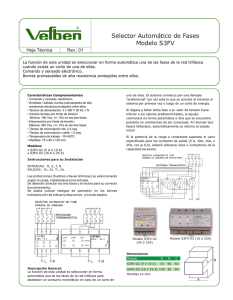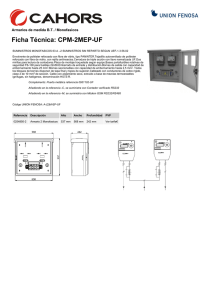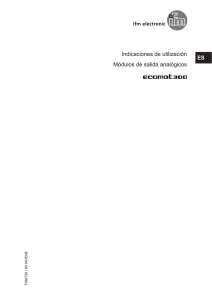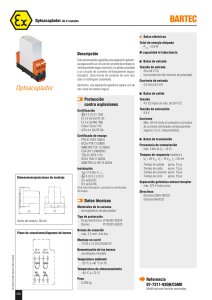Tutorial Automatismos
Anuncio
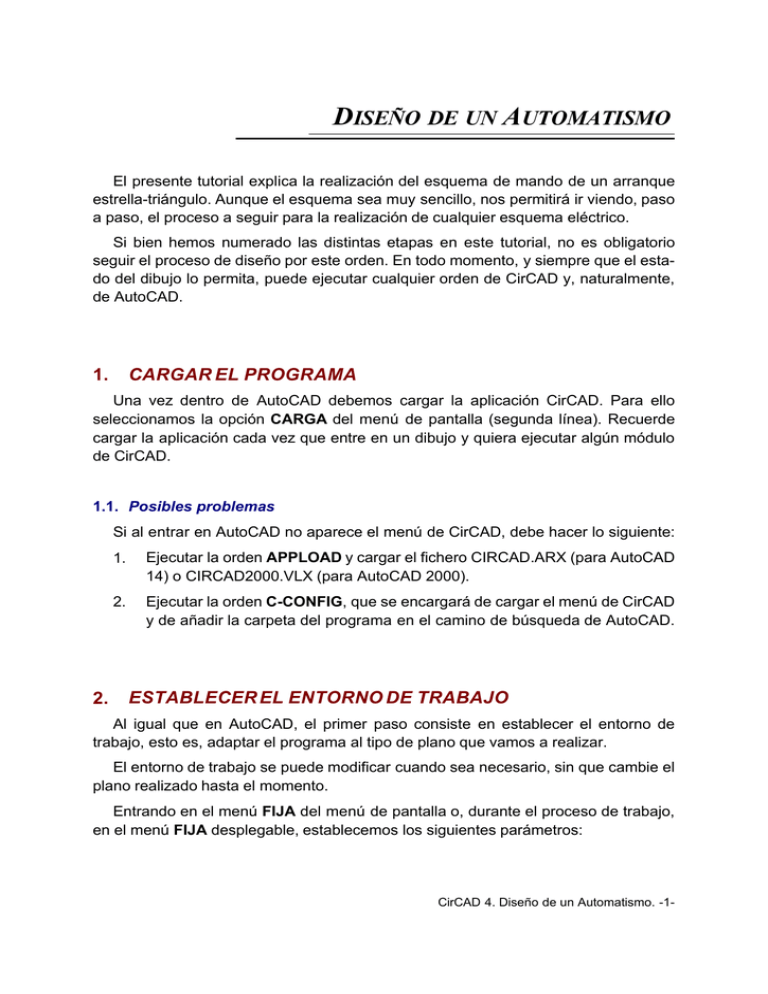
DISEÑO DE UN AUTOMATISMO
El presente tutorial explica la realización del esquema de mando de un arranque
estrella-triángulo. Aunque el esquema sea muy sencillo, nos permitirá ir viendo, paso
a paso, el proceso a seguir para la realización de cualquier esquema eléctrico.
Si bien hemos numerado las distintas etapas en este tutorial, no es obligatorio
seguir el proceso de diseño por este orden. En todo momento, y siempre que el estado del dibujo lo permita, puede ejecutar cualquier orden de CirCAD y, naturalmente,
de AutoCAD.
1.
CARGAR EL PROGRAMA
Una vez dentro de AutoCAD debemos cargar la aplicación CirCAD. Para ello
seleccionamos la opción CARGA del menú de pantalla (segunda línea). Recuerde
cargar la aplicación cada vez que entre en un dibujo y quiera ejecutar algún módulo
de CirCAD.
1.1. Posibles problemas
Si al entrar en AutoCAD no aparece el menú de CirCAD, debe hacer lo siguiente:
2.
1.
Ejecutar la orden APPLOAD y cargar el fichero CIRCAD.ARX (para AutoCAD
14) o CIRCAD2000.VLX (para AutoCAD 2000).
2.
Ejecutar la orden C-CONFIG, que se encargará de cargar el menú de CirCAD
y de añadir la carpeta del programa en el camino de búsqueda de AutoCAD.
ESTABLECER EL ENTORNO DE TRABAJO
Al igual que en AutoCAD, el primer paso consiste en establecer el entorno de
trabajo, esto es, adaptar el programa al tipo de plano que vamos a realizar.
El entorno de trabajo se puede modificar cuando sea necesario, sin que cambie el
plano realizado hasta el momento.
Entrando en el menú FIJA del menú de pantalla o, durante el proceso de trabajo,
en el menú FIJA desplegable, establecemos los siguientes parámetros:
CirCAD 4. Diseño de un Automatismo. -1-
2.1.
Formato de lámina
Con la opción FORMATO fijamos el formato de la lámina. RECOMENDACIÓN: No
defina ni filas ni columnas, para lo que debe desactivar las casillas correspondientes.
Para localizar los componentes numerando las columnas del esquema, emplearemos
más adelante la opción FIJA COL del menú ESQUEMA.
2.2. Insertar Cajetín
La opción CAJETIN inserta el cajetín
designado en la esquina inferior derecha
del plano. Una vez insertado, se pasa a
editar sus atributos por medio del letrero de
diálogo de la figura. Para facilitar el trabajo,
vale con ir pulsando la el intro para ir cambiando de un atributo al siguiente.
Si quiere modificar el contenido del cajetín, o insertar otro diferente, debe repetir
la orden de inserción.
Por defecto, siempre aparece CAJETIN
como nombre del cajetín a insertar. El bloque se encuentra en el directorio BIBLIOTK y lo puede personalizar a su gusto.
Si está trabajando sobre un esquema en varias hojas, debe indicar el número de
hoja del plano. Este número se debe corresponder con el orden del plano dentro de
la lista del proyecto (ver paso 3).
CirCAD 4. Diseño de un Automatismo. -2-
2.3. FORZCURSOR (SNAP) y REJILLA (GRID)
El siguiente paso consiste en fijar el FORZCURSOR y la REJILLA. Es fundamental
tener el FORZCURSOR bien definido y activado para la realización de los esquemas.
El FORZCURSOR posibilita la inserción correcta y alineada de los elementos. La
REJILLA únicamente nos proporciona una ayuda visual. En muchos casos no suele
ser necesario tener la rejilla visible.
RECOMENDACIÓN: FORZCURSOR = 5 (debido al tamaño de los bloques de la
biblioteca) y REJILLA = 10 (siempre el doble que el FORZCURSOR).
2.4. Pregunta atributos
CirCAD trata, de una forma especial, los atributos NOMBRE, REFERENCIA, DESCRIPCION, BORNES, CUADRO y CARACTERISTICAS de los bloques. No todos los
bloques tienen por qué tener todos estos atributos, e incluso puede darse el caso de
que tengan otros atributos diferentes.
La opción Pregunta atributos permite establecer
los atributos que se van a editar, de forma manual,
durante la inserción o edición de los bloques del
esquema.
Puesto que la mayor parte de estos atributos se
rellenarán de forma automática o por medio de
órdenes específicas, es recomendable desactivar
todos menos el atributo IDENTIFICADOR, que es
imprescindible rellenar a mano para la creación del
esquema. Para simplificar el proceso, vale con pinchar sobre el botón Diseño.
Por defecto, aparece siempre el letrero de
diálogo simplificado, en el que únicamente se
pueden activar y desactivar los atributos estándar.
Pulsando el botón Selección completa se
pasa al letrero de diálogo completo, en el que
se puede especificar el estado de los atributos estándar junto a los atributos de un bloque
designado por el usuario.
CirCAD 4. Diseño de un Automatismo. -3-
2.5. Parámetros de CirCAD
La opción PARAMETROS
presenta en pantalla el siguiente
letrero de diálogo, que nos permite fijar los siguientes parámetros:
! Visibilidad de atributos: Si bien nos interesa que nuestro plano contenga toda
la información disponible de los elementos insertados, no siempre puede interesarnos que esta información sea visible. Para ello tenemos la opción Visibilidad de
Atributos, que permite fijar los atributos a ocultar o visualizar.
! Acceso al Catálogo: Siempre que se editan los atributos de los bloques, y si
están activados los atributos REFERENCIA y/o DESCRIPCION, CirCAD accede
a un catálogo externo para extraer de él los datos técnicos y comerciales del elemento. RECOMENDACIÓN: Desactivar el acceso al catálogo. Esta opción no está
implementada en la versión actual del programa.
! Rotar bloques: Si está activado, CirCAD pregunta el ángulo de rotación para
cada bloque insertado. RECOMENDACIÓN: desactivar la opción, puesto que los
bloques están definidos en la posición de inserción.
! Escala de Bloques: Fija la escala a aplicar a los bloques insertados con las
órdenes de inserción de CirCAD. Los bloques de la biblioteca están dibujados de
forma que miden unos 10 milímetros entre sus bornes de conexión. RECOMENDACIÓN: La escala por defecto (1.000) suele ser la apropiada para la mayoría de
las aplicaciones. Este parámetro queda memorizado dentro del dibujo. Independientemente de este valor, en todo momento podrá modificar la escala de su dibujo
con la orden ESCALA (_SCALE) de AutoCAD.
! Emplear Editor de Líneas: Si está activado, se utiliza el Editor de líneas de
CirCAD, siempre que éste pida un texto en cualquiera de sus órdenes. RECOMENDACIÓN: Tenerlo siempre activado.
! Directorios: Las opciones Menú, Biblioteca y Catálogo permiten modificar los
ficheros o directorios utilizados por el programa. RECOMENDACIÓN: No los toque
a no ser que haya modificado la ubicación del programa.
CirCAD 4. Diseño de un Automatismo. -4-
3.
PROYECTO EN MÚLTIPLES HOJAS
Podemos definir un Proyecto en múltiples hojas como un conjunto de planos que
tienen componentes comunes. CirCAD refleja en cada plano del proyecto la numeración y las referencias de los componentes presentes en otros planos del proyecto.
La activación del proyecto en un plano afecta a las siguientes órdenes:
! Numeración de bornes y cables: Se contabilizan los bornes y cables numerados en los planos anteriores, presentando por defecto el número siguiente al empleado en la hoja anterior.
! Numeración de contactos: Se numeran en conjunto todos los contactos que
aparecen a lo largo de todas las hojas del proyecto.
! Referencias cruzadas: Se representan todos los contactos que aparecen a lo
largo de las hojas del proyecto. Para situarlos se sigue la designación normalizada:
=HOJA +COLUMNA.
! Leyenda: Cada vez que se dibuja la leyenda con el proyecto activado, se va
añadiendo la descripción de los elementos a un fichero asociado, de forma que,
si vuelve a aparecer el elemento a lo largo del proyecto, aparecerá su descripción
por defecto.
! Listados y esquemas de interconexión: Aparecerá combinada toda la información de los esquemas del proyecto.
Al ejecutar la orden, aparece el siguiente letrero de diálogo, desde el que podemos:
! Activar proyecto: Designa el proyecto
a activar. Es imprescindible que el plano
actual se encuentre definido en el proyecto.
! Desactivar proyecto: Desactiva el proyecto. Las órdenes ejecutadas únicamente
al plano actual.
! Crear proyecto nuevo: Crea un proyecto, dándole un nombre y añadiendo los
planos que lo componen. Por defecto se
activa el proyecto creado.
! Editar proyecto existente: Modifica el
contenido de un proyecto ya existente. Por
defecto, también se activa el proyecto modificado.
CirCAD 4. Diseño de un Automatismo. -5-
3.1. Creación del proyecto
Para establecer los planos que pertenecen al proyecto, tenemos el siguiente letrero
de diálogo:
El orden que ocupa cada plano dentro de la lista, que se debe corresponder con
su número de la hoja, se tiene en cuenta al numerar los bornes, cables y contactos
auxiliares presentes en los planos del proyecto.
3.2. Proceso de trabajo con proyectos
El proceso de trabajo con proyectos se puede dividir en las siguientes fases:
! 1: Dibujar las distintas hojas del proyecto calculando el bornero al finalizar. En
este proceso no es necesario activar ni definir el proyecto.
! 2: Abrir la primera hoja del proyecto. Crear y activar el proyecto. Numerar los
contactos, cables y bornes. Esta numeración afectará a todos los contactos del
proyecto. Dibujar referencias cruzadas y leyenda, calculando el bornero al finalizar.
El esquema está terminado.
! 3: Abrir por orden las siguientes hojas del proyecto. En cada uno de ellas, activar el proyecto, numerar los contactos, bornes y cables, dibujar las referencias
cruzadas, dibujar la leyenda y calcular el bornero al finalizar. Los esquemas están
terminados.
Al numerar los contactos, aparece el siguiente aviso:
Se ha modificado la numeración del plano desde el
proyecto.
CirCAD 4. Diseño de un Automatismo. -6-
Respondiendo SI, la opción recomendada, se actualiza la numeración de los
componentes del esquema según la numeración realizada desde el proyecto. Si
se responde NO, se vuelve a numerar todos los contactos del proyecto.
Al numerar los bornes y los cables, aparecerá como número inicial el siguiente
al último empleado en la hoja anterior.
4.
FIJA COLUMNAS
Esta opción permite definir las columnas para localizar los componentes dentro del plano.
Para ello se debe completar el siguiente letrero
de diálogo:
Las columnas se pueden modificar cuantas
veces se quiera. También se pueden desplazar
por el dibujo, y borrar columnas que sobren al
final. Para que quede correctamente definida,
nunca deberá borrar las columnas 1 y 2, y la
distancia entre las columnas debe ser siempre
la misma.
RECOMENDACIÓN: Defina las columnas a una distancia de 15 unidades, y fije
como distancia comprendida por las columnas, la distancia que estima va a ocupar
su esquema.
Recuerde: cada vez que desplace las columnas o partes del dibujo ya finalizado,
debe recalcular el bornero.
5.
INSERTAR COMPONENTES
Una vez establecido el entorno de trabajo, el
siguiente paso consisten en insertar los
componentes del circuito. Para ello debe seleccionar los componentes desde los menús de
iconos que aparecen a partir del menú de cortina
SIMBOLOS - AUTOMATISMOS.
Después de seleccionar el bloque a insertar
desde el menú de iconos, puede insertarlo tantas veces como quiera.
CirCAD 4. Diseño de un Automatismo. -7-
Para finalizar de insertar, debe pulsar el retorno. A continuación se pasa a editar,
por orden de inserción, los atributos activos de los bloques.
Si inserta el bloque sobre el cableado, CirCAD se encarga de recortar el cable.
RECUERDE: Para fijar los atributos activos, esto es, los que se pueden editar,
puede pulsar el botón Pregunta atributos.
El menú EDITA 2 del menú de cortina contiene órdenes muy útiles durante el
proceso de inserción de bloques / edición de atributos. Al final del tutorial, dentro del
apartado de Cuestiones importantes, se explica como editar los atributos de los
elementos.
Al insertar los componentes
debe intentar alinearlos con las
columnas, aunque no es imprescindible.
En el esquema la figura hemos añadido dos pulsadores S12
y S22 para practicar el trabajo
con elementos insertados en distintos cuadros.
Inserción de elementos
6.
CABLEADO DEL CIRCUITO
Una vez insertados los componentes, el paso siguiente consiste en definir las
conexiones eléctricas, esto es, el cableado del circuito.
6.1. Configura cableado
Antes de cablear su esquema debe configurar CirCAD. La opción CONFIGURA
presenta el siguiente letrero de diálogo.
! Optimización: Si se encuentra activado se
optimiza, estéticamente, el trazado del cable,
separando los cambios de dirección del cable
respecto de los bornes. Esa separación viene
definida en el recuadro Separación.
! Cálculo inmediato: Activado, recorta y opCirCAD 4. Diseño de un Automatismo. -8-
timiza los cables una vez dibujados.
! Tipo de esquema: Debe tener cuidado al elegir el tipo de esquema que está
dibujando. Aunque no lo parezca a simple vista, la optimización es distinta para los
esquemas de mando y de fuerza.
! Comprueba cableado: Si se encuentra activado, se comprueba que todos los
extremos de los cables se indican correctamente, esto es, que coincidan con un
borne de un elemento o con una línea de potencial
6.2. Línea de potencial
Dibuja líneas horizontales o verticales, representando líneas de potencial. El valor
de la línea se dibuja justificado respecto a su punto inicial.
El valor de la línea de potencial puede ser una tensión o cualquier otra referencia,
como la identificación de un borne de un elemento, un número de plano, etc.
La línea de potencial se pueden conectar a bornes de elementos, como transformadores, seccionadores, etc.
6.3. Dibuja tensión de línea
Dibuja un texto con el valor de la tensión de línea. Esta
tensión se puede teclear en el recuadro Tensión o seleccionarla de la lista desplegable. La altura del texto viene
indicada en el recuadro correspondiente.
6.4. Dibuja Cableado
El cableado del esquema debe definir las conexiones reales de los componentes.
Es imprescindible que al cablear, los cables comiencen y finalicen en los bornes de
conexión de los bloques a los cuales están conectados. Los cables pueden pasar de
largo o pasar por encima de los bloques que conectan, CirCAD ya se encargará de
recortarlos, pero en ningún caso debemos interrumpir el cable antes de que toque el
borne al cual está conectado.
Si realizamos bien el cableado, podremos realizar automáticamente los listados de
conexiones reales del circuito y, con el módulo de simulación, podremos también
simularlo. Una vez finalizado el cableado, se debe, comprobar el cableado, paso muy
importante para definir el bornero y para la simulación del circuito.
Para dibujar el cableado del esquema tenemos tres opciones:
! FIN FIJO: permite dibujar líneas que finalizan a la misma altura.
CirCAD 4. Diseño de un Automatismo. -9-
! DOS PUNTOS: cablea entre dos puntos. Si está activado
en la configuración, CirCAD se encargará de optimizar el recorrido del cable. Cada vez que indica un punto del cable, se
comprueba si es un punto válido. En caso contrario se indica
y no se toma en cuenta.
Según el orden en que introduce los puntos al dibujar el
cableado con la opción 2 Puntos, CirCAD los cableará de forma distinta:
! MANUAL: cuando el cableado automático falla, mejor es realizarlo de forma
manual. Recuerde que los extremos del cable deben coincidir con bornes de elementos o con líneas de potencial.
! CONEXIÓN: dibuja un círculo que representa una conexión eléctrica entre dos
cables que interseccionan. CirCAD no considera el dibujo de la conexión como una
conexión real. No debe emplear una conexión como principio o final de un cable,
únicamente vale como símbolo.
6.5. Edición del Cableado
Una vez dibujado el cableado, tenemos la posibilidad de
modificar los extremos y el trazado de los cables del esquema, así como unir dos extremos de cables distintos, ejecutando la opción EDITA.
! Extremos: Modifica la posición de los extremos del cable seleccionado. Al
marcar un punto nuevo, y si el cableado automático está activado, se calcula el
cable. Para cambiar el extremo a desplazar, debe dar la respuesta nula al mensaje
Nuevo punto (retorno=siguiente).
Al marcar la nueva posición, se comprueba si el punto es válido. Si no lo es,
aparece el mensaje Punto no válido. Debe marcar un borne o linea de potencial
ingnorándose el punto marcado.
CirCAD 4. Diseño de un Automatismo. -10-
! Trazado: En caso de modificar el trazado, la orden actúa de forma diferente
según el tipo de cable a editar: si el cable consta de un único segmento, CirCAD
lo descompone en tres, permitiendo modificar la posición del tramo original. Si el
cable consta de dos segmentos, se añade uno más, según dos las posibilidades
representadas en la siguiente figura:
! Unir cables: Une extremos sueltos de cables. Se utiliza cuando se ha borrado
un bloque y queda un hueco en el cableado.
! Borra bornes: Borra los bornes designados, uniendo los extremos de los cables
cortados por los bornes borrados.
Si aún editando el cableado, éste no queda de su agrado, puede emplear la opción
de cableado MANUAL.
6.6. Revisión de cableado
Una vez cableado el esquema, es recomendable revisar si las conexiones están
bien definidas. La opción REVISAR comprueba si todos los cables tienen conectados sus dos extremos a un borne de un
elemento o a una línea de potencial. Si se
da la respuesta nula al seleccionar cables,
podemos elegir las comprobaciones a realizar por medio del letrero de diálogo de la
figura.
Independientemente de las opciones
activadas, el programa elimina del esquema todos los cables de longitud nula.
Si encuentra algún cable mal conectado
se pregunta la nueva situación del punto
incorrecto. Se puede Borrar o dejar como
está, por medio de la opción Siguiente.
CirCAD 4. Diseño de un Automatismo. -11-
6.7. Cálculo del Cableado
Si dentro de la opción CONFIGURA ha activado el cálculo inmediato, CirCAD
calcula los cables a medida que se van dibujando. Si modifica de forma manual el
cableado, puede calcularlo de forma manual.
Al ejecutar la opción CALCULA, CirCAD pide lo siguiente:
1.- Pinche el bloque a calcular: en principio, suponemos que CirCAD dibuja correctamente el cableado, o que con la opción EDITA lo ha modificado a su gusto. Por
eso se supone que únicamente recalculará el cableado cuando copie o gire un
bloque sobre un cable. Si este es el caso, debe pinchar sobre el bloque que quiere
recortar. Si no quiere recortar un bloque, pulse retorno.
2.- ¿Recalcular cableado?: permite recalcular una selección de cables dibujados.
Esto puede ser interesante si modifica algún extremo de un cable sin emplear la
opción EDITA. Respondiendo NO finaliza la orden.
3.- Seleccione los que quiera modificar <ninguno>: si quiere recalcular el cableado
debe seleccionar los cables ya calculados que quiere modificar (recalcular). Si no
quiere modificar ningún cable ya calculado, vale con dar la respuesta nula.
4.- Seleccione lineas a calcular <todas>: finalice la opción indicando los cables a
recalcular.
Naturalmente, se puede cablear y calcular el circuito en cualquier fase del diseño.
6.8. Asignar Cuadros
Esta opción viene explicada en el punto siguiente. La encontramos también en el
menú de cableado debido a la íntima relación entre el asignar elementos a cuadros,
insertar bornes entre elementos en distintos cuadros y modificar el cableado.
6.9. Insertar borne
Inserta bornes. Se pueden insertar también desde el menú de iconos.
7.
ASIGNAR CUADROS
Una vez cableado el circuito, se deben asignar
los elementos a sus cuadros (armarios) correspondientes. Este paso es fundamental para realizar el
esquema de interconexión de forma automática. La
asignación se puede realizar de forma manual o
automática.
CirCAD 4. Diseño de un Automatismo. -12-
El letrero de diálogo presenta las siguientes opciones:
! Esquema: Captura todos los elementos del esquema y los presenta en
el letrero de diálogo para poder asignarles el cuadro. Si no se asigna explícitamente cuadro a los elementos, se les
asignará el cuadro establecido por defecto, al finalizar la orden. Esta es la
opción recomendada.
! Manual: Primero se indica el número
de cuadro y luego se seleccionan los
elementos asignados a ese cuadro. Únicamente debe designar un bloque por
elemento a asignar, CirCAD buscará
todos los elementos que tengan el mismo nombre y los actualizará.
! Indica bornes: CirCAD inserta unos símbolos indicando donde se deberían
insertar bornes entre elementos que se encuentren conectados y pertenezcan a
cuadros distintos. Una vez indicados los bornes, debe insertar los bornes desde el
menú de cortina y, desde el menú CABLEA, modificar el cableado.
Al finalizar la orden, CirCAD incluye en los bornes del
esquema los cuadros a los que están conectados.
Si se activa la opción Indica bornes se dibujarán unos
círculos en los puntos donde sea necesario insertar bornes para conectar elementos de distintos cuadros.
Los bornes los debe insertar de forma manual. Para
seguir con el ejemplo, y aunque no tenga ninguna utilidad, inserte bornes antes y después de la bobina KM1.
Es importante que al insertar los bornes el cableado
resultante se asemeje lo más posible a la realidad. De
esta manera no será necesario hacer modificaciones en
el esquema de interconexionado resultante.
También es importante asignar un cuadro a todos los
elementos, aunque no se encuentren físicamente dentro
de un cuadro, como los finales de carrera distribuidos por
la máquina, por ejemplo.
Indica bornes
CirCAD 4. Diseño de un Automatismo. -13-
RECOMENDACIÓN: Establezca por defecto el cuadro
C1 y asigne el cuadro C2 a S12 y a S22, puesto que suponemos, en el ejemplo, que estos pulsadores se encuentran en otro cuadro.
IMPORTANTE: Una vez insertados los bornes, debe Actualizar Bornes. De esta forma CirCAD introduce la información de los cuadros en el borne. Si no ejecuta esta
opción, los bornes se actualizarán automáticamente al
numerarlos, pero aparecerá en el esquema el cuadro de
los bornes, que habrá desactivarlo y retocar su posición.
En el caso de que un borne se encuentre conectado
a elementos localizados en distintos cuadros, en el borne
aparecerán los cuadros a los que está conectado separados por una coma. En nuestro ejemplo C1,C2.
Bornes insertados
7.1. Proceso de asignación de cuadros
El proceso recomendado para asignar cuadros es el siguiente:
1.- Asignar cuadros de cualquiera de las formas posibles, al esquema o manual.
2.- Indicar bornes. Se puede hacer desde el letrero de diálogo de asignar cuadros
al esquema o con la opción correspondiente.
3.- Editar el cableado para insertar los bornes en el punto correcto.
4.- Volver a Indicar bornes, para comprobar el esquema.
5.- Para finalizar la orden debe Actualizar Bornes.
6.- Revisar el cableado, por si se ha modificado de forma incorrecta al insertar los
bornes.
7.2. Órdenes utilitarias de cuadros
Para modificar parámetros de los bornes insertados, tenemos las siguientes utilidades:
! Edita cuadros asignados: permite modificar el
indicador de los cuadros a los que se encuentra conectado el borne. Se utiliza cuando tenemos varios
bornes conectados entre sí. En este caso, CirCAD
no sabe en que cuadro se encuentra el borne y lo
debe indicar de forma manual. Los nombres de los
CirCAD 4. Diseño de un Automatismo. -14-
cuadros se deben teclear separados por comas [,]. Una vez tecleados, se ordenan
alfabéticamente antes actualizar el borne.
! Visualiza cuadros en bornes: visualiza los cuadros a los que se encuentran
conectados los bornes de la selección de bornes realizada. Anula los efectos de
la opción siguiente.
! Oculta cuadros en bornes: oculta los cuadros a los que se encuentran conectados los bornes de la selección realizada. Esta orden solo afecta a los bornes.
Para ocultar todos los atributos de cuadro del plano, debe de ejecutar la orden
Parámetros de CirCAD dentro del menú FIJA.
8.
NUMERAR COMPONENTES
En este submenú se encuentran las órdenes que permiten identificar y numerar,
de forma automática o manual, los BORNES, CABLES y los bornes de los CONTACTOS. El menú presenta las siguientes opciones:
! Edita numeración: Establece de forma manual el número de los bornes del
elemento seleccionado. Al pinchar el bloque, CirCAD pide y modifica la parte
variable del número del borne. Así por ejemplo, de los bornes 13-14 de un contacto
abierto solo modifica el 1.
! Fija numeración: Con esta orden se puede fijar la numeración o identificación
de una selección de elementos evitando su numeración automática. De esta manera se puede mantener la correspondencia de elementos dibujados en distintos
planos.
! Desplaza numeración: Modifica la posición y orientación de los identificadores de
cables y bornes. La opción Modificar permite
establecer si se editan cables y/o bornes
dentro de la selección realizada. La posición
Origen devuelve el identificador a su posición
y orientación original.
! Alinear cables: Permite alinear una selección de etiquetas de cables tanto horizontal como verticalmente. El elemento que se
toma de referencia es el que se designa primero.
CirCAD 4. Diseño de un Automatismo. -15-
! Numera: Numera de forma automática los bornes, cables y bornes
de contactos del esquema. Si está
activado el Proyecto de esquemas en
múltiples páginas (ver paso 3), se
tendrá en cuenta la numeración de
los elementos incluidos en las hojas
que se encuentren por delante del
plano actual en la lista y, únicamente
en el caso de los bornes de los contactos, los elementos incluidos en las
hojas siguientes.
Si se han asignado elementos a cuadros, CirCAD permitirá numerar los bornes
y cables con numeración independiente para cada cuadro, o común para todos los
cuadros.
8.1. Numeración de Bornes
La opción BORNES permite dar una identificación,
de forma consecutiva y automática, a una selección
de bloques que representan bornes de conexión. Primero pide que se asigne una identificación común a
la selección de bornes realizada (la clase, según norma UNE, que debe ser una X) y el número de orden
por el que comenzar. Si está activado el proyecto, se
presentará por defecto el número de borne correspondiente, teniendo en cuenta la numeración empleada
en las hojas anteriores. Dentro del plano, la numeración se va incrementando de arriba a abajo y de izquierda a derecha.
RECOMENDACIÓN: Asigne el prefijo X1. a los bornes del cuadro 1 y el prefijo X2. a
los bornes comunes a los dos cuadros. Recuerde poner un punto al final del prefijo.
En el caso de que un borne conecte elementos que se encuentran en cuadros
distintos, aparecerán separados por comas en el letrero de diálogo. En el ejemplo,
C1,C2 significa que hay bornes que conectan elementos del cuadro C1 con elementos
del cuadro C2 y viceversa.
CirCAD 4. Diseño de un Automatismo. -16-
8.2. Numeración de Cables
Esta opción, que funciona de forma similar que la anterior, asigna un identificador
de forma consecutiva y automática, a los bloques que representan cables. Si activa
la opción Inserta Cables, se insertará de forma automática, números en todos los
cables del circuito. Recuerde Borrar antes si va a insertar cables.
8.3. Numeración de Contactos
Esta opción numera de forma automática los bornes de todos los contactos auxiliares de mando que contiene el esquema. CirCAD ofrece tres formas de numeración:
! AUTOMÁTICA: numera los contactos siguiendo lo establecido por las normas
UNE 21-811, 21-812 y 21-813. En el caso de los contactores y bloques de contactos auxiliares, suponemos que su letra característica es la E. Los bloques de contactos a emplear se pueden definir con la opción CONFIGURA UNE (ver apartado
siguiente).
! MANUAL: esta opción permite asignar un número a los contactos de forma
manual.
RECOMENDACIÓN: primero numerar los contactos de forma automática y después modificar, de forma manual, los contactos que no coincidan. Recuerde que
CirCAD solo numera los contactos visibles en pantalla.
8.4. Configuración de la numeración Automática
La numeración de contactos automática, se puede configurar por medio del siguiente letrero de diálogo:
! Distribución de contactos: Esta op
ción nos permite definir los bloques de
contactos que queremos emplear en nuestros esquemas. Para ello definiremos los
tipos de contactos que tienen, asignando
la numeración correlativa según su posición.
Así el bloque ACCA tendrá cuatro
contactos; el primero abierto con numeración relativa 1, el segundo cerrado,
con numeración 2, etc...
CirCAD 4. Diseño de un Automatismo. -17-
! Asignar el contacto 13-14 si es principal: Si está activado, se considera que
hay un contacto auxiliar abierto en los contactores principales (los que tienen una
M en su identificador - KM1), por lo que los bloques de contactos auxiliares comenzarán por el número indicado en la opción Bloques auxiliares comienzan por. Si
está desactivado, la numeración de los contactos auxiliares comienza siempre por
1.
! Preferencia por bloques con menor número de contactos: Si hay varios
bloques que se adapten a los contactos a numerar, CirCAD elegirá automáticamente el bloque a emplear, siendo éste el de menor número de contactos o el
primero de la lista.
! Contactos temporizados: Siguen las mismas pautas que los contactos auxiliares.
8.5. Fija numeración
La opción FIJA NUM fija la numeración de BORNES y CABLES. De esta manera
se evita que se numeren de forma automática. Esta opción se puede emplear para
mantener la numeración de los elementos a lo largo de varios planos del proyecto.
9.
REFERENCIAS CRUZADAS
Como información añadida al esquema, debemos dibujar las referencias cruzadas.
Este paso también está automatizado y lo realiza la opción REFECRUZ.
CirCAD dibuja las referencias cruzadas según los valores de los parámetros fijados
en el siguiente letrero de diálogo:
! Representación: CirCAD puede
dibujar las referencias cruzadas de
forma gráfica o tabular. Si selecciona
la opción gráfica, deberá indicar la
escala a la que se dibujan los bloques
correspondientes a los contactos (recomendamos 0.75). Si prefiere las
referencias en forma tabular, deberá
indicar si quiere que aparezca la identificación completa de cada contacto,
indicando el número de contacto y su
posición, o si únicamente quiere ver la
posición del contacto. Si trabaja con la
CirCAD 4. Diseño de un Automatismo. -18-
opción de Proyecto activada, en los dos casos se indica en el plano en el que se
encuentra cada contacto.
! Bobinas + contactos: Si activamos la opción Dibujar, CirCAD dibujará las
referencias de los elementos que presentan su órgano de mando en el plano. Las
referencias se dibujarán debajo de cada órgano de mando, unas debajo de otras,
a partir de la coordenada Y fijada en el recuadro correspondiente.
! Contactos sin bobinas: Si activamos la opción Dibujar, CirCAD dibujará las
referencias de los elementos que no disponen de órgano de mando en el plano,
como pulsadores, finales de carrera, etc. Éstos se dibujan a partir del Punto de
inicio, hacia abajo y la derecha.
Si está activado el proyecto de esquema en múltiples páginas, se representan en
las referencias los distintos contactos que se encuentre en cada hoja del proyecto,
indicando en cada caso su numeración.
! IMPORTANTE: si está trabajando en proyecto de esquema en múltiples hojas,
debe numerar los contactos y calcular los borneros de todas las hojas del proyecto
antes de dibujar las referencias cruzadas.
Tipos de Referencias Cruzadas
10. CREACIÓN DE LA LEYENDA DEL ESQUEMA
Como complemento al esquema, siempre es recomendable añadir una leyenda,
explicando qué función desempeñan los elementos del circuito. Para facilitar el trabajo, CirCAD dispone de la opción LEYENDA dentro del menú ESQUEMA. Esta opción
va pidiendo, una a una, la descripción de cada componente del circuito y lo va dibujando en una tabla.
CirCAD pide punto inicial, a partir del cual y hacia abajo, se va a ir dibujando la
tabla. Una vez completada la tabla, CirCAD dibuja un recuadro a su alrededor.
Debe tener en cuenta las siguientes opciones:
CirCAD 4. Diseño de un Automatismo. -19-
! Fichero: Elige un fichero de
leyenda. Si el fichero contiene
datos de una leyenda anterior, la
combina con el listado actual después de pedir confirmación.
Al dibujar la leyenda se pide
confirmación antes de escribir
los datos introducidos en el fichero de leyenda elegido.
! Incluir en esquema: Si está activado, incluye la descripción de los elementos
en los bloques del esquema. De esta forma aparecerá en borneros, listados, etc.
Si le molesta esta descripción en el esquema, puede ocultarla por medio del la
opción Parámetros de CirCAD del menú FIJA.
! Incluir todos: Si está activado se incluyen en la leyenda todos elementos leídos
del fichero de leyenda. Esta opción es interesante si se dibuja la leyenda en un
dibujo donde no se encuentran los elementos a listar. Debe estar activada antes
de elegir el botón FICHERO del letrero de diálogo.
10.1.
Posibles problemas
! Se ha confundido al teclear: recuerde ejecutar la opción Edita Texto del menú
EDITA 2 siempre que quiera modificar cualquier texto del dibujo.
! Aparece el mensaje: Error: no se han calculado las conexiones. Calcular conexiones? <S>: CirCAD debe traducir la información gráfica en la información necesaria para generar la leyenda. Por esto debe crear un fichero, con el mismo nombre que el dibujo pero con la extensión .BOR, donde almacena todos los datos del
esquema. Si dice que No, se cancela la orden.
CirCAD 4. Diseño de un Automatismo. -20-
11. CREACIÓN DE TABLA DE EQUIVALENCIAS DE SÍMBOLOS
La opción que presenta CirCAD, TABLEQUI, permite añadir al esquema una tabla
de equivalencia de símbolos, dibujando los bloques seleccionados por el usuario y
adjuntándoles su significado.
El punto que pide inicialmente CirCAD es el punto a partir del cual, y hacia abajo,
se va a ir dibujando la tabla. A la derecha de ese punto se van a ir insertando los
bloques, y a la izquierda se dibuja el texto. El siguiente dato que pide CirCAD es la
distancia entre las líneas (se recomienda 15 para un factor de escala de los bloques
igual a uno). Una vez indicado el punto, CirCAD va insertando, uno a uno, todos los
bloque utilizados en el dibujo, pidiendo que escriba su significado. Si no desea añadir
el bloque al dibujo, no tiene más que dar la respuesta nula.
Una vez completada la tabla, CirCAD da la posibilidad de dibujar un recuadro
alrededor de la tabla dibujada. Si no desea dibujar dicho recuadro, no tiene más que
dar la respuesta nula cuando le pida los vértices.
Tabla de equivalencia
11.1.
Posibles problemas
! Los símbolos y el texto no quedan bien centrados: utilice las órdenes de los
menús de cortina EDITA 1 y EDITA 2 para mover (desplazar) las entidades.
! No se ve la tabla completa para dibujar el recuadro: mientras le pide el vértice del recuadro, utilice la orden 'ENCUADRE ('PAN) o 'ZOOM Dinamico (Dynamic) para cambiar de visualización. Si finaliza la orden, ejecute la orden C-CAJA
para dibujar el recuadro (esta orden se encuentra en el menú DIBUJA del menú
de cortina.
CirCAD 4. Diseño de un Automatismo. -21-
! Se ha confundido al teclear: recuerde ejecutar la opción Edita Texto del menú
EDITA 2 siempre que quiera modificar cualquier texto del dibujo.
! Ha añadido alguna línea de más o de menos: ¿Desde cuando es eso un
problema? Recuerde que siempre está trabajando dentro de AutoCAD, y que
CirCAD solo dibuja entidades. Usted puede borrar, copiar, mover, etc. cualquier
entidad cuando quiera y como quiera.
12. CREACIÓN DEL BORNERO
Una vez dibujado el plano, CirCAD debe traducir la información gráfica en la
información necesaria para generar el listado o dibujo del bornero. Este proceso se
denomina Calcular el bornero. CirCAD crea un fichero, con el mismo nombre que el
dibujo pero con la extensión .BOR, donde almacena todos los datos del esquema.
Este fichero será utilizado posteriormente por distintas órdenes del programa.
ATENCIÓN:
Siempre que se modifique el plano se debe recalcular el bornero
A partir de estos datos, CirCAD puede generar el bornero de dos formas distintas:
en forma de listado o en forma de dibujo.
13. LISTADOS
Una vez calculado, CirCAD puede generar un listado con todas las conexiones
del esquema. Este listado lo puede mandar a un dibujo, a un fichero, a la impresora o a pantalla. Si tiene un proyecto
activado se pasan a representar los datos
de ese proyecto. En caso contrario, CirCAD pide que seleccione un fichero de
proyecto (extensión .PRY) o un fichero de
bornero (extensión .BOR). El fichero de
bornero contiene los datos del esquema
al que pertenece.
Según el formato de salida elegido, tenemos las siguientes opciones:
CirCAD 4. Diseño de un Automatismo. -22-
! Delimitador: en el caso de ser un fichero el destino, establece el formado de
ese fichero. SDF separa los campos por medio de espacios, CDF por medio de
comas y Tab por medio de tabuladores. Las hojas de cálculo admiten cualquiera
de los formatos, aunque suele ser mejor el formato CDF, Para importar desde un
editor de textos suele ser mejor utilizar la separación por medio de tabuladores
Tab.
! Separa por cuadros: Si está activado, presenta los listados separados según
el cuadro en el que están insertados. En caso contrario los representa únicamente
ordenados por su nombre.
! Elimina bornes: Si está activado no representa los bornes.
! Elimina orígenes duplicados: Si está activado se elimina del listado la información referente al elemento origen, siempre que sea la misma que la de la línea
anterior. De esta forma quedan más claros los listados.
! Elimina destinos duplicados: Si está activado se elimina del listado la información referente al elemento destino, siempre que sea la misma que la de la línea
anterior. De esta forma se pueden conseguir la lista de elementos del esquema,
para presupuestos, pedidos de almacén, etc.
! Configura: Por medio del letrero
de diálogo se configura el formato del
registro de salida. Se pueden elegir
los campos que se incluirán en el
listado y si el formato de salida está
delimitado por espacios, en el caso
de salida por pantalla, por impresora
o a fichero, se puede establecer la
longitud de los campos.
Según el destino del listado, tenemos
las siguientes opciones:
! Aplicación: Exporta el listado a alguna de las aplicaciones presentes en la lista
delplegable.
! Dibujo: Dibuja unos recuadros representando los elementos con sus conexiones. En caso de haber activado la opción Separar por cuadros dibujará cada cuadro en una línea diferente. Es recomendable ejecutar esta orden en un dibujo
vacío. Para definir el formato consulte el punto 2.1.
! Fichero: Escribe los datos en el fichero especificado. Para poder importarlo más
fácilmente desde otro programa, es recomendable que la extensión sea .TXT.
CirCAD 4. Diseño de un Automatismo. -23-
! Impresora: Manda la información al puerto indicado en el letrero. Desde Windows no lo podrá lograr, ya que el sistema impide abrir este puerto. Para que la
impresora utilice la fuente adecuada, debe indicar la cadena de inicio apropiada.
Consulte el manual de su impresora. Generalmente es más fácil enviar el listado
a fichero, importarlo desde otro programa e imprimirlo.
! Pantalla: envía el listado a pantalla. Es útil para realizar una primera comprobación del listado.
Los listados representan, en el lado izquierdo de la tabla, los datos del elemento
origen: su clase, referencia comercial (si la hubiera), la posición en el plano del elemento y su borne. Las líneas siguientes cuya celda de CLASE se encuentra vacía
corresponden a otras conexiones del mismo elemento. Las columnas de la derecha
corresponden a los elementos conectados.
Nombre Cuadro Posicion Borne Cable Nombre Cuadro Posicion Borne
___________________________________________________________________
FR1
=1+1
95
24 V
___________________________________________________________________
=1+1
96
S21
C1
1
11
___________________________________________________________________
=1+1
98
H1
C1
8
X1
___________________________________________________________________
H1
C1
=1+8
X1
FR1
1
98
___________________________________________________________________
=1+8
X2
O V
___________________________________________________________________
KM1
C1
=1+1
___________________________________________________________________
=1+1
A1
X1.1
C1
1
___________________________________________________________________
=1+1
A2
X1.2
C1
1
___________________________________________________________________
=1+3
13
S11
C1
1
13
___________________________________________________________________
=1+3
13
X2.3
C1,C2 2
___________________________________________________________________
=1+3
14
KT4
4
15
___________________________________________________________________
Pulse una tecla...
Nombre Cuadro Posicion Borne Cable Nombre Cuadro Posicion Borne
___________________________________________________________________
KM1
C1
=1+3
14
S11
C1
1
14
___________________________________________________________________
=1+3
14
KM3
C1
3
21
___________________________________________________________________
=1+3
14
X2.4
C1,C2 2
___________________________________________________________________
KM2
C1
=1+4
___________________________________________________________________
=1+4
A1
KM3
C1
4
32
___________________________________________________________________
=1+4
A2
O V
___________________________________________________________________
=1+6
11
KM3
C1
6
14
___________________________________________________________________
=1+6
12
KM3
C1
6
A1
___________________________________________________________________
KM3
C1
=1+6
___________________________________________________________________
=1+6
A1
KM2
C1
6
12
___________________________________________________________________
=1+6
A2
O V
___________________________________________________________________
=1+6
13
KT4
4
15
___________________________________________________________________
Pulse una tecla...
Captura de las dos primeras pantallas del listado
CirCAD 4. Diseño de un Automatismo. -24-
Si no selecciona un proyecto, todos los elementos aparecen en la hoja 1, por lo que
la posición viene dada de la forma =1 (la hoja) +3 (columna)
Nombre
Descripción
Referencia
Cuadro
FR1
Posición
=1+1
H1
Aviso avería
C1
=1+8
KM1
Contactor principal
C1
=1+1
KM2
Contactor estrella
C1
=1+4
KM3
Contactor triángulo
C1
=1+6
KT4
Temporizador
C1
=1+3
S11
C1
=1+1
S12
C2
=1+1
S21
C1
=1+1
S22
C2
=1+1
Tabla importada en formato separado por tabuladores con las siguientes opciones: Separar
por cuadros (desactivado), Elimina bornes (activado), Elimina orígenes dupl. (activado) y Elimina destinos dupl. (activado). Recuerde activar el botón Incluir en esquema al dibujar la leyenda.
Imagen parcial del dibujo del bornero
14. ESQUEMA DE INTERCONEXIÓN
Si ha diseñado un esquema con elementos distribuidos en distintos cuadros,
CirCAD le permite generar, de forma automática, el dibujo del esquema de conexiones existentes entre los distintos cuadros. Al ejecutar la opción Interconexión
del menú aparece el siguiente letrero de diálogo:
CirCAD 4. Diseño de un Automatismo. -25-
Si no ha activado ningún pro
yecto, primero debe indicar el
fichero de proyecto (extensión
.PRY) o el fichero de bornero
(extensión .BOR) de donde sacar
los datos. El letrero presenta las
siguientes opciones:
! Cuadro: Establece el cuadro sobre el que se está trabajando. Al desplegar la lista
aparecen todos los cuadros
definidos en el proyecto o esquema.
! Descripción: Permite añadir una descripción a la representación del cuadro.
! Representa: Si está desactivada no se representa el cuadro actual en el
dibujo. Esto puede ser interesante si ha definido un cuadro para los finales
de carrera distribuidos por la máquina.
! Cambiar datos del borne: En la lista central aparecen los datos de todas las
conexiones exteriores del cuadro. A cada conexión se le puede asignar los
siguientes parámetros:
! Conector: o regleta de bornes.
! Tubo: o conducto por donde introducir el cable.
! Sección: del cable.
! Color: El color se puede asignar por medio de un texto o por medio de
un número. Si en el recuadro correspondiente se pone un número seguido
del signo +, se asignarán números consecutivos a las conexiones seleccionadas.
! Dibujar cuadros: Si se desactiva, no se dibuja el recuadro donde se
indica el cuadro al que se encuentra conectado el borne. Es recomendable
desactivarlo en el caso de conexión a bornes de elementos que no se encuentran en un cuadro definido como, por ejemplo finales de carrera.
! Dibujar elemento: Si se desactiva, no se dibuja el recuadro donde se
indica el borne del elemento al que se conecta el borne. Se debe desactivar
cuando los bornes conectan elementos situados en el interior de cuadros
definidos.
Si se deja algún dato en blanco, simplemente no se representa en el dibujo.
CirCAD 4. Diseño de un Automatismo. -26-
! Mantener datos: Si está activado, se mantienen los datos, excepto el conector, al cambiar de un cuadro a otro. Es recomendable seguir el siguiente
proceso, por cada cuadro:
1.- Desactivar Mantener datos.
2.- Completar los datos del cuadro.
3.- Activar Mantener datos.
4.- Pasar al cuadro siguiente.
5.- Desactivar Mantener datos.
...
! Borra línea: Borra de la lista los bornes seleccionados. En un trazado normal no se deberían borrar
bornes, ya que es mejor modificar el trazado en el
esquema, calculando el bornero una vez modificado.
! Prefijos: Establece los prefijos que aparecerán en
el dibujo. Por defecto se asigna W a tubos y X a conectores.
Esquema interconexión
15. COMPROBACIÓN DEL ESTADO DIBUJO
CirCAD incluye la orden C-COMPRUEBA para que el usuario controle su
forma de trabajo con AutoCAD. Esta orden está pensada para servir de ayuda al
usuario poco experto en el trabajo con el programa y le proporciona unas sugerencias para perfeccionar y optimizar su forma de trabajo con AutoCAD.
Las comprobaciones que realiza son las siguientes:
! Color por defecto: El color debe ser BYLAYER (PORCAPA). Recuerde
dibujar las entidades en distintas capas, todas ellas con distintos colores.
! Tipo de línea: El tipo de línea debe ser BYLAYER (PORCAPA). Dibuje las
entidades que necesiten un tipo de línea distinto en capas separadas.
! Capa actual: La capa actual nunca debe ser la capa '0'. Esta capa es recomendable que permanezca vacía, puesto que las cotas, rayados, etc. que
descomponga se cambian a dicha capa. Puesto que las órdenes de CirCAD
seleccionan su capa apropiada de trabajo, este aviso no suele ser importante.
Si dibuja por sus medios téngalo muy en cuenta.
! Estado de límites: Es recomendable que los límites estén desactivados.
Esta orden comprueba que lo están y, si no es así, los desactiva.
CirCAD 4. Diseño de un Automatismo. -27-
! Estado de la orden SNAP (FORZCOOR): Es importante trabajar con el
Forzado de coordenadas activado cuando se están insertando bloques dentro
de un esquema eléctrico. De esta manera conseguimos alinearlos
correctamente y facilitamos el proceso de cableado.
! Comprobación de bloques: Esta opción es interesante cuando se diseñan
esquemas. Puesto que puede resultar muy lenta, CirCAD pide confirmación
antes de comprobar todos los bloques del dibujo. Esta opción captura todos
los bloques definidos en el dibujo, comprueba el número de atributos que
contiene y comprueba si se ha realizado alguna inserción de ellos. Además,
si el punto de inserción de los bloques no coincide con el SNAP, CirCAD los
desplaza hasta que coincidan (recuerde comprobar el valor del SNAP (FORZCOOR) antes de ejecutar esta opción).
16. CUESTIONES IMPORTANTES
16.1.
Edición del dibujo
El dibujo se puede editar en cualquier momento del proceso de trabajo, tanto
con la órdenes de CirCAD como con las de AutoCAD. Si va a editar el valor de
los atributos de los bloques, es mejor que utilice la orden Edita Valor del submenú EDITA 2 del menú de cortina. Antes de esta orden es recomendable también
fijar qué atributos quiere editar.
! Cambio de Menú: La tercera línea del menú de pantalla (AutoCAD), permite
activar el menú por defecto de AutoCAD en cualquier momento del trabajo.
Para volver al menú de CirCAD tiene dos opciones: Ejecutar la orden CIRCAD,
o bien ejecutando la orden MENU y dando como nombre del menú CIRCAD.
! CirCAD crea dibujos de AutoCAD: CirCAD es una aplicación que corre
sobre AutoCAD y que simplemente facilita la labor de dibujo dentro de AutoCAD, por lo que los dibujos creados con CirCAD son dibujos de AutoCAD.
Los dibujos los puede copiar, editar, plotear, etc. en cualquier copia de AutoCAD aunque no tenga, necesariamente, el programa CirCAD.
16.2.
Para finalizar
! Revise: los planos en conjunto una vez finalizados, sobre todo si trabaja con
Proyectos.
! Compruebe: que no ha modificado el esquema después de haber calculado el
bornero.
CirCAD 4. Diseño de un Automatismo. -28-
17. SIMULACIÓN DEL ESQUEMA
El módulo de simulación de CirCAD permite realizar las siguientes tareas:
! Editar ecuaciones lógicas: utilizando el editor puede crear o modificar
ecuaciones lógicas. Estas ecuaciones se pueden crear de forma manual o de
forma automática a partir del GRAFCET (ver tema anterior) o a partir de distintos esquemas.
! Simular ecuaciones: a partir de las ecuaciones se va generando el diagrama de funcionamiento, combinando las entradas dadas por el usuario con las
ecuaciones lógicas. Si se encuentra activado, se animará el funcionamiento
del GRAFCET o del esquema simulado.
! Crear ecuaciones automáticamente: a partir de GRAFCETS o de cualquiera
de los tipos de esquemas soportados, se pueden generar de forma automática las ecuaciones correspondientes.
! Crear esquemas a partir de las ecuaciones: su pueden generar distintos
tipos de esquemas de forma automática a partir de las ecuaciones.
18. EL EDITOR DE ECUACIONES LÓGICAS
Para la edición de ecuaciones lógicas, CirCAD presenta su propio editor, al
que se accede ejecutando la orden EDITA del menú. Esta orden presenta las
opciones del letrero de diálogo representado en la figura siguiente.
Abre... Permite cargar un fichero
fuente, donde CirCAD guarda las
ecuaciones lógicas. Estos ficheros
tienen la extensión .SIM.
Guarda... Guarda las ecuaciones en
un fichero con el nombre indicado. Esta orden cambia el nombre
del fichero en edición. Se recomienda salvar el fichero editado
con otro nombre para no modificar el original.
Salvar al salir Si está activado guarda las ecuaciones en el fichero
por defecto.
CirCAD 4. Diseño de un Automatismo. -29-
En la parte superior izquierda es donde se encuentra la lista con las ecuaciones lógicas. La lista está dividida en tres columnas:
Variable: Aparecen los nombres de las variables definidas. Si está en blanco
significa que en la línea hay un comentario, siempre que la columna siguiente contenga información, o puede ser un espaciador vertical para el
diagrama de funcionamiento.
Comentario: Es el comentario asociado a la variable.
Estado: si la variable es visible aparece la letra V y si tiene una ecuación
asociada aparecerá la letra E.
Para poder modificar una ecuación, es necesario colocar el cursor sobre la
línea deseada. En ese momento aparece en los recuadros Variable, Comentario
y Ecuación los datos asociados a esa línea. Cada recuadro tiene la siguiente
función:
Variable: El nombre de la variable. Para que CirCAD la procese, es imprescindible definir todas las variables que afectan al esquema. Si no se define, la
variable tiene siempre el valor 0 (nil). Es importante el orden en que se
escriben las variables, puestos que ese mismo orden es el que se emplea
para representar el diagrama de funcionamiento.
Comentario: Es el comentario asociado a la variable. Si hay algo escrito, y no
está precedido por un punto y coma (;), puede aparecer debajo del diagrama de funcionamiento cada vez que se active o desactive la variable.
Ecuación: Es la ecuación asociada a la variable. Si no está precedida por un
punto y coma (;), la ecuación se evaluará durante la simulación. Es importante seguir la sintaxis expuesta en el apartado anterior para que el programa funcione correctamente.
Visible: Si está activado, la variable se dibujará y representará al realizar el
diagrama de funcionamiento.
Los botones Nuevo y Modifica permiten añadir líneas nuevas o modificar la
línea actual. Debe tener en cuenta que las variables deben estar definidas una
sola vez. Al añadir o modificar una línea, CirCAD la comprueba sintácticamente, avisando si encuentra algún error.
Los botones Corta, Copia y Pega permiten borrar y mover de posición las
líneas.
A continuación vamos a presentar la simulación de un arranque estrellatriángulo, correspondiente al esquema siguiente:
CirCAD 4. Diseño de un Automatismo. -30-
Al cargarlo en el editor, el letrero
de diálogo presenta el siguiente aspecto:
A cada variable le corresponden
los siguientes valores:
CirCAD 4. Diseño de un Automatismo. -31-
19. EL SIMULADOR DE ECUACIONES LÓGICAS
Para simular las ecuaciones, esto es, para realizar su diagrama de funcionamiento y animar el esquema correspondiente, debe ejecutar la orden SIMULA.
Esta orden pide, inicialmente, los datos necesarios para dibujar el diagrama.
Estos datos vienen reflejados en el siguiente cuadro de diálogo:
Dibuja diagrama: Activa o desactiva la realización del diagrama de funcionamiento durante la simulación. Es recomendable activarlo, puesto que así se
puede emplear la opción deshacer o revoca durante la simulación.
Punto inicial: Permite fijar el punto a partir del cual, y hacia la derecha, se va
a representar el diagrama. Por defecto aparece el último punto del diagrama
representado antes de repetir la orden.
Dibujar variables: Si está activado, se dibujan los nombres de las variables
al principio del diagrama. Sólo se utiliza para iniciar la representación.
Longitud de paso: Es el avance horizontal representado al introducir un valor
en el simulador.
Altura de estados: Distancia vertical entre el estado activado y desactivado
de las variables. La distancia entre las líneas será un 30% más que esta
distancia.
Altura de texto: Es la altura del texto empleado en el diagrama.
Dibujo de comentarios: Si está activado, CirCAD representará verticalmente
los comentarios de las variables que modifican su estado, siempre que se
hayan definido en el editor y que no estén precedidos por un punto y coma
(;). Al comentario se le añade la palabra [ACT] ó [DES].
CirCAD 4. Diseño de un Automatismo. -32-
Altura: Es la altura del texto empleado para representar los comentarios.
Separación: Es la separación entre las líneas de los comentarios. Esta separación influye únicamente cuando conmutan simultáneamente varios elementos.
Simulación: Según la selección realizada, se animarán los componentes
simulando su funcionamiento.
Una vez fijados los valores anteriores, se entra en el módulo de representación del diagrama. En este caso CirCAD presenta en la línea de diálogo el siguiente mensaje: Valor>>. CirCAD admite las siguientes respuestas:
<retorno>: Si se pulsa el retorno, se añade un paso al diagrama, manteniendo
las variables su estado anterior. Esto se utiliza para clarificar el diagrama.
?Variable: Si se antepone el interrogante (?) al nombre de una variable, aparece su valor en la línea de estado.
Anterior: Es equivalente al DESHACER (REVOCA) de AutoCAD. Retrocede el
diagrama un paso, actualizando el valor de las variables al estado anterior.
Esta opción es interesante cuando se va simulando el diagrama en varios
pasos. Al iniciar cada simulación, y para continuar el diagrama anterior, se
da como punto inicial el último punto del diagrama anterior (por defecto),
dando a continuación la opción Anterior. De esta manera se cargan las
variables al estado anterior, pudiéndose continuar la simulación a partir de
esos estados. Esta opción solo es válida si se está dibujando el diagrama.
En caso contrario no se encuentra operativa.
Reinicia: Pone todas las variables a cero.
Termina: Finaliza la simulación, volviendo a Orden:.
Modificación del estado de las variables: para modificar el estado de las
variables tenemos dos posibilidades:
! Nombre de variable: Tecleando el nombre de la variable a modificar se
conmuta su estado. Así, si tecleamos S1 se activará S1 si estaba desactivado o se desactivará si estaba activado.
! Asignación: Tecleando el nombre de la variable seguida de una igualdad
a 1 o a 0, se cambia el estado de la variable al valor indicado. Así, tecleando
S2=1 se activa la variable S2, independientemente del estado en que se
encuentre anteriormente. Tecleando S2=0 se desactiva la variable.
! Modificaciones múltiples: si se quiere modificar o establecer el estado
de varias variables simultáneamente, se deben teclear separadas por comas. Así, tecleando S1,S2=0 se conmuta el estado de S1 y se desactiva S2.
CirCAD 4. Diseño de un Automatismo. -33-
Si alguna variable no está definida, CirCAD presenta el mensaje Variable no
definida, ignorando la entrada.
En la figura siguiente se representa el diagrama correspondiente al arranque
estrella-triángulo definido anteriormente:
En la línea inferior se representan las teclas introducidas en el programa. Los
espacios en blanco entre las entradas se corresponden con retornos.
CirCAD representa los receptores con el símbolo general de órgano de mando, sin tener en cuenta el tipo de elemento que es, contactor, temporizador, etc...
Para los contactos también utiliza los símbolos de contacto abierto NA y cerrado
NC, también sin tener en cuenta el tipo de elemento que es.
20. LEYENDA
La orden LEYENDA dibuja los comentarios asociados a las variables al final
del diagrama. En el caso de que hayan definido precedidas con un punto y coma
(;), CirCAD lo elimina, representándolo igualmente.
21. LIMPIAR LA MEMORIA
La orden limpia vacía la memoria de AutoCAD de las variables globales empleadas por el módulo de simulación de CirCAD. Esta orden se ejecuta cuando
ocurre un error de memoria en AutoCAD o cuando se quiere iniciar otra simulación.
22. SIMULACIÓN DE ESQUEMAS DE RELÉS O CONTACTOS
Las órdenes siguientes facilitan la labor de diseño de esquemas de relés o
contactos, simulando su funcionamiento sobre el dibujo.
CirCAD 4. Diseño de un Automatismo. -34-
Con CirCAD puede crear un esquema a partir de ecuaciones lógicas generadas a partir del GRAFCET o a partir del Editor de Ecuaciones o, una vez dibujado
el esquema, simular su funcionamiento.
22.1.
Crear esquema eléctrico a partir de ecuaciones lógicas
La orden CREAESQ crea el esquema eléctrico correspondiente a las ecuaciones lógicas presentes en memoria.
Para cambiar el bloque insertado, puede utilizar la orden Cambia bloques del
menú Edita 2 o insertar el bloque deseado sobre el bloque a cambiar. En los dos
casos se intercambian los bloques conservando sus atributos (nombre, bornes...).
Esta orden inserta los componentes según aparecen en las ecuaciones
lógicas, por lo que el resultado se debe tomar como una primera aproximación
al esquema final. El diseñador debe optimizar y comprobar el funcionamiento,
además de aplicar la normativa, y otros criterios de buen gusto, al trazado de
esquemas.
22.2.
Crear ecuaciones lógicas a partir del esquema eléctrico
Para que CirCAD cree ecuaciones lógicas a partir de un esquema, debe designar qué receptores calcular. Las ecuaciones se memorizan directamente, siempre que no se encuentre ningún error, por lo que se puede simular a continuación.
22.3.
PONTEMP y QUITATEMP
Para crear las ecuaciones a partir de los esquemas eléctricos, se deben
renombrar los contactos temporizados, añadiendo un ‘+’ si es temporizado a la
conexión y un ‘-’ si lo es a la desconexión, siempre que no lo estén. Estas dos
órdenes lo realizan automáticamente. La orden PONTEM añade el + o el - a todos
los contactos temporizados y la orden QUITATEM los elimina.
La orden PONTEM se ejecuta de forma transparente al convertir el esquema
en ecuaciones lógicas, por lo que no es necesario ejecutarla. Sin embargo,
deberá ejecutar la orden QUITATEM una vez simulado el esquema, ya que el
resto de las órdenes de CirCAD consideran el + y el - como parte del identificador, no asociando de forma correcta los contactos a sus respectivos órganos
de mando.
CirCAD 4. Diseño de un Automatismo. -35-
ÍNDICE
1. CARGAR EL PROGRAMA . . . . . . . . . . 1
1.1. Posibles problemas . . . . . . . . . . . 1
9. REFERENCIAS CRUZADAS . . . . . . . . 18
10.
CREACIÓN DE LA LEYENDA . . . . . 19
10.1. Posibles problemas . . . . . . . . . . 20
11.
TABLA DE EQUIVALENCIA . . . . . . 21
11.1. Posibles problemas . . . . . . . . . . 21
12.
CREACIÓN DEL BORNERO . . . . . . 22
3. PROYECTO EN MÚLTIPLES HOJAS . . 5
3.1. Creación del proyecto . . . . . . . . . 6
3.2. Proceso de trabajo con proyectos 6
13.
LISTADOS . . . . . . . . . . . . . . . . . . . . 22
14.
ESQUEMA DE INTERCONEXIÓN . 25
5. INSERTAR COMPONENTES . . . . . . . . 7
15.
COMPROBACIÓN DEL DIBUJO . . 27
6. CABLEADO DEL CIRCUITO . . . . . . . . . 8
6.1. Configura cableado . . . . . . . . . . . 8
6.2. Línea de potencial . . . . . . . . . . . . 9
6.3. Dibuja tensión de línea . . . . . . . . 9
6.4. Dibuja Cableado . . . . . . . . . . . . . 9
6.5. Edición del Cableado . . . . . . . . 10
6.6. Revisión de cableado . . . . . . . . 11
6.7. Cálculo del Cableado . . . . . . . . 12
6.8. Asignar Cuadros . . . . . . . . . . . . 12
6.9. Insertar borne . . . . . . . . . . . . . . 12
16.
CUESTIONES IMPORTANTES . . . . 28
16.1. Edición del dibujo . . . . . . . . . . . 28
16.2. Para finalizar . . . . . . . . . . . . . . . 28
17.
SIMULACIÓN DEL ESQUEMA . . . . 29
18.
EL EDITOR DE ECUACIONES . . . . 29
19.
EL SIMULADOR DE ECUACIONES 32
20.
LEYENDA . . . . . . . . . . . . . . . . . . . . 34
21.
LIMPIAR LA MEMORIA . . . . . . . . . . 34
22.
SIMULACIÓN DE ESQUEMAS DE RELÉS O CONTACTOS . . . . . . . . . . . . . . 34
22.1. Crear esquema eléctrico a partir de
ecuaciones lógicas . . . . . . . . . . . . . 35
22.2. Crear ecuaciones lógicas a partir del
esquema eléctrico . . . . . . . . . . . . . 35
22.3. PONTEMP y QUITATEMP . . . . . 35
2. ESTABLECER ENTORNO DE TRABAJO1
2.1. Formato de lámina . . . . . . . . . . . . 2
2.2. Insertar Cajetín . . . . . . . . . . . . . . 2
2.3. FORZCURSOR y REJILLA . . . . . 3
2.4. Pregunta atributos . . . . . . . . . . . . 3
2.5. Parámetros de CirCAD . . . . . . . . 4
7. ASIGNAR CUADROS . . . . . . . . . . . . . 12
7.1. Proceso asignación de cuadros 14
7.2. Órdenes utilitarias de cuadros . 14
8. NUMERAR COMPONENTES . . . . . . .
8.1. Numeración de Bornes . . . . . . .
8.2. Numeración de Cables . . . . . . .
8.3. Numeración de Contactos . . . .
8.4. Configuración numeración . . . .
8.5. Fija numeración . . . . . . . . . . . .
15
16
17
17
17
18
© Zaragoza 1989/2000. Pedro Ubieto Artur
Tanto el manual como el programa son propiedad intelectual de su autor.
Está permitida únicamente la fotocopia de este manual, siempre que no
se modifique, ni en todo ni en parte, su contenido, ni se utilice con fines
lucrativos. Ninguna parte de este manual puede ser reproducida, almacenada o transmitida de ninguna forma o por ningún medio electrónico,
químico, mecánico, electroóptico o por grabación, sin el permiso escrito
del autor.
Zaragoza a 21 de noviembre de 2000.