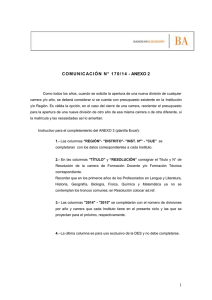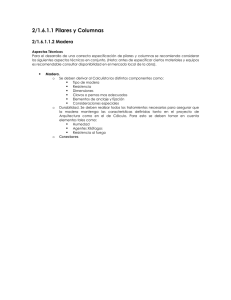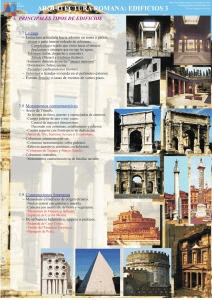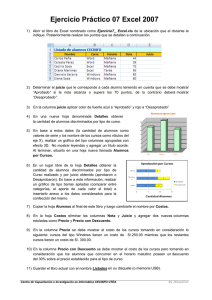Guía para la utilización del Reporte Interactivo en el SIAC
Anuncio
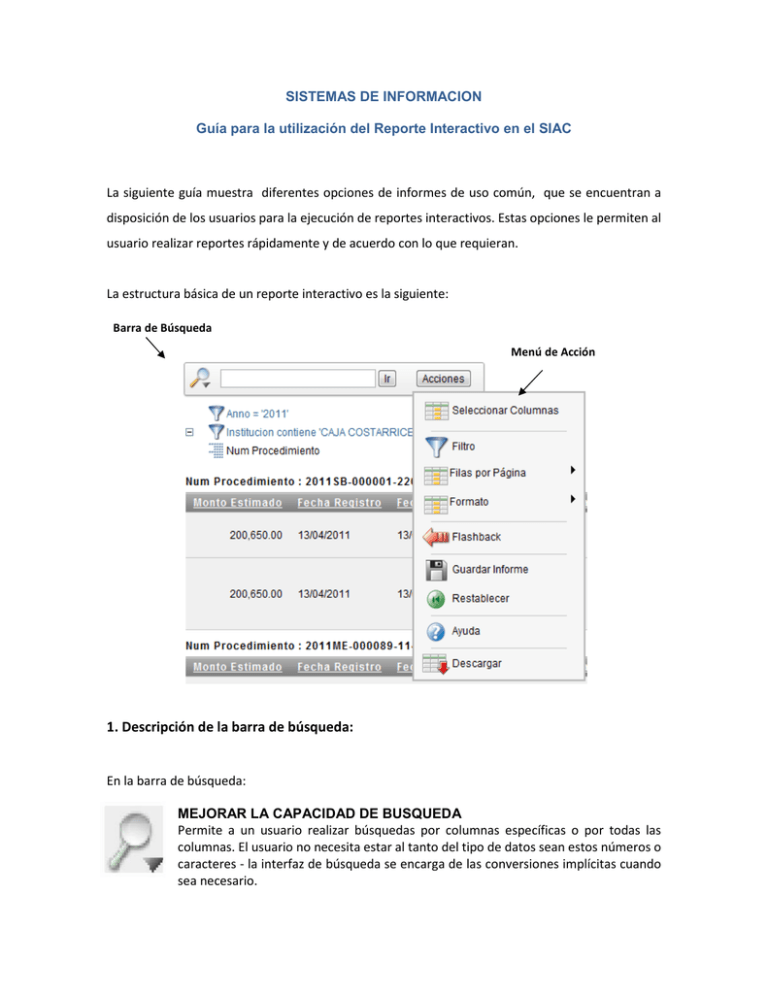
SISTEMAS DE INFORMACION Guía para la utilización del Reporte Interactivo en el SIAC La siguiente guía muestra diferentes opciones de informes de uso común, que se encuentran a disposición de los usuarios para la ejecución de reportes interactivos. Estas opciones le permiten al usuario realizar reportes rápidamente y de acuerdo con lo que requieran. La estructura básica de un reporte interactivo es la siguiente: Barra de Búsqueda Menú de Acción 1. Descripción de la barra de búsqueda: En la barra de búsqueda: MEJORAR LA CAPACIDAD DE BUSQUEDA Permite a un usuario realizar búsquedas por columnas específicas o por todas las columnas. El usuario no necesita estar al tanto del tipo de datos sean estos números o caracteres - la interfaz de búsqueda se encarga de las conversiones implícitas cuando sea necesario. 2. Descripción de los íconos del Menú de Acción SELECCION DE LAS COLUMNAS Permite a un usuario seleccionar y ordenar las columnas que se muestran en el reporte. FILTRO Permite a un usuario definir los filtros simples o complejos en las columnas seleccionadas. ORDENAMIENTO DE LAS COLUMNAS Permite a un usuario ordenar las columnas seleccionadas por un criterio seleccionado. Un usuario también puede ordenar dando un doble clic sobre el título de la columna, que muestra las opciones de orden específica de columna. MEJORAR LOS CORTES Y SU FORMATO Permite al usuario definir cortes de control hasta por cinco columnas, y fácilmente ordenarlas en un formato deseado. Intente esto con un reporte estándar de APEX. RESALTAR Permite a un usuario resaltar las filas o columnas específicas de acuerdo con un filtro definido. AGREGAR Permite a un usuario seleccionar la columna (s) de declaración agregada y aplicar la función de: SUMA, MEDIA, RECUENTO, MINIMO, MAXIMO, MEDIANA. CALCULAR Permite a un usuario crear una nueva columna en de cálculo que asocie una o más de otras columnas. GRAFICO Permite a los usuarios definir y visualizar los datos en un gráfico: barra horizontal o vertical, circular o gráfico de líneas. Una vez creado, el usuario puede cambiar entre la vista de datos y la vista de gráfico. FLASHBACK Permite a un usuario ver los datos tal como estaban en un punto en el tiempo (hasta 3 horas previas según la configuración de base de datos). GUARDAR INFORME Permite a los usuarios guardar un informe en su configuración actual. El informe guardado aparecerá en una nueva pestaña. Todos los filtros definidos, campos resaltados, cortes de control, clasificación, etc., se conservan en el informe guardado. AYUDA Despliega una ventana en la que se explica el uso del reporte interactivo y cada uno de sus componentes. RESTABLECER Borra todas las acciones y la configuración de búsqueda, restableciendo el informe a la pantalla por defecto. Los usuarios también podrán desactivar temporalmente los ajustes de personalización individual, desmarcando la casilla situada junto a la creación, o pueden quitar haciendo clic en la X pestaña roja. DESCARGAR Permite a un usuario descargar los datos en uno de varios formatos de datos: Excel, Word, HTML o PDF, según lo definido por el desarrollador. Generación de reportes Reporte general para monitoreo Para realizar un reporte general para monitoreo debe seguir los siguientes pasos: 1. Realizar el filtro por el nombre de la Institución que se desea consultar. 2. Hacer otro filtro por año: dar clic en año y seleccionar el de interés. ( no tiene que poner numero de procedimiento =contiene= año ) 3. Eliminar el check del número de procedimiento, para visualizar el mismo en la primera columna del reporte. 4. Para mostrar las columnas que desea ver en el reporte se debe seleccionar las columnas de acuerdo con lo que se quiera mostrar o no mostrar en el reporte. Para transferir de la columna de izquierda a derecha o viceversa, debe utilizar los botones »«. 5. Para ordenar las columnas debe ingresar a Acciones Formato Ordenar. Ahí puede ordenar las columnas por lo diferentes criterios: Tipo o Número de procedimiento, línea o estado. En sentido ascendente o descendente. 6. Realizar un filtro por Estado de líneas seleccionando las posibles líneas que no cuentan con un estado final. 7. Para terminar puede descargar y guardar el reporte en formato de Excel o HTML. Reporte Integral de adjudicaciones Para realizar un reporte integral de adjudicación debe seguir los pasos del 1 al 5 citados anteriormente (reporte general de monitoreo), adicionalmente debe realizar lo siguiente: 1. Realizar el filtro por el nombre o cédula jurídica del adjudicatario al cual se tenga interés consultar. 2. En seleccionar por mostrar monto adjudicado y moneda. 3. Para terminar puede descargar y guardar el reporte en formato de Excel o HTML.