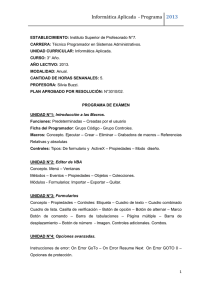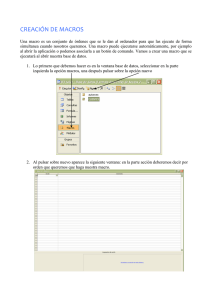Guia_Macros_y_Formularios
Anuncio

CORPORACIÓN UNIFICADA NACIONAL DE EDUCACIÓN SUPERIOR FACULTAD DE INGENIERIAS – LINEA INFORMÁTICA GUIA MACROS Y FORMULARIOS MACROS Y FORMULARIOS Para poder realizar formularios en Excel es necesario ubicar el menú programador ¿Qué hacer si no aparece el menú programador? En algunos equipos no aparece este menú, por lo que es necesario habilitarlo, desde las opciones de Excel que se encuentran en el botón de office ¿Ya tengo habilitada la opción programador que debo hacer? Dentro de la ficha programador – INSERTAR . CONTROL DE FORMULARIO, hay están todas las opciones de formulario CORPORACIÓN UNIFICADA NACIONAL DE EDUCACIÓN SUPERIOR FACULTAD DE INGENIERIAS – LINEA INFORMÁTICA GUIA MACROS Y FORMULARIOS Dentro del menú programador aparece la categoría controles, que es la requerida para realizar los formularios Modo de diseño deshabilitado: quiere decir que no se ha comenzado a realizar ningún formulario. Cuando se activa Modo de diseño inactivo: quiere decir que se no se está diseñando y se pueden manipular los controles Modo de diseño activo: quiere decir que se está insertando o editando un control dentro del formulario Modifica las propiedades de un objeto Sirve para visualizar el código en Visual Basic La opción insertar se utiliza para desplegar la lista de controles necesarios para diseñar un formulario Para poder diseñar es necesario utilizar los controles de formulario. Aquí hay una pequeña explicación de estos controles: Casilla de verificación: Se usa cuando se necesita seleccionar varias opciones en un formulario. Cuadro de texto: Es una caja en la que el usuario puede introducir información Botón de comando: Sirve para asignar y ejecutar una macro Elaborado por: Ing. Fanny León CORPORACIÓN UNIFICADA NACIONAL DE EDUCACIÓN SUPERIOR FACULTAD DE INGENIERIAS – LINEA INFORMÁTICA GUIA MACROS Y FORMULARIOS Botón de opción: Sirve para seleccionar una sola opción de un conjunto Cuadro de lista: Se usa para mostrar una serie de opciones en una sola casilla, el usuario solo debe desplazarse hacia arriba o hacia abajo según necesite usando las flechas Cuadro combinado: Sirve para crear listas desplegables Cada opción posee propiedades las cuales sirven para ejecutar el botón. DISEÑO DE UN FORMULARIO SOBRE LA HOJA DE CALCULO Para comprender las funciones de los diferentes controles, se plantea realizar paso a paso el siguiente formulario, teniendo en cuenta una base de datos. Elaborado por: Ing. Fanny León CORPORACIÓN UNIFICADA NACIONAL DE EDUCACIÓN SUPERIOR FACULTAD DE INGENIERIAS – LINEA INFORMÁTICA GUIA MACROS Y FORMULARIOS Tomamos la opción CUADRO COMBINADO EN –PROGRAMADOR-INSERTAR, Luego PROPIEDADES. Elaborado por: Ing. Fanny León CORPORACIÓN UNIFICADA NACIONAL DE EDUCACIÓN SUPERIOR FACULTAD DE INGENIERIAS – LINEA INFORMÁTICA GUIA MACROS Y FORMULARIOS El rango de entrada: Es lo que quiere mostrar en el cuadro combinado, en este caso el producto, el rango debe traerlo de la base de datos. Vincular con la celda: es una celda vacía, esta celda es la clave para usar el BuscarV Líneas de unión vertical: cantidad de datos que mostrará en el botón. Elaborado por: Ing. Fanny León CORPORACIÓN UNIFICADA NACIONAL DE EDUCACIÓN SUPERIOR FACULTAD DE INGENIERIAS – LINEA INFORMÁTICA GUIA MACROS Y FORMULARIOS Utilizamos varios botones de formulario, para todos los botones hay propiedades, las cuales varían de acuerdo al botón que elija. Elaborado por: Ing. Fanny León CORPORACIÓN UNIFICADA NACIONAL DE EDUCACIÓN SUPERIOR FACULTAD DE INGENIERIAS – LINEA INFORMÁTICA GUIA MACROS Y FORMULARIOS CREACIÓN DE MACROS Una macro es un conjunto de mandatos y pulsaciones que forman un pequeño programa, los cuales pueden ser activados colectivamente dando el nombre de la macro que los contiene. Las macros se utilizan para automatizar tareas repetitivas que simplifican el trabajo del usuario, para evitar la repetición de las mismas operaciones una y otra vez. Una macro puede ser muy simple, ejecutando dos o más comandos, o muy compleja, realizando cientos de comandos. Las macros se graban y las funciones personalizadas se diseñan en las hojas de macros. La macros se pueden usar para: 1. Crear funciones personalizadas (con lenguaje de macros). 2. Automatizar tareas de rutina (con la grabadora de macros). 3. Crear menús y cuadros de diálogo para aplicaciones personalizadas. 4. Ejecutar automáticamente otras aplicaciones. Excel dispone de una grabadora de macros, que convierte en el lenguaje de programación Microsoft Visual Basic para Aplicaciones todas las acciones y operaciones que realicemos en el libro de trabajo, sin necesidad de tener nociones de programación. La Grabadora de macros funciona como una grabadora de cintas: graba sus acciones a fin de que las pueda reproducir cuando lo necesite. GRABAR UNA MACRO Para grabar una macro, Excel nos ofrece dos opciones: escribir la macro en una hoja de macros con el lenguaje de macros (Visual Basic), tarea para usuarios especializados, o bien realizar paso a paso las acciones a grabar en la macro, tal y como lo haría en la primera de las hojas de cálculo en la que necesitara ejecutar dichas acciones. Nos vamos a centrar en la segunda opción, que no exige ningún conocimiento previo de lenguaje de macros y, en cambio, podrá ejecutar cualquiera de los mandatos de Excel. La creación de una macro, como podrá comprobar es muy simple mediante el comando Grabar nueva macro del menú Herramientas-Macro. La práctica que realizaremos a continuación, consistirá en crear una macro sencilla que dé formato a determinadas celdas de la hoja de cálculo para que destaquen: 1. Pulse el botón Nuevo de la barra de herramientas. 2. Seleccione el menú Herramientas-Macro-Grabar nueva macro. En su pantalla aparecerá el siguiente cuadro de diálogo con cuatro opciones: Elaborado por: Ing. Fanny León CORPORACIÓN UNIFICADA NACIONAL DE EDUCACIÓN SUPERIOR FACULTAD DE INGENIERIAS – LINEA INFORMÁTICA GUIA MACROS Y FORMULARIOS Nombre de la macro. Permite especificar el nombre que queremos dar a dicha macro. Método abreviado. Permite asignar una combinación de teclas de método abreviado para ejecutar la macro después de su creación. Las letras minúsculas será Ctr+Letra minúscula, y las letras mayúsculas será Ctrl+Mayús+Letra mayúscula. Guardar macro en. Permite seleccionar dónde se desea almacenar la macro. Si desea que la macro pueda utilizarse en cualquier libro de macro. Si desea que la macro pueda utilizarse en cualquier libro de trabajo, elija Libro de macros personal (la macro se graba en una hoja de macros oculta que siempre se abre al ejecutar Excel y puede ejecutarse desde cualquier hoja de cálculo). Descripción. Para añadir o modificar la información descriptiva de la macro. 1. En el cuadro de texto Nombre de la macro teclee Formato_especial. 2. Pulse la tecla Tabulador o haga clic en el cuadro Método abreviado. 3. Teclee f para la letra de Método abreviado. 4. Pulse el botón Aceptar para empezar la grabación. Ahora Excel regresa al libro de trabajo, pero observe que en la barra de estado se muestra un mensaje que pone Grabando, y ha aparecido una nueva Barra de herramientas llamada Grabar macro con dos botones. Éstos son: Referencia relativa. Activa o desactiva la grabación con referencias relativas o absolutas de celda Elaborado por: Ing. Fanny León CORPORACIÓN UNIFICADA NACIONAL DE EDUCACIÓN SUPERIOR FACULTAD DE INGENIERIAS – LINEA INFORMÁTICA GUIA MACROS Y FORMULARIOS Detener grabación. Finaliza la grabación de la macro seleccionada. En este momento todas las acciones que realicemos las grabará la macro, por lo tanto siga con atención los próximos pasos, ya que un error significará un error en la grabación. 1. Abra el menú Formato. 2. Seleccione la opción Celdas. 3. Haga clic en la pestaña fuente. 4. Elija la fuente Times New Roman con el tamaño de 11. 5. Haga clic en la pestaña Bordes. 6. Pulse sobre el botón Contorno. 7. Haga clic en la pestaña Tramas. 8. Seleccione el color Gris claro. 9. Pulse el botón Aceptar. 10. Por último pulse sobre el botón Detener grabación de la Barra de herramientas Grabar macro. Con esto hemos finalizado los diferentes pasos que tiene que realizar la macro. Como puede comprobar no es difícil la creación de una macro, simplemente tenemos que realizar los pasos que debe ejecutar la macro, a continuación vamos a probarla. EJECUCIÓN DE UNA MACRO Puede reproducir las acciones grabadas en una macro desde cualquier hoja de cálculo. La forma más rápida es pulsar la combinación de teclas que le haya asignado a la macro, es decir, la tecla Ctrl+letra que especificó en la entrada. La macro se ejecutará automáticamente, es decir, todas las acciones grabadas se ejecutarán una a una en el orden en que las creó en la macro, como si lo estuviera haciendo manualmente. Otra forma de ejecutar una macro sería: 1) Elija el comando Macro del menú Herramientas y haga clic en la opción Macros. Aparecerá el cuadro de diálogo Macro. 2) Hacer clic, en el cuadro de lista Nombre de la macro, en la entrada que lleva el nombre de la macro a ejecutar. 3) Hacer clic en el botón Ejecutar. Elaborado por: Ing. Fanny León CORPORACIÓN UNIFICADA NACIONAL DE EDUCACIÓN SUPERIOR FACULTAD DE INGENIERIAS – LINEA INFORMÁTICA GUIA MACROS Y FORMULARIOS A continuación vamos a ejecutar la macro que acabamos de crear, utilizando ambos sistemas: En primer lugar emplearemos el sistema del método abreviado. 1. Seleccione el rango B4:E13 y pulse la combinación de teclas Ctrl+f. Ahora probemos de nuevo a ejecutar la macro con el menú Herramientas-Macro-Macros: 2. Marque el rango B1:E1. 3. Seleccione la opción Macros del menú HerramientasMacro. En su pantalla aparecerá el siguiente cuadro de diálogo: Los botones que posee la ventana Macro son: Ejecutar. Ejecuta la macro seleccionada. Cancelar. Regresa a la ventana del libro de trabajo cancelando los cambios realizados Paso a paso. Ejecuta la macro seleccionada línea a línea. Modificar. Permite abrir la macro seleccionada en el Editor de Visual Basic para modificarla Crear. Abre un módulo nuevo en el Editor de Visual Basic para crear una nueva macro. El botón Crear solamente estará disponible si se ha introducido un nombre nuevo en el cuadro Nombre de la macro. Eliminar. Elimina la macro seleccionada. Opciones. Permite asignar o modificar a la macro seleccionada una tecla de método abreviado y una descripción. Elija el nombre de la macro de la lista y pulse el botón Ejecutar. ASIGNAR MACROS A UN BOTÓN DE LA BARRA DE HERRAMIENTAS Para simplificar la ejecución de las Macros podemos crear botones en la barra de herramientas con las macros más utilizadas. Elaborado por: Ing. Fanny León CORPORACIÓN UNIFICADA NACIONAL DE EDUCACIÓN SUPERIOR FACULTAD DE INGENIERIAS – LINEA INFORMÁTICA GUIA MACROS Y FORMULARIOS Veamos un ejemplo con nuestra macro: 1. Seleccione el menú Herramientas y seguidamente la opción Personalizar. 2. Haga clic en la pestaña Comandos. 3. Elija del cuadro Categorías la opción Macros. En su pantalla aparecerá el siguiente cuadro de diálogo: Observe cómo en el cuadro Comandos aparece un botón llamado Personalizar botón. Sitúe el puntero del ratón sobre el botón personalizar botón, haga clic y sin soltarlo arrástrelo a la barra de herramientas (por ejemplo al lado del botón Guardar). Una vez insertado el botón en la barra de herramientas, debemos asignarle una macro: Sitúe el puntero del ratón sobre el botón insertado y pulse el botón derecho del ratón. En su pantalla aparecerá el siguiente menú contextual. Elaborado por: Ing. Fanny León CORPORACIÓN UNIFICADA NACIONAL DE EDUCACIÓN SUPERIOR FACULTAD DE INGENIERIAS – LINEA INFORMÁTICA GUIA MACROS Y FORMULARIOS 1. Seleccione la opción Asignar macro. 2. Seleccione el nombre de la macro (Formato_especial) y haga clic en el botón Aceptar. 3. Por último pulse el botón Cerrar. Observe como la barra de herramientas ha quedado modificada con el nuevo botón que representa nuestra macro. Ahora podrá ejecutar la macro simplemente pulsando en el botón. Si desea eliminar el botón de la barra de herramientas, debe ejecutar de nuevo el comando Herramientas Personalizar. Aparecerá el cuadro de diálogo anterior, seguidamente debe arrastrar el botón que hemos insertado en la barra y soltarlo en el centro del cuadro de diálogo. ASIGNAR MACROS COMO OPCIÓN DE MENÚ Aparte de poder definir una combinación de teclas o un botón para ejecutar las macros, también es posible asignar macros como opción de un menú. El proceso de asignar macros como opción de menú es similar al de asignar macros a un botón. Realice estos pasos: 1. Seleccione el menú Herramientas y seguidamente la opción Personalizar. 2. Haga clic en la pestaña Comandos. 3. Elija del cuadro Categorías la opción Macros. 4. Sitúe el puntero del ratón sobre la opción Personalizar elemento de menú, pulse el botón izquierdo y sin soltar arrastre al menú Archivo debajo de la opción Cerrar. 5. Sitúe el puntero del ratón sobre la opción Personalizar elemento de menú del menú Archivo y pulse el botón derecho del ratón. 6. Seleccione la opción Asignar macro. 7. Haga clic en la macro Formato_especial y pulse el botón Aceptar. 8. Sitúe de nuevo el puntero del ratón sobre la opción Personalizar elemento de menú del menú Archivo y pulse el botón derecho del ratón. 9. Seleccione la opción Nombre teclee Formato especial y pulse la tecla Intro. 10. Por último pulse el botón Cerrar. Elaborado por: Ing. Fanny León CORPORACIÓN UNIFICADA NACIONAL DE EDUCACIÓN SUPERIOR FACULTAD DE INGENIERIAS – LINEA INFORMÁTICA GUIA MACROS Y FORMULARIOS Ahora podrá ejecutar la macro seleccionando el menú Archivo y seguidamente la opción Formato especial. Para eliminar la macro del menú realice los siguientes pasos: 1. Seleccione el menú Herramientas-Personalizar 2. Seguidamente debe arrastrar la opción Formato especial que hemos insertado en el menú Archivo y soltar en el centro del cuadro de diálogo Personalizar. 3. Por último pulse el botón Cerrar. PERSONALIZAR EL BOTÓN DE UNA MACRO El botón de una macro se puede personalizar cambiando la imagen o bien modificar la existente. Para ello Excel posee unos dibujos que es posible utilizar como imagen del botón, y un editor de botones para poder crear uno nuevo o modificar uno existente. En nuestro caso personalizaremos el botón de la macro: 1. Seleccione la opción Personalizar del menú Herramientas y seleccione la pestaña Comandos. 2. Pulse botón derecho sobre el botón de nuestra macro. 3. Elija la opción Cambiar imagen del Botón, con lo que aparecerá una lista de imágenes. 4. Haga clic en la imagen que quiera seleccionar. 5. Por último pulse el botón Cerrar. Observe como automáticamente la imagen es asignada al botón de la macro. Si desea personalizar mucho más los botones de las macros puede modificar la imagen utilizando el Editor de botones de Excel. Para ello, deberá realizar los siguientes pasos: Seleccione la opción Personalizar del menú Herramientas. Haga clic sobre el botón deseado y después pulse el botón derecho del ratón o bien pulse el botón Modificar selección del cuadro de diálogo Personalizar. Elija la opción Modificar imagen del botón. En su pantalla aparecerá el Editor de botones para dibujar y modificar la imagen: Elaborado por: Ing. Fanny León CORPORACIÓN UNIFICADA NACIONAL DE EDUCACIÓN SUPERIOR FACULTAD DE INGENIERIAS – LINEA INFORMÁTICA GUIA MACROS Y FORMULARIOS ASIGNAR MACROS A UN BOTÓN EN LA HOJA Excel también permite crear botones personalizados en la hoja a los que se puede asignar macros. La práctica que realizaremos a continuación consistirá en crear un botón en la hoja que ejecute la macro al ser pulsado. Para ello debemos activar en primer lugar la barra de herramientas llamada Formulario. Realice los siguientes pasos: 1. Seleccione el menú Ver y seguidamente Barras de herramientas. 2. Haga clic en la barra de herramientas Formularios. 3. Seleccione el cuarto botón de dicha barra y haga clic en cualquier celda de la hoja o bien arrastre hasta conseguir el tamaño deseado. En su pantalla aparecerá el cuadro de diálogo Asignar macro para seleccionar la macro que deseamos en el botón: Elaborado por: Ing. Fanny León CORPORACIÓN UNIFICADA NACIONAL DE EDUCACIÓN SUPERIOR FACULTAD DE INGENIERIAS – LINEA INFORMÁTICA GUIA MACROS Y FORMULARIOS 4. Haga clic en la macro Formato_especial y pulse el botón Aceptar. El siguiente paso será introducir un rótulo en el botón. 5. Teclee el texto Formato y haga clic en otra celda de la hoja para salir. Elaborado por: Ing. Fanny León