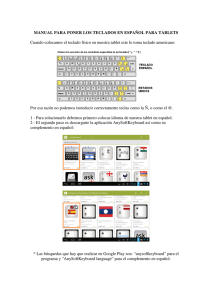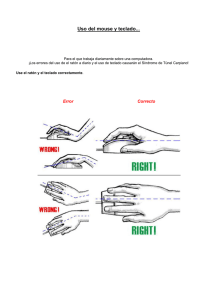Dispositivos señaladores y teclado
Anuncio

Dispositivos señaladores y teclado Número de referencia del documento: 405783-E51 Mayo de 2006 Esta guía explica los dispositivos señaladores y el teclado. Contenido 1 Dispositivos señaladores Identificación de los dispositivos señaladores . . . . . . . . . Uso del Touchpad . . . . . . . . . . . . . . . . . . . . . . . . . . . . . . Uso del dispositivo señalador de tipo palanca . . . . . . . . . Uso de un mouse externo . . . . . . . . . . . . . . . . . . . . . . . . . Configuración de preferencias del dispositivo señalador. 1–2 1–4 1–4 1–5 1–5 2 Teclado Teclas de acceso rápido . . . . . . . . . . . . . . . . . . . . . . . . . . 2–1 Referencia rápida de las teclas de acceso rápido. . . . 2–2 Procedimientos de las teclas de acceso rápido . . . . . 2–3 Inicio del modo de espera (Fn+F3) . . . . . . . . . . . . . . 2–3 Alternar la imagen de la pantalla (Fn+F4) . . . . . . . . 2–4 Visualización de información sobre la carga de la batería (Fn+F8) . . . . . . . . . . . . . . . . . . . . . . . . . . . 2–4 Reducción del brillo de la pantalla (Fn+F9) . . . . . . . 2–5 Aumento del brillo de la pantalla (Fn+F10) . . . . . . . 2–5 Activación del sensor de luz ambiental (Fn+F11). . . 2–5 Mostrar y borrar información del sistema (Fn+Esc) . 2–5 Quick Launch Buttons de HP. . . . . . . . . . . . . . . . . . . . . . 2–6 Botón de presentación . . . . . . . . . . . . . . . . . . . . . . . . . . . 2–8 Botón Centro de información. . . . . . . . . . . . . . . . . . . . . . 2–9 Panel de control de Quick Launch Buttons de HP. . . . . 2–10 Apertura del panel de control de Quick Launch Buttons de HP . . . . . . . . . . . . . . . . . . . . . . . . . . . . . 2–11 Configuración de preferencias de botón . . . . . . . . . 2–11 Dispositivos señaladores y teclado ii Contenido Visualización del Menú Q . . . . . . . . . . . . . . . . . . . . Configuración de preferencias de mosaico . . . . . . . Configuración de preferencias de zoom . . . . . . . . . Configuración del sensor de luz ambiental . . . . . . . Configuración de otras preferencias . . . . . . . . . . . . 2–13 2–18 2–18 2–19 2–20 3 Teclados numéricos Uso del teclado numérico integrado. . . . . . . . . . . . . . . . . Activación y desactivación del teclado numérico integrado . . . . . . . . . . . . . . . . . . . . . . . . . . . . . . . . . . Alternancia de las funciones de las teclas del teclado numérico integrado . . . . . . . . . . . . . . . . . . . . . . . . . . Uso de un teclado numérico externo . . . . . . . . . . . . . . . . Activación y desactivación del modo Bloq Num mientras trabaja . . . . . . . . . . . . . . . . . . . . . . . . . . . . . 3–2 3–3 3–3 3–4 3–4 4 Controles de lápiz y comandos (sólo en modelos de Tablet PC) Lápiz. . . . . . . . . . . . . . . . . . . . . . . . . . . . . . . . . . . . . . . . . 4–1 Ingreso de información con el lápiz . . . . . . . . . . . . . 4–2 Calibración del lápiz . . . . . . . . . . . . . . . . . . . . . . . . . 4–4 Configuración de las preferencias de lápiz . . . . . . . . 4–6 Cambio de la punta del lápiz . . . . . . . . . . . . . . . . . . . 4–7 Controles de comando . . . . . . . . . . . . . . . . . . . . . . . . . . . 4–8 Identificación de los controles de comando . . . . . . . 4–8 Consulta rápida de controles de comando . . . . . . . . 4–10 Uso de los controles de comando . . . . . . . . . . . . . . 4–11 Configuración de las preferencias de control de comandos . . . . . . . . . . . . . . . . . . . . . . . . . . . . . . . . . 4–13 Teclado en pantalla . . . . . . . . . . . . . . . . . . . . . . . . . . . . 4–16 Índice Dispositivos señaladores y teclado iii 1 Dispositivos señaladores Las siguientes secciones brindan información sobre los recursos de los dispositivos señaladores del equipo, que varían según el modelo. apariencia real de su equipo puede diferir ligeramente de las Laimágenes de este capítulo. Dispositivos señaladores y teclado 1–1 Dispositivos señaladores Identificación de los dispositivos señaladores señalador de tipo palanca y el Touchpad pueden Elserdispositivo utilizados alternativamente. Componente Descripción 1 Dispositivo señalador de tipo palanca Mueve el puntero y selecciona o activa elementos en la pantalla. 2 Botón izquierdo del dispositivo señalador de tipo palanca Funciona igual que el botón izquierdo de un mouse externo. (Continuación) Dispositivos señaladores y teclado 1–2 Dispositivos señaladores Componente Descripción 3 Touchpad* Mueve el puntero y selecciona o activa elementos en la pantalla. Se puede configurar para realizar otras funciones del mouse tales como desplazamiento, selección y doble clic. 4 Botón izquierdo del Touchpad* Funciona igual que el botón izquierdo de un mouse externo. 5 Botón derecho del Touchpad* Funciona igual que el botón derecho de un mouse externo. 6 Área de desplazamiento del Touchpad* Desplazamiento hacia arriba o hacia abajo. 7 Botón derecho del dispositivo señalador de tipo palanca Funciona igual que el botón derecho de un mouse externo. *Esta tabla describe las configuraciones predeterminadas. Para visualizar y cambiar las preferencias del Touchpad, seleccione Inicio > Panel de control > Impresoras y otro hardware > Mouse. Para obtener detalles sobre la configuración del Touchpad, consulte “Configuración de preferencias del dispositivo señalador”. Dispositivos señaladores y teclado 1–3 Dispositivos señaladores Uso del Touchpad Para mover el puntero, deslice su dedo por la superficie del Touchpad en la dirección en que desea mover el puntero. Use los botones del Touchpad como si fueran los botones correspondientes de un mouse externo. Para subir y bajar utilizando la zona de desplazamiento vertical del Touchpad, deslice su dedo hacia arriba y hacia abajo sobre las líneas. el Touchpad para mover el puntero, debe levantar su Sidedoutiliza del Touchpad antes de moverlo al área de desplazamiento. Si simplemente desliza su dedo desde el Touchpad al área de desplazamiento, no activará la función de desplazamiento. Uso del dispositivo señalador de tipo palanca Para mover el puntero, presione el dispositivo señalador de tipo palanca en la dirección en la que desee que se desplace el puntero. Use los botones del dispositivo señalador de tipo palanca como si fueran los botones correspondientes de un mouse externo. Dispositivos señaladores y teclado 1–4 Dispositivos señaladores Uso de un mouse externo Es posible conectar un mouse externo USB al equipo utilizando uno de los puertos USB del equipo. También es posible conectar un mouse USB al sistema utilizando los puertos de un dispositivo de acoplamiento opcional (sólo en algunos modelos). Configuración de preferencias del dispositivo señalador Propiedades del mouse, en Microsoft® Windows®, le permite personalizar la configuración de dispositivos señaladores, incluyendo: Q Punteo en el Touchpad, que le permite puntear el Touchpad una vez para seleccionar un objeto o dos veces para hacer doble clic sobre un objeto (activado por función predeterminada). Q Movimiento de borde, que le permite continuar el desplazamiento aunque su dedo haya llegado al borde del Touchpad (desactivado por función predeterminada). Q Preferencia de botón, que le permite alternar entre la mano izquierda y la mano derecha (la preferencia de la mano derecha está activada por función predeterminada). Otros recursos, como preferencias de velocidad del mouse y rastros del mouse, también se encuentran en Propiedades del mouse. Para acceder a Propiedades del mouse: » Seleccione Inicio > Panel de control > Impresoras y otro hardware > Mouse. Dispositivos señaladores y teclado 1–5 2 Teclado Las siguientes secciones brindan información sobre los recursos del teclado del equipo. Teclas de acceso rápido Las teclas de acceso rápido son combinaciones preestablecidas de la tecla Fn 1, una de las teclas de función 2, o la tecla Esc 3. Los iconos de las teclas F3, F4, y F8 a F11 representan las funciones de teclas de acceso rápido. Las funciones y los procedimientos de las teclas de acceso rápido se describen en las siguientes secciones. apariencia real de su equipo puede diferir ligeramente de las Laimágenes de este capítulo. Dispositivos señaladores y teclado 2–1 Teclado Referencia rápida de las teclas de acceso rápido Para realizar esta función Presionar Iniciar el modo de espera Fn+F3 Salir del modo de espera Deslice el interruptor de alimentación hacia la parte frontal del equipo. Alternar entre la pantalla del equipo y una pantalla externa Fn+F4 Mostrar información de la batería Fn+F8 Borrar información de la batería Fn+F8 Reducir el brillo de la pantalla Fn+F9 Aumentar el brillo de la pantalla Fn+F10 Encender / apagar el sensor de luz ambiental Fn+F11 Ver información del sistema Fn+Esc Borrar información del sistema Esc o seleccione Aceptar Dispositivos señaladores y teclado 2–2 Teclado Procedimientos de las teclas de acceso rápido Para utilizar un comando de tecla de acceso rápido en el teclado del equipo: Q Presione brevemente la tecla Fn y luego presione brevemente la segunda tecla del comando de la tecla de acceso rápido. –o– Q Presione y mantenga presionada la tecla Fn, presione brevemente la segunda tecla del comando de la tecla de acceso rápido y luego libere ambas teclas al mismo tiempo. Inicio del modo de espera (Fn+F3) Ä PRECAUCIÓN: Para reducir el riesgo de pérdida de información, guarde su trabajo antes de iniciar el modo de espera. Presione Fn+F3 para iniciar el modo de espera. Al iniciarse el modo de espera, su información se guardará en la memoria de acceso aleatorio (RAM), la pantalla se pondrá en blanco y se ahorrará energía. Mientras el equipo está en modo de espera, el indicador luminoso de alimentación parpadea. Debe encenderse el equipo antes de iniciar el modo de espera. Si el equipo está en hibernación, debe salir de ese estado antes de poder iniciar el modo de espera. Para salir del modo de espera, deslice el interruptor de alimentación hacia la parte delantera del equipo. Es posible modificar la función de la tecla de acceso rápido Fn+F3. Por ejemplo, la tecla de acceso rápido Fn+F3 puede configurarse para iniciar la hibernación en lugar del modo de espera. todas las ventanas del sistema operativo Windows, las En referencias al botón de suspensión se aplican a la tecla de acceso rápido Fn+F3. Dispositivos señaladores y teclado 2–3 Teclado Alternar la imagen de la pantalla (Fn+F4) Presione Fn+F4 para alternar la imagen de la pantalla entre dispositivos de visualización conectados al sistema. Por ejemplo, si un monitor está conectado al equipo, cada vez que presione Fn+F4 la imagen alternará entre la pantalla del equipo, la pantalla del monitor y la exhibición simultánea de la imagen en el equipo y el monitor. La mayoría de los monitores externos recibe información de vídeo desde el equipo mediante el estándar de vídeo VGA externo. La tecla de acceso rápido Fn+F4 también alterna imágenes entre dispositivos que reciben información de vídeo desde el equipo, por ejemplo dispositivos S-Video. La tecla de acceso rápido Fn+F4 admite los siguientes tipos de transmisión de vídeo, con ejemplos de dispositivos que los usan: Q LCD (pantalla del equipo) Q VGA externo (la mayoría de los monitores externos) Q S-Video (televisores, cámaras de vídeo, VCR y tarjetas de captura de vídeo con conectores de entrada de S-Video) Q Vídeo compuesto (televisores, cámaras de vídeo, VCR y tarjetas de captura de vídeo con conectores de entrada de vídeo compuesto) dispositivos de vídeo compuesto sólo pueden conectarse al Los sistema utilizando un dispositivo de acoplamiento opcional. Visualización de información sobre la carga de la batería (Fn+F8) Presione Fn+F8 para mostrar la información de carga de todas las baterías instaladas. La pantalla indica qué baterías se están cargando e informa la cantidad de carga restante en cada una de ellas. La ubicación de las baterías se indica con números: Q La ubicación 1 es la batería primaria. Dispositivos señaladores y teclado 2–4 Teclado Q La ubicación 2 es la batería adicional opcional. Reducción del brillo de la pantalla (Fn+F9) Presione Fn+F9 para disminuir el brillo de la pantalla. Mantenga presionada la tecla de acceso rápido para disminuir gradualmente el nivel de brillo. La disminución del brillo de la pantalla conserva la carga de la batería. Aumento del brillo de la pantalla (Fn+F10) Presione Fn+F10 para aumentar el brillo de la pantalla. Mantenga presionada la tecla de acceso rápido para disminuir gradualmente el nivel de brillo. Activación del sensor de luz ambiental (Fn+F11) Presione Fn+F11 para activar o desactivar el sensor de luz ambiental. Para obtener más información sobre el sensor de luz ambiental, consulte la sección “Configuración del sensor de luz ambiental” en este capítulo. Mostrar y borrar información del sistema (Fn+Esc) La tecla de acceso rápido Fn+Esc muestra información acerca de los componentes de hardware del sistema y de los números de versión del sistema BIOS. En la pantalla Fn+Esc de Windows, la versión del BIOS del sistema (sistema de entrada-salida básico) se muestra como fecha del BIOS. En algunos modelos de equipo, la fecha del BIOS se muestra en formato decimal. La fecha del BIOS a veces indica el número de versión de la ROM del sistema. » Para limpiar la pantalla Fn+Esc, presione Esc o seleccione Aceptar. Dispositivos señaladores y teclado 2–5 Teclado Quick Launch Buttons de HP Utilice Quick Launch Buttons de HP para abrir los programas utilizados más frecuentemente, también llamados aplicaciones, en el panel de control de Quick Launch Buttons de HP. Dispositivos señaladores y teclado 2–6 Teclado Componente Descripción 1 Botón de Inicia el recurso Presentación. Este recurso abre un programa, carpeta, archivo o sitio Web y lo muestra simultáneamente en la pantalla del equipo y en un dispositivo externo. Para más información, consulte Botón de presentación. El botón de presentación también puede ser reprogramado para realizar una de las siguientes acciones: Q Abrir el Menú Q o el Centro de información. Q Abrir un editor de correo electrónico. Q Abrir un cuadro de búsqueda que le permita buscar un sitio Web. Para obtener información adicional sobre la programación del botón de presentación, consulte “Configuración de preferencias de botón”. presentación 2 Botón Centro de información Dispositivos señaladores y teclado Inicia el Centro de información, que le permite abrir varias soluciones de software. También puede reprogramar este botón para realizar una de las siguientes acciones: Q Iniciar o abrir el Menú Q o iniciar el recurso de presentación. Q Abrir un editor de correo electrónico. Q Abrir un cuadro de búsqueda que le permita buscar un sitio Web. Para obtener más información, consulte “Configuración de preferencias de botón” y “Botón Centro de información”. 2–7 Teclado Botón de presentación Cuando se presiona el botón de presentación por primera vez, se abre el cuadro de diálogo Configuración de presentación. En este cuadro de diálogo puede configurar el botón para realizar una de las siguientes acciones: Q Abrir un programa, carpeta, archivo o sitio Web que especifique. Q Elegir una combinación de energía. Q Elegir una configuración de pantalla. La imagen se muestra simultáneamente en la pantalla del equipo y en un dispositivo externo conectado a: Q El puerto de monitor externo Q El conector de salida de S-Video en el panel posterior Q Puertos y conectores en un dispositivo de acoplamiento opcional Dispositivos señaladores y teclado 2–8 Teclado Si opta por no utilizar la configuración predeterminada del botón de presentación, puede reprogramarlo para realizar una de las siguientes acciones: Q Abrir el Menú Q o el Centro de información. Q Abrir un editor de correo electrónico. Q Abrir un cuadro de búsqueda que le permita buscar un sitio Web. Botón Centro de información Al presionar el botón del Centro de información por primera vez, se abre el Centro de información, permitiéndole abrir soluciones de software preconfiguradas. Si opta por no utilizar esta configuración predeterminada para el botón del Centro de información, puede reprogramar el botón para realizar una de las siguientes acciones: Q Abrir el Menú Q o iniciar el recurso de presentación. Q Abrir un editor de correo electrónico. Q Abrir un cuadro de búsqueda que le permita buscar un sitio Web. Dispositivos señaladores y teclado 2–9 Teclado Panel de control de Quick Launch Buttons de HP de las preferencias que aparecen en el panel de control Algunas de Quick Launch Buttons de HP pueden no ser admitidas por el equipo. Puede usar el panel de control de Quick Launch Buttons de HP para: Q Programar el botón de presentación y el botón del Centro de información y cambiar la configuración para cada botón. Q Agregar, modificar y eliminar elementos del Menú Q. Q Configurar las preferencias para las ventanas de mosaico en el escritorio de Windows. Q Ajustar el sistema operativo y programar la configuración de fuentes e iconos. Q Especificar otras preferencias, incluyendo: R Preferencias para la visualización del icono de Quick Launch Buttons de HP. R Permiso para que usuarios no administradores modifiquen la asignación de botones. R Permiso para que los usuarios modifiquen la asignación de botones para los botones de Acceso fácil en un teclado externo opcional. R Exhibir avisos de Quick Launch Buttons de HP en el escritorio. R Activar o desactivar el cambio de modo automático. R Activar o desactivar la alternancia de la pantalla. R Activar o desactivar la alternancia rápida. R Activar o desactivar el recurso de detección del cambio de la resolución de pantalla. Dispositivos señaladores y teclado 2–10 Teclado Las siguientes secciones proveen instrucciones para la configuración de preferencias en el panel de control. Para obtener información adicional en pantalla acerca de cualquier elemento del panel de control, haga clic en el botón de Ayuda en el ángulo superior derecho de la ventana. El botón de Ayuda es identificado con el icono de un signo de interrogación. Apertura del panel de control de Quick Launch Buttons de HP Puede abrir el panel de control de Quick Launch Buttons de HP de cualquiera de las siguientes formas: Q Seleccione Inicio > Panel de control > Impresoras y otro hardware > Quick Launch Buttons. Q Haga doble clic en el icono de Quick Launch Buttons de HP en el área de notificación, en el extremo derecho de la barra de tareas. Q Haga clic con el botón derecho en el icono de Quick Launch Buttons del área de notificación, situado en el extremo derecho de la barra de tareas, y seleccione Ajustar propiedades de HP Quick Launch Buttons. Configuración de preferencias de botón 1. En el panel de control de Quick Launch Buttons, haga clic en la ficha Botones programables . 2. Puede programar un botón para realizar una de las siguientes acciones: R Abrir el Menú Q o el Centro de información cuando se presiona el botón: a. Haga clic en la fecha abajo al lado del botón que desee configurar y haga clic en el Menú Q o Centro de información de HP. obtener información adicional sobre el Menú Q, Para consulte “Visualización del Menú Q”. Dispositivos señaladores y teclado 2–11 Teclado b. Para guardar sus preferencias y cerrar el panel de control, haga clic en Aceptar. R Para abrir un editor de correo electrónico o buscar un sitio Web cuando se presiona el botón: a. Haga clic en la fecha abajo al lado del botón que desee configurar y haga clic en Iniciar correo electrónico o Buscar URL. b. Para guardar sus preferencias y cerrar el panel de control, haga clic en Aceptar. R Para abrir un programa, carpeta, archivo o sitio Web cuando se presiona el botón: a. Haga clic en la fecha abajo al lado del botón que desee configurar y luego haga clic en Presentación. b. Haga clic en el botón Configurar. c. En la casilla debajo de Programa a iniciar, escriba el nombre del programa, carpeta, archivo o la URL del sitio Web. –o– Haga clic en Buscar para buscar los programas, carpetas, archivos o sitios Web disponibles y luego haga clic para seleccionar uno. d. Para visualizar o cambiar la combinación de energía actual del recurso de presentación, haga clic en una opción desde la lista Combinaciones de energía o haga clic en Opciones de energía para abrir el panel de control Propiedades de Opciones de energía. función predeterminada, la combinación Por Presentación es seleccionada cuando se presiona el botón de presentación. e. Para seleccionar una configuración de pantalla para el recurso de presentación, haga clic en Sólo interna, Pantalla doble o Escritorio extendido. función predeterminada, está seleccionada la Por configuración de pantalla sólo interna. Dispositivos señaladores y teclado 2–12 Teclado Cuando elige la configuración Escritorio extendido, puede seleccionar la opción que permite que el equipo determine la resolución óptima. Haga clic en la casilla de verificación Permitir que el sistema determine la resolución óptima y luego haga clic en Aplicar. Cuando seleccione la configuración Escritorio extendido, puede seleccionar la resolución de la pantalla tanto para la pantalla del equipo como para el monitor externo. Es posible alternar entre las pantallas presionando el botón de presentación. Si lo hace, la combinación de energía vuelve a la configuración original. f. Para apagar la pantalla de bienvenida cuando se presiona el botón de presentación, desmarque la casilla de verificación Mostrar pantalla de bienvenida cuando se presiona el botón de presentación. g. Para guardar sus preferencias y cerrar el panel de control, haga clic en Aplicar y luego haga clic en Aceptar. Visualización del Menú Q El Menú Q proporciona acceso rápido a muchas de las tareas del sistema con los botones, teclas o teclas de acceso rápido que se encuentran en la mayoría de los equipos. Para mostrar el Menú Q en el escritorio: » Haga clic con el botón derecho del mouse en el icono de Quick Launch Buttons de HP y seleccione Iniciar menú Q. Dispositivos señaladores y teclado 2–13 Teclado Configuración de preferencias del Menú Q El Menú Q puede mostrar hasta 40 elementos. Varios elementos definidos por el sistema se muestran por función predeterminada. Puede elegir mostrar o no mostrar estos elementos. Sólo pueden añadirse, modificarse y quitarse los elementos definidos por el usuario. Los elementos del Menú Q son administrados desde la lista Elementos a mostrar en el menú Q. Remoción de elementos del Menú Q Para remover un elemento del Menú Q: 1. En el panel de control de Quick Launch Buttons, haga clic en la ficha Menú Q. 2. En la lista Elementos a mostrar en el menú Q, desmarque la casilla correspondiente al elemento que desea quitar. 3. Para guardar sus preferencias y cerrar el panel de control, haga clic en Aceptar. Adición de un elemento listado al Menú Q Para agregar un elemento de la lista Elementos a mostrar en el Menú Q al Menú Q: 1. En el panel de control de Quick Launch Buttons, haga clic en la ficha Menú Q. 2. Seleccione la casilla de verificación del elemento que desea añadir. 3. Para guardar sus preferencias y cerrar el panel de control, haga clic en Aceptar. Dispositivos señaladores y teclado 2–14 Teclado Adición de un elemento definido por el usuario al Menú Q Para agregar un elemento a la lista de Elementos a mostrar en el Menú Q y al Menú Q cuando dicho elemento no está en la lista Elementos a mostrar en el Menú Q, por ejemplo un elemento en una unidad, en una red o en Internet: 1. En el panel de control de Quick Launch Buttons, haga clic en la ficha Menú Q. 2. Haga clic en Añadir. 3. En la casilla Añadir nueva entrada de menú, puede añadir el elemento escribiéndolo o explorando hasta encontrarlo: R Para agregar el elemento utilizando el teclado, escriba un nombre para el elemento en el campo Nombre exhibido y escriba el camino hasta el elemento en la casilla Nombre del archivo. Si prefiere escribir el Nombre exhibido, pero desea explorar para buscar el Nombre del archivo, deje en blanco la casilla Nombre del archivo. R Para agregar un elemento explorando, haga clic en el botón Examinar. En la ventana, seleccione el elemento. El nombre completo del elemento se muestra en el cuadro Nombre del archivo y, si no ha escrito ningún nombre antes en la casilla Nombre exhibido, se generará un Nombre exhibido a partir del nombre del elemento y aparecerá en la casilla Nombre exhibido. 4. Para guardar sus preferencias y cerrar el cuadro de diálogo, haga clic en Aceptar. Dispositivos señaladores y teclado 2–15 Teclado Cambio de un elemento definido por el usuario Los elementos definidos por el usuario pueden ser cambiados, pero los elementos definidos por el sistema no pueden modificarse. Si selecciona un elemento definido por el sistema en la lista Elementos a mostrar en el Menú Q, el botón Modificar se tornará indisponible. Para cambiar el nombre exhibido y/o el nombre de archivo de un elemento definido por el usuario: 1. En el panel de control de Quick Launch Buttons, haga clic en la ficha Menú Q. 2. Haga clic en el elemento en la lista Elementos a mostrar en el Menú Q. 3. Haga clic en Modificar. R Para cambiar el Nombre exhibido o el nombre de archivo del elemento usando el teclado, escriba el nuevo nombre para el elemento en la casilla Nombre exhibido o escriba el nuevo camino hacia el elemento en el cuadro Nombre del archivo. Si prefiere escribir el Nombre exhibido, pero desea explorar para buscar el Nombre del archivo, deje en blanco la casilla Nombre del archivo. R Para cambiar el nombre exhibido o el nombre del archivo examinando, haga clic en el botón Examinar. En la ventana, seleccione el elemento. El nombre completo del elemento se muestra en el cuadro Nombre del archivo y, si no ha escrito ningún nombre antes en la casilla Nombre exhibido, se generará un Nombre exhibido a partir del nombre del elemento y aparecerá en la casilla Nombre exhibido. 4. Para guardar sus preferencias y cerrar el cuadro de diálogo, haga clic en Aceptar. Dispositivos señaladores y teclado 2–16 Teclado Reposicionamiento de un elemento en el Menú Q Para cambiar la ubicación de un elemento en el Menú Q: 1. En el panel de control de Quick Launch Buttons, haga clic en la ficha Menú Q. 2. Seleccione el elemento en la lista Elementos a mostrar en el Menú Q. Luego: R Para subir el elemento en la lista, haga clic en el botón Subir. R Para bajar el elemento en la lista, haga clic en el botón Bajar. 3. Para guardar sus preferencias y cerrar el panel de control, haga clic en Aceptar. Remocion de un elemento de la lista Elementos a mostrar en el Menú Q Los elementos definidos por el sistema no pueden ser quitados de la lista Elementos a mostrar en el Menú Q. Para quitar un elemento definido por el usuario: 1. En el panel de control de Quick Launch Buttons de HP, haga clic en la ficha Menú Q. 2. Haga clic en el elemento que desea quitar. 3. Haga clic en Quitar. 4. Para guardar sus preferencias y cerrar el panel de control, haga clic en Aceptar. Dispositivos señaladores y teclado 2–17 Teclado Configuración de preferencias de mosaico Para configurar las preferencias de mosaico en el escritorio de Windows: 1. En el panel de control de Quick Launch Buttons, haga clic en la ficha Mosaico rápido. 2. Haga clic en Mosaico vertical o Mosaico horizontal, y luego haga clic en los programas que desea que aparezcan en mosaico en el cuadro Aplicaciones actualmente en ejecución. 3. Para guardar sus preferencias y cerrar el panel de control, haga clic en Aceptar. Configuración de preferencias de zoom Para cambiar el sistema operativo y la configuración de fuentes e iconos en los programas: 1. En el panel de control de Quick Launch Buttons de HP, haga clic en la ficha Zoom . 2. Utilice los controles deslizantes para ajustar el tamaño de la fuente y de los iconos en el sistema operativo y ajustar el tamaño de la fuente del título y el menú en los programas. 3. Para sincronizar las configuraciones del sistema operativo y del programa, haga clic en la casilla Sincronizar los ajustes del sistema operativo y las aplicaciones. 4. Para guardar sus preferencias y cerrar el panel de control, haga clic en Aceptar. restaurar la configuración predeterminada, haga clic en el Para botón Predeterminado. Dispositivos señaladores y teclado 2–18 Teclado Configuración del sensor de luz ambiental El equipo posee un sensor de luz incorporado que ajusta automáticamente el brillo de la pantalla de acuerdo con las condiciones de iluminación del ambiente. Se puede activar o desactivar el sensor de luz ambiental de dos formas: Q Presionando Fn+F11. Q Haciendo clic con el botón derecho en el icono del software Quick Launch Buttons en el área de notificación, en el extremo derecho de la barra de tareas, y haciendo clic para activar o desactivar el sensor de luz ambiental. se puede agregar la función de activación/desactivación También del sensor de luz ambiental al Menú Q, de la siguiente manera: 1. Abra el panel de control de Quick Launch Buttons. 2. Haga clic en la ficha Menú Q . 3. Seleccione Alternar ALS en los elementos que se muestran en la lista del Menú Q. Dispositivos señaladores y teclado 2–19 Teclado Configuración de otras preferencias Puede configurar otras preferencias desde la ficha de preferencias de Quick Launch Buttons de HP. de las preferencias que aparecen en la ficha Algunas Preferencias pueden no ser admitidas por su equipo. Para definir una preferencia: 1. En el panel de control de Quick Launch Buttons de HP, haga clic en la ficha Preferencias. 2. Para visualizar o activar una preferencia, haga clic en la casilla de verificación al lado del elemento. –o– Para borrar o desactivar una preferencia, desmarque la casilla al lado del elemento. 3. Para guardar sus preferencias y cerrar el panel de control, haga clic en Aceptar. obtener información adicional en la pantalla acerca de Para cualquier elemento de la ficha Preferencias, haga clic en el botón de Ayuda en la esquina superior derecha de la ventana y luego haga clic en el elemento. El botón de Ayuda es identificado con el icono de un signo de interrogación. Dispositivos señaladores y teclado 2–20 3 Teclados numéricos El equipo tiene un teclado numérico integrado y también admite un teclado numérico externo opcional o un teclado externo opcional que incluye un teclado numérico. apariencia real de su equipo puede diferir ligeramente de las Laimágenes de este capítulo. Dispositivos señaladores y teclado 3–1 Teclados numéricos Uso del teclado numérico integrado Las 15 teclas del teclado numérico integrado pueden ser utilizadas como las teclas de un teclado externo. Cuando el teclado numérico integrado está encendido, cada tecla cumple la función indicada por el icono que se encuentra en el ángulo superior derecho de la tecla. Elem ento Componente 1 Tecla Fn 2 Indicador luminoso de Bloq Num 3 Tecla Bloq Num 4 Teclado numérico integrado Dispositivos señaladores y teclado 3–2 Teclados numéricos Activación y desactivación del teclado numérico integrado Presione Fn+Bloq Num para activar el teclado numérico integrado. El indicador luminoso de Bloq Num se enciende. Presione nuevamente Fn+Bloq Num para hacer que las teclas vuelvan a sus funciones estándar. teclado numérico integrado no funcionará mientras un Elteclado o un teclado numérico externo esté conectado al equipo o a otro dispositivo de acoplamiento opcional. Alternancia de las funciones de las teclas del teclado numérico integrado Se puede alternar temporalmente las funciones de las teclas del teclado numérico integrado entre sus funciones estándar y sus funciones de teclado numérico usando la tecla Fn o la combinación de las teclas Fn+Mayús. Q Para cambiar la función de una tecla del teclado numérico a las funciones del teclado numérico mientras el teclado se encuentra apagado, presione y mantenga presionada la tecla Fn mientras presiona la tecla del teclado numérico. Q Para usar las teclas del teclado numérico temporalmente como teclas estándar mientras el teclado está encendido: R Presione y mantenga presionada la tecla Fn para escribir en minúscula. R Presione y mantenga presionado Fn+Mayús para escribir en mayúscula. Dispositivos señaladores y teclado 3–3 Teclados numéricos Uso de un teclado numérico externo La mayoría de las teclas en muchos teclados numéricos externos funcionan de manera distinta dependiendo de si el modo Bloq Num está activado o desactivado. Por función predeterminada, el modo Bloq Num se encuentra apagado. Por ejemplo: Q Cuando Bloq Num está encendido, la mayoría de las teclas del teclado numérico escriben números. Q Cuando Bloq Num está apagado, la mayoría de las teclas del teclado numérico funcionan como las teclas de flecha, Re Pág o Av Pág. Cuando Bloq Num se encuentra encendido en un teclado numérico externo, el indicador luminoso de Bloq Num en el equipo se enciende. Cuando Bloq Num se encuentra apagado en un teclado numérico externo, el indicador luminoso de Bloq Num en el equipo se apaga. Si se encuentra conectado un teclado numérico externo, no se puede encender el teclado numérico integrado. Activación y desactivación del modo Bloq Num mientras trabaja Para encender o apagar el modo Bloq Num en un teclado numérico externo mientras trabaja: » Presione la tecla Bloq Num en el teclado numérico externo, no en el equipo. Dispositivos señaladores y teclado 3–4 4 Controles de lápiz y comandos (sólo en modelos de Tablet PC) Se puede ingresar y acceder a información en el Tablet PC por voz (sólo en idioma inglés), lápiz y controles de comandos. Este capítulo proporciona información acerca del uso del lápiz y de los controles de comandos. Lápiz Se puede escribir con el lápiz en programas específicos para lápiz, como Tablet PC Input Panel, en todas las aplicaciones Microsoft Office y en la mayoría de las otras aplicaciones y utilidades Windows. La información que escriba en la pantalla con el lápiz puede ser archivada, buscada y compartida entre los programas más comunes de Windows. Dispositivos señaladores y teclado 4–1 Controles de lápiz y comandos (sólo en modelos de Tablet PC) Ingreso de información con el lápiz Identificación de la punta y del botón del lápiz El lápiz interactúa con el Tablet PC cada vez que su punta 1 o su borrador 2 está a una distancia igual o inferior a 1,27 cm (0,5 pulgadas) de la pantalla. El botón del lápiz 3 emula las funciones del botón derecho de un mouse externo. Cómo sostener el lápiz Sostenga el lápiz como si estuviera escribiendo con un bolígrafo o con un lápiz común. Sujete el lápiz con la mano de modo que no presione accidentalmente el botón. A medida que supervisa los movimientos del lápiz, concéntrese en el puntero y no en la punta del lápiz. Dispositivos señaladores y teclado 4–2 Controles de lápiz y comandos (sólo en modelos de Tablet PC) Ejecución de clics del mouse con el lápiz Para seleccionar un elemento de la pantalla, tal como lo haría con el botón izquierdo de un mouse externo: » Toque el elemento con la punta del lápiz. Para hacer doble clic en un elemento de la pantalla, tal como lo haría con el botón izquierdo de un mouse externo: » Toque el elemento dos veces con la punta del lápiz. Para seleccionar un elemento, tal como lo haría con el botón derecho del mouse externo: » Mantenga presionado el botón del lápiz y toque el elemento con la punta. Ejecución de otros procedimientos con el lápiz Además de emular los clics del mouse, el lápiz se puede usar para las siguientes tareas: Q Para visualizar la ubicación del puntero, sostenga la punta del lápiz a corta distancia sobre cualquier lugar de la pantalla del Tablet PC sin tocar la pantalla con la punta. Q Para mostrar las opciones del menú relativas al elemento de la pantalla, puntee la pantalla con la punta del lápiz. Q Para escribir con el lápiz, escriba sobre la pantalla con la punta del lápiz. Q Para presionar un botón activado por el lápiz, puntee el botón con la punta del lápiz. Q Para borrar con el lápiz, sujételo con el borrador hacia abajo y mueva el borrador sobre el texto que desea eliminar. Dispositivos señaladores y teclado 4–3 Controles de lápiz y comandos (sólo en modelos de Tablet PC) Sensibilidad a la presión El lápiz del Tablet PC cuenta con una función de sensibilidad a la presión. Esto significa que puede manipular el lápiz para crear líneas de diversos espesores, dependiendo de la presión que use para escribir. recurso sólo está disponible si el programa de software Este Tablet PC Input Panel está activado. Calibración del lápiz El lápiz puede funcionar con la calibración predeterminada o con una calibración definida por otro usuario. Sin embargo, HP recomienda enfáticamente usar el lápiz sólo mientras esté calibrado según sus movimientos de escritura personal y para las acciones del mouse. La calibración optimiza el rendimiento del lápiz para todos los usuarios y, en particular, para los usuarios zurdos. Para calibrar el lápiz: 1. Seleccione Inicio > Panel de control > Impresoras y otro hardware > Configuración de Tablet y lápiz > ficha Configuración. 2. Seleccione Calibrar. 3. Siga las instrucciones que aparecen en la pantalla. R Toque con el lápiz en el centro exacto de cada uno de los marcadores de calibración. Los marcadores de calibración aparecen en la pantalla como signos más (+). R Asegúrese de calibrar el lápiz para usarlo en las orientaciones vertical y horizontal. la ventana Configuración de Tablet y lápiz, puede ver En información acerca de cualquier configuración seleccionando el botón de signo de interrogación que se encuentra en la esquina superior derecha de la ventana y luego seleccionando una configuración. Dispositivos señaladores y teclado 4–4 Controles de lápiz y comandos (sólo en modelos de Tablet PC) Uso del receptáculo para el lápiz Para proteger el lápiz cuando no esté en uso, insértelo, con la punta primero, en el receptáculo para el lápiz del Tablet PC. Dispositivos señaladores y teclado 4–5 Controles de lápiz y comandos (sólo en modelos de Tablet PC) Configuración de las preferencias de lápiz Las preferencias de lápiz se configuran en la ventana Configuración de Tablet y lápiz del sistema operativo. Las preferencias incluyen las opciones que optimizan el reconocimiento de la escritura y la ubicación de menús en pantalla para los usuarios diestros o zurdos. Para acceder a la configuración de lápiz: » Seleccione Inicio > Panel de control > Impresoras y otro hardware > Configuración de Tablet y lápiz > ficha Opciones de lápiz. Las preferencias definidas en la ventana Configuración de Tablet y lápiz son específicas para el lápiz y el Tablet PC. Las preferencias de dispositivos señaladores, como velocidad de puntero, velocidad de clic y rastros de mouse, son definidos en la ventana Propiedades del mouse. Estas preferencias se aplican a cualquier dispositivo del sistema. Para acceder a Propiedades del mouse: » Seleccione Inicio > Panel de control > Impresoras y otro hardware > Mouse. Dispositivos señaladores y teclado 4–6 Controles de lápiz y comandos (sólo en modelos de Tablet PC) Cambio de la punta del lápiz Utilice la abrazadera empaquetada con el lápiz para retirar la punta usada. Para retirar la punta usada del lápiz: 1. Utilice la abrazadera para sujetar la punta del lápiz 1. 2. Tire de la punta del lápiz hacia afuera 2. Para insertar una nueva punta: » Inserte la nueva punta dentro del lápiz hasta que haya encajado completamente. Dispositivos señaladores y teclado 4–7 Controles de lápiz y comandos (sólo en modelos de Tablet PC) Controles de comando Los cinco controles de comando le permiten ingresar comandos que habitualmente se ingresan con teclas del teclado, mientras utiliza el Tablet PC. Los controles de comando también pueden ser utilizados mientras está usando el teclado en pantalla o el teclado del Tablet PC. Identificación de los controles de comando Componente Descripción 1 Botón de inicio de Tablet PC Input Panel* Cuando Microsoft Windows está en ejecución, se abre la aplicación Microsoft Tablet PC Input Panel, que incluye un bloc de notas y un teclado en pantalla. 2 Botón Rotar* Cambia la imagen de orientación horizontal a orientación vertical. (Continuación) Dispositivos señaladores y teclado 4–8 Controles de lápiz y comandos (sólo en modelos de Tablet PC) Componente Descripción 3 Botón Q* Cuando Windows está funcionando, abre y cierra el Menú Q. 4 Selector* Funciona como la tecla Intro y las teclas de flecha arriba y flecha abajo del teclado estándar: Q Presione hacia adentro para ingresar un comando. 5 Botón de seguridad de Windows* Q Gírelo hacia arriba para desplazarse hacia arriba. Q Gírelo hacia abajo para desplazarse hacia abajo. Cuando se presiona mientras: Q Windows está abierto, ingresa el comando Ctrl+Alt+Supr.† Q La utilidad Computer Setup está abierta, ingresa el comando de reinicio. *Esta tabla describe las configuraciones predeterminadas. Para obtener información sobre el cambio de funciones, consulte Configuración de las preferencias de control de comandos”, más adelante en este capítulo. †Para proteger su trabajo y el sistema, no se puede ingresar el comando Ctrl+Alt+Supr mediante las teclas Ctrl, Alt, y Supr del teclado en pantalla. Dispositivos señaladores y teclado 4–9 Controles de lápiz y comandos (sólo en modelos de Tablet PC) Consulta rápida de controles de comando La siguiente tabla identifica la configuración predeterminada y el procedimiento de activación para cada control de comandos. Q Para activar un botón activado por el lápiz, puntee el botón con la punta del lápiz. Q Para activar un botón activado manualmente, presione y suelte el botón. Botón Función predeterminada Activación Botón de inicio de Tablet PC Input Panel* Abre y cierra la aplicación Tablet PC Input Panel, que incluye una superficie de escritura y el teclado en pantalla. Lápiz Botón Rotar* Alterna la imagen de orientación horizontal a orientación vertical. Lápiz Botón Q* Abre y cierra el Menú Q. Lápiz Botón de seguridad de Windows* En Windows, funciona como el comando Ctrl+Alt+Supr en un teclado estándar. En la utilidad Computer Setup, funciona como el botón de reinicio en algunos equipos. Manual Selector* Ingresa comandos o mueve la imagen hacia arriba o hacia abajo. Manual *Estos controles son programables. Para obtener instrucciones, consulte “Configuración de las preferencias de control de comandos,” más adelante en este capítulo. Dispositivos señaladores y teclado 4–10 Controles de lápiz y comandos (sólo en modelos de Tablet PC) Uso de los controles de comando Botón de inicio de Tablet PC Input Panel Puntee el botón de Inicio de Tablet PC Input Panel con la punta del lápiz cuando el tablet PC está en Windows para abrir la aplicación Tablet PC Input Panel. Tablet PC Input Panel muestra una superficie de escritura que admite escritura a mano y puede también mostrar un teclado. Botón Rotar Puntee en el botón Rotar con la punta del lápiz cuando esté en Windows para rotar la imagen de la pantalla 90 grados. Por ejemplo, si la imagen está en orientación horizontal, puntee el botón Rotar para girar la imagen a la orientación vertical. Botón Q Presione el botón Q con la punta del lápiz cuando Windows está en ejecución para abrir o cerrar el Menú Q. El Menú Q proporciona acceso rápido a tareas y destinos programables, incluyendo: Q Controles de sistema, como volumen y brillo de pantalla. Q Simulaciones de tecla como Captura de pantalla, que funciona como la tecla Impr Pant en el teclado estándar. Q Programas, archivos o carpetas en una unidad, una red o en Internet. Para obtener más información sobre el uso del Menú Q, consulte “Teclado.” Dispositivos señaladores y teclado 4–11 Controles de lápiz y comandos (sólo en modelos de Tablet PC) Botón de seguridad de Windows Presione el botón de seguridad de Windows para ingresar el comando Ctrl+Alt+Supr mientras Windows está en ejecución, o el comando de reinicio mientras la utilidad de configuración está en ejecución. Comando Ctrl+Alt+Supr Cuando utiliza Windows, el botón de seguridad de Windows muestra el Windows Task Manager en el cual se puede bloquear, cerrar la sesión o apagar el Tablet PC, o iniciar el modo en espera o la hibernación. Q La opción Apagar en la ventana Ctrl+Alt+Supr le permite apagar de modo seguro el Tablet PC si el sistema ha dejado de responder. Q Task Manager muestra el estado de todos los programas abiertos y le permite cerrar un programa que ha dejado de responder. Si el sistema permanece sin responder después de haber seleccionado Apagar en la ventana de Seguridad de Windows, deslice el interruptor de alimentación y manténgalo en esa posición durante cinco segundos. Para obtener información sobre el uso del comando Ctrl+Alt+Supr en los programas que no son de Windows, consulte la documentación del programa. Comando Reinicio El botón de seguridad de Windows simula el botón de reinicio que se encuentra en muchos equipos. Cuando la utilidad Computer Setup está abierta y se presiona el botón de seguridad de Windows, el Tablet PC se reiniciará y toda la información no guardada se perderá. La función de reinicio puede ser usada para restaurar la funcionalidad cuando el sistema deja de responder. Dispositivos señaladores y teclado 4–12 Controles de lápiz y comandos (sólo en modelos de Tablet PC) Selector Presione o gire el selector manualmente para ingresar comandos o desplazarse verticalmente: Q Presione hacia adentro para simular la función de la tecla Intro de un teclado estándar. Q Gírelo hacia arriba o hacia abajo para desplazarse hacia la parte superior o inferior de una imagen. Como función predeterminada, el selector se desplaza línea por línea, de manera similar a las teclas de flecha arriba y flecha abajo de un teclado estándar. El selector puede ser ajustado para desplazarse página por página, como las teclas de avance o retroceso de página de un teclado estándar o cada tres líneas como si fuese una rueda de mouse. También están disponibles otras configuraciones de funciones de desplazamiento. Para obtener instrucciones, consulte “Configuración de las preferencias de control de comandos,” más adelante en este capítulo. Configuración de las preferencias de control de comandos Todos los controles de comandos, excepto la función Intro del selector, pueden ser personalizadas para iniciar aplicaciones, simular combinaciones de teclas o realizar funciones del sistema predefinidas. A cada control de comandos programable se le puede asignar cuatro configuraciones. Cada configuración se aplica sólo a 1 de 4 vistas: Q Vertical-Primaria Q Vertical-Secundaria Q Horizontal-Primaria Q Horizontal-Secundaria Dispositivos señaladores y teclado 4–13 Controles de lápiz y comandos (sólo en modelos de Tablet PC) Las preferencias de control de comandos se definen en la ventana Configuración de Tablet y lápiz. Debe seleccionar una vista antes de definir una preferencia. Cada vista está ilustrada en el panel Ubicación de botones de la ventana Configuración de Tablet y lápiz al seleccionarlo. Si no le son familiares las cuatro vistas, es posible que desee leer “Selección de una vista,” más adelante en esta sección, antes de definir la preferencia de control de comando. Selección de una vista En las vistas Vertical-Primaria y Vertical-Secundaria, la imagen se muestra en orientación vertical. En las vistas Horizontal-Primaria y Horizontal-Secundaria, la imagen se muestra en orientación horizontal. Q Una vista horizontal es usualmente óptima cuando usa el Tablet PC como un dispositivo de bolsillo. Q Una vista de paisaje es usualmente óptima cuando se muestra la imagen en un monitor o un proyector externo opcional. En las vistas primarias (Vertical-Primaria y Horizontal-Primaria), la imagen cambia en sentido horario de vertical a horizontal y viceversa. En las vistas secundarias (Vertical-Secundaria y Horizontal-Secundaria), la imagen cambia en sentido antihorario de vertical a horizontal y viceversa. Q Los usuarios zurdos pueden encontrar las vistas secundarias más prácticas. Q Se recomienda que no use una vista secundaria mientras usa los recursos inalámbricos internos. Las posiciones comúnmente ocupadas por el Tablet PC, por dispositivos externos y por los usuarios mientras el Tablet PC está en una vista secundaria pueden obstruir las antenas. Cuando está frente a la pantalla del Tablet PC en orientación vertical, las antenas, no visibles desde el exterior del dispositivo, se encuentran a los lados derecho e izquierdo del Tablet PC, cerca de las esquinas superiores. Dispositivos señaladores y teclado 4–14 Controles de lápiz y comandos (sólo en modelos de Tablet PC) Para cambiar el sistema alternando las vistas Vertical-Primaria, Horizontal-Primaria, Vertical-Secundaria y Horizontal-Secundaria: 1. Presione el botón Q. 2. Seleccione una vista desde el Menú Q. Para obtener más información sobre el uso del Menú Q, incluyendo instrucciones para agregar o quitar elementos del Menú Q, consulte “Teclado”. Asignación o cambio de preferencias Para asignar o cambiar la función de un control de comando programable: 1. Seleccione Inicio > Panel de control > Impresoras y otro hardware > Configuración de Tablet y lápiz > ficha Botones de Tablet. 2. En la lista desplegable Configuración de botones, seleccione la vista en la cual desea usar su preferencia. 3. En el cuadro de diálogo Botón de Tablet, seleccione el botón que planea asignar. R Para asignar o cambiar la función de rotación del selector hacia arriba, seleccione Arriba. R Para asignar o cambiar la función de rotación del selector hacia abajo, seleccione Abajo. 4. Seleccione Cambiar. 5. Seleccione su preferencia en el cuadro de diálogo Acción, y luego seleccione Aceptar o Aplicar para guardar sus preferencias. Dispositivos señaladores y teclado 4–15 Controles de lápiz y comandos (sólo en modelos de Tablet PC) Restauración de todos los controles de comando a los valores predeterminados de fábrica Para retornar la configuración de todos los controles de comando a sus valores predeterminados: 1. Seleccione Inicio > Panel de control > Impresoras y otro hardware > Configuración de Tablet y lápiz > ficha Botones de Tablet. 2. En la lista desplegable Configuración de botones, seleccione la vista en la cual desea cambiar todos los controles de comando a sus valores predeterminados. 3. Seleccione Reinicio. 4. Seleccione Aplicar y luego seleccione Aceptar. Teclado en pantalla La aplicación Tablet PC Input Panel muestra un teclado en la pantalla. Este teclado en pantalla simula las funciones del teclado estándar. Para abrir la aplicación Tablet PC Input Panel, puntee en el botón de inicio de Tablet PC Input Panel con el lápiz y luego seleccione el icono Teclado en pantalla, en la esquina inferior izquierda de la pantalla. Q Para escribir, puntee en una tecla. Q Para alternar las teclas mostradas en la hilera superior entre teclas numéricas y teclas de función, puntee en Func. Q Para ingresar el comando Ctrl+Alt+Supr, presione el botón de seguridad de Windows del Tablet PC. Para proteger su trabajo y el sistema, no se puede ingresar el comando Ctrl+Alt+Supr utilizando las teclas Ctrl, Alt y Supr del teclado en pantalla. Para obtener más información sobre el uso de la aplicación Tablet PC Input Panel, consulte la sección anterior Botón de inicio de Tablet PC Input Panel en este capítulo. Dispositivos señaladores y teclado 4–16 Índice A activación Bloq Num 3–4 teclado interno 3–3 alternación de pantallas e imágenes 2–2 apagado del Tablet PC 4–12 B bloqueo del sistema 4–12 Botón de Inicio de Tablet PC Input Panel 4–11 botón de inicio de Tablet PC Input Panel 4–8 botón de presentación 2–8 Botón de seguridad de Windows identificado 4–9 procedimientos 4–12 botón del lápiz 4–2 botón Q 4–9 botón rotar 4–8 preferencias de configuración para 4–13 procedimientos 4–11 botones Centro de información 2–9 Dispositivos señaladores y teclado derecho del dispositivo señalador de tipo palanca 1–3 derecho del Touchpad 1–3 Esc 4–13 inicio de Tablet PC Input Panel 4–11 izquierdo del dispositivo señalador de tipo palanca 1–2 izquierdo del Touchpad 1–3 lápiz 4–2 modo de presentación 2–8 Q 4–11 reinicio 4–12 rotar 4–11 Seguridad de Windows 4–9, 4–12 botones activados por el lápiz inicio de Tablet PC Input Panel 4–8 Menú Q 4–9 rotar 4–8 botones Consulte también el selector brillo de la pantalla 2–5 Índice–1 Índice C L comando Ctrl+Alt+Supr 4–12 comando entrar 4–13 configuración de otras preferencias 2–20 congelamiento, sistema 4–12 controles de comando identificado 4–8 procedimientos 4–11 referencia rápida 4–10 controles, comando 4–8 lápiz botones activados por el lápiz 4–8 calibración 4–4 cambio de punta 4–7 colocación 4–5 ingreso de información con 4–2 preferencias de configuración para 4–6 D M desactivación Bloq Num 3–4 teclado interno 3–3 dispositivo señalador de tipo palanca, uso 1–4 dispositivos de vídeo, alternación de imagen hacia o desde 2–2 dispositivos señaladores controles de comando 4–8 lápiz 4–1 preferencias de configuración para 4–6 Menú Q descripción 4–11 procedimientos de botón 4–11 modo de espera inicio con tecla de acceso rápido 2–2 reinicio 2–3 monitor externo, alternación de imagen 2–4 monitor, externo, alternación de pantalla 2–4 mosaico, configuración de preferencias 2–18 mouse, uso 1–5 E energía, combinaciones 2–12 I indicador luminoso de Bloq Num 3–3 indicador luminoso, Bloq Num 3–2 información del sistema, visualización 2–2 Dispositivos señaladores y teclado O orientación horizontal 4–14 orientación vertical 4–14 P pantalla alternación de imagen hacia o desde 2–2, 2–4 Índice–2 Índice preferencias de dispositivo señalador 1–5 proyector, alternación de pantalla 2–4 Q Quick Launch Buttons de HP 2–6 R receptáculo para el lápiz 4–5 receptáculo, lápiz 4–5 reinicio (apagado de emergencia) 4–12 reproductor de vídeo, alternación de imagen hacia o desde 2–2 retroproyector, alternación de pantalla hacia o desde 2–2 S selector 4–13 procedimientos 4–13 ubicación 4–9 uso 4–13 sensor de luz ambiental activación 2–5 configuración de 2–19 software configuración 4–2 Tablet PC Input Panel 4–16 Task Manager 4–12 Utilidad Computer Setup 4–12 ventana de Seguridad de Windows 4–12 Dispositivos señaladores y teclado T Tablet PC Input Panel 4–16 Tecla Bloq Num 3–3 tecla de acceso rápido para carga de la batería 2–2 tecla Fn 3–2 teclado en pantalla 4–16 USB externo admitido 4–1 teclado en pantalla 4–16 teclado numérico 3–3 teclado numérico externo 3–4 teclado numérico integrado 3–3 teclados numéricos activación/desactivación 3–3 externo 3–4 integrado 3–2 teclas Bloq Num 3–2, 3–3 Fn 3–2, 3–3 teclado interno 3–3 teclas de acceso rápido alternando pantallas 2–2 alternar imagen 2–4 aumentar el brillo de la pantalla 2–2 borrar información de la batería 2–2 borrar información del sistema 2–2 disminuir el brillo de la pantalla 2–2 encender / apagar el sensor de luz ambiental 2–2 Índice–3 Índice iniciar el modo de espera 2–2 mostrar información de la batería 2–2 mostrar información del sistema 2–2 referencia de acceso directo a comandos 2–2 salir del modo de espera 2–2 teclas de función 2–1 teclas numéricas, teclado en pantalla 4–16 televisión, alternación de imagen hacia o desde 2–2 Touchpad 1–3 preferencias de configuración 1–5 uso 1–4 U Utilidad Computer Setup reinicio del Tablet PC 4–12 V Vista Horizontal, primaria y secundaria 4–14 Vista Vertical, primaria y secundaria 4–14 Vista vertical, primaria y secundaria 4–14 Z zoom, configuración de preferencias 2–18 Dispositivos señaladores y teclado Índice–4 405783-E51 © Copyright 2006 Hewlett-Packard Development Company, L.P. Microsoft y Windows son marcas comerciales registradas de Microsoft Corporation en los Estados Unidos. La información contenida en el presente documento está sujeta a cambios sin previo aviso. Las únicas garantías para productos y servicios HP están establecidas en las declaraciones de garantía explícitas que acompañan a dichos productos y servicios. Ninguna información contenida en este documento debe ser interpretada como una garantía adicional. HP no se responsabilizará por errores técnicos o de edición ni por omisiones contenidas en el presente documento. Dispositivos señaladores y teclado Primera edición: mayo de 2006 Número de referencia del documento: 405783-E51