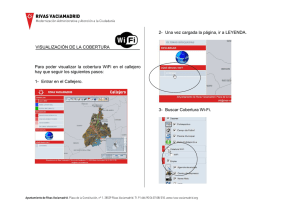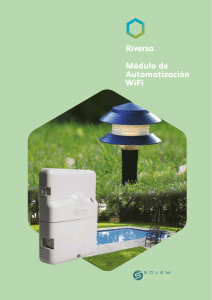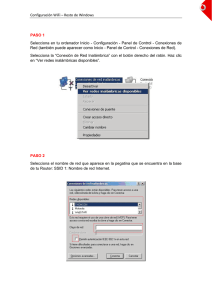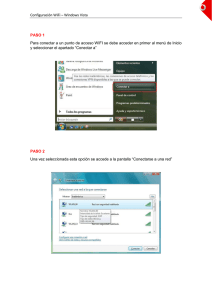Configuracion cámara QIHAN por Wi-Fi.
Anuncio

Configuracion cámara QIHAN por Wi-Fi. Primeramente buscamos nuestra cámara utilizado el buscador “SEARCH ASSISTANT” que se descarga directamente del CD. SOFTWARESEARCH & UPGRATE TOOLSEARCH TOOL Instalará el siguiente programa para búsqueda de cámaras QIHAN. Al darle doble clic nos muestra su interfaz como se ve en la figura. Por default, la cámara siempre tiene la dirección IP “192.168.1.1”, entonces el primer paso a realizar es configurar la cámara. Para esto le damos doble clic sobre la información de la cámara y nos despliega la siguiente ventana. Configuracion cámara QIHAN por Wi-Fi. Mi recomendación seria utilizar DHCP, para que nos configure la cámara con la IP de nuestra red, pero se puede configurar con IP fija, como se prefiera. Seleccionamos la casilla de “DHCP Enabled” y presionamos el botón de “Modify parameter”, enseguida de eso nos realiza la pregunta si estamos seguros de modificar los parámetros Presionamos el botón de “Si” y muestra un ventana donde los cambios fueron satisfactorios. Al darle clic en aceptar la cámara se reiniciara para tomar la dirección IP que le hayamos configurado o por DHCP. Realizamos de nuevo la búsqueda, y la cámara tiene que aparecernos con la nueva IP. Ahora le damos un clic sobre la nueva dirección IP, para que nos envié a la configuración a través del navegador IE, por default **AUNQUE SE PUEDE UTILIZAR EL GOOGLE CHROME Y FIREFOX** Configuracion cámara QIHAN por Wi-Fi. Esta es la interfaz que les mostrara al ingresar al navegador, por default la cámara tiene como USUARIO: admin y PASSWORD: (en blanco). **Si es la primera vez que ingresan les solicitara descargar el ActiveX, en la parte inferior viene una liga que al darle clic se los descarga.** Al ingresar a la cámara le damos clic sobre la pestaña Seleccionamos “Advanced Configure”, para configurar la conexión Wi-Fi. Primer paso: Hay que habiliar la WiFi IP Configuracion cámara QIHAN por Wi-Fi. SUGIERO QUE TAMBIÉN SE ACTIVE LA CASILLA DHCP, para no complicarnos en la configuración, pero si se desea utilizar una dirección IP fija, también se puede, solo hay que configurar bien el Gateway que sea el mismo del router inalámbrico. Ya seleccionadas las casillas, darle clic en realizados. .La cámara se volverá a reiniciar. Para guardar los cambios Segundo paso: Hacemos el proceso de buscarla nuevamente, entrar en ella y dirigirnos directamente a “WiFi Configure” nuevamente Tercer paso: Darle clic en “Search router”, despliega la lista de router, como lo muestra la figura. Seleccionamos el router de nuestra red inalámbrica, escribimos la contraseña y presionamos el botón de “Connect” Se vuelve a buscar la cámara. Y ahora muestra la siguiente información. Configuracion cámara QIHAN por Wi-Fi. Muestra dos direcciones IP, donde la No. 1 es la dirección IP por cable y No.2 es la dirección por WiFi. Podemos confirmar si es que se conectó entrando a través de la dirección IP por cable, dirigirnos directamente a WiFi Configure, y confirmar que el router que seleccionamos tenga como estado “Connect”, eso quiere decir que la cámara está conectada. Realizado eso, procedemos a desconectar el cable e ingresar a la interfaz de la cámara por la IP WiFi. Podemos hacer una última búsqueda, al tener desconectado el cable nos encuentra las IP de la siguiente manera. Accesamos por la IP conectada por WiFi, para entrar a la interfaz de la cámara. Listo estamos conectados de manera inalámbrica a nuestra cámara QIHAN.