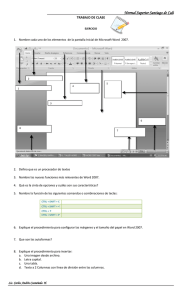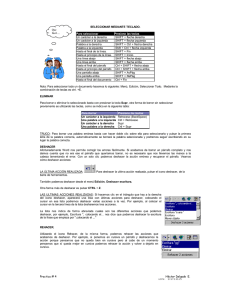Introduccion - Conceptos Basicos
Anuncio

Procesador de texto Apunte N° 1 Introducción Conceptos Básicos ACLARACIÓN: Estos apuntes están diseñados para enseñar tanto MS Word como OOO Writer. Si es necesario se indicará de haber una diferencia de procedimientos con MS o OOO. Qué es un Procesador de texto? • • • Un Procesador de Texto es un software destinado a la creación y edición de documentos de texto. Estos nos brindan una amplia gama de funcionalidades, ya sean tipográficas, idiomáticas u organizativas, con algunas variantes según el programa de que se disponga. Como regla general, todos pueden trabajar con distintos formatos de párrafo, tamaño y orientación de las fuentes y efectos artísticos; además de brindar la posibilidad de intercalar o superponer imágenes u otros objetos gráficos dentro del texto. Como ocurre con la mayoría de las herramientas informáticas, los trabajos realizados en un Procesador de Texto pueden ser guardados en forma de archivos, usualmente llamados Documentos, así como impresos a través de diferentes medios. Los Procesadores de Texto también incorporan desde hace algunos años correctores de ortografía y gramática, así como diccionarios multilingües y de sinónimos que facilitan en gran medida la labor de redacción. Procesadores de texto principales • Las compañías de software han creado muchos Procesadores de Texto. Los más importantes son: o o o o o o o o o Microsoft Word: paquete Microsoft Office. StarOffice Writer: paquete StarOffice de Sun Microsystems. OpenWriter: paquete OpenOffice.Org, gratuito. IBM/Word Pro: paquete SmartSuite. Corel Wordperfect: paquete WordPerfect. KWord: paquete KOffice, paquete gratuito de Linux. Pages: paquete iWork de Apple Writer: paquete LibreOffice, gratuito. Google Docs Procesador de texto: paquete online Google Docs. Función de un Procesador de texto • • • • Los Procesadores de Texto constituyen una herramienta imprescindible para la comunicación escrita, siendo su principal ventaja la de poder modificar un escrito tantas veces como se quiera, sin tener que repetir todo el proceso de escritura. Una vez escrito el texto se pueden hacer tantas modificaciones como se quiera e imprimir el número de copias que se necesiten. El conocimiento de tal herramienta constituye una condición necesaria para cualquier puesto de trabajo de oficina, administrativo, secretariado, etc. Utilizamos Procesadores de Texto para preparar informes, memorandos, currículos, faxes, cartas, etc. Los Procesadores de Texto de la actualidad tienen la característica de ser WYSIWYG ”What You See Is What You Get? (Lo que se ve es lo que se obtiene). Lo que se ve cuando se está trabajando es la apariencia real del documento, de esta forma se ve lo que se va a obtener a medida que se elabora tanto de forma gráfica en el monitor como de forma impresa. Conceptos básicos Barra de acceso rápido Barra de título Menúes Cinta de opciones Pestañas Hoja del documento Barra de herramientas Barra de formato Barras de desplazamiento Vistas del documento Zoom Microsoft Word Ver. 2010 Barra de estado OpenOffice.Org Writer Ver. 3.3 Conceptos básicos • • • • Un documento es el archivo que creamos con la aplicación de Procesador de Texto que estemos utilizando. Por ejemplo: los documentos (archivos) de OpenOffice.Org Writer tienen la extensión .ODT y los de Microsoft Word son .DOCX Todos los Procesadores de Texto al crear un documento nuevo lo presentan con un formato preestablecido de diseño de página con el tamaño de hoja a emplear, márgenes, tipo de párrafo y tipografía, que durante la elaboración del documento puede modificar a su gusto. El cursor (línea vertical intermitente) indica en qué lugar de la página aparecerá el contenido que se escriba. Cuando comienza a escribir, el texto que se escribe empuja el cursor hacia la derecha. Si llega al final de una línea, simplemente continúe escribiendo. El texto y el punto de inserción pasarán a la línea siguiente. Para bajar el cursor al próximo renglón o interlinea debe presionar ENTER. El desplazamiento del cursor dentro del documento puede hacerse con el mouse o con el teclado. Movimiento rápido MOVIMIENTO TECLADO Una letra a la izquierda Flecha izquierda Una letra a la derecha Flecha derecha Renglón anterior Flecha arriba Renglón Posterior Flecha abajo Principio del renglón Inicio Final del renglón Fin Una palabra a la izquierda CTRL + flecha izquierda Una palabra a la derecha CTRL + flecha derecha Un párrafo arriba CTRL + flecha arriba Un párrafo abajo CTRL + flecha abajo Una página adelante CTRL + AvPág Una página atrás CTRL + RePág Al principio del documento CTRL + Inicio Al final del documento CTRL + Fin Conceptos básicos: Selección • • Para realizar muchas operaciones (copiar, cambiar el formato, etc.), previamente hay que indicarle al Procesador de Texto sobre qué parte de texto tiene que actuar, en esto consiste seleccionar. El texto seleccionado se identifica claramente porque esta con un fondo de color traslucido. Se puede seleccionar con el mouse y/o con el teclado. o Mouse: – – Arrastrando: Colocar el cursor al principio de la selección, presionar el botón izquierdo y, sin soltar el botón, mover el cursor hasta el final de la selección. Haciendo clic y doble clic: Colocar el cursor en una palabra y hacer doble clic, la palabra completa quedará seleccionada. Colocar el cursor justo al inicio de la línea, veremos que el cursor cambia de forma y se convierte en una flecha , hacer clic y la línea completa quedará seleccionada; si hacemos doble clic, el párrafo completo quedará seleccionado. o Teclado: – – – – – – – Un carácter a la derecha: SHIFT + flecha derecha Un carácter a la izquierda: SHIFT + flecha izquierda Palabra a la derecha: CTRL + SHIFT+ flecha derecha Palabra a la izquierda: CTRL+SHIFT+ flecha izquierda Hasta el final de la línea: SHIFT + Fin Hasta el principio de la línea: SHIFT + Inicio Una línea abajo: SHIFT + flecha abajo – – – – – – Una línea arriba: SHIFT + flecha arriba Hasta el final del párrafo: CTRL +SHIFT+ flecha abajo Hasta el principio del párrafo: CTRL + SHIFT + flecha arriba Una pantalla abajo: SHIFT + AvPág Una pantalla arriba: SHIFT + RePág Hasta el final del documento: CTRL + E Conceptos básicos: Eliminar • • Para borrar o eliminar lo seleccionado basta con presionar la tecla SUPR, otra forma de borrar sin seleccionar previamente es utilizando las teclas, como se indica en la siguiente tabla: Para borrar Presione las teclas Una letra a la izquierda Retroceso (BackSpace) Una letra a la derecha Del / Supr Una palabra a la izquierda CTRL + Retroceso Una palabra a la derecha CTRL + Del / Supr Para borrar una palabra errónea basta con hacer doble clic sobre ella para seleccionarla y pulsar la primera letra de la palabra correcta, automáticamente se borrará la palabra seleccionada y podremos seguir escribiendo en su lugar la palabra correcta. Conceptos básicos: Deshacer y Rehacer • • • • Si acabamos de borrar un párrafo completo y nos damos cuenta que no era ese el párrafo que queríamos borrar, con un solo clic podemos deshacer la acción errónea y recuperar el párrafo. Para deshacer la ultima acción realizada, pulsar el icono Deshacer de la barra o pulsar CTRL + Z. Si hacemos clic en el triángulo que hay a la derecha del icono Deshacer , aparecerá una lista con las últimas acciones para deshacer, colocando el cursor en esa lista podremos deshacer varias acciones a la vez. Utilizando el icono Rehacer , de la misma forma, podemos rehacer las acciones que acabamos de deshacer. Por ejemplo, si ponemos en cursiva un párrafo y deshacemos la acción porque pensamos que no queda bien en cursiva pero al cabo de un momento pensamos que sí queda mejor en cursiva podemos rehacer la acción y volver a dejarlo en cursiva. Conceptos básicos: Copiar, cortar y pegar • Cuando hablamos de copiar nos referimos a colocar una copia en otro lugar; mientras que cuando hablamos de cortar queremos decir quitar algo de un lugar para llevarlo a otro lugar. Se pueden utilizar varios métodos. o Mouse: – Seleccionar el elemento (carácter, palabra, párrafo,..) a copiar o cortar, hacer clic en el icono copiar o cortar, colocar el cursor en el punto de destino y hacer clic en el icono pegar. Cortar Copiar Pegar Copiar Formato – Seleccionar con doble clic, presionar el botón derecho, elegir copiar o cortar, en el menú contextual ir a la posición donde vamos a copiar o pegar, presionar botón derecho y elegir pegar. o Teclado: – • Seleccionar el elemento (carácter, palabra, párrafo,..) a copiar o cortar, para copiar presionamos CTRL + C, para cortar presionamos CTRL + X, colocar el cursor en el punto de destino y hacer CTRL + V. Cada vez que usamos Copiar, Cortar y Pegar estamos usando el portapapeles del sistema operativo. Si el programa, sea el Procesador de Texto u otro, lo permite, al copiar o cortar se almacena un elemento en el portapapeles y al pegar se pega el ultimo elemento que se copió o corto en el mismo programa o en otro. Conceptos básicos: Guardar • • • • Al utilizar el comando Guardar como, el Procesador de Texto mostrará un cuadro de dialogo que permite cambiar el nombre del archivo, el tipo y la carpeta que lo contiene. Al utilizar el comando Guardar no se abrirá ningún cuadro de dialogo, simplemente se guardarán en su actual ubicación los cambios que se hayan efectuado en el documento. Sin embargo, si se utiliza el comando Guardar con un documento nuevo, que no ha sido guardado nunca, se abrirá el mismo cuadro de dialogo que para Guardar como. Para guardar un archivo debes tener en cuenta estos tres campos del cuadro de diálogo: o Guardar en (Selección de la carpeta donde guardar el documento) o Nombre del archivo (Nombre que tendrá el documento) o Guardar como tipo (Permite modificar el tipo de archivo; ej: puede ser un archivo DOC de la versión Word 97, o simple texto sin formato TXT, o con formato RTF, o estilo web HTML, etc) Webgrafía y Licencia: • • • Textos tomados, corregidos y modificados de diferentes páginas de Internet, tutoriales y documentos, entre los que destaco www.aulaclic.es. Este documento se encuentra bajo Licencia Creative Commons 2.5 Argentina (BY-NC-SA), por la cual se permite su exhibición, distribución, copia y posibilita hacer obras derivadas a partir de la misma, siempre y cuando se cite la autoría del Prof. Matías E. García y sólo podrá distribuir la obra derivada resultante bajo una licencia idéntica a ésta. Autor: Matías E. García . Prof. & Tec. en Informática Aplicada www.profmatiasgarcia.com.ar [email protected]