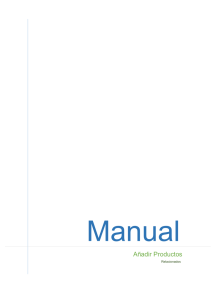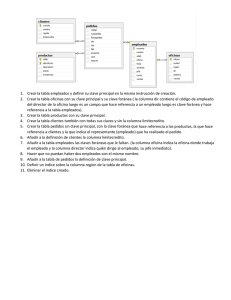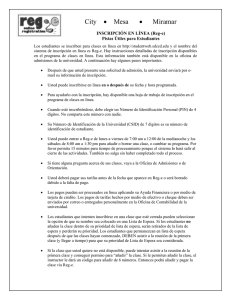Manual de la tienda online
Anuncio

1 Productos Es el listado de los productos que están ofertados en la página. En la tabla de productos hay las siguientes columnas: Casilla de verificación: sirve para seleccionar uno o varios productos Imagen: es una miniatura de la imagen principal de cada producto, situando el cursor encima se verá un poco más grande Referencia, Nombre, Stock, Precio y Sección: información básica del producto Destacado: si marcas esta opción el producto se mostrará siempre entre los primeros de su sección, sea cual sea el orden de los productos Puedes ordenar la vista de los productos presionando sobre la cabecera de cualquiera de las columnas. En la zona superior derecha hay un buscador y un selector para filtrar los productos por sección. Para borrar uno o varios productos selecciona las casillas de verificación correspondientes y pulsa el botón Eliminar selección. Para editar un producto existente presiona sobre el nombre o la referencia. Puedes añadir un nuevo producto pulsando el botón Añadir producto (también se pueden añadir desde el panel de Contenido o desde la barra superior Nuevo > Producto). También hay la posibilidad de Importar un listado desde un archivo de Excel, consulta el Manual de importación para más información. 2 Al crear o editar un producto verás la siguiente información: 3 Información del producto Nombre: el nombre del producto es un campo obligatorio Descripción corta: es el texto que se ve al ver la ficha del producto cerrada Descripción larga: es la descripción completa del producto que se muestra al abrir los detalles Características del producto Sección: selecciona en que categoría de la tienda online estará el producto, es un campo obligatorio Stock: disponibilidad del producto, puede ser una cantidad concreta, siempre disponible o próximamente, Aviso stock bajo: cuando el stock baje de esta cantidad te llegará un mail de aviso Referencia: la referencia del producto es un campo obligatorio Peso: es el peso del producto para el cálculo de los gastos de envío Precio: puedes añadir un precio, dejarlo en blanco (no se podrá comprar ese producto en la web) o marcar la casilla Consultar IVA: selecciona el tipo de impuesto aplicable al producto o marca la casilla de IVA incluido Imágenes Puedes añadir hasta 7 imágenes del producto, la primera será la principal y se mostrará en el listado de productos de la web, el resto se ven al abrir los detalles del producto SEO (información para buscadores) Título: será el título que muestre la página en la ficha del producto Palabras clave: son las expresiones que servirán para buscar el producto a través de los buscadores Descripción: es el texto que se muestra en los buscadores al encontrar la página del producto Enlace directo: por defecto será igual que el nombre, pero se puede cambiar Tienes más información en el Manual de configuración SEO Propiedades, Variaciones y Stock Estas dos características las explicaremos detalladamente por separado Para guardar los cambios pulsa el botón Guardar. Cuando el producto se guarde te aparecerá la opción de Verlo en la web o Añadir un nuevo producto. 4 Propiedades y Variaciones Las propiedades son características que puedes definir para cada producto, como por ejemplo talla o color. Haciendo click en el botón Añadir / Editar propiedades aparece una tabla con las propiedades a la izquierda y los distintos valores que puede tomar a la derecha (por ejemplo la propiedad Color podría tener los valores Blanco, Amarillo, Azul...). Para añadir una propiedad escribe el nombre en el campo Nueva propiedad y haz click en Añadir. También puedes pulsar en la flecha que hay a la derecha para desplegar las propiedades ya existentes y seleccionar una. Para asignar un valor a una propiedad indícalo en el campo Nuevo valor y haz click en Asignar. O pulsa en la flecha que hay a la derecha para desplegar los valores ya existentes y seleccionar uno. Para eliminar una propiedad haz click en la "x" correspondiente. A partir de las propiedades se genera automáticamente la tabla de variaciones en la zona inferior de la pantalla de creación/edición de producto. En esta tabla se muestran todas las posibles combinaciones de propiedades que tiene ese producto. 5 Hay cuatro parámetros que puedes personalizar para cada combinación: Peso, Precio, Stock y Referencia. Por defecto todas las combinaciones tendrán asignados los valores del producto original, pero se pueden especificar distintos valores según sea necesario (por ejemplo unos zapatos de talla 36 pueden pesar 1kg y costar 20€ y los mismos zapatos de talla 48 pueden pesar 2kg y valer 30€). 6 Estadísticas El la ventana de Estadísticas se muestra las últimas ventas y pedidos, así como los productos más vendidos y los clientes que más compras realizan. 7 Pedidos Es el listado de los pedidos realizados desde la web. El listado muestra la información resumida de los pedidos, para ver los detalles de un pedido puedes pulsar sobre el ID o sobre el botón Detalles situado a la derecha. 8 Cuando un usuario inicia un proceso de compra el pedido se creará con el estado En proceso. Cuando se haya finalizado el proceso de compra debes pulsar el botón Marcar como completado dentro de los detalles de la venta, para indicar que ya se ha finalizado la venta. Si finalmente la venta no se lleva a cabo pulsa Cancelar. Métodos de pago Desde esta ventana puedes configurar que métodos de pago ofrecerás en la web. Pulsando sobre la línea de cada uno de los métodos se desplegará un menú de configuración. Los métodos Contra Reembolso y Transferencia Bancaria te permiten personalizar el mensaje que se va a mostrar con la información del pago. Los métodos de pago mediante Tarjeta de crédito y Paypal requieren introducir una serie de datos de configuración. Encontrarás ayuda para conseguir estos datos tanto en el propio menú desplegable como en la barra lateral de ayuda situada a la derecha. Usuarios Esta es la gestión de los usuarios que se han registrado en la web. Puedes dar de alta nuevos usuarios o consultar los datos de los ya existentes, así como ver un resumen de sus compras. 9 Términos y condiciones En este apartado puedes incluir el texto con las condiciones que se mostrarán durante el proceso de compra. Forma de envío Es el listado de las formas de envío disponibles en tu tienda online. 10 Al Añadir o Editar una de las formas de envío tendrás las siguientes opciones. Nombre: es el nombre que define la forma de envío Descripción: texto descriptivo Imagen: puedes subir una imagen para identificar el método de envío Activo: puedes establecer Si / No dependiendo de si actualmente estás trabajando con ese método de envío o no Coste: puede ser de dos tipos Fijo: establece un coste fijo para todas las ventas 11 Según destino y peso: el coste de los gastos de envío dependerá del destino y del peso de los artículos Lo primero es definir los rangos en los cuales el coste de los gastos de envío cambian, puedes añadir más rangos si fuera necesario. Luego pulsa Definir precios por destino y rango Por último debes definir los distintos destinos e indicar el precio para cada rango de peso. 12 Email de notificaciones Especifica la cuenta de correo a la que serán enviadas todas las notificaciones de tu Tienda Online. 13