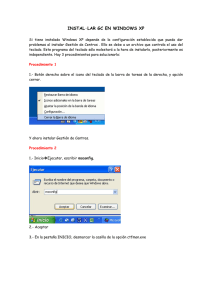Configuración teclados idiomas en Windows
Anuncio

CONFIGURACIÓN MULTILINGÜE EN WINDOWS XP, VISTA, 7 y 8. INSTALACIÓN Y ACTIVACIÓN DE TECLADOS PARA DIVERSOS IDIOMAS EN EL SISTEMA OPERATIVO WINDOWS ESPECIAL ATENCIÓN AL TECLADO PARA GRIEGO POLITÓNICO. GUÍA VISUAL PASO A PASO: INSTALACIÓN, CONFIGURACIÓN Y USO POR JUAN-JOSÉ MARCOS GARCÍA [email protected] PROFESOR DE LENGUAS CLÁSICAS Y AUTOR DE LA FUENTE PARA IDIOMAS CLÁSICOS ALPHABETUM UNICODE http://guindo.pntic.mec.es/jmag0042/alphabet.html Plasencia. España Octubre 2013 Configuración multilingüe en Windows 1 Juan-José Marcos. Fuente ALPHABETUM ACTIVACIÓN DE IDIOMAS ADICIONALES EN WINDOWS Una duda muy frecuente entre los usuarios de Windows es cómo escribir idiomas que utilicen un alfabeto distinto al latino o, incluso dentro de éste, cómo escribir aquellos idiomas (como el polaco, húngaro, danés, etc.) que posean signos gráficos no presentes a simple vista en nuestro teclado Pues bien, Windows permite al usuario escribir en multitud de idiomas distintos del habitual y que viene instalado por defecto en el sistema, en nuestro caso el español. Para activar esta capacidad multilingüe de su ordenador y habilitarlo para poder escribir en idiomas como hebreo, ruso, griego, polaco, hindi, japonés etc hay que efectuar una serie de operaciones previas que detallaré a continuación y que varían en función de la versión de Windows que tenga instalada en su ordenador (XP, Vista, 7 u 8). Evidentemente, también es requisito imprescindible que usted disponga de una fuente que contenga los caracteres del idioma que vaya a utilizar. El ejemplo que desarrollaré en las páginas siguientes es la adición del soporte para escribir griego clásico (politónico en terminología informática), pero el procedimiento es idéntico para cualquier otro idioma excepto los de escritura compleja, como el hebreo, al que he dedicado una guía aparte que se puede descargar desde la sección de manuales de mi web http://guindo.pntic.mec.es/jmag0042/alphabet.html 1.- INSTALACIÓN DEL TECLADO PARA GRIEGO POLITÓNICO EN WINDOWS XP El primer paso es pulsar sobre el botón Inicio, situado en la parte inferior izquierda de la pantalla de su ordenador, posteriormente desplácese a Configuración y pulse sobre Panel de Control en la lista que se despliega a la derecha. En la ventana que le aparecerá en pantalla y que contiene multitud de iconos, sitúese en el que lleva por título Configuración regional y de idioma, representado por una bola del mundo, y pulse dos veces sobre ella. Configuración multilingüe en Windows 2 Juan-José Marcos. Fuente ALPHABETUM Una vez hecho esto, le aparecerá una nueva ventana. En la parte superior de la misma verá tres pestañas o solapas. Pinche sobre la central que dice Idiomas (vea la imagen de más abajo). Si quiere escribir idiomas de escritura compleja, como por ejemplo todos aquellos que utilizan el alfabeto devanagari o idiomas que se escriban de derecha a izquierda, como el hebreo, debe marcar la casilla correspondiente en el apartado de Compatibilidad. Proceda de igual modo si quiere escribir idomas que utilicen caracteres orientales como el japonés, chino etc. En ambos casos el sistema le pedirá que inserte el CDRom que contiene el sistema operativo Windows, pues necesita copiar archivos a su disco duro. Por lo tanto, si está interesado en alguno de esos idiomas deberá tenerlo a mano. Si no está interesado en ese tipo de idiomas (como es el caso del griego), pulse sobre el botón Detalles. Surgirá una ventana titulada Servicios de texto e idiomas del dispositivo de entrada, con una única pestaña llamada Configuración. Bajo el título Idioma predeterminado del dispositivo de entrada, es más que probable que esté preseleccionado el idioma Español. No lo toque. Más abajo, bajo el epígrafe Servicios instalados, verá todos los idiomas que ya están instalados en su ordenador, si es que hay alguno. Cada idioma está representado por un cuadrado con dos letras que sirven de identificación, en el caso del español ES. Configuración multilingüe en Windows 3 Juan-José Marcos. Fuente ALPHABETUM Observe cómo está esta ventana en mi ordenador. Como puede observar, tengo instalado el idioma español y también el croata. Debajo de cada idioma aparece un teclado asociado al idioma. En el caso del español (alfabetización internacional) tiene asociado el teclado español, es decir que cuando escribo español, el teclado producirá caracteres españoles. Ahora bien, si observa el caso del croata, verá que tiene asociado un teclado griego (en concreto el denominado GreekKeys7), esto significa que cuando se active el idioma croata, el teclado producirá caracteres griegos y no croatas. Aunque esto en principio no parece lógico, tiene una explicación: la de poder utilizar variantes de teclado para un mismo idioma. Así por ejemplo, yo poseo varios teclados diferentes para el griego, pero no puedo asociar todos con el idioma griego, porque sólo hay uno (símbolo EL), por ello asocio los teclados griegos que tengo con idiomas que nunca utilizo, como el croata, de esta forma logro tener diversas formas de introducir griego. Volveré más adelante sobre esta cuestión. Bien, como es más que probable que usted no tenga instalado ningún idioma, aparte lógicamente del español, pulse sobre el botón Agregar. Configuración multilingüe en Windows 4 Juan-José Marcos. Fuente ALPHABETUM Le aparecerá casi con toda probabilidad la siguiente ventana: Para añadir idiomas adicionales pulse sobre la flecha superior, se desplegará una lista con todos los idiomas para los que su ordenador tiene posibilidad de instalar un teclado. Elija entre ellos el etiquetado como Griego. Ahora pulse sobre la flecha inferior, es la correspondiente al teclado que va a utilizar para insertar los caracteres. En el caso que nos ocupa, elegiremos Griego politónico, pulse sobre él. La ventana ahora queda de la siguiente manera: Pulse sobre Aceptar. Configuración multilingüe en Windows 5 Juan-José Marcos. Fuente ALPHABETUM La ventana desaparecerá y estaremos de nuevo situados en la ventana vista en la página 4 de este manual, pero con el idioma griego añadido. Esto lo comprobaremos porque en el interior de la ventana aparece un cuadrado con las letras EL en su interior y en el apartado de teclado figura Griego politónico. Si deseamos añadir más idiomas procederemos de igual manera que la explicada anteriormente. Si ya hemos terminado, pulsamos sobre el botón Aceptar. Vamos cerrando las demás ventanas que tenemos abiertas. Con esto termina la instalación de los teclados propiamente dicha, ahora queda el proceso de activación que explicaremos más adelante. Configuración multilingüe en Windows 6 Juan-José Marcos. Fuente ALPHABETUM 2.- INSTALACIÓN DEL TECLADO PARA GRIEGO POLITÓNICO EN WINDOWS VISTA El proceso de instalación del teclado para griego politónico en Windows Vista es similar al visto en Windows XP. Los pasos en resumen son los siguientes: Lo primero es pulsar sobre el botón Inicio, situado en la parte inferior izquierda de la pantalla de su ordenador, posteriormente desplácese a Configuración y pulse sobre Panel de Control en la lista que se despliega a la derecha. Le aparecerá la ventana como se muestra en la imagen siguiente en la que nos interesa la opción Reloj, idioma y región (si estuviera activada la Vista clásica del Panel de control, se denominaría Configuración regional y de idioma. No obstante el logotipo del globo terráqueo y el reloj sería el mismo). Deberemos pulsar sobre el texto en color azul que dice Cambiar teclados u otros métodos de entrada. Una vez hecho esto, le aparecerá una nueva ventana. En la parte superior de la misma verá cuatro pestañas o solapas. Pinche sobre la central que dice Teclado e idiomas. Presione a continuación el botón Cambiar Teclados. Surgirá una ventana titulada Servicios de texto/idiomas de entrada, con una tres pestañas. Nos interesa la pestaña General. Bajo el título Idioma de entrada predeterminad, es más que probable que esté preseleccionado el idioma Español. No lo toque. Configuración multilingüe en Windows 7 Juan-José Marcos. Fuente ALPHABETUM Más abajo, bajo el epígrafe Servicios instalados, verá todos los idiomas que ya están instalados en su ordenador. Cada idioma está representado por un cuadrado con dos letras que sirven de identificación, en el caso del español ES. Bien, como es más que probable que usted no tenga instalado ningún idioma, aparte lógicamente del español, pulse sobre el botón Agregar. Le surgirá una nueva ventana que desplegará una lista con todos los idiomas para los que su ordenador tiene posibilidad de instalar un teclado. Entre ellos buscamos el Griego y pulsamos sobre el símbolo de +. Se despliega una lista con los teclados disponibles. Ahora marque la casilla que dice Griego politónico. Para ver la asignación de letras griegas que corresponden a las teclas físicasde su teclado, pulse sobre el botón Vista previa. Finalmente pulse sobre Aceptar. Configuración multilingüe en Windows 8 Juan-José Marcos. Fuente ALPHABETUM La ventana desaparecerá y estaremos de nuevo situados en la ventana antes descrita, pero con el idioma Griego añadido. Esto lo comprobamos porque en el interior de la ventana aparece un cuadrado con las letras EL en su interior y en el apartado de teclado figura también Griego politónico. Pulsamos sobre el botón Aceptar. Vamos cerrando las demás ventanas que tenemos abiertas. Con esto termina la instalación del teclado propiamente dicha, ahora queda el proceso de activación que explicaremos más adelante. --------------------------------------------------------------------------------------------------------------------- 3.- INSTALACIÓN DEL PARA GRIEGO POLITÓNICO EN WINDOWS 7 El proceso de instalación del teclado para griego politónico en Windows 7 es prácticamente el mismo al visto en Windows Vista. Los pasos en resumen son los siguientes: Lo primero es pulsar sobre el botón Inicio, situado en la parte inferior izquierda de la pantalla de su ordenador, posteriormente desplácese a Configuración y pulse sobre Panel de Control en la lista que se despliega a la derecha. Configuración multilingüe en Windows 9 Juan-José Marcos. Fuente ALPHABETUM Le aparecerá la ventana como se muestra en la imagen siguiente en la que nos interesa la opción Reloj, idioma y región que tiene el logotipo del globo terráqueo y un reloj. Deberemos pulsar sobre el texto en color azul que dice Cambiar teclados u otros métodos de entrada. Una vez hecho esto, le aparecerá una nueva ventana. En la parte superior de la misma verá cuatro pestañas o solapas. Pinche sobre la central que dice Teclado e idiomas. Presione a continuación el botón Cambiar Teclados. Configuración multilingüe en Windows 10 Juan-José Marcos. Fuente ALPHABETUM Surgirá una ventana titulada Servicios de texto/idiomas de entrada, con una tres pestañas. Nos interesa la pestaña General. Bajo el título Idioma de entrada predeterminad, es más que probable que esté preseleccionado el idioma Español. No lo toque. Más abajo, bajo el epígrafe Servicios instalados, verá todos los idiomas que ya están instalados en su ordenador. Cada idioma está representado por un cuadrado con dos letras que sirven de identificación, en el caso del español ES. Bien, como es más que probable que usted no tenga instalado ningún idioma, aparte lógicamente del español, pulse sobre el botón Agregar. Le surgirá una nueva ventana que desplegará una lista con todos los idiomas para los que su ordenador tiene posibilidad de instalar un teclado. Entre ellos buscamos el Griego y pulsamos sobre el símbolo de +. Se despliega una lista con los teclados disponibles. Ahora marque la casilla que dice Griego politónico. Para ver la asignación de letras griegas que corresponden a las teclas físicasde su teclado, pulse sobre el botón Vista previa. Finalmente pulse sobre Aceptar. Configuración multilingüe en Windows 11 Juan-José Marcos. Fuente ALPHABETUM La ventana desaparecerá y estaremos de nuevo situados en la ventana antes descrita, pero con el idioma Griego añadido. Esto lo comprobamos porque en el interior de la ventana aparece un cuadrado con las letras EL en su interior y en el apartado de teclado figura también Griego politónico. Pulsamos sobre el botón Aceptar. Vamos cerrando las demás ventanas que tenemos abiertas. Con esto termina la instalación del teclado propiamente dicha, ahora queda el proceso de activación que explicaremos más adelante. --------------------------------------------------------------------------------------------------------------------4.- INSTALACIÓN DEL TECLADO PARA GRIEGO POLITÓNICO EN WINDOWS 8 El proceso de instalación del teclado para griego politónico en Windows 8 es parecido al visto en Windows 7, pero con algunos cambios. Los pasos en resumen son los siguientes: Como Windows 8 ha suprimido el clásico botón Inicio presente en todas las versiones anteriores, para acceder al Panel de Control podemos hacerlo bien a través del lateral derecho de la pantalla pinchando sobre Configuración o bien presionamos la tecla de Windows y, sin soltarla, pulsamos la tecla correspondiente a la letra R. Configuración multilingüe en Windows 12 Juan-José Marcos. Fuente ALPHABETUM Nos aparecerá la ventana de Ejecutar. En el rectángulo central escribimos control.exe (hay que escribir el punto y no dejar espacio entre las palabras, es decir todo seguido) y pulsamos sobre el botón Aceptar. Le aparecerá la ventana como se muestra en la imagen siguiente en la que nos interesa la opción Reloj, idioma y región que tiene el logotipo del globo terráqueo y un reloj. Deberemos pulsar sobre el texto en color azul que dice Agregar un idioma. Configuración multilingüe en Windows 13 Juan-José Marcos. Fuente ALPHABETUM Una vez hecho esto, le aparecerá una nueva ventana titulada Idioma que muestra los idiomas instalados en su sistema. Seguramente el español es el único que aparecerá en la lista. Pinche sobre el botón que dice Agregar un idioma. Surgirá una ventana titulada Agregar idiomas. Navegue por la lista hasta encontrar el griego, selecciónelo pinchando sobre él hasta que quede resaltado y presione a continuación en la parte baja de la ventana el botón Agregar. Configuración multilingüe en Windows 14 Juan-José Marcos. Fuente ALPHABETUM Ahora verá cómo el idioma Griego (Ελληνικά) aparecerá añadido debajo del español. A continuación pulsaremos sobre Opciones, que aparece a la derecha de la descripción del idioma. Le surgirá una nueva ventana titulada Opciones de idioma. Bajo el epígrafe Método de entrada veremos Griego y un hipervínculo que dice Agregue un método de entrada, hay que pinchar sobre él. Configuración multilingüe en Windows 15 Juan-José Marcos. Fuente ALPHABETUM Aparecerá en pantalla la ventana Método de entrada. En ella veremos distintas opciones con las distribuciones de teclados disponibles para Griego. Para ver la asignación de letras griegas que corresponden a las teclas físicas de su teclado, pulse sobre Vista previa. Elegimos la opción que dice Griego politónico, la seleccionamos haciendo clic sobre ella y, a continuación pulsamos sobre el botón Agregar. La ventana desaparecerá y estaremos de nuevo situados en la ventana Opciones de idioma antes descrita, pero con el idioma Griego añadido. Pulse sobre el botón Guardar que ahora estará activo. Cierre la ventana Idioma. Si observamos el escritorio, en la parte inferior derecha, junto a la hora ha aparecido un pequeño cuadrado con las letras en blanco ES, quiere decir que está activo el teclado para español. Si pulsamos sobre él se desplegarán más opciones, (dependiendo de su ordenador), entre las que se encuentra al menos una con las letras EL que son para escribir hebreo. Con esto termina la instalación del teclado propiamente dicha, ahora procederemos a activarlo. -------------------------------------------------------------------------------------------------------------------- Configuración multilingüe en Windows 16 Juan-José Marcos. Fuente ALPHABETUM ACTIVACIÓN DE TECLADOS EN TODAS LAS VERSIONES DE WINDOWS Si observa la parte inferior derecha de su monitor observará que ha aparecido cerca de la hora un pequeño recuadro con dos letras mayúsculas de color blanco en su interior. Es el indicador de qué idioma y teclado están activos en este momento en su ordenador. Si ve ES, quiere decir que usted podrá escribir en español y con la distribución de teclado típica de un ordenador español. Imagen tomada de Windows XP Imagen tomada de Windows Vista Si ve EL, quiere decir que el idioma activo en este momento es el griego y la distribución de teclado para producir dichos caracteres es la correspondiente al griego politónico (es decir, griego antiguo y no moderno). Vea más abajo las combinaciones de teclas utilizadas para producir los diferentes acentos, espíritus y demás caracteres. Si quiere alternar entre ambos teclados (por ejemplo en un texto bilingüe) tiene dos posibilidades de activación de uno u otro, bien sea pulsando conjuntamente las teclas Alt y Mayúsculas (en Windows 8 tecla Windows+barra espaciadora), bien pulsando sobre el pequeño cuadrado con las letras y haciendo click sobre el idioma deseado de entre los que aparezcan en la lista que se despliega. Observe los idiomas que tengo instalados en mi ordenador: Izquierda: Imagen tomada de Windows XP. Derecha: Imagen tomada de Windows 8. En ambos casos el teclado activo es el español, como la atestigua el cuadro con las letras ESP en la barra de estado. Si se pulsara sobre otro idioma se activaría el teclado correspondiente y el cuadrado cambiaría a HE (Hebreo), EL (Griego) etc. Este idioma y teclado activados estarán disponibles cuando usted escriba en cualquier aplicación de Windows: Word, Excell, Access, PowerPoint, Outlook etc. Configuración multilingüe en Windows 17 Juan-José Marcos. Fuente ALPHABETUM ADVERTENCIA: Puede suceder que usted no vea los cuadrados indicadores de idioma y teclado, ello es debido a que estén ocultos. Para hacerlos visibles, haga click con el botón derecho del ratón sobre un espacio vacío de la barra inferior de su pantalla, desplácese a Barras de herramientas y posteriormente marque haciendo click sobre la opción Barra de idioma, de tal forma que vea la típica uve a la izquierda de esta opción, tal como muestra la siguiente imagen: Lance Word, por ejemplo, y escriba activando ES, observará que aparecen en pantalla los caracteres españoles, como de costumbre, ahora active EL (ya sea pulsando Alt+Mayúsculas —en Windows 8 tecla Windows+barra espaciadora— o eligiendo directamente EL, como se explicó más arriba) y pulse la tecla correspondiente a la letra "a", verá cómo en pantalla aparece una alfa. Al principio es bastante frecuente que cometa algunos errores al olvidarse cambiar de un idioma a otro, pero con la práctica pronto se habituará a efectuar el cambio. Windows proporciona multitud de idiomas y teclados, pero no todos los existentes. Así por ejemplo idiomas antiguos, como el godo, ogham etc no tienen ni idioma ni teclado asignados. Como en internet se pueden conseguir teclados para estos idiomas, pero no podemos añadir idiomas nuevos a los ya existentes, la solución es instalar los teclados correspondientes a esos idiomas (pulsando sobre el ejecutable) y asignarles un idioma que nunca utilicemos de forma habitual Así por ejemplo yo he asignado al idioma gallego un teclado para escribir godo: Igualmente este método se puede utilizar para añadir teclados adicionales para idiomas que ya tienen uno asignado previamente. Veamos esto con un caso práctico y suficientemente ilustrativo. Configuración multilingüe en Windows 18 Juan-José Marcos. Fuente ALPHABETUM En el ejemplo visto anteriormente, añadimos un teclado para griego politónico, pues bien, en internet hay disponible, al menos otro para griego clásico producido por la American Philological Association y que recibe el nombre de GreekKeys. Este teclado es, en mi opinión, mucho más intuitivo y fácil de manejar que el que viene por defecto con Windows y que instalamos anteriormente. Si queremos instalarlo conjuntamente con el que viene con Windows, hemos de asignarle un idioma, como el griego ya lo tenemos "ocupado", tenemos que asignarle otro distinto (bueno, he de decir que esto no es estrictamente obligatorio, pero sí recomendable), en mi caso, he decido asignarlo al croata (símbolo HR) como muestra la siguiente imagen. (Vea también la imagen en la página 4 de este manual). Por lo tanto, cuando queramos escribir griego clásico utilizando el teclado GreekKeys, debemos activar el idioma croata (símbolo HR) con el que está asociado. Hasta hace poco, los únicos teclados que se podían utilizar eran los suministrados por Microsoft con el propio sistema operativo, pero con la liberación del programa llamado MS KEYBOARD LAYOUT CREATOR en Junio del 2003, los usuarios pueden ahora modificar los teclados existentes en su ordenador o incluso crear sus propios teclados para los idiomas que necesite. Ello está provocando que aparezcan teclados especialmente diseñados para poder escribir diversos idiomas minoritarios. Hasta el momento he localizado el ya mencionado para griego clásico llamado GreekKeys y también hay otro para griego clásico adaptado al teclado físico utilizado para el español. Lo ha creado Sandra Romano y se llama Graecum. Es gratuito y se puede conseguir aquí: http://sandraromano.es/2006/12/nuevo-teclado-griego-politonico-unicode-graecum/ En cuanto a otros idiomas antiguos también hay un teclado para godo, otro para rúnico, otro para copto y otro para ogham, pero es de esperar que en breve aparezcan muchos más, pues el programa es realmente fácil de usar. Pero, como para poder activar estos teclados es preciso asociarlos con un idioma, es por lo que recomiendo utilizar la asociación con idiomas que no utilicemos, como he explicado anteriormente. NOTA IMPORTANTE: Desgraciadamente todos los teclados antes citados no parecen funcionar correctamente en Windows 8, aunque sí dejan instalarse. Al activarlos no producen los signos deseados. El teclado para griego clásico que viene con Windows, a mí particularmente no me gusta, pues es muy poco intuitivo. La única ventaja es que es gratuito y se puede utilizar en cualquier aplicación del sistema y no sólo en Word, como sucede con todas las utilidades para introducir griego clásico como Antioch, Thessalonica y Multikey. En este sentido Sibylla y Euclides son las únicas que pueden competir en igualdad de condiciones con el teclado de Microsoft. Lea mis guías sobre estos programas. Configuración multilingüe en Windows 19 Juan-José Marcos. Fuente ALPHABETUM He aquí un esquema de las asignaciones de teclas utilizadas en el teclado de Microsoft: Las asignaciones utilizadas en el teclado GreekKeys y en el Graecum de Sandra Romano vienen en la documentación que acompaña al mismo. Son con diferencia bastante más lógicas que las de la tabla anterior, por lo que reomiendo su uso, especialmente el de Sandra Romano. ADVERTENCIA: Yo no he logrado hacerlos funcionar correctamente con Windows 8. ---------------------------------------------------------------------------------------------------------Juan-José Marcos. [email protected] Autor de la fuente ALPHABETUM Unicode para idiomas clásicos. http://guindo.pntic.mec.es/jmag0042/alphabet.html Plasencia. España. Octubre 2013. Configuración multilingüe en Windows 20 Juan-José Marcos. Fuente ALPHABETUM