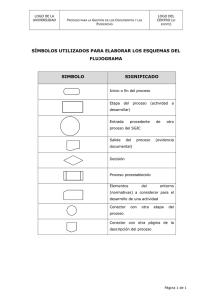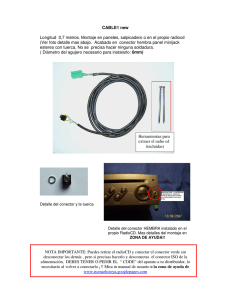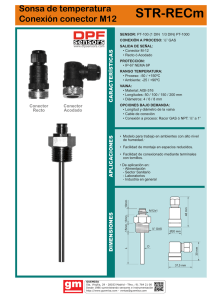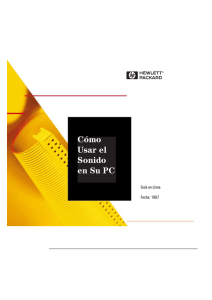Windows - Developers - Facturación Moderna
Anuncio

CONFIGURAR CTIFAC COMO UN SERVICIO DE WINDOWS 1.-­‐ Antes de iniciar debe de tener el ejecutable del conector CTifac, si aun no lo ha descargado, le recomendamos hacerlo. (Si ya cuenta con el ejecutable del conector CTifac haga caso omiso de este paso). http://developers.facturacionmoderna.com/conector.html 2.-­‐ Instalar el conector CtiFac. Revise las instrucciones de instalación (Si ya instalo el conector haga caso omiso de este paso) http://developers.facturacionmoderna.com/conector.html 3.-­‐ Descargar e instalar el kit de herramientas rktools http://www.microsoft.com/latam/technet/seminario/3estrella2.mspx Una vez instalada la herramienta proceder con: 4.-­‐ Abrir la ventana de comandos (Command Shell), y ubicarnos en la ruta de instalación de la herramienta rktools 5.-­‐ Crear el servicio ctifac, bajo la implementación del servicio srvany con la siguiente instrucción instsrv.exe <nombreDelServicio> <ruta (ejemplo “C:\Program Files\Windows Resource Kits\Tools\srvany.exe”)> 6.-­‐ Verificar que el servicio haya sido creado, buscándolo en el monitor de servicios de Windows (services.msc) Verificar que exista el servicio creado y el tipo de inicio sea automático. Si el servicio no esta que inicie de forma automática, se tiene que modificar sus propiedades, haciendo clic derecho sobre el servicio creado. 7.-­‐ Ya tenemos el servicio creado, lo que procede es asociarle las instrucciones a ejecutar al iniciar el servicio. Para esto tenemos que crear un archivo .bat, el cual debe de contener lo siguiente La primera instrucción es para posicionarse en la ruta donde esta alojado el código de la aplicación del conector CTifac. (Debe de cambiarse por la ruta de sus archivos) La segunda instrucción es para ejecutar el conector CTifac 8.-­‐ Configurar la variable del servicio creado en el registro de Windows (regedit.msc). En el registro de Windows explorar la siguiente ruta “HKEY_LOCAL_MACHINE\SYSTEM\CurrentControlSet\Services\< nombreDelServicio >” 9.-­‐ Generar una nueva clave para el servicio con el nombre de “Parameters”, haciendo clic derecho sobre el nombre del servicio <nombreDelServicio> 10.-­‐ Crear un nuevo valor de cadena para la clave creada en el paso anterior con el nombre de “Application”, haciendo clic derecho sobre Parameters 11.-­‐ Clic derecho sobre el valor de cadena creado “Application”, en el submenú clic sobre Modificar 12.-­‐ En el campo Value Data, agregar la ruta del archivo .bat creado en el paso 7 13.-­‐ Para terminar con la configuración, tiene que reiniciar el servicio creado, entrando al administrador de servicios de Windows (services.msc)