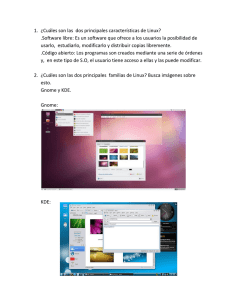Instalación de Linux
Anuncio

Preparando la instalación: Cómo iniciarla. La instalación o la actualización de Red Hat Linux puede realizarse de varias formas diferentes. Dependiendo del método utilizado, se necesitaran uno o dos discos de 3.5 pulgadas de alta densidad (1.44 MB) ya formateados. La instalación desde CD-Rom o a través de NFS sólo necesita un disco de arranque (boot disk). La instalación desde un disco duro, mediante FTP o mediante un volumen SMB o un dispositivo PCMCIA (ahora conocido como PC CARD) necesita el disco de arranque y un disco suplementario. Como última novedad esta la posibilidad de arrancar la instalación directamente desde el CDRom, posibilidad que hoy en día cualquier placa trae, consiguiéndose únicamente cambiando en la BIOS el sistema de arranque y seleccionando el CD-Rom. Crear el disco de arranque y el suplementario El proceso de creación de ambos discos es similar, de hecho, sólo existe una pequeña diferencia. Cuando el programa le pida el nombre del archivo, deberá escribir boot.img para el disco de arranque y supp.img para el suplementario. Para crear los discos desde MS-DOS se necesitará utilizar los siguientes comandos (suponemos que el CD-ROM es la unidad D): d: cd\images\dosutils\ rawrite.exe rawrite le pedirá el nombre del archivo correspondiente a la imagen del disco. Escriba boot.img e introdúzcalo en la unidad A. El programa le preguntara la letra de la unidad en la que debe escribir. Introduzca a:. Etiquete el disco como Disco de arranque de Red Hat. Vuelva a ejecutar rawrite, introduzca supp.img, introduzca otro disco en la disquetera y escriba a:. Etiquete el disquete como Disco suplementario de Red Hat. Para crear los discos bajo Linux se puede utilizar la utilidad dd. Monte la unidad correspondiente al CD-ROM de Red Hat Linux, introduzca un disquete en la unidad (sin montarlo) y vaya al directorio images del CD-ROM. Utilice el siguiente comando para crear el disco de arranque: dd if=boot.img of=/dev/fd0 bs=1440k Para crear el disco suplementario: dd if=supp.img of=/dev/fd0 bs=1440k • Preparando la BIOS para que arranque desde el CD Descripción de los pasos: cuando uno arranca el ordenador, lo primero que se encuentra es un mensage del tipo Press DEL for SETUP Bien, pulsando la tecla suprimir, accedemos a la configuración de la BIOS Tipo de instalación Bueno, la primera pantalla ya esta preparada. La bienvenida a la instalación de Linux Red Hat 6.0 software de 1999 esta lista para empezar. Lo primero que hay que seleccionar es el tipo de instalación, entre las que tenemos: • • Instalación por primera vez: esta opción se hace si no tienes un sistema Linux instalado o quieres literalmente machacar lo que tenías por algo. (No recomendado, pues los errores, como me enseño un profesor y buen amigo mio, se vuelven a cometer). Actualización: como el nombre indica, si se tiene una versión anterior (por ejemplo la Red Hat 5.2) y ahora me ha llegado la más moderna 6.0. La actualización nos permite dejar todos los directorios de usuario intactos, aunque nunca esta demás hacer antes una pequeña copia de seguridad del sistema por lo que pueda pasar. Particiones y programas Una vez elegido el tipo de instalación, lo siguiente es elegir el lugar donde instalar !obviamente!. Disponemos de varios programas para hacer esto, entre los que nos dan a elegir. Yo recomiendo que el particionado se haga antes de todo esto, es más, existen por ahí aplicaciones como Fips, en el mismo cd de Red Hat y de cualquier distribución de Linux (Debian, SuSe, Slackware, etc) que te permite reducir las particiones en el disco duro sin borrar el contenido de la partición. Esto es sencillo de suponer, si pensamos en que solo tenemos un disco duro de 6G y una sola partición FAT32 , usada por el sistema operativo Window98. Si se borra la partición pensado que fdisk o cualquier otro programa nos va a permitir conservar los datos, !estais equivocados! Si borrais la partición, podeis despediros de todo. En este caso, fips nos soluciona el problema. Ver más adelante uso de fips. En fin, el particionado es una de las cosas más delicadas en Linux pues debemos de disponer de dos particiones como mínimo. Una con un espacio que entendamos suficiente para instalar la distribución y programas de usuario, así como los datos y ficheros que generen y otra, y aquí esta la novedad de linux respecto a windows, una partición de intercambio de unos 120 M , llamada swap. Esta partición se encarga de agilizar la transferencia de datos con el procesador y es muy util. Bien, suponiendo que hayamos sido unos chicos/as rápidas y hayamos hecho las particiones antes, se nos quedaría el disco duro de la siguiente forma: Partición primaria : 3GB destinados para Windows. Partición secundaria: a su vez divida en 3GB para linux y 120M de swap. Ahora llega algo importante, Linux llama a las particiones de una forma distinta que los demás. Según sea el disco duro maestro, esclavo , etc... estos se llaman de una forma. El disco duro maestro es el dispositivo HDA. Si este disco duro no esta particionado y solo tiene una partición se le conocería como HDA1. Si estuviera particionado, como es el caso, los nombres cambian como siguen: HDA1: partición primaria del disco duro maestro (en nuestro caso, la de windows). HDA4: partición secundaria, primera partición lógica (destino de montage en nuestro caso de Linux). HDA5: partición secundaria, segunda partición lógica (la swap para nuestro ejemplo). Esto no es todo, si tuvieramos un segundo disco duro conectado como maestro secundario, sería HDC, al igual que el CD-Rom conectado a la controldora de esclavo primario es HDB (normalmente y salvo excepciones, aqui lo tenemos todos). Uso de Fips Antes de usar fips y suponiendo que tenemos Windows 9x instalado, pues si no no se para que necesitas fips, hay que hacer una desfragmentación del disco para apilar toda la información en un sitio. Siempre es conveniente hacer varias cosas, un disco de arranque de MsDos y una copia de seguridad de todo lo importante. En el disco de arranque hay que copiar los ficheros de fips: Restorrb.exe Fips.exe Errors.txt Estos ficheros servirán para posteriormente crear las particiones. Una vez hechas las copias de seguridad pertinentes y la desfragmentación del disco procederemos a arrancar el ordenador con el disco de arranque y ejecutaremos Fips para hacer las particiones. La primera opción pregunta si se quiere hacer un copia de los sectores boot y root del disquete A: Rootboot.00x a lo que contestaremos que afirmativamente ya que siempre es bueno tener esta copia por si nos equivocamos en algo no perder todo lo anterior. A continuación, si solo tienes un disco duro no te preguntará esto pero, si por el contrario tienes varios, te preguntará en cual de los discos duros quieres hacer la partición. Wich Drive (1=0x80 / 2=0x81)? Se elige la opción que deseemos (1, 2, etc... según) y fips muestra la información completa del disco duro. ---- START ------- END ----- Start Number of Part bootable Head Cyl Sector System Head Cyl Sector Sector Sectors MB 1 yes 1 0 1 06H 127 519 63 63 4193217 2047 Pueden suceder muchas cosas cuando haces las particiones con Fips, una de erras es que aparezca el fallo Error Fips: hay informacion en el ultimo sector, no se puede hacer la particion Estos ficheros que dan problemas suelen ser ficheros ocultos de imagenes de Windows 95/98 que se colocan al final de todo y que defrag no mueve por ser ocultos. Hay que buscar las imagenes y borrarlos pues luego, cuando se vuelva a arrancar Windows se volverán a generar. Si la repartición es correcta, aparecerá algo como esto. Enter start cylinder for new partition (519-519) use the cursor keys to choose then cylinder <enter> to continue Old partition Cylinder New partition 2043Mb 519 1000Mb Esta indicando que nuestro disco es de 2G y que disponemos de hueco para hacer una partición de 1G. Seleccionamos la opción y a seguir con todo. Ya no plantea ningún problema. Otros metodos de particionamiento Como bien he dicho, el método más cómodo es saber de antemano cuando tienes un disco en tus manos que es lo que quieres hacer con el. Yo, personalmente cuando compro uno nuevo, pienso lo que voy a instalar y lo preparo, por eso siempre particiono el disco en 3, una para Windows y dos para Linux como ya comenté antes. Comienzo de la instalación Bien, una vez particionado el disco con las particiones adecuadas (recomendando una para sistema, una de espacio de intercambio y alguna vez que otra, una para usuarios), la instalación puede iniciarse como se comentaba al principio del documento de las dos formas, arranque con un disco de arranque de instalación o modificando la BIOS. No es determinante el modo de iniciar la instalación pues las dos consisten en lo mismo, cargar un nucleo linux y arrancar el mismo programa de instalación. La primera pantalla que nos encontramos es la de Bienvenida a la instalación de Red Hat Linux 1999 Red Hat Software. Seguidamente nos dará a elegir el idioma, el teclado (Keyboard Type) del que eligiremos de una lista el que más nos convenga (el español en nuestro caso [es] ). Red Hat Linux 1999 Red Hat Software What type of keyboard do you have? es us fr [O.K] A continuación se elige el método de instalación de Linux (CD-Rom, FTP, Local Network, etc...). Nosotros daremos la opción CD-Rom como la adecuada. Red Hat Linux 1999 Red -----|Installation Method|----What type of media packages to be installed? Local hard [OK] Hat Software contains the CDROM drive [Back] Una vez elegido el método, normalmente el CD según lo que hemos ido haciendo, nos sale la indicación de introducir el CD de Red Hat. Red Hat Linux 1999 Red Hat Software Insert your Red Hat CD into your CD drive now [OK] [Back] La siguiente opción encontrada y ya comentada, nos da la bienvenida al software de red hat y nos pregunta que tipo de instalación queremos hacer, si de actualización (para los que ya posean otra distribución anterior) o la de instalación. Estas opciones son install y upgrade. Red Hat Linux 1999 Red -----|Installation Hat Software Path|----- Would you like to install a new system or upgrade a system which already contains Red Hat 2.0 or later? [Install] [Upgrade] Una novedad que la distribución Debian ya incluía en sus distribución 2.0 y que Red Hat fue incluyéndola a partir de la 5.2 es la posibilidad de elegir un tipo de instalación según la máquina. Red Hat Linux 1999 Red Hat Software -----|Install class|----What type of machine are you installing? Fot maximaus flexibility, choose "custom". Workstation Server Custom [OK] [Back] Es decir, si queremos usar nuestra máquina como estación de trabajo, servidor de una red, personalizada. Estos tipos de instalaciones realizan la copia de los paquetes necesarios para cada tipo de trabajo. Por ejemplo, si elegimos la opción server A continuación nos pregunta si tenemos un soporte SCSI. Normalmente colocamos un No para ordenadores normalitos aunque ahora hay tendencia a tener dispositivos SCSI por todos lados. Si tenemos algún dispositivo de esas características, ya sea un CD-Rom, un HD o lo que sea, debemos decir que sí. Red Hat Do Linux you [No] 1999 have any Red SCSI Hat Software adapter? [Yes] [Back] Nos llega el principio de todo. Elegir donde queremos hacer la instalación. Ya comenté que lo más cómodo y sencillo para los principiantes es hacer las particiones antes. Ahora debemos elegir el método para elegir en que partición y que sistema de archivos contiene. Mi recomendación es la siguiente, elegir fdisk de linux que es un programa muy pontente y que es capaz de cambiar el tipo de particiones sin borrarla, con el fin de conseguir decir que partición va a tener el sistema de archivo ext2 nativo de linux y el más usado y cual debe tener el sistema de archivos swap preparado para intercambio. Si no lo hacemos con fdisk tendremos que eliminar las particiones y volverlas a crear, sin embargo con fips se pide un menu "m", se pide mostrar las particiones y elegimos cambiar el tipo de partición. Visualizas una tabla con los sistemas de archivos disponibles, te anotas ext2 y swap que son el 32 y 33 y cambiamos uno a uno las particiones que queramos crear. Luego solo nos queda elegirlas con DiskDruid. Este método lo hice yo para no hacer cosas mal y aprender de todo, pero si ya eres un experto en eso de hacer particiones y demás, DiskDruid es una herramienta muy potente y buena. Red Hat Linux 1999 Red Hat Software -----|Disk Setup|----Disk Druid a tool for partitioning and setting up mount points. It is designed to be easier to use than Linux's traditional disk partitioning software, fdisk, as wel as more powerful. However, there are some cases where fdisk may be preferred. [Disk Druid] [fdisk] [Cancel] Si todo lo hemos hecho bien y ya tenemos preparadas las particiones en nuestro disco duro, nos aparecerá algo parecido. Red Hat Linux 1999 Red Hat Software -----|Current Disk Partitions|----Mount Point Devie Requested Actual Type hda1 1000M 1000M VFat hda5 1000M 1000M Linux native hda6 120M 120M Linux swap Debemos elegir el punto de montage de la partición hda5 que será / para todo el sistema y listo. Ya se ha elegido la partición. Comienza el formateo de la partición de linux y la de intercambio. Primero se visualiza la partición de Intercambio y luego la de linux. Red Hat Linux 1999 Red Hat Software -----|Active Swap Space|----What partitions would you like to use for swap space? This will destroy any information already on the partition. Device Begin End Size (k) [*] /dev/hda6 403 419 120000 [*] Check for bad blocks during format La última opción nos permite seleccionar el chequeo de bloques defectuosos durante el formate. !Es conveniente seleccionar esta opción!. Igual sucede con la partición de linux. Selección de los paquetes Los paquetes a seleccionar en la nueva distribución de Red Hat son muy generales, por lo que no hay ningún problema en saber seleccionar los adecuados. Adelantar que Red Hat al igual que Debian a optado por la opción de acoger a Gnome como entorno de ventanas. Gnome es un proyecto relativamente nuevo que esta creciendo y que se basa 100% en la condición de Software Libre por lo que esta adoptándose mucho en el mundo Linux. Existe la posibilidad de elegir KDE como entorno de ventanas. Yo no voy a decir cual elegir, lo que si puedo recomendar es que Linux es un mundo apasionante y que me he dado cuenta que exísten gustos para todo. Lo mejor, !Probarlos!. Las opciones que recomiendo que instaleis son las mínimas, las que entendais por ahora. Linux es altamente (y por que no decirlo 100%) configurable por lo que no hay problema en ampliar las cosas después. Si no tenemos un servidor de internet, no instalemos el server network y cosas así, lo único que hace es relentizar la instalación un poco más (o mucho) según lo que se seleccione. Nunca hago la instalación de la impresora en la instalación pues falla. No se si con cualquiera pero con la mía sí. Por eso, a la pregunta de instalar impresora contesto que no. Ya se hace luego de forma muy sencilla como root en el panel de control. Red Hat Linux 1999 Red Hat -----|Components to Install|----Choose components to Software install [*] Printer Suport [*] X Windows System [*] GNOME [ ] KDE [*] Mail/WWW/Newstools [*] Dos/Windows Connectivity [ ] Search components individual [OK] [Back] La lista completa de elementos que habría que seleccionar para un equipo normalito de casa es la siguiente. Recordad lo que dige antes, más vale no seleccionar todos pues Linux es altamente configurable y se pueden añadir elementos y cosas sobre la marcha. Va llegando el final Ya solo quedan tres cosas para acabar la instalación de Linux y comenzar a pelearnos con él. La conocida pantalla siguiente es lo primero: Red Hat Linux 1999 Red Hat Software -----|Root Password|----Pick a root password. You must type it twice to ensure you know what it is and didn't make a mistake in typing. Remember that the root password is a critical part of system security! Password : _____________ Password(again): _____________ [OK] Esta es la clave más importante de nuestro sistema, pues root es el que luego hará los usuarios, permisos etc ... Y por fin luego, seleccionar como queremos arrancar linux. Red Hat Linux 1999 Red Hat Software -----|Lilo Installatioin|----Where do you want to install the bootloader? /dev/hda1 Master Boot Record /dev/hda5 First sector of boot partition [OK] [Skip] [Cancel] ¿Qué es esto de LILO? es un cargador de linux que convive correctamente con los demás arranques de otros sistemas operativos. Si decides instalarlo para no tener que arrancar con el disco de arranque (aunque no arranques con el, debes hacerte uno por lo que pueda pasar) y así hacerlo de forma más rápida. Según la pantalla que observamos antes, podemos instalar LILO en el sector de arranque o en la partición donde hemos instalado linux. Lo que de verdad es útil es instalarlo en el sector de arranque. Nos aparece una cosa como esta: /dev/hda1 dos /dev/hda5 linux [*] Esto nos está diciendo que lilo se cargará con la configuración esta y que arranca por defecto linux. Si no quieres que Linux se arranque por defecto (cosa que indica el *) cambia dicho * con la opción F2. Cuando arranquemos el sistema aparecerá algo parecido: LILO boot: win ->si queremos arrancar windows L LO ULTIMO: Lo más solicitado y preguntado, Las X's Las X's son el entorno de ventanas de Linux. Red Hat es una de las pocas distribuciones que hace una configuración un tanto amena, diveritida, y semi automática. Truco que debemos seguir. La configuración de las x en Linux siempre a requerido unos conocimientos técnicos de nuestro hardware, como son frecuencias horizontales, verticales, refresco, etc...de nuestro monitor, de la targeta, etc.... El script Xconfigurator incluido en Red Hat es capaz de detectar que tipo de targeta tenemos. La configuración , más sencilla no se puede hacer. Seleccionamos custom y seleccionamos que tipo de monitor tenemos. Monitor que aguanta 1024x1470 60Hz por ejemplo. Las novedades de Xconfigurator, es capaz de arrancar las X para que las pruebes y además, la NOVEDAD, pregunta si queremos que nuestro sistema arranque en modo gráfico. Una opción muy bonita y sencilla que a casi todos gusta.