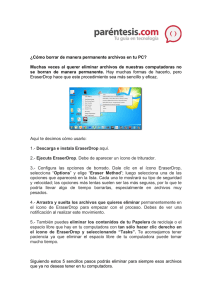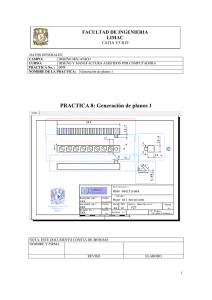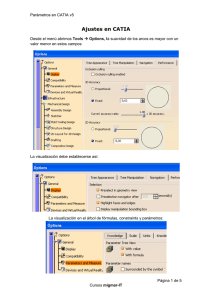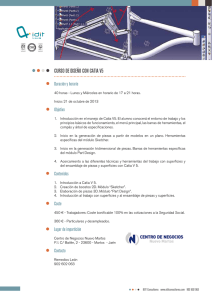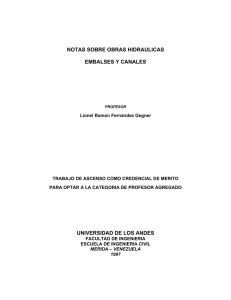practica 2
Anuncio
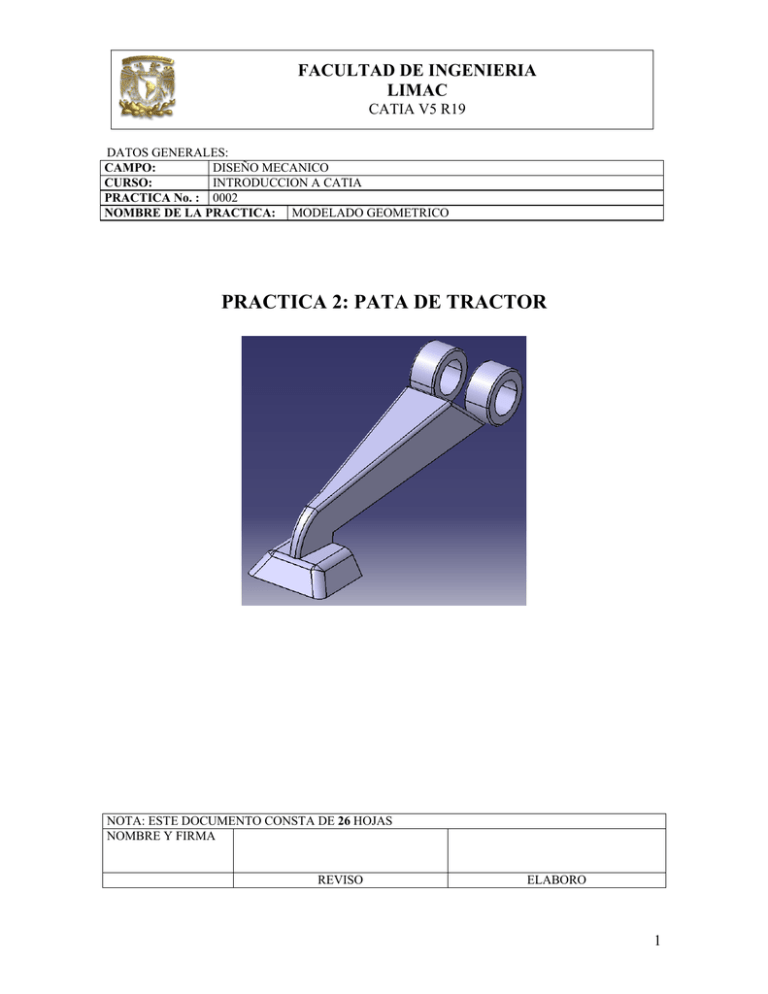
FACULTAD DE INGENIERIA LIMAC CATIA V5 R19 DATOS GENERALES: DISEÑO MECANICO CAMPO: INTRODUCCION A CATIA CURSO: PRACTICA No. : 0002 NOMBRE DE LA PRACTICA: MODELADO GEOMETRICO PRACTICA 2: PATA DE TRACTOR NOTA: ESTE DOCUMENTO CONSTA DE 26 HOJAS NOMBRE Y FIRMA REVISO ELABORO 1 FACULTAD DE INGENIERIA LIMAC CATIA V5 R19 DESCRIPCIÓN: En la presente práctica se utilizarán las funciones básicas del ambiente de trabajo de Mechanical Design y el módulo Part Design, para generar modelos sólidos necesarios, para construir un soporte para tractor. OBJETIVO: Generar el modelado geométrico de tres componentes de un tractor, los componentes a modelar son: Pata, Garra Grande y Eslabón. En la primera parte de la práctica, se modelará la Pata del tractor dentro del ambiente de trabajo Mechanical Design y el módulo Part Design. PROCEDIMIENTO: 1. Seleccionar módulo de trabajo. Para modelar la pata de tractor, debes de entrar al ambiente de trabajo Mechanical Design y al módulo Part Design, figura 3, seleccionando (Fig. 1) Start Mechanical Design Part Design Figura 1. Módulo Part Design. Otra forma de acceso al módulo de trabajo, es seleccionando en el menú superior: File New Aparecerá la ventana New, figura 2, donde se selecciona la opción Part. Figura 2. Ventana de diálogo. 2 FACULTAD DE INGENIERIA LIMAC CATIA V5 R19 Selecciona [OK] 2. Crear un Sketch. Un Sketch es un perfil o croquis en 2D y construye sobre un plano de trabajo, el perfil es la base para crear un modelo sólido. Seleccionar el ícono Sketch y posteriormente seleccionar el plano XY (Fig. 3) Figura 3. Plano XY. Crear el Sketch de trabajo XY, figura 4, donde el eje H es el eje horizontal y el eje V es el vertical. Figura 4 Plano VH. En el árbol de trabajo se muestran los elementos que se generara a Part1 (Fig. 5) Figura 5. Árbol de trabajo. 3. Generar un perfil. Para generar el primer perfil, seleccionar el ícono Profile utilizarás los puntos de la tabla 1. H -32.0 -32.0 28.0 V -3.5 6.0 -1.0 (1) y 1 3 FACULTAD DE INGENIERIA LIMAC CATIA V5 R19 28.0 -32.0 -3.5 -3.5 Tabla 1. Obtendrás el perfilo de la figura 7 Figura 7. Perfil 1. Oprime la tecla “Control” y al mismo tiempo, seleccionando las líneas del perfil en color naranja (Fig. 8). Figura 8. Selección de líneas. Para generar un efecto espejo perfil 1, selecciona el ícono Mirror como se muestra en la figura 9. y la línea punteada, Figura 9. Selección del perfil. Obtendrás lo referente a la figura 10 Figura 10. Perfil final. Para borrar la línea punteada, selecciona la línea y posteriormente oprime la tecla Suprime del teclado. Para salir del Sketch, selecciona el ícono Exit Workbench . 5.- Extrusión de un perfil. 4 FACULTAD DE INGENIERIA LIMAC CATIA V5 R19 . Aparecerá la ventana Para generar una extrusión, seleccionar el perfil 1 y el ícono Pad de diálogo Pad Definition, figura 11, donde seleccionarás una longitud de 50mm. Figura 11. Pad Definition. Selecciona [OK] 6.- Generar un plano de trabajo. Crear un plano de trabajo con características especiales, selecciona el ícono Plane y se activará la ventana Plane Definition, figura 12. El tipo de plano a seleccionar es Angle/Normal to Plane. Este plano se define como plano 1 y el ángulo que se requiere es de 10º, la referencia es el plano XY y el eje de rotación es la línea de color rojo que se indica en la figura 13. Figura 12. Plane Definition. Seleccionar el botón Preview y se desplegará en pantalla, los elementos mostrados en la figura 13. Figura 13. Plano de referencia y eje de rotación. 5 FACULTAD DE INGENIERIA LIMAC CATIA V5 R19 Seleccionar la vista Left View y verifica la definición del plano figura 15. Figura 14. Plano a 10º respecto XY. 7.- Uso de Split El comando Split, permite realizar cortes de un objeto tridimensional, del menú principal, ejecuta los comandos(Fig. 15). Insert Surface-Based Features Split Figura 15. Split. Aparecerá la ventana Split Definition, selecciona el plano 1, y posteriormente selecciona OK (Fig. 16a). Figura 16a.Corte del sólido con la función Split. 6 FACULTAD DE INGENIERIA LIMAC CATIA V5 R19 Resultado de cortar un modelo sólido con un plano de trabajo (Fig. 16b). Figura 16b.Corte del sólido con la función Split. 8.- Generación de una línea auxiliar. Crear un nuevo Sketch de trabajo a partir de una línea auxiliar y una arista del sólido, la línea auxiliar se construirá en el espacio. Para crear una línea en el espacio, selecciona el ícono Line diálogo Line Definition (Fig. 17). y aparecerá la ventana de Figura 17. Line Definition. Seleccionar la opción Normal to surface y la superficie que se muestra en la figura 18. 7 FACULTAD DE INGENIERIA LIMAC CATIA V5 R19 Figura 18. Selección de superficie. Seleccionar el punto de inicio de la línea mostrada en la figura 19. Figura 19. Punto de inicio de la línea. Selecciona [OK ]. 9.- Creación del plano de trabajo. Selecciona el ícono Plane. Se activará la ventana de Plane Definition, donde seleccionarás la opción Through two lines. Seleccionar la línea 1 y 2, que se muestran en la figura 20. 8 FACULTAD DE INGENIERIA LIMAC CATIA V5 R19 Figura 20. Selección de líneas. Selecciona [OK ]. El plano de trabajo se muestra en la figura 21. Figura 22. Plano. Seleccionar el ícono Sketch y el último plano de trabajo que generaste. Dentro de este Sketch se generará un nuevo perfil. Seleccionar el ícono Profile y utilizarás los puntos de la tabla 2. Tabla 2. Punto del perfil 2. H V -28.00 0 -28.00 -3 -42.00 -3 Seleccionar el ícono Arc , selecciona el centro como el punto de intersección entre las dos últimas líneas, como se muestra en la figura 23. 9 FACULTAD DE INGENIERIA LIMAC CATIA V5 R19 3 2 Figura 23. Arco. , para borrar los extremos sobrantes de las Finalmente, seleccionar el ícono Trim líneas y del arco, selecciona la línea 2 y después el arco 3 (Fig. 24), con lo cual se obtiene el perfil naranja de la figura 25. 3 2 Figura 24. Selección para extender y recortar. Figura 25. Perfil final. 10.- Ocultar plano de trabajo y línea auxiliar. Para ocultar elementos selecciona la línea y da clic con el botón derecho del ratón, selecciona Hide, (Fig. 26). 10 FACULTAD DE INGENIERIA LIMAC CATIA V5 R19 Figura 26. Hide. Salir del sketch con el comando Exit workbench . 4. Generar una extrusión. Seleccionar el ícono Pad. En la opción Type, elegir Up to Plane y seleccionar el plano en color naranja, figura 27. Figura 27. Up to Plane-Plano B. Seleccionar OK y obtendrá el modelo sólido de la figura 28. Figura 28. Extrusión terminada. 11 FACULTAD DE INGENIERIA LIMAC CATIA V5 R19 5. Generación de planos auxiliares de trabajo. En esta sección se generarán dos planos de trabajo, uno auxiliar y otro con una inclinación de 14 grados con respecto al primero. Plano 1 (auxiliar). Seleccionar el ícono Plane y en la ventana de Plane Definition, utilizar la opción Through two lines en la sección correspondiente al tipo de plano, seleccionar las líneas auxiliares que se muestran en la figura 29 Figura 29. Selección de líneas. Selecciona [OK]. Plano 2. (inclinación de 14°) Construir un plano inclinado a 14º, respecto a la línea 1 (Fig. 30). Seleccionar nuevamente el ícono Plane, elegir la opción Angle/Normal to Plane y seleccionar la línea que será el eje de rotación, figura 30. Figura 30. Plane Definition. Selecciona el plano 1 (auxiliar), el cual servirá como referencia del nuevo plano, y se asignará un valor de 14º, figura 31. 12 FACULTAD DE INGENIERIA LIMAC CATIA V5 R19 Figura 31. Plano de referencia y eje de rotación del nuevo plano. Selecciona OK. El resultado se muestra en la figura 32. Figura 32. Plano. Finalmente, ocultar el plano que se utilizó como referencia, utilizando el procedimiento de la actividad 10. 6. Uso de Split Se cortará una sección del primer plano, respecto al plano inclinado creado en el paso anterior, figura 33. Insert Surface Based Features Split Figura 33. Split. Seleccionar OK. 13 FACULTAD DE INGENIERIA LIMAC CATIA V5 R19 Figura 33. Resultado del comando Split. 7. Creación de un plano de trabajo en la parte trasera del sólido. Se definirá un tercer plano de trabajo con el fin de hacer un Split, para cortar al modelo sólido, coloca la pieza como se muestra en la figura 34a. Figura 34a. Resultado del comando Split. Selecciona Plane, en la opción Type escoger Angle Normal to Plane y seleccionar, como eje de rotación, la línea que se muestra en la figura 34b Figura 34. Eje de rotación. Selecciona el plano de referencia, figura 35. 14 FACULTAD DE INGENIERIA LIMAC CATIA V5 R19 Figura 35. Plano de referencia. Finalmente, asigna el valor de ángulo de -51°. Selecciona [OK]. Seleccionar nuevamente el comando Split y el plano de trabajo que se hizo anteriormente, figura 36. Figura 36. Dirección del Split. Seleccionar OK. El resultado de esta operación se muestra en la figura 37. Figura 37. Resultado Split. 15.- Uso del Shell. Seleccionar el ícono Shell espesor de pared será de 2mm. y la cara del sólido que se muestra en la figura 38. El Figura 38. Cara del sólido. 15 FACULTAD DE INGENIERIA LIMAC CATIA V5 R19 En la figura 39, se muestra el resultado final de esta operación. Figura 39. Shell. 16.- Generación de un nuevo Sketch. Seleccionar la cara que se muestra en la figura 40 y ejecutar el comando Sketch. Figura 40. Generación de sketch. Crear un perfil con el comando Profile. Utlizando los puntos de la tabla 3. H V 28.078 -3 28.078 -9.64 46.6 -9.64 42.45 -3 28.078 -3 Tabla 3. Perfil En la figura 41, se muestra el perfil resultante. 16 FACULTAD DE INGENIERIA LIMAC CATIA V5 R19 Figura 41. Perfil. Seleccionar el ícono Corner valor de 2mm de radio. y las líneas que se muestran en la figura 42. Asignar el Figura 42. Filete definido se muestra en color blanco. Finaliza el sketch. 17.- Uso de Pad. Seleccionar el ícono Pad y se activará la ventana de Pad Definition. Seleccionar la opción More y se ampliará la información de dicha ventana, figura 43. En el primer límite (primera sección), en Type, elige la opción Dimension con una longitud de -11.5mm. En el segundo límite, asigna una longitud de -16.5mm. Selecciona [OK]. Figura 43. Pad definition ampliado. Seleccionar la vista trasera (Back View) del sólido. Ejecutar el comando Profile y crear el perfil con los puntos de la tabla 4. 17 FACULTAD DE INGENIERIA LIMAC CATIA V5 R19 H V 18.01 -1.78 18.01 -13.1 10.93 -1.78 18.01 1.78 Tabla 4. El resultado se muestra en la figura 44. Figura 44. Perfil. Trazar una línea auxiliar a partir del punto H=3.36 y V=-3.12, (longitud asignada por el usuario) esta línea servirá para ejecutar el comando Mirror. Selecciona los tres elementos del perfil, oprimiendo al mismo tiempo la tecla Control, figura 45. Figura 45. Selección del Perfil. y posteriormente seleccionar la línea auxiliar, el resultado Ejecutar el comando Mirror obtenido se muestra en la figura 46. 18 FACULTAD DE INGENIERIA LIMAC CATIA V5 R19 Figura 46. Mirror. Borrar la línea auxiliar y finaliza el Sketch. 18.- Creación de un Pocket. Seleccionar el ícono Pocket que tiene la función de eliminar material que no se utilizará en el sólido. Se activará la ventana Pocket Definition y selecciona el último perfil que se creo. En la ventana Pocket Definition, figura 47, asignar los siguientes valores: Type: Dimension Depth: -20mm Figura 47. Pocket Definition. El resultado de esta operación se muestra en la figura 48. Figura 48. Pocket. 19 FACULTAD DE INGENIERIA LIMAC CATIA V5 R19 19.- Uso de Edge Fillet. Seleccionar las líneas que se muestran en la figura 49. Figura 49. Selección de líneas. Seleccionar el ícono Edge Fillet Selecciona [OK]. con un radio de 3mm, figura 50. Figura 50. Edge Fillet. 20.- Uso del Shell. Ejecutar el comando Shell para eliminar material en la cara inferior de la pata, con un espesor de pared de 2mm, tal como se hizo en el paso 15. Seleccionar la cara, referente a la figura 51. Figura 51. Selección de cara. El resultado final se muestra en la figura 52. 20 FACULTAD DE INGENIERIA LIMAC CATIA V5 R19 Figura 52. Shell. 21.- Plano de trabajo. Crear un nuevo plano de trabajo. Crearás tres puntos que se ubicarán en el espacio, con las características que se indican a continuación. Punto 1: Seleccionar la vista trasera (Back View) y el ícono Point . Seleccionar la línea en color rojo (Curve) que se indica en la figura 53 y asigna una longitud de 7.53mm. Figura 53. Point Definition. Selecciona [OK]. Punto 2: Seleccionar el ícono Point y la línea de color rojo (Curve) que se indica en la figura 54. Asignar una longitud de 9.081mm. 21 FACULTAD DE INGENIERIA LIMAC CATIA V5 R19 Figura 54. Point definition 2. Punto 3: Seleccionar la vista Top View y el ícono Point. Seleccionar la línea de color rojo (Curve) que se indica en la figura 55. Asignar una longitud de 2.182mm. Figura 55. Point definition 3. Editar Color Para cambiar el atributo de color de los tres puntos, (con el fin de ubicarlos fácilmente en el espacio), selecciona los tres puntos y en el menú principal ubicar la barra de color. Selecciona el color de tu preferencia, figura 56. 22 FACULTAD DE INGENIERIA LIMAC CATIA V5 R19 Figura 56. Selección de Color. Construcción de un plano con tres puntos. Para la creación del plano con los 3 puntos, selecciona el comando Plane y la opción de Through three Points. Posteriormente, selecciona los tres puntos, figura 57. Figura 57. Plano con tres puntos. Oculta los puntos de referencia, seleccionando la opción Hide. 22.- Nuevo Sketch de trabajo. Selecciona Sketch y el plano de trabajo del paso anterior. y aparecerá la ventana Circle Seleccionar la opción círculo “usando coordenadas” Definition, donde se agregarán las coordenadas del punto, figura 58. 23 FACULTAD DE INGENIERIA LIMAC CATIA V5 R19 Figura 58. Circle definition. Utilizando el mismo centro, dibuja un nuevo círculo concéntrico con el anterior, seleccionando la opción Circle, con un radio de 5mm, figura 59. Finaliza el Sketch. Figura 59. Círculos concéntricos. 23.- Extrusión de los círculos concéntrico. Seleccionar el ícono Pad. Se utilizarán dos límites, el primer límite, tendrá una longitud de -13mm y el segundo límite una longitud de 5mm, figura 61. Figura 60. Pad con límites. Para el segundo elemento en el lado opuesto, los límites son los siguientes: First Limit: Longitud= 13mm Second Limit: Longitud=-5mm 24 FACULTAD DE INGENIERIA LIMAC CATIA V5 R19 El resultado se muestra en la figura 62. Figura 61. Segunda extrusión. 24.- Uso de Fillet. Seleccionar Fillet para redondear las aristas de la figura 62. Asignar un radio de 1mm, figura 62. Figura 62. Fillet. Así mismo, es necesario redondear las zonas mostradas en la figura 63. 25 FACULTAD DE INGENIERIA LIMAC CATIA V5 R19 Figura 63. Fillet. RESULTADO: Finalmente, se obtiene el modelo geométrico “Pata de Tractor”, figura 64. 26 FACULTAD DE INGENIERIA LIMAC CATIA V5 R19 Figura 64. Pata de Tractor. FIN de la práctica 27