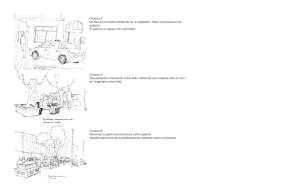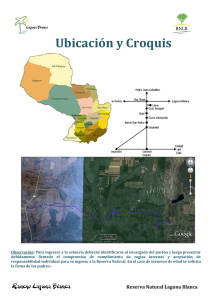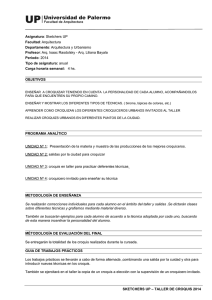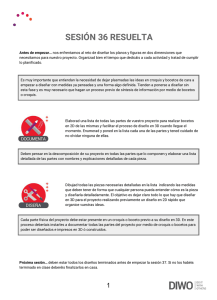Manual básico de operaciones a realizar con Croquis Web para la
Anuncio

Manual básico de operaciones a realizar con Croquis Web para la campaña de declaraciones de Solicitud Única Los croquis que se generan con esta herramienta para cada declaración se agrupan todos en un único fichero XML. Por lo que se accede a Croquis Web desde un único sitio por declaración. Se entra desde la pantalla “Selección de declaración”. Al pulsar el botón “Croquis” nos aparece la aplicación Visor SIGPAC que tiene agregado Croquis Web.. Está estructurada en una barra de botones en la parte superior, una rejilla donde se irán incorporando tantas líneas de declaración como croquis vayamos creando, la ortofoto y los recintos SIGPAC sobre ella. Para introducir un nuevo croquis hay que añadir una nueva línea de declaración, esto se hace bien seleccionando con el ratón el recinto del que vamos a realizar el croquis o bien realizando una búsqueda del recinto por referencia SIGPAC, las dos opciones se muestran en las figuras adjuntas. Una vez seleccionado el recinto del que se va a realizar el croquis. Este aparece marcado de color gris. Y nos aparece en la rejilla la referencia SIGPAC del recinto. Y el selector (triángulo ) lo marca. Entonces se pulsa el botón de crear croquis. Tras pulsar el botón crear croquis aparece el croquis en naranja. Esto quiere decir que el croquis se crea inicialmente con el total de la superficie del recinto seleccionado, los croquis aparecen en amarillo. Si queremos realizar un croquis de una parte del recinto en primer lugar deberíamos quitar un trozo. Para quitar un trozo del croquis hay que seleccionar el botón “Quitar trozo”. Al seleccionar la herramienta de quitar trozo, señalamos sobre el recinto el trozo a eliminar, la eliminación se circunscribirá al recinto. El resultado es el que se ve en la figura. Ya tenemos un croquis en el recinto. Si queremos crear un segundo croquis sobre el mismo recinto se realizará de una forma similar.. Para ello pulsamos de nuevo sobre el botón “Nueva línea declaración” y marcamos el mismo recinto. Como se ve el recinto vuelve a salir en la rejilla y aparece en el recinto el croquis generado anteriormente en azul. Al pulsar el botón “Crear croquis” se selecciona del recinto la parte de este que no está en otro croquis, en nuestro caso el trozo que eliminamos. Es conveniente en cada linea creada de la rejilla (cada croquis) indicar tanto el cultivo, como la superficie declarada, que no tiene porque coincidir con la generada por el croquis (aproximada). En este manual se ha descrito como generar dos croquis en un recinto, en caso de que hubiera mas el procedimiento sería similar, quitando trozos y creando croquis. Para grabar los croquis realizados con esta herramienta hay que pulsar el botón “Enviar declaración”. Es importante salir de Croquis Web de forma correcta, por lo que para salir hay que pulsar el botón “Salir”, este botón nos reenvía a ARADO de forma correcta. Si no se sale de esta forma los datos no podrán ser utilizados en el trámite. La impresión de los croquis se hará desde una página de la propia Solicitud única, donde se mostrarán los croquis en formato PDF. Se accederá desde la página de impresión de formularios mediante un botón que se denomina “impresión de croquis de la declaración”.