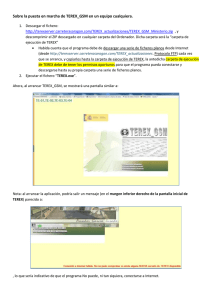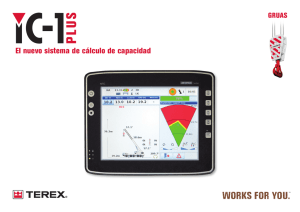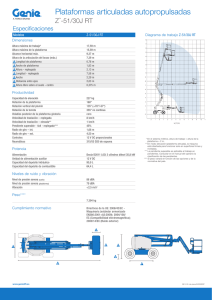TEREX_GSM en Sub
Anuncio
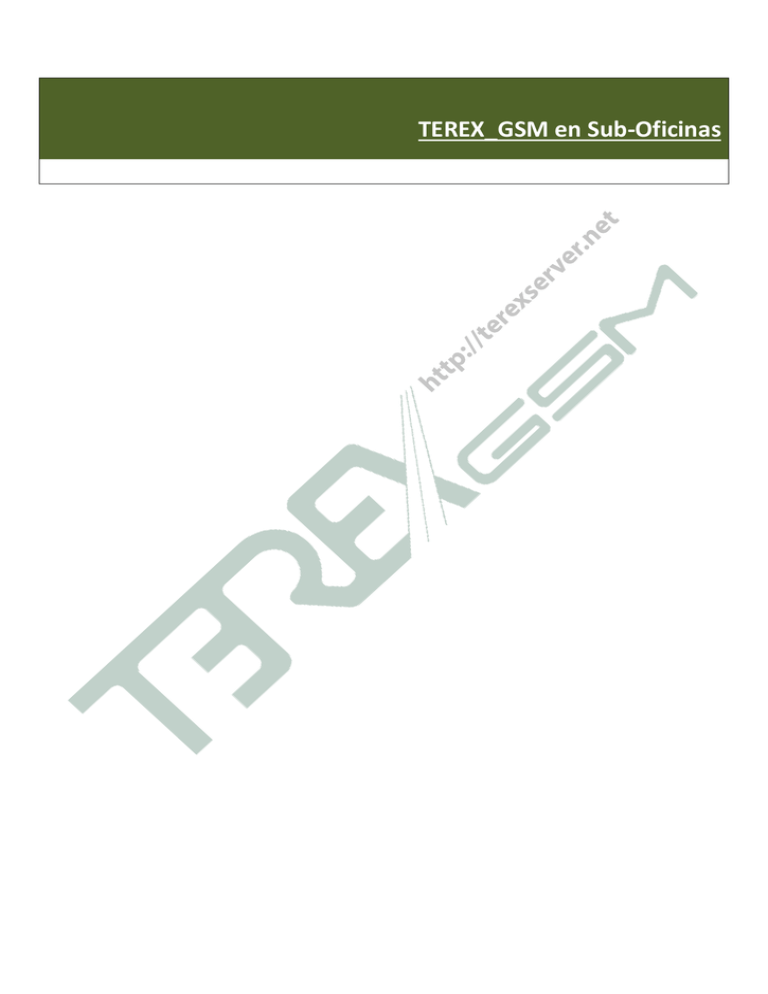
ht tp : //t er ex se rv er . ne t TEREX_GSM en Sub-Oficinas TEREX_Web, acceso remoto a datos TEREX.- TEREX_GSM en Sub-oficinas. Con respecto al tema de acceso a los datos TEREX desde Internet, vía un Navegador cualquiera (Explorer, Firefox, Chrome, …), indicar que éste se estructura en torno al sitio remoto TEREX_Web (http://terexserver.net). No obstante: o Las “claves de acceso” a TEREX_Web se deberán de solicitar a la Subdirección General de Conservación de Carreteras a través de la propia página Web (“Contacto” — “Solicitar acceso”) ht tp : //t er ex se rv er . ne t o El acceso a los datos TEREX será en modo de “sólo lectura” __________________________________________________________________________________ Una solución para acceder a los datos TEREX desde un ordenador fuera de la Red Local , y alternativa al uso de TEREX_Web, podría ser la de que al ordenador que hace las veces de servidor se le contrate una IP pública (o sea: que dicho servidor se convertirá en un ordenador accesible —vía Internet— desde cualquier ordenador). Opcionalmente, dicha conexión entre “ordenador fuera de la Red Local” y “Servidor ubicado en la Red local” se puede blindar con tecnologías tipo VPN (Red privada virtual) NOTA 1: El precio de esta IP pública suele ser de 4 a 10 ó 12 €/mes; y ahora sí, el acceso para cualquier ordenador vía Internet será “de lectura y/o escritura”. El acceso se hará a través del programa de escritorio de TEREX_GSM, y para el usuario el proceso será transparente, y permitiría trabajar en las mismas condiciones que si dicho ordenador estuviera incluido en la Red Local. NOTA 2: El servidor que tenga asignada dicha IP pública será vulnerable ante ataques provenientes de Internet. Será labor de los departamentos de informática de las empresas dotarlo de la seguridad requerida. Internet TEREX_GSM en Sub-Oficinas. ESCENARIO: Dos Sectores —llamémosles Sector_UNO y Sector_DOS—, hasta ahora independientes administrativamente hablando, pasan a fusionarse como uno solo. Siguiendo el ejemplo: “el Sector_UNO absorbe al Sector_DOS” Antes de la fusión, tanto Sector_UNO como Sector_DOS tenían instalaciones suficientes para haber podido realizar su Contrato. Más aún: como ambas instalaciones pueden estar separadas geográficamente por una distancia considerable, se plantea la necesidad operativa de que las dos oficinas sigan funcionado. ht tp : //t er ex se rv er . ne t o Así, se debería dar el caso de que los usuarios de Sector_DOS pudieran acceder con plenitud de condiciones ( accesos de lectura/escritura) contra los datos TEREX que se encuentran en máquinas incluidas en la Red Local de Sector_UNO o Caso significativo sería el hecho de que Sector_DOS pudiera descargar los datos y las fotografías tomadas con la Tableta en sus propias instalaciones (sin necesidad de desplazarse hasta Sector_UNO), y que, automáticamente, dicha información viajase hasta Sector_UNO (que es donde realmente se almacena físicamente) Sector_UNO Sector_DOS Internet BD Oficina principal Sub-Oficina SOLUCIÓN PROPUESTA: Se plantea que al servidor sito en Sector_UNO se le contrate una IP pública (o sea: que dicho servidor se convertirá en un ordenador accesible —vía Internet— desde cualquier ordenador). Opcionalmente, dicha conexión entre “ordenador fuera de la Red Local” y “Servidor ubicado en la Red local” se puede blindar con tecnologías tipo VPN (Red privada virtual). Ahora, en Sector_DOS, se deberá de configurar TEREX_GSM para que apunte a Sector_UNO: tanto a los datos TEREX almacenados en SQL Server, como a la carpeta de Imágenes. o NOTA: La “carpeta Imágenes” de Sector_UNO —donde se almacenan las fotografías asociadas a los elementos de la carretera— deberá ser accesible en modo “lectura/escritura” desde Sector_DOS, por lo que el departamento de informática de la empresa deberá aplicar los permisos oportunos. Más abajo se detallan aspectos técnicos relativos a TEREX y relacionados tanto con la configuración de SQL Server, como con las pruebas que aseguren la corrección de las conexiones. Protocolos para la implantación de TEREX_GSM en Sub-oficinas. Se trata de establecer un protocolo de actuación —a nivel informático— que enumere y ordene los distintos pasos a realizar para la puesta en marcha de una Sub-oficina dependiente de otra Oficina principal: PREVIO: La “oficina principal” posee un Sistema TEREX en funcionamiento que, entre otros, está ligado a un motor de Base de datos SQL Server y a una “carpeta imágenes” (con fotografías asociadas a los elementos). OBJETIVOS: ht tp : //t er ex se rv er . ne t a) Tanto la Base de datos de SQL Server, como la carpeta de “imágenes”, estarán ubicados físicamente en la Red local de la Oficina principal. b) Las prestaciones del Sistema TEREX (incluidos el mantenimiento de datos a través de Tabletas) se espera que sea idéntico tanto en la oficina principal como en la Sub-oficina. c) Tanto para un usuario de la oficina principal, como para uno de la sub-oficina, todo el proceso de conexiones y comunicaciones entre ambas Redes Locales debe de ser transparente. Existirá una interfaz amigable (con aspecto de formulario) que permita a los usuarios establecer los parámetros de conexión entre Redes. Una vez configurados los Sistemas, los usuarios deberían poder desentenderse de su corrección y permanencia. PLAN DE ACTUACIONES: 1. El Sector comunica por escrito —correo electrónico— a la Asistencia Técnica su intención de “crear” una Sub-oficina TEREX. 2. El Sector deberá de gestionar —coordinándose con su departamento de informática— los medios técnicos necesarios para adecuar la Red Local a las necesidades de uso de una Sub-oficina TEREX: a. Deberá de obtener una IP Fija que asignará al ordenador que hace las veces de servidor de SQL Server y que asegurará las conexiones, vía Internet, entre la Oficina principal y la Sub-Oficina. Opcionalmente se puede blindar dicha conexión a través de una VPN. b. Deberá de dotar, a la “carpeta imágenes”, de los permisos de acceso necesarios para que en ella se pueda visualizar y grabar nuevas fotografías, tanto desde la oficina principal como desde la Suboficina (vía Internet). 3. En la máquina Servidor de SQL Server —sita en oficina principal—, y más concretamente para la configuración de dicho Servidor, se asegurará del uso de un puerto TCP fijo para SQL Server: ht tp : //t er ex se rv er . ne t 4. En cualquier máquina cliente situada en la Sub-oficina se realizarán algunos test que permitan comprobar la corrección de las conexiones contra el Servidor de SQL Server situado en la oficina principal. Para ello se usará la herramienta “TEREX_TestBD.exe” desarrollada ex profeso para la comprobación de conexiones contra una Base de datos TEREX. NOTA: Si los test de conexión contra el motor de Base de datos fueran fallidos, el problema tendrá su origen en una incorrecta configuración de los “antivirus”, o del “cortafuegos”, o del “proxy”, o del …, que impiden el acceso desde la Sub_oficina hasta los Servicios de SQL Server. El departamento de informática de la empresa deberá de asegurar la no interferencia de dichas tecnologías en las comunicaciones. 5. Desde la Sub-oficina se configurarán los clientes de SQL Server de todos los ordenadores que tendrán acceso al Sistema TEREX. Se seguirá el guión especificado más adelante bajo el título de “Configuración de ‘alias’ para TEREX_GSM en Sub-oficinas”. 6. Desde la Asistencia Técnica se proporcionarán —vía adjunto de correo electrónico— algunos ficheros especiales para su uso por parte de la Sub-oficina. 7. En cada uno de los ordenadores sitos en la Sub-oficina que pretenda tener acceso a TEREX, se instalará el programa de escritorio TEREX_GSM. Se usarán los ficheros especiales comentados en el punto anterior. 8. Se realizarán los test indicados más adelante, en este mismo escrito, y que figuran bajo el título de “Pruebas de conectividad y rendimiento para TEREX en Sub-oficinas”. Opcionalmente, y por parte del departamento de informática de la empresa, se ajustarán los parámetros necesarios —principalmente en el Servidor de la Oficina principal— para conseguir los niveles óptimos de velocidad y seguridad en las conexiones. — Fin de los protocolos de implantación de Sub-oficina en TEREX — Configuración de ‘alias’ para TEREX_GSM en Sub-Oficinas El presente escrito trata sobre los casos de instalaciones de TEREX que accedan vía Internet a una Base de datos situada fuera de la propia Red Local caso típico: ordenadores de una ‘Sub-Oficina’ que se conectan a la BD que está en OTRA Red Local (la de la Oficina principal). ht tp : //t er ex se rv er . ne t En CADA ORDENADOR (de la Sub-Oficina) que acceda a TEREX_GSM se deberá configurar un ALIAS que haga referencia al Servicio de SQL Server ofrecido desde la Oficina Principal. Para ello: 1 Lanzar el programa (doble clic): C:\Windows\System32\cliconfg.exe 2 Se abrirá la “Herramienta de cliente de red de SQL Server”. Clic sobre la pestaña ALIAS Clic sobre el botón Agregar… 3 Se mostrará un nuevo Formulario. Seleccionar TCP/IP: Aplicar, y Aceptar Definir un ‘Nombre’, y asignar valores (por ejemplo): Alias del Servidor: ServidorRemoto Nombre del Servidor: 192.168.23.252\SQLEXPRESS Configurar un Número de Puerto.(generalmente: 1433) Datos específicos Pruebas de conectividad y de rendimiento sobre TEREX_GSM en Sub-oficinas Las siguientes pruebas se realizarán en la sub-oficina, y tienen por objeto comprobar tanto el correcto acceso a datos TEREX , como a fotografías (situados en la oficina principal) A.- Pruebas sobre el Servidor SQL Server: ht tp : //t er ex se rv er . ne t 1. Realizar una copia de seguridad de los archivos “c1.terex” y “c2.terex” que se encuentran en la carpeta de instalación de TEREX (generalmente: “C:\archivos de programa …\terex\terex_sincro”). Salvar dichas copias en, por ejemplo, el escritorio. 2. Sustituir el fichero “c2.terex” (de la carpeta de instalación de TEREX) por el fichero con el mismo nombre que se proporcione desde la Asistencia Técnica. 3. Lanzar TEREX_GSM y configurar el Enlace a Datos (accesible desde el menú de herramientas del programa, opción “Servicios” — “Configuración” — “Enlace a Datos” ) para que apunte tanto al servidor de SQL sito en la oficina principal, como a la Carpeta compartida de “Imágenes”, también ubicada en la oficina principal. Para ello, una vez en Enlace a Datos, pulsar el botón “Servidores” para mostrar un formulario donde completar los datos de “servidor” (con el nombre asignado al ALIAS creado según el documento anterior “Configuración de ‘alias’ para TEREX_GSM en Sub-oficinas”, en el que se detalla como asignar a un nombre —el ‘alias’—, la IP fija del Servidor ubicado en la oficina principal), así como los datos de usuario y contraseña (que deberán de proporcionar los administradores de la Red Local). 4. Probar el programa TEREX_GSM Ahora, en el ordenador situado en la sub-oficina, se mostrarán datos y fotos ubicados físicamente en la oficina principal. B.- Pruebas sobre la “carpeta compartida ‘Imágenes’”._ Descarga de Tableta: 1. Realizar, en la Tableta, 8 ó 10 fotografías con cualquier programa de fotografías (por ejemplo, el que viene de serie con Android). 2. Conectar la Tableta al PC, y con el “explorador de Windows”, intentar descargarlas TODAS A LA VEZ hasta la “Carpeta compartida de imágenes” que se encontrará en la oficina principal. 3. Según la respuesta de las máquinas —según la velocidad—, podría ser necesario ajustar los parámetros de la “carpeta compartida” NOTA: Este último paso puede ser imprescindible: una conexión lenta y/o mal configurada puede conllevar que la descarga de datos y fotos desde la Tableta hasta el PC situado en la oficina principal, usando como vehículo un PC de la sub-oficina, tarde mucho tiempo (por ejemplo, más de quince minutos), y falle la operación. Más abajo se detalla cómo aumentar el “tiempo de espera para consultas SQL” Apéndice: Para cambiar el límite de tiempo de conexión para SQL en el Servidor.- A ejecutar en la oficina principal: ht tp : //t er ex se rv er . ne t 1. Abrir el programa SQL Server Management Studio. 2. Clic con el botón derecho del ratón sobre el “Nombre del servidor” (que está en el árbol de la izquierda de la pantalla de SQL Server Management Studio). Seleccionar “Propiedades” 3. Seleccionar “Conexiones”. Se abrirá un nuevo formulario. Escribir 2100 (en lugar de 600). Valencia, septiembre/2015