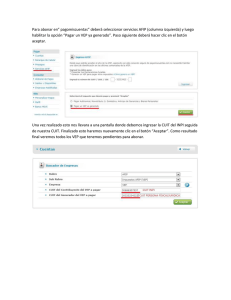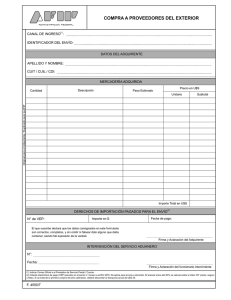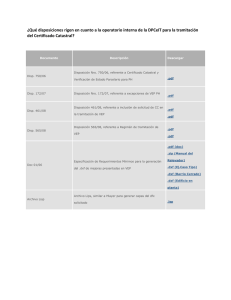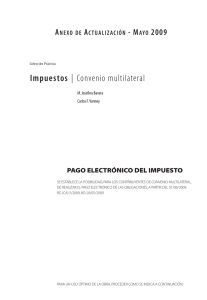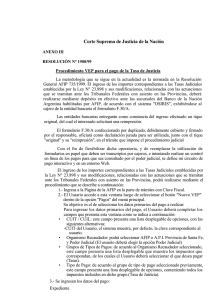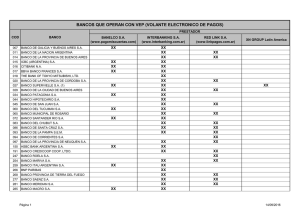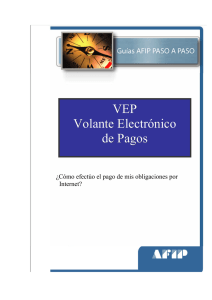Módulo PAGOS Volante Electrónico de Pagos Guía de Ayuda para
Anuncio

Guía de Ayuda para el Usuario Módulo PAGOS - VEP eSIDIF Módulo PAGOS Volante Electrónico de Pagos Guía de Ayuda para el Usuario PRINCIPALES FUNCIONES OPERATIVAS DE USO 1 Guía de Ayuda para el Usuario Módulo PAGOS - VEP eSIDIF INDICE 1. Introducción .................................................................................................................... 3 1.1. Propósito .........................................................................................................................................3 1.2. Descripción General de la Interfaz ..................................................................................................3 1.2.1. Barra del Menú o Menú Principal ..............................................................................................3 1.2.2. Barra de Herramientas ................................................................................................................4 1.2.3. Perspectivas ................................................................................................................................5 1.2.4. Vistas ..........................................................................................................................................5 1.2.5. Menú contextual .........................................................................................................................5 1.2.6. Barra de Estado...........................................................................................................................5 2. Perspectivas del eSIDIF.................................................................................................. 5 2.1. Perspectiva de Seguridad.................................................................................................................5 2.1.1. Cambio de Password ..................................................................................................................6 2.2. Perspectiva eSIDIF..........................................................................................................................6 3. Usabilidad básica de la aplicación................................................................................. 7 3.1. Vista de Módulos ............................................................................................................................7 4. Funcionalidades del Módulo Pagos - VEP.................................................................... 8 4.1. 4.1.1. 4.1.2. 4.2. 4.3. 4.4. 4.4.1. 4.4.2. Generación Automática del VEP.....................................................................................................9 Ingreso Automático de Retenciones .........................................................................................10 Generación del VEP .................................................................................................................16 Consulta del Comprobante VEP generado ....................................................................................16 Generación Manual del VEP .........................................................................................................26 Generación Automática de de VEP sin Gestión ............................................................................30 Retenciones (Fondo Rotatorio).................................................................................................31 Empleadores SICOSS (Aportes y Contribuciones). .................................................................33 5. Explotación de la información de las Grillas de Datos.............................................. 36 5.1. 5.2. Impresión de Grilla de Datos de resultados de búsqueda ..............................................................36 Impresión de Grilla de Datos del comprobante .............................................................................40 2 Guía de Ayuda para el Usuario Módulo PAGOS - VEP eSIDIF 1. Introducción 1.1. Propósito El presente documento describe la forma de uso del módulo de ‘PAGOS – VEP (Volante Electrónico de Pagos)’ para los usuarios de gestión y consulta, su único objetivo es brindar ayuda al usuario para facilitar la operatividad en la herramienta. 1.2. Descripción General de la Interfaz Al ingresar al sistema el usuario accederá (en función de los roles que tenga asignados) a la siguiente visualización de pantalla Menú Principal Barra de Herramientas Perspectiva Menú Contextual Area destinada para la edición/consulta Vistas Barra de Estado 1.2.1. Barra del Menú o Menú Principal El menú principal se activa de acuerdo a los roles otorgados en el módulo de seguridad. Asimismo, algunos los ítems del menú se activarán o no en forma automática, dependiendo del comprobante que se encuentre disponible en el área de edición. 3 Guía de Ayuda para el Usuario Módulo PAGOS - VEP eSIDIF 1.2.2. Barra de Herramientas Acceso visual y rápido a acciones frecuentes, constituye una alternativa de uso que evita la acción de desplegar el menú principal. La barra de herramientas también funciona en forma contextual con el editor activo. Cada comando posee un texto que describe su función, el cual se despliega cuando el puntero del mouse se posiciona sobre él. La barra de herramientas se encuentra visible por defecto, pero el usuario podrá ocultarla mediante el comando correspondiente, en el menú “Ventana”. Exponemos a continuación la representación gráfica de cada uno, y su funcionalidad. Nuevo A través de este botón se habilitan los campos que componen una ventana, la cual permite seleccionar las opciones para generar un nuevo comprobante. Buscar Nos da la opción de Buscar, despliega una ventana con menú de alternativas a consultar Guardar Este botón permite guardar los cambios que surgen de la operatoria. Si bien antes de salir de un comprobante nos informa que debemos guardar, también lo identificamos cuando se encuentra encendido para su uso. En los comprobantes existe un asterisco en el titulo que indica la necesidad de guardar el cambio. Imprimir El mismo le permitirá previsualizar, exportar e imprimir los registros de una grilla o comprobante a partir de la selección realizada. Refrescar Permitirá actualizar los comprobantes que hayan seleccionado en el Resultado de Búsquedas. Abrir El mismo le permitirá la apertura de los comprobantes seleccionados. Abrir Búsqueda Con un resultado de búsqueda en pantalla, este botón permitirá reformular la búsqueda sin necesidad de volver a ingresar la misma por la opción específica del menú/vista de módulos 4 Guía de Ayuda para el Usuario Módulo PAGOS - VEP eSIDIF 1.2.3. Perspectivas Es la configuración del espacio de trabajo en base a tipologías de interacción (por ejemplo usuarios con perspectiva de Seguridad y/o Otras). Las perspectivas presentan al usuario una agrupación predefinida de Vistas. Otra manera de llegar a las perspectivas es dirigiéndonos a Menú: Ventana /Abrir Perspectiva/Otros. 1.2.4. Vistas Las vistas pueden estar visibles u ocultas. La perspectiva activa sugiere una configuración predeterminada de vistas al usuario, sin embargo éste podrá ocultarlas o visualizarlas en cualquier momento y según sus preferencias. Cuando el usuario finalice la sesión, el sistema guardará la configuración del escritorio automáticamente, que será recuperada en futuras sesiones. Las mismas se observan en el punto 1.2 de la pantalla principal. 1.2.5. Menú contextual Constituyen una herramienta muy eficaz para el usuario a fin de evitar la apertura del menú, ya que los mismos se acceden por medio del clic derecho del mouse, generando las opciones de “ejecutar”, “nuevo” y “buscar”. Tal como se observa en el punto 1.2 de la pantalla principal. 1.2.6. Barra de Estado La barra de estado se encuentra visible por defecto, pero el usuario podrá ocultarla a través del comando correspondiente del menú “Ventana”. Tal como se observa en el punto 1.2 de la pantalla principal. 2. Perspectivas del eSIDIF 2.1. Perspectiva de Seguridad Sólo se ingresará a esta Perspectiva si por algún motivo se deseara cambiar la password del eSIDIF. Para visualizar la Perspectiva de Seguridad se debe proceder según se indica a continuación: a. Debe clickearse en el ícono que se referencia y luego en la opción Otros... b. Se abrirá un cuadro de diálogo, como el que se ejemplifica, donde debe elegirse Seguridad 5 Guía de Ayuda para el Usuario Módulo PAGOS - VEP eSIDIF 2.1.1. Cambio de Password En la Perspectiva Seguridad, desde la barra de herramientas ir al menú Seguridad / Cambiar password y efectuar el cambio de la misma. 2.2. Perspectiva eSIDIF Para trabajar o realizar consultas sobre los Módulos que contiene el eSIDIF, lo haremos siempre sobre la Perspectiva eSIDIF. 6 Guía de Ayuda para el Usuario Módulo PAGOS - VEP eSIDIF 3. Usabilidad básica de la aplicación. En la Perspectiva eSIDIF, se indicará cómo agregar información que posiblemente no estén viendo en la pantalla, por ejemplo la Vista de Módulos con la que estuvieron trabajando en la capacitación. Posiblemente, al loguearse por primera vez en el sistema, se les presente una pantalla como la que les exhibimos a continuación, totalmente vacía. 3.1. Vista de Módulos Se tendrá acceso a la vista utilizando el menú, para ello debemos acceder a: Ventana/Mostar Vista/Módulos 7 Guía de Ayuda para el Usuario Módulo PAGOS - VEP eSIDIF Debe clickearse dicha opción y aparecerá en pantalla la vista tal como se indica a continuación. 4. Funcionalidades del Módulo Pagos - VEP Una vez activada la vista de módulos, la funcionalidad correspondiente a la Generación y Consulta de VEP se encuentra dentro del ítem Pagos, General, Volante Electrónico de Pagos (VEP-AFIP) 8 Guía de Ayuda para el Usuario Módulo PAGOS - VEP eSIDIF 4.1. Generación Automática del VEP Para proceder a la generación del VEP, se debe utilizar el ítem que corresponde “Generación automática”, considerando que el mismo permitirá comunicarse con el “web service” de AFIP y, a partir de los Comprobantes de Devengados de Retención (CDR_GS) existentes en el eSIDIF, se confeccionará el correspondiente comprobante VEP, con el número asignado desde dicho servicio. En tal sentido se destaca que se encuentra activo otro ítem de menú que permite la “generación manual” del VEP, considerando que el mismo solo debe utilizarse en caso de contingencia por falla del servicio de la AFIP. La diferencia fundamental entre la generación automática y la manual, es que ésta última no brinda el Nº de comprobante desde el servicio AFIP, por tal motivo el usuario deberá realizarlo por los mecanismos que llevaba a cabo previo a esta implementación, y posteriormente incorporar el número en la generación desde el eSIDIF. En ambos casos la información de base continuarán siendo los Comprobantes de Devengado de Retención (CDR_GS) que se generaron en el eSIDIF. Al ingresar al ítem de menú de “generación automática”, emerge la siguiente ventana para ingreso de datos obligatorios: Sobre dicha “ventana” se deben especificar: - Código de deducción, para el cual se generará el VEP Período fiscal, mes y año 9 Guía de Ayuda para el Usuario Módulo PAGOS - VEP eSIDIF - Período calendario, donde se indica primera o segunda quincena, con la identificación del código que le asigna AFIP. Cabe señalar que todos los valores posibles en cada campo, pueden ser utilizados desde los sugeridos en las correspondientes Listas de Valores. A partir del ingreso de los datos obligatorios que solicita la ventana expuesta precedentemente, se abre la herramienta de generación de VEP, tal como se observa en la pantalla siguiente. La herramienta de generación de VEP considera en forma automática la entidad de proceso y la fecha de generación, mientras que el usuario debe identificar el atributo que corresponde al “pagador”, donde la lista de valores identifica como posibles valores “SAF” y “TGN”. La opción de “pagador SAF”, quedará disponible para los Organismos Descentralizados a fin que los mismos culminen la gestión de pagos por el eSidif, en los casos de “pagador TGN”, serán pagados por Tesorería General de la Nación. El objetivo de la herramienta de generación de VEP, es el de obtener todos los Comprobantes de Devengado de Retención (CDR_GS) que se encuentran en condiciones de se incorporados en el VEP. 4.1.1. Ingreso Automático de Retenciones Para obtener los datos que se volcarán a la grilla de la herramienta, se debe accionar desde el menú Entidad, la opción “ingreso automático de retenciones”, tal como se observa en la pantalla siguiente: 10 Guía de Ayuda para el Usuario Módulo PAGOS - VEP eSIDIF Esta opción desplegará el filtro de búsqueda de retenciones, el cual presenta una serie de paneles colapsables como se observa seguidamente: 11 Guía de Ayuda para el Usuario Módulo PAGOS - VEP eSIDIF En tal sentido se puede observar que existen datos que se encuentran “no editables” y corresponden a los que fueron configurados en la ventana inicial para la herramienta de generación del VEP. Por otra parte, otro dato relevante, corresponde a las fechas del comprobante de Devengado de Retención (CDR_GS), el cual se completa automáticamente a partir de la identificación de la quincena que se completó en el período. Luego de ello se debe presionar el botón siguiente para obtener los datos que se recuperan agrupados por Código de Deducción, Beneficiario y Cuenta Financiadora, tal como se observa en la pantalla siguiente. 12 Guía de Ayuda para el Usuario Módulo PAGOS - VEP eSIDIF A partir de los datos recuperados, se pueden seleccionar la totalidad de los mismos, y se activa el botón finalizar, el cual permite realizar la incorporación a la grilla de la generación del VEP. 13 Guía de Ayuda para el Usuario Módulo PAGOS - VEP eSIDIF Una vez situado en la grilla de datos, se podrá observar, en caso de ser necesario, el detalle de los CDR_GS que componen el importe total a pagar, realizando un doble clic en el botón + se abrirá la siguiente ventana: Cabe señalar que, se podrán observar los datos correspondientes al CDR_GS, como así también los que corresponden al comprobante de Pago (PG) y a la Orden de Pago (C41). Asimismo, se dispondrá en el futuro, la posibilidad de tener el detalle del o los comprobantes de gestión que generaron la retención (por ejemplo factura, liquidación de sueldos, etc, en esta primer versión se mantendrá en número de C41), realizando un clic en el botón + que indica la columna que se detalla seguidamente. 14 Guía de Ayuda para el Usuario Módulo PAGOS - VEP eSIDIF 15 Guía de Ayuda para el Usuario Módulo PAGOS - VEP eSIDIF 4.1.2. Generación del VEP Luego de la revisión de los datos de la grilla y su navegación, se seleccionarán los ítems que agrupan las retenciones y, desde el menú entidad o tomando la opción del menú contextual que se activa con el botón derecho del mouse, estará disponible la “Generación de VEP”. En esta instancia es donde el eSIDIF realiza la vinculación con el “web service” de AFIP para generar el VEP, tomando la numeración que se le asigna por medio de dicha servicio. 4.2. Consulta del Comprobante VEP generado A partir de ello se encuentra disponible el comprobante VEP, posicionado en el ítem de menú de “volante electrónico de pagos”, se habilita con el menú contextual la opción de búsqueda. 16 Guía de Ayuda para el Usuario Módulo PAGOS - VEP eSIDIF Una vez activada la opción, podremos observar el filtro de búsqueda con las distintas alternativas de datos que ofrecen los ítems de menú colapsables para realizarla. Al presionar el botón “buscar”, se obtendrán los resultados de los comprobantes que cumplan con los parámetros definidos en el filtro, en este caso es de tener en cuenta que el valor de “estado autorizado”, lo sugiere por defecto el sistema, pero es modificable para poder consultar también los “anulados”. 17 Guía de Ayuda para el Usuario Módulo PAGOS - VEP eSIDIF Los resultados de una búsqueda se exponen en la denominada “grilla de resultados”, en donde se observan una serie de columnas con datos representativos del comprobante y los renglones que identifican a cada comprobante obtenido. Con el botón identificado a la derecha del resultado de la búsqueda, se pueden abrir uno o varios comprobantes den forma simultánea, a partir de la selección realizada en el check box de la izquierda, tal como se observa en la pantalla precedente. Seguidamente podremos observar como se presenta la pantalla luego de activar la apertura de un comprobante o más de uno: 18 Guía de Ayuda para el Usuario Módulo PAGOS - VEP eSIDIF Al realizar “foco” en el comprobante seleccionado, y proceder con un doble clic en el mismo, se logra que ocupe la totalidad de la pantalla para su mejor visualización. 19 Guía de Ayuda para el Usuario Módulo PAGOS - VEP eSIDIF El comprobante VEP es interno del eSIDIF, sin embargo, tal como se mencionó anteriormente, su numeración surge de la vinculación generada con el web service de AFIP. La Entidad de Proceso indica quien fue el responsable operativo de la carga, y la Entidad Emisora el dueño de los datos. Asimismo, el estado del comprobante VEP surge como “autorizado”, y complementariamente a los datos generales relacionados a la gestión realizada, se indica la fecha de generación, fecha de expiración y tipo de generación, el cual puede indicar “automático con gestión” (con acceso desde el eSIDIF al web service AFIP tomando los comprobantes CDR_GS) o “manual con gestión” (para casos de contingencia y ante la generación del VEP por fuera del eSIDIF, incorporando el número en forma manual y tomando como base los comprobantes CDR_GS). Dentro del comprobante se podrán observar 3 solapas con diversas características de información: En la primer solapa se pueden observar los datos correspondientes al código y descripción de la retención interna que se utiliza en los Organismos (código 5 en este ejemplo), por el cual se generó el VEP, y su referencia al código y descripción que utiliza AFIP (código 767 para este ejemplo) En la segunda solapa, podremos obtener la referencia de los CDR_GS, comprobantes de devengado de retención, que han sido agrupados en el VEP, tal como se observa en la pantalla siguiente: 20 Guía de Ayuda para el Usuario Módulo PAGOS - VEP eSIDIF Por último observaremos en la tercer solapa, los datos referenciales que complementan al VEP con AFIP, de acuerdo al detalle que seguidamente se expone, teniendo en cuenta que el bloque de datos correspondiente a “Datos de la Confirmación de Pagos AFIP”, se completará y actualizará a partir de la vinculación con el web service de AFIP, y en la instancia que se produzca el efectivo pago en el mencionado Organismo. En tal sentido se recuerda que esa instancia se produce cuando los SAF envían por mail al BNA el detalle de los pagos que el Banco aplica debitando la cuenta y acreditando en la correspondiente a la AFIP. 21 Guía de Ayuda para el Usuario Módulo PAGOS - VEP eSIDIF Seguidamente observaremos que en las opciones del menú Entidad, podremos proceder a “Anular el VEP” o “Imprimir ticket VEP”, al utilizar esta última opción se desplegarán las siguientes pantallas: 22 Guía de Ayuda para el Usuario Módulo PAGOS - VEP eSIDIF En la generación de la salida se podrá “visualizar” (seguidamente se expondrá el comprobante que surge del eSIDIF), “imprimir” o “exportar”, donde se desplegarán los tipos de archivos posibles para realizar la exportación hacia el disco “c” de la Pc del propio usuario. 23 Guía de Ayuda para el Usuario Módulo PAGOS - VEP eSIDIF En el caso de ser necesaria la “Anulación de un VEP”, se debe ir por la opción del menú entidad “Anular VEP”, y al presionar sobre la misma se completará la acción llevando el comprobante al estado correspondiente. En este sentido es importante destacar, que los comprobantes CDR_GS (Comprobantes de Devengado de Retención) que se encontraban contenidos en el VEP, son liberados para poder ser utilizados en una nueva generación. Al oprimir la opción tendremos un cuadro de dialogo con la posibilidad de de completar un texto con el motivo de la anulación, para posteriormente proceder a confirmar el cambio de estado, tal como se observa en las pantallas siguientes. 24 Guía de Ayuda para el Usuario Módulo PAGOS - VEP eSIDIF 25 Guía de Ayuda para el Usuario Módulo PAGOS - VEP eSIDIF 4.3. Generación Manual del VEP Tal como se mencionó anteriormente, la generación manual del VEP con gestión, es la opción que brinda el eSIDIF para casos de contingencia ante fallas técnicas de conexión con el web service establecido con AFIP. Desde el punto de vista operativo, la generación del VEP, es de similares características al realizado en forma automática, teniendo en cuenta que la diferencia se plantea ante el momento de tener que ir a la opción de generar VEP y encontrar fallos de conexión. En esa circunstancia se estima que el usuario procederá por medio de la página Banca Empresas, donde realizará el VEP, en base a los importes que surgen de los comprobantes de Devengado de Retención del eSIDIF (CDR_GS), para obtener el número de comprobante correspondiente. Con dicho número podrá proseguir la gestión en el eSIDIF, e incorporarlo manualmente para dejar registrado el comprobante en el Sistema y permitir concluir con el pago del mismo. Seguidamente se detallarán las principales pantallas de la presente gestión. El ítem de menú se visualiza bajo “generación manual VEP”, desprendiendo la ventana de datos generales para llegar a la herramienta de generación. 26 Guía de Ayuda para el Usuario Módulo PAGOS - VEP eSIDIF Posteriormente se procede con la incorporación automática de CDR_GS, tal como se expuso en la gestión anterior. 27 Guía de Ayuda para el Usuario Módulo PAGOS - VEP eSIDIF A partir de este paso surge la diferencia con la carga automática, dado que en lugar de “generación de VEP”, tenemos la opción del menú entidad de “carga manual de VEP”. Al ingresar en la opción de carga manual, se habilitarán los campos de “Número de VEP AFIP” y “Fecha de Expiración VEP”, lo cuales serán ingresados por el usuario en base a lo obtenido desde la página de Banca Empresas. 28 Guía de Ayuda para el Usuario Módulo PAGOS - VEP eSIDIF Al finalizar la operación quedará generado el VEP, con la distinción del “tipo de generación manual con gestión”, pero con la totalidad de datos y características de los VEP generados en forma automática. 29 Guía de Ayuda para el Usuario Módulo PAGOS - VEP eSIDIF 4.4. Generación Automática de de VEP sin Gestión La generación automática del VEP sin gestión, es la opción que brinda el eSIDIF para los casos de retenciones de “Aportes y Contribuciones” o para las provenientes de “Fondo Rotatorio”, sin que se cuente con gestión de comprobantes en el eSIDIF. Para ello, deberá ingresarse, mediante la Vista de Módulos, a la opción Generación automática de VEP (sin gestión) tal como se indica en el print de pantalla. Al ingresar, emerge a un wizard de 3 Pasos. El Paso 1 se especifican los datos correspondientes a la Entidad Proceso y Entidad Emisora, dichos datos surgirán por default para los usuarios que operan únicamente en un dominio eSIDIF y serán de ingreso manual para los usuarios Multisaf, quienes deberán ingresar mediante las listas de valores y seleccionar el SAF para el cual emitirán el VEP. 30 Guía de Ayuda para el Usuario Módulo PAGOS - VEP eSIDIF En el Paso 2 se ingresan el “Indentificador del Contribuyente” (donde surgirá por default el CUIT correspondiente a su organismo, salvo en el caso de usuarios Multisaf, donde deberán seleccionar de la lista de valores el CUIT del SAF para el cual generarán el VEP), el “Organismo Recaudador” (donde surgirá el valor AFIP), el “Grupo de Tipos de Pago” y “Tipo de Pago”; en estos dos últimos casos los valores a ingresar no surgen por default y deberán ingresarse en forma manual. Los “Tipos de Pago” dependerán del Grupo al cual correspondan. En tal sentido, pueden distinguirse dos Grupos de Tipos de Pago: RETENCIONES y EMPLEADORES SICOSS. 4.4.1. Retenciones (Fondo Rotatorio) Se seleccionará el grupo RETENCIONES cuando se utilice esta funcionalidad para las deducciones provenientes de “Fondo Rotatorio”. Para el grupo seleccionado, los Tipos de Pago son: Retención de Ganancias – Pago a Cuenta, Retención de Ganancias – Declaración Jurada, Retención de IVA – Pago a Cuenta y Retención de IVA – Declaración Jurada. 31 Guía de Ayuda para el Usuario Módulo PAGOS - VEP eSIDIF Una vez seleccionado el Tipo de Pago a realizar, se avanzará con el botón Siguiente para así poder continuar con el Paso 3 del wizard. En este paso, los campos grisados corresponden a datos que ya han sido informados en pasos anteriores y no son editables. Los campos a completar son los correspondientes a Periodo Fiscal Mes, Periodo Fiscal Año y Entidad de Pago. Los dos primeros cuentan con lista de valores (a la cual se accede mediante el botón a la derecha del campo), mientras que en Entidad de Pago se cuenta con un combo desplegable (mediante la flecha que se encuentra a la derecha del campo), en dicho menú debe elegirse siempre la opción RED LINK. Asimismo, se observará una grilla de datos que cuenta con la información correspondiente al código y denominación del Impuesto para el cual se está realizando la generación del VEP. Se observará también que la última columna de la grilla corresponde al Importe en Moneda de Curso Legal, donde se ingresará en forma manual el importe para dicho impuesto. Al concluir con la carga indicada se deberá proceder a FINALIZAR, con el botón indicado. Se deben completar los datos de PERIODO FISCAL correspondientes a MES y AÑO Siempre debe seleccionarse la opción RED LINK El importes de la retención se ingresan en forma manual 32 Guía de Ayuda para el Usuario Módulo PAGOS - VEP eSIDIF Realizada dicha operación, surgirá una ventana emergente que indicará el éxito de la operación y mostrará la información particular del VEP generado (Número del VEP e Importe Total por el cual fue emitido). Para consultar el VEP generado se accederá, como se indicó oportunamente, mediante el ítem de menú denominado Volante Electrónico de Pago, que se encuentra disponible en la vista de módulos, pudiendo ingresar en el filtro de búsqueda correspondiente el número de VEP informado por el sistema al finalizar la operación. 4.4.2. Empleadores SICOSS (Aportes y Contribuciones). Se seleccionará el grupo EMPLEADORES SICOSS cuando se utilice esta funcionalidad para las deducciones de “Aportes y Contribuciones”. Para el grupo seleccionado corresponde un único Tipo de Pago, denominado Empleadores SICOSS – Saldo Declaración Jurada. Una vez seleccionado el Tipo de Pago a realizar, se avanzará con el botón Siguiente para así poder continuar con el Paso 3 del wizard. En este paso, los campos grisados corresponden a datos que ya han sido informados en pasos anteriores y no son editables. Los campos a completar son los correspondientes a Periodo Fiscal Mes, Periodo Fiscal Año y Entidad de Pago. Los dos primeros cuentan con lista de valores (a la cual se accede mediante el botón a la derecha del campo), mientras que en Entidad de Pago se cuenta con un combo desplegable (mediante la flecha que se encuentra a la derecha del campo), en dicho menú debe elegirse siempre la opción RED LINK. Asimismo, se observará una grilla de datos que cuenta con la información correspondiente al código y denominación del Impuesto para el cual se está realizando la generación del VEP. Se observará también que la última columna de la grilla corresponde al Importe en Moneda de Curso Legal, donde se ingresarán en forma manual los importes para dichos impuestos. 33 Guía de Ayuda para el Usuario Módulo PAGOS - VEP eSIDIF Los Impuestos disponibles para este Tipo de Pago son: • • • • • • • • Contribuciones Seguridad Social (351) Aportes Seguridad Social (301) Contribución Renatre (360) Contribuciones Obra Social (352) Aportes Obras Social (302) Contribuciones Vales Alimentarios Ley 24700 (270) Aseguradora de Riesgo de Trabajo Ley 24557 (312) Seguro de Vida Colectivo (28) Una vez ingresados los importes para cada impuesto, se podrá verificar, mediante el menú contextual de la grilla de datos (botón derecho sobre la grilla), el importe total correspondiente a la sumatoria de los impuestos ingresados. 34 Guía de Ayuda para el Usuario Módulo PAGOS - VEP eSIDIF Al concluir con la carga indicada se deberá proceder a FINALIZAR, con el botón indicado. Realizada dicha operación, surgirá una ventana emergente que indicará el éxito de la operación y mostrará la información particular del VEP generado (Número del VEP e Importe Total por el cual fue emitido). Para consultar el VEP generado se accederá, como se indicó oportunamente, mediante el ítem de menú denominado Volante Electrónico de Pago, que se encuentra disponible en la vista de módulos, pudiendo ingresar en el filtro de búsqueda correspondiente el número de VEP informado por el sistema al finalizar la operación. 35 Guía de Ayuda para el Usuario Módulo PAGOS - VEP eSIDIF 5. Explotación de la información de las Grillas de Datos 5.1. Impresión de Grilla de Datos de resultados de búsqueda Resultan aprovechables como reportes todos aquellos datos obtenidos como resultados de búsqueda, dichos resultados se obtendrán en la solapa denominada Búsqueda que se encuentra en la vista inferior de la pantalla. Para obtener la información como reporte, una vez obtenidos los resultados requeridos, se procederá a seleccionar la opción Imprimir la grilla, disponible con el menú contextual (botón derecho del mouse sobre la grilla de datos). Luego se podrá elegir un Título y/o Subtítulo para el reporte (o dejar los que vienen por default) y se deberá seleccionar entre las Opciones de Salida la deseada, Previsualizar, Imprimir o Exportar. 36 Guía de Ayuda para el Usuario Módulo PAGOS - VEP eSIDIF Seleccionando la opción Previsualizar se observa un Reporte del tipo que se ejemplifica. 37 Guía de Ayuda para el Usuario Módulo PAGOS - VEP eSIDIF Si se seleccionara la opción Imprimir, el reporte se enviará directamente a la Impresora predeterminada en la PC del usuario. Seleccionando la opción Exportar, se debe definir el tipo de archivo que resultará de dicha exportación. En tal sentido las exportaciones más habituales son PDF, HTML y Excel-Página Simple, siendo esta última la opción que les permitirá trabajar la información. 38 Guía de Ayuda para el Usuario Módulo PAGOS - VEP eSIDIF Para guardar el archivo exportado en forma local deberán utilizar siempre la opción que corresponde al disco C$ on ‘Client’ (V:), de otro modo no estará disponible en sus PC. Dentro de dicho disco deberán seleccionar el destino y especificar el nombre del archivo a generar (en el ejemplo se guardará el archivo en el Escritorio de la PC y se especificó como nombre del mismo ‘Grilla de resultados’). 39 Guía de Ayuda para el Usuario Módulo PAGOS - VEP eSIDIF 5.2. Impresión de Grilla de Datos del comprobante Al igual que las grillas de resultados, las grilla internas de los comprobantes pueden resultar también en reportes. En tal sentido, para el comprobante VEP, tanto la solapa Impuestos como la solapa Comprobantes pueden explotarse como reportes. Tal como se indicara para la impresión de grilla de resultados, sobre la grilla de datos deberá elegirse la opción Imprimir Grilla disponible con el menú contextual y luego elegir la Opción de Salida deseada (tal como se indicara en el punto 4.4.1). Equipo de Réplicas eSIDIF Mail: [email protected] Teléfonos: 4349-6228/6606/6243/6168 40