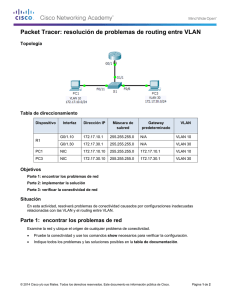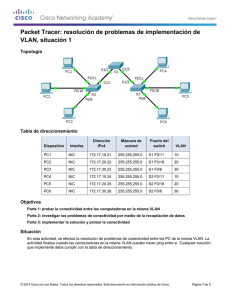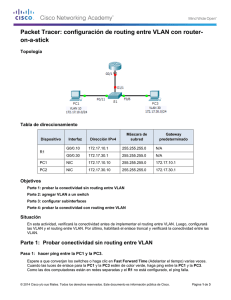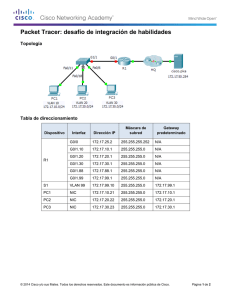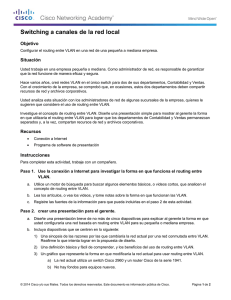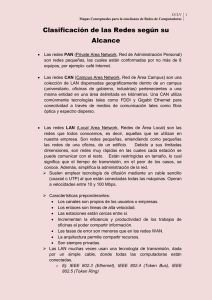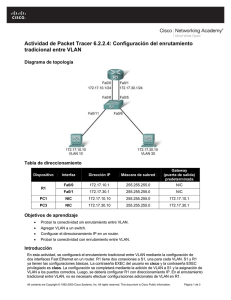Packet Tracer: configuración de routing entre VLAN con router- on
Anuncio

Packet Tracer: configuración de routing entre VLAN con routeron-a-stick Topología Tabla de direccionamiento Dispositivo Interfaz Máscara de subred Dirección IPv4 Gateway predeterminado G0/0.10 172.17.10.1 255.255.255.0 N/A G0/0.30 172.17.30.1 255.255.255.0 N/A PC1 NIC 172.17.10.10 255.255.255.0 172.17.10.1 PC2 NIC 172.17.30.10 255.255.255.0 172.17.30.1 R1 Objetivos Parte 1: probar la conectividad sin routing entre VLAN Parte 2: agregar VLAN a un switch Parte 3: configurar subinterfaces Parte 4: probar la conectividad con routing entre VLAN Situación En esta actividad, verificará la conectividad antes de implementar el routing entre VLAN. Luego, configurará las VLAN y el routing entre VLAN. Por último, habilitará el enlace troncal y verificará la conectividad entre las VLAN. Parte 1: Probar conectividad sin routing entre VLAN Paso 1: hacer ping entre la PC1 y la PC3. Espere a que converjan los switches o haga clic en Fast Forward Time (Adelantar el tiempo) varias veces. Cuando las luces de enlace para la PC1 y la PC3 estén de color verde, haga ping entre la PC1 y la PC3. Como las dos computadoras están en redes separadas y el R1 no está configurado, el ping falla. © 2014 Cisco y/o sus filiales. Todos los derechos reservados. Este documento es información pública de Cisco. Página 1 de 3 Packet Tracer: configuración de routing entre VLAN con router-on-a-stick Paso 2: pasar al modo de simulación para controlar los pings. a. Para pasar al modo Simulation (Simulación), haga clic en la ficha Simulation o presione Mayús+S. b. Haga clic en Capture/Forward (Capturar/Adelantar) para ver los pasos que sigue el ping entre la PC1 y la PC3. Observe que el ping nunca deja la PC1. ¿Qué proceso falló y por qué? ____________________________________________________________________________________ ____________________________________________________________________________________ ____________________________________________________________________________________ Parte 2: agregar VLAN a un switch Paso 1: crear VLAN en el S1. Vuelva al modo Realtime (Tiempo real) y cree la VLAN 10 y la VLAN 30 en el S1. Paso 2: Asignar VLAN a puertos. a. Configure las interfaces F0/6 y F0/11 como puertos de acceso y asigne las VLAN. • Asigne la PC1 a la VLAN 10. • Asigne la PC3 a la VLAN 30. b. Emita el comando show vlan brief para verificar la configuración de VLAN. S1# show vlan brief VLAN Name Status Ports ---- -------------------------------- --------- ------------------------------1 default active Fa0/1, Fa0/2, Fa0/3, Fa0/4 Fa0/5, Fa0/7, Fa0/8, Fa0/9 Fa0/10, Fa0/12, Fa0/13, Fa0/14 Fa0/15, Fa0/16, Fa0/17, Fa0/18 Fa0/19, Fa0/20, Fa0/21, Fa0/22 Fa0/23, Fa0/24, Gig0/1, Gig0/2 10 VLAN0010 active Fa0/11 30 VLAN0030 active Fa0/6 1002 fddi-default active 1003 token-ring-default active 1004 fddinet-default active 1005 trnet-default active Paso 3: probar la conectividad entre la PC1 y la PC3. En la PC1, haga ping a la PC3. Los pings deberían seguir fallando. ¿Por qué fallaron los pings? ____________________________________________________________________________________ ____________________________________________________________________________________ © 2014 Cisco y/o sus filiales. Todos los derechos reservados. Este documento es información pública de Cisco. Página 2 de 3 Packet Tracer: configuración de routing entre VLAN con router-on-a-stick Parte 3: configurar subinterfaces Paso 1: configurar las subinterfaces en el R1 con la encapsulación 802.1Q. a. Cree la subinterfaz G0/0.10. • Establezca el tipo de encapsulación en 802.1Q y asigne la VLAN 10 a la subinterfaz. • Consulte la tabla de direccionamiento y asigne la dirección IP correcta a la subinterfaz. b. Repita el proceso para la subinterfaz G0/0.30. Paso 2: verificar la configuración. a. Utilice el comando show ip interface brief para verificar la configuración de las subinterfaces. Ambas subinterfaces están inactivas. Las subinterfaces son interfaces virtuales que se asocian a una interfaz física. Por lo tanto, para habilitar las subinterfaces, debe habilitar la interfaz física a la que se asocian. b. Habilite la interfaz G0/0. Verifique que las subinterfaces ahora estén activas. Parte 4: probar la conectividad con routing entre VLAN Paso 1: hacer ping entre la PC1 y la PC3. En la PC1, haga ping a la PC3. Los pings deberían seguir fallando. Paso 2: habilitar el enlace troncal. a. En el S1, emita el comando show vlan. ¿A qué VLAN se asignó la interfaz G0/1? ______________ b. Como el router se configuró con varias subinterfaces asignadas a diferentes VLAN, el puerto de switch que se conecta al router se debe configurar como enlace troncal. Habilite el enlace troncal en la interfaz G0/1. a. ¿Cómo puede determinar que la interfaz es un puerto de enlace troncal mediante el comando show vlan? ____________________________________________________________________________________ b. Emita el comando show interface trunk para verificar que la interfaz se haya configurado como enlace troncal. Paso 3: pasar al modo de simulación para controlar los pings. a. Para pasar al modo Simulation (Simulación), haga clic en la ficha Simulation o presione Mayús+S. b. Haga clic en Capture/Forward (Capturar/Adelantar) para ver los pasos que sigue el ping entre la PC1 y la PC3. c. Debería ver solicitudes y respuestas de ARP entre el S1 y el R1. Luego, solicitudes y respuestas de ARP entre el R1 y el S3. De esta manera, la PC1 puede encapsular una solicitud de eco ICMP con la información de capa de enlace de datos correspondiente, y el R1 enruta la solicitud a la PC3. Nota: una vez finalizado el proceso ARP, es posible que deba hacer clic en Reset Simulation (Restablecer simulación) para ver el proceso ICMP completo. Tabla de calificación sugerida Packet Tracer tiene una puntuación de 60 puntos. Las cuatro preguntas valen 10 puntos cada una. © 2014 Cisco y/o sus filiales. Todos los derechos reservados. Este documento es información pública de Cisco. Página 3 de 3