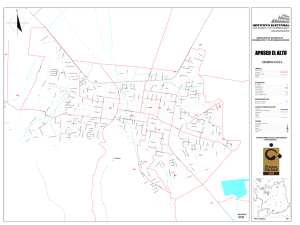Entrada de nuevos clientes
Anuncio

Entrada de nuevos clientes Para entrar un nuevo cliente, basta con introducir el nuevo código en la pantalla de clientes, cuando esta se encuentra en blanco, y a continuación el resto de los datos. Tendremos en cuenta que si para la tienda activa hemos designado que tenga un código inicial de cliente, el código se construirá a partir de dicho código inicial, que se mostrará por defecto en la casilla. (para más información vea en el capítulo 8.3 la opción código inicial de clientes). Si no sabemos que código asignar a este nuevo cliente, solo tenemos que introducir el nombre y el programa se encargará de asignárselo. De todos modos el ideal de codificación, si queremos tener un enlace optimo con la contabilidad, es que, en este caso, comience por 430, así el automatismo asignará a la cuenta contable del cliente el mismo código que el asignado a este. C.PROV./ACR. Introduciremos aquí el código que el cliente nos asigna como proveedor ó acreedor, para que vaya impreso en todos sus documentos. Condición exigida por todos los clientes acogidos a la normativa ISO. Entre los datos que vemos en pantalla se encuentra el de GRUPO CLIENTES, el cual nos sirve para seleccionar por grupos a los clientes tanto en los listados como en las cartas, presupuestos y pedidos automáticos de distribución masiva. Un campo sumamente importante es el de FORMA DE PAGO, pues según sea este, así se generarán en automático las fechas de vencimiento, para los recibos o remesas bancarias de las facturas generadas. La selección de la FORMA DE PAGO se realiza mediante una lista, la cual puede ser editada mediante la función F3 EDITAR F. PAGO. Al escribir un código que no existe entra en edición dicha pantalla, y solo tendremos que escribir la forma de pago deseada. Para poder asignar las fechas correctamente es necesario escribir primero los días separados por un punto y a continuación lo que queramos pero sin introducir ningún punto más. Por ejemplo: 60.90 DIAS, significa que se generaran dos vencimientos a los 60 y 90 días de la fecha de la factura. Las casillas DIAS PAGO hacen un redondeo por encima a las fechas de vencimiento calculadas para que se ajusten a esos días. Si estamos utilizando la Contabilidad es importante rellenar las casillas correspondientes a este apartado. Así, deberemos rellenar la CUENTA CONTABLE, CUENTA DE COBROS y la CUENTA DE NIVEL SUPERIOR. La cuenta de cobros es seleccionable, es decir, al introducir algún carácter en la casilla, se despliega una lista de cuentas. Al dar a Intro en esta casilla escogeremos la que se encuentre en ese momento señalizada en dicha lista. En esta lista aparecerán las cuentas creadas en el módulo de Cajas y Bancos, que ya se ha explicado anteriormente. Al igual que la cuenta anterior la cuenta de nivel superior también se selecciona mediante una lista desplegable. Hay una serie de campos MUY IMPORTANTES que afectan a la facturación del cliente: portes, descuento pronto pago, recargo de equivalencia e IVA. La casilla PORTES, en la cual podemos introducir la “S” o la “N”, sirve para indicar que este cliente deberá pagar portes. Al introducir la “S” se nos abre una ventana en la cual podemos introducir los portes que deberá pagar dependiendo del total de la base. Estos valores se introducen pulsando la función F3 EDITAR PORTES. Si observamos el dibujo de la derecha podemos ver que para una base menor a 60 el cliente deberá pagar 6. En la casilla DTO PP, introduciremos el descuento por pronto pago que le hacemos al cliente. Si queremos que se le haga siempre y no solo cuando se le hace Factura de Contado pondremos la letra “S” en la casilla SIEMP., en caso contrario asignaremos una “N”. La casilla R.EQ.(S/N) la utilizaremos para indicar mediante “S” o “N” que al cliente se le aplica recargo de equivalencia. La casilla IVA(S/N) nos sirve para indicar que al cliente se le aplica IVA. Para ello se le asigna “S” o “N”. Hay otra serie de casillas que nos sirven para configurar la tarifa aplicable al cliente. Estas son las que a continuación se relacionan. En el campo TF deberemos asignar la tarifa 1, 2 ó 3, dependiendo de nuestra política de precios para con el cliente. Si asignamos un 0 al campo de tarifa deberemos rellenar el campo TF. %SOBRE COSTO. En este campo introduciremos un valor que suponga un porcentaje a aplicar sobre el costo del artículo en el momento de la venta. Si introducimos un valor en este campo y teníamos una tarifa aplicada, automáticamente se pondrá el campo TF con valor 0. A la izquierda de la tarifa aparece el campo NIVEL DTO. El valor indicado en este campo indicará el descuento máximo aplicable a este cliente. Si la venta es de un artículo con un descuento máximo establecido en su ficha, entonces prevalecerá el valor mínimo entre los dos descuentos. A parte de estos campos de configuración de tarifa, existe uno de RIESGO, que nos sirve para generar un aviso en caso de que queramos realizar un albarán o factura de crédito a un cliente que tenga un valor acumulado entre albaranes y facturas pendientes de pago, superior al indicado en esta casilla. Si en control de usuario, este no tiene autorizado poder superar el riesgo imposibilitará la realización de cualquier operación de crédito. En la casilla RAPPEL introduciremos un % para el calculo de este por periodo. En la casilla VENDEDOR al introducir las primeras palabras del nombre de este se abrirá una ventana desplegable en la que aparecerán todos los vendedores y usuarios previamente creados en la pantalla de vendedores. Bastará pulsar intro para seleccionar el vendedor que se encuentre resaltado en la lista, para poder así calcular las comisiones producidas por el cliente. Ya se habló de este tema en el capítulo 10. En el campo OBSERVACIONES introduciremos algún texto que queramos que aparezca al crear cualquier operación de venta al cliente activo. Este texto aparecerá en forma de ventana de mensaje al introducir el nombre del cliente en la operación, requiriendo que el usuario lo acepte para poder continuar. Los campos REM y REC nos sirven para determinar si a un cliente se le hace Remesa y Recibo o no. Cuando introducimos una cuenta corriente en la casilla NºCUENTA se valida y en caso de que sea incorrecto nos saldrá un mensaje avisándonos que el número de cuenta introducido es erróneo. En los campos F.CONT., F.CRED., ALB., MAIL, PRESU. Y F.PROF., introduciremos una cifra para indicar el nº de copias que haremos al imprimir los documentos correspondientes a cada una de las opciones. Si asignamos a alguno de estos campos un cero implica que no se le puede hacer ese tipo de operación y si lo intentamos el programa nos avisará impidiendo tal operación. nos permite enviar directamente un e-mail a la dirección relacionada en el campo El botón @CORREO. En la zona inferior de la pantalla de clientes tenemos una serie de datos estadísticos o de control de suma utilidad. En la tabla siguiente podemos observar que se reflejan las cantidades facturadas durante los últimos tres años, así como, las cantidades pendientes de facturar, lo facturado, los beneficios y lo pendiente de cobro y rappel del cliente activo.