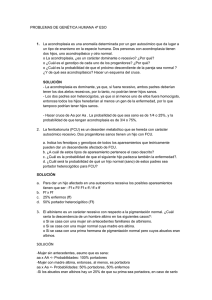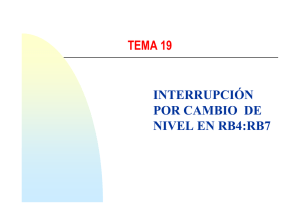El MPLAB II - IES Antonio Machado
Anuncio

EL PROGRAMA ARES I.E.S “ANTONIO MACHADO ALCALÁ DE HENARES (MADRID) C.F.G.S - 2º D.P.E TEMA 2: INICIO AL ARES. MENUS Y ACCIONES VARIAS. CCFF D.P.E. MÓDULO DE PROYECTOS 1 Introducción En el anterior tema la última acción que realizamos dentro del programa ISIS fue lanzar el programa ARES, al hacer click sobre Netlist to ARES del menú Tools , obteniendo la siguiente pantalla: CCFF D.P.E. MÓDULO DE PROYECTOS 2 Seguidamente comenzaremos a estudiar el manejo del programa ARES. No es la intención de estos apuntes el realizar una descripción exhaustiva del programa, si no de iniciar el manejo y que el propio alumno sea el que con la ayuda de los Help que proporciona el propio programa vaya adquiriendo soltura y descubriendo las posibilidades del mismo. Comencemos pues con el estudio de la pantalla de la utilidad ARES. CCFF D.P.E. MÓDULO DE PROYECTOS 3 Nombre del fichero La Pantalla de ARES Menús Herramientas de trazado y dibujo Vista general Selector de objetos Útiles de orientación Zona de trabajo Selector de capas Selector de Filtro CCFF D.P.E. MÓDULO DE PROYECTOS Mensajes 4 La barra de Menús y herramientas Dentro de la pantalla se nos presentas distintas barras de herramientas que podemos clasificar como sigue: 1. Comandos de fichero y de impresión 2. Comandos de dibujo visualización 3. Comandos de edición CCFF D.P.E. MÓDULO DE PROYECTOS 5 4. Herramientas de diseño 5. Selección de filtro 6. Herramientas de colocación y rutado 7. Útiles de colocación de pads CCFF D.P.E. MÓDULO DE PROYECTOS 6 8. Gráficos 2D 9. Herramientas de reflexión y rotación CCFF D.P.E. MÓDULO DE PROYECTOS 7 1. Comandos de fichero y de impresión: Nuevo diseño Imprimir Abrir un diseño existente Definir la zona a imprimir Salvar el diseño en curso Generar las salidas Gerber Importar un circuito de una región ARES Cargar los ficheros CADCAM Exportar los objetos seleccionados desde una zona de ARES CCFF D.P.E. MÓDULO DE PROYECTOS 8 2. Comandos de dibujo y visualización Origen local Actualizar dibujo Cambiar la vista para ver desde abajo Coordenadas polares Ver/quitar el grid (rejilla) Recentrar el dibujo Seleccionar las caras a visualizar Zoom + , - Unidades (mm) o pulgadas Vista completa, zoom de la zona seleccionada CCFF D.P.E. MÓDULO DE PROYECTOS 9 3. Comandos de edición Anular la última operación Eliminar los objetos seleccionados Recuperar la última acción Coger elementos de las librerías Copiar los objetos seleccionados Reagrupar lo seleccionado Mover los objetos seleccionados Descomponer los objetos seleccionados Rotación/ simetría de los objetos seleccionados CCFF D.P.E. MÓDULO DE PROYECTOS 10 4. Herramientes de diseño Cambiar ángulo de trazo Colocación automática de componentes Selección automática del tipo de pista Ruteado automático Redimensionado automático entre pads Ruteado automático con Electra Búsqueda de componentes Chequeador de las normas conectividad Generación automática de nombres Chequeador de las reglas de diseño CCFF D.P.E. MÓDULO DE PROYECTOS 11 5 . Selección de filtro Conmuta entre multicapa y 1 sola capa Activa/desactiva la selección de vias Activa/desactiva la selección de componentes Activa/desactiva la selección de planos de masa Activa/desactiva la selección de gráficos 2D Activa/desactiva la selección de conexiones Activa/desactiva la selección de pins Selección del modo pista Activa/desactiva la selección de pistas CCFF D.P.E. MÓDULO DE PROYECTOS 12 6. Herramientas de colocación y rutado Modo componente Modo zona , Plano de masa Modo encapsulado Modo Rastnest Pista Modo conexión alta luminosidad Via Modo selección CCFF D.P.E. MÓDULO DE PROYECTOS 13 7 . Herramientas de colocación de pads Pad circular Pad circular SMT Pad cuadrado Pad rectangular SMT Pad ovalado Pad poligonal SMT Conector Pila de pads SMT = Montaje superficial CCFF D.P.E. MÓDULO DE PROYECTOS 14 8. Gráficos 2D Línea Texto Rectángulo Símbolos Círculo Marcar origen Arco Dimensión Forma cerrada CCFF D.P.E. MÓDULO DE PROYECTOS 15 9. Herramientas de reflexión y rotación Rotacion en el sentido horario Simetría horizontal Rotacion en el sentido antihorario Simetría vertical Ángulo de rotación CCFF D.P.E. MÓDULO DE PROYECTOS 16 Operaciones elementales A. Seleccionar, desplazar y eliminar un componente 1. Hacer clic sobre el modo componentes Component Mode: 2. Situar el selector de caras en modo componentes Component Side CCFF D.P.E. MÓDULO DE PROYECTOS 17 3. Hacer clic sobre el componente con el botón derecho del ratón, justamente en su numeración, el componente pasará a estar en color blanco, esto nos indica que está seleccionado. Al mismo tiempo se abre una ventana de posibles operaciones: CCFF D.P.E. MÓDULO DE PROYECTOS 18 Las posibles operaciones son: Mover el componente, para ello bastará con hacer clic en el componente y arrastrarlo hasta su nueva posición: Como se puede comprobar todas las netlist (o conexiones) se arrastran junto con el componente CCFF D.P.E. MÓDULO DE PROYECTOS 19 Eliminar el componente, simplemente hacemos clic con el botón derecho del ratón sobre el componente seleccionado U4 es el Componente que ha sido eliminado Observe que el componente eliminado ha sido incluido en la lista de componentes por situar (U4),para recuperarlo pulse sobre deshacer o en Edit→ Undo CCFF D.P.E. MÓDULO DE PROYECTOS 20 Editar las propiedades del componente, numeración, cambiándolo de cara … CCFF D.P.E. MÓDULO DE PROYECTOS modificando su 21 Para deseleccionar un componente basta con hacer clic con el botón izquierdo del ratón en una zona libre del diseño. B. Seleccionar una zona de componentes en el diseño. Pulsar el botón derecho y arrastrarlo para crear un rectángulo que abarque los componentes que queremos seleccionar, los elementos seleccionados cambiarán a color blanco CCFF D.P.E. MÓDULO DE PROYECTOS 22 C.Seleccionar una pista. Antes de comenzar, definamos lo que entenderemos por: Bottom copper: Cobre en la cara de cobre (inferior). Top Copper: Cobre en la cara o lado de componentes (superior). Estos serán los colores con que se representarán las pistas en los diseños de PCB a doble cara: Azul en la cara de cobre y Rojo en la de componentes. CCFF D.P.E. MÓDULO DE PROYECTOS 23 Para seleccionar una pista. 1. Hacer click sobre el botón Pistas (es el modo para ruteado manual). 2. Situar la capa de pistas (Top o Bottom copper) CCFF D.P.E. MÓDULO DE PROYECTOS 24 3. Pasar con el ratón por encima de la pista hasta que esta tenga un trazo discontínuo blanco dentro de ella. 4. Haga click sobre la pista (botón izquierdo), la pista debe de cambiar de apariencia y queda seleccionada. CCFF D.P.E. MÓDULO DE PROYECTOS 25 5. En esta situación es posible modificar el trazado de dicha pista: 6. Estando seleccionada una pista, si deseamos eliminar la pista bastará hacer doble clic sobre ella (botón derecho) CCFF D.P.E. MÓDULO DE PROYECTOS 26 Si posicionamos el ratón sobre una pista y hacemos click con el botón derecho del ratón se nos abre un menú contextual que nos permite variadas opciones: CCFF D.P.E. MÓDULO DE PROYECTOS 27 Entre ellas destacamos: Mover la pista: Borrar: Cambiar el ancho de la pista: Cambiar de cara la pista: Por ejemplo vamos a cambiar una pista de una a otra cara: CCFF D.P.E. MÓDULO DE PROYECTOS 28 Como podemos comprobar la pista se encuentra en Top copper (lado de componentes-color rojo-) y la cambiamos a Bottom copper (lado de cobre-cambia su color a azul-). CCFF D.P.E. MÓDULO DE PROYECTOS 29 D.-Manejo del GRID El grid o reticulado se utiliza para mejorar la colocación de los componentes así como el rutado de las pistas. Su activación y desactivación se hace mediante el botón: La distancia entre los puntos del grid pude ser modificada. Se recomienda escoger una distancia apropiada a cada diseño y que nos permita comprobar entre otras: medida de la distancia entre componentes, medida de pistas… Por defecto la distancia entre puntos viene expresada en milipulgadas (Th) , recuerde que 1 Th = 25,4µm, por lo que 40 Th = 1 mm y 100 Th = 2,54 mm. CCFF D.P.E. MÓDULO DE PROYECTOS 30 Aunque las medidas por defecto vienen en (th), es posible cambiarlas a milímetros, bastará con pulsar el botón. Las opciones de grid que nos da el programa son: 1th, 5th, 25th y 50th cuando trabajamos en th. CCFF D.P.E. MÓDULO DE PROYECTOS 31 Cuando trabajamos en (mm) las opciones son: 0,1mm, 0,5mm, 1mm y 2,5mm. También es posible saber las coordenadas de donde se encuentra el puntero respecto del origen de coordenadas CCFF D.P.E. MÓDULO DE PROYECTOS 32 E.- Visualizacion/ocultacion de diferentes capas del diseño. En muchas ocasiones nos interesa tener solo visibles ciertas capas del diseño, y ocultar otras para ello deberemos hacer clic sobre el botón EditLayer Colours/Visibility: Mostrándose el siguiente menú contextual: CCFF D.P.E. MÓDULO DE PROYECTOS 33 En la ventana anterior podemos hacer visibles u ocultar las diferentes capas recuerde que tal vez las mas utilizadas en nuestros diseños serán: Cobre cara componentes Cobre cara cobre Serigrafía cara componentes Borde del PCB Si queremos desactivar una o varias, basta con quitar el signo de cada recuadro y cerrar con OK. Cancel no haríamos nada. All todas y None ninguna. CCFF D.P.E. MÓDULO DE PROYECTOS 34 F.- Manejo de la herramienta de medida En numerosas ocasiones es interesante saber la media de algún componente, ARES dispone de una herramienta de medidas. Para activarla bastará hacer click en el botón: Al activar esta herramienta se nos presenta el puntero en forma de lápiz, si hacemos click en el botón izquierdo del ratón, comenzará a trazarse una línea de color verde, siendo el origen de la medida, posteriormente arrastraremos el ratón hasta el final del espacio a medir y haremos nuevamente click con lo que se nos mostrará acotado la distancia del segmento trazado en (mm) o (th). CCFF D.P.E. MÓDULO DE PROYECTOS 35 Ej. De diferentes medidas: Como podemos comprobar las medidas han sido expresadas en (th), pero si pulsamos el botón las medidas pasarán a especificarse en (mm). CCFF D.P.E. MÓDULO DE PROYECTOS 36 Como ejemplo realizamos la medida de la distancia entre dos pines de un IC en (th) y (mm): CCFF D.P.E. MÓDULO DE PROYECTOS 37