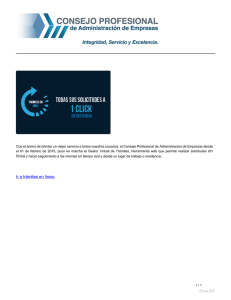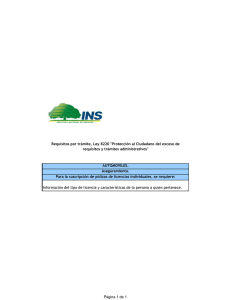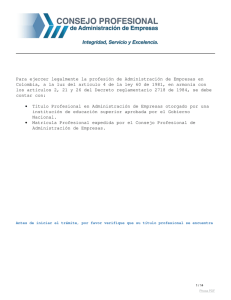Ayuda - Portal Puntano
Anuncio

Guía de Usuario Portal Puntano Instructivo Portal Puntano para Usuarios Tabla de Contenido 1. OBJETIVOS 2 2. PÁGINA DE ACCESO 2 2.1 Instructivo de Configuración 3 2.2 Acceso a descarga de certificados del IFDSL 4 2.3 Acceso a descarga de drivers de CIPE 4 2.4 Acceso a descarga del driver del lector CIPE 4 2.5 Acceso al Verificador de Requisitos 5 2.6 Links a páginas relacionadas (Gobierno de San Luis, ULP, Autopista de la Información, CIPE) 6 2.7 Información básica de Ayuda 6 2.8 Preguntas Frecuentes 7 2.9 Formulario de contacto para reclamos, consultas o sugerencias 7 2.10 Acceso al login del correo CIPE (webmail) 8 2.11 Login Con Certificado De Autenticación 8 3. PORTAL PERSONAL 10 Inicio Mis Trámites – Más Utilizados Mis Trámites – Último Realizado Mi Casillero Digital – Novedades Mi Casillero Digital – Últimos Visualizados Accesos Directos – Mis Trámites Accesos Directos – Mi Casillero Digital Novedades 10 11 11 12 12 12 13 13 3.2 Guía de Trámites 13 3.3 Mis Trámites 14 3.4 3.4.1 3.4.2 Casillero Digital Carpetas Documentos 15 16 20 3.5 Alertas 24 3.6 Configuración 25 3 3.1.1 3.1.2 3.1.3 3.1.4 3.1.5 3.1.6 3.1.7 www.puntano.net 1 Instructivo Portal Puntano para Usuarios 1. Objetivos Asesorar al usuario en el uso del Portal Puntano a través de un recorrido por toda la página web y una descripción detallada de las funcionalidades disponibles (Casillero Digital, Trámites, Alertas, Configuración). 2. Página De Acceso La Página De Acceso al portal cuenta con distintas funcionalidades; las mismas serán agrupadas de acuerdo a su ubicación en la página: 1. En el Lateral Izquierdo se encuentran los “Requisitos para Ingresar al Portal “con las siguientes funcionalidades: Acceso a descarga de certificados del IFDSL Acceso a descarga de drivers de CIPE Acceso al Verificador de Requisitos 2. En el Margen Inferior se encuentran los banners configurables con links a páginas relacionadas (Gobierno de San Luis, ULP, Autopista de la Información, CIPE) 3. En el Margen Superior Derecho se encuentran las funcionalidades: Información básica de Ayuda Preguntas Frecuentes Formulario de contacto para reclamos, consultas o sugerencias Acceso al login del correo CIPE (webmail) www.puntano.net 2 Instructivo Portal Puntano para Usuarios 4. En la Ubicación Central se encuentra el “Ingreso al portal “mediante Login con certificado digital de autenticación. A continuación se indica la ubicación de las funcionalidades en la página inicial del portal. 3. Margen Superior Derecho 1. Lateral Izquierdo 4. Ubicación Central 2. Margen Inferior 2.1 Instructivo de Configuración Para poder ingresar al Portal Puntano se deben cumplir con algunos requisitos técnicos que incluyen descarga de drivers y certificados para poder usar su CIPE junto al lector correspondiente. Es así que en este ítem “Instructivo de Configuración” ubicado en el margen izquierdo se adjunta un documento explicativo para que el usuario pueda descargar e instalar todos los requisitos necesarios de manera sencilla y rápida. El tutorial responde a las siguientes preguntas: ¿Cómo identificar si la versión del sistema operativo (Windows) es de 32 o 64 bits? ¿Que saber antes de comenzar la instalación de los certificados en Windows 8 y 8.1? ¿Qué saber antes de instalar el driver de CIPE? Identificación de drivers según lector Esta guía rápida permite al usuario familiarizarse con los datos que más adelante le serán requeridos en el menú de “Requisitos para ingresar al portal” de manera que se recomienda leer el tutorial e ir avanzando con la descarga de requisitos que se encuentran en la misma sección. www.puntano.net 3 Instructivo Portal Puntano para Usuarios 2.2 Acceso a descarga de certificados del IFDSL Para poder descargar los los certificados del IFDSL, se selecciona la opción “Descargue los certificados de IFDSL” ubicado en el margen izquierdo del portal. Luego se debe guardar el archivo comprimido en algún sitio de la pc para luego proceder a ejecutarlo y de esta manera el usuario contará con los certificados del Instituto de Firma Digital de la Provincia de San Luis. 2.3 Acceso a descarga de drivers de CIPE Otro requisito para poder acceder al portal puntano es descargar los drivers de CIPE. Para poder descargarlos, se selecciona la opción “Descargue los drivers de CIPE” ubicado en el margen izquierdo del portal y se elige el driver de 32 bits o de 64 bits de acuerdo a la versión de Windows que se tenga en la pc. El archivo debe guardarse en la pc y luego ejecutarse. Para conocer si el equipo ejecuta una versión de Windows de 32 bits o de 64 bits, seguir los pasos descriptos en el “Instructivo de Configuración” dependiendo del Windows instalado en la máquina. 2.4 Acceso a descarga del driver del lector CIPE El primer paso de instalación consiste en descargar el driver del lector que poseemos. En el tutorial adjunto en el ítem 2.1 se listan los dispositivos que están homologados por el IFDSL por lo que se recomienda comprar alguno de ellos. Una vez que se cuenta con el hardware necesario, se debe hacer click en el tutorial donde está el modelo adquirido www.puntano.net 4 Instructivo Portal Puntano para Usuarios y descargar el driver para poder continuar con la descarga de drivers de CIPE y certificados del IFDSL. Se recomienda antes de descargar el driver conocer la versión de Windows de la pc (si es de 32 o 64 bits). Hasta el momento los drivers disponibles son: Lector SmartCard Athenas (32 bits o 64 bits) Lector SmartCard EZ-MINI (32 bits o 64 bits) Lector HID- OMNIKEY (32 bits o 64 bits) 2.5 Acceso al Verificador de Requisitos Es posible verificar la configuración del sistema para asegurarnos que se cuenta con todos los requisitos para poder hacer uso del portal puntano. Se accede mediante la opción “Verificador de Requisitos” ubicada en el margen izquierdo del portal y una vez finalizada la carga de configuración se podrá hacer la verificación. Luego de culminada la verificación se muestran los resultados. En caso que sea necesario descargar actualizaciones se puede acceder al link de dichas descargas mediante la misma página de verificaciones. www.puntano.net 5 Instructivo Portal Puntano para Usuarios 2.6 Links a páginas relacionadas (Gobierno de San Luis, ULP, Autopista de la Información, CIPE) En el Margen Inferior se encuentran los banners con los links a páginas relacionadas que se puede acceder solo haciendo clic sobre ellas. Acceso a la página del Gobierno de San Luis www.sanluis.gov.ar Acceso a la página de la Universidad de La Punta (ULP) http://www.ulp.edu.ar Acceso a la página de la Autopista de la Información (AUI) http://www.aui.edu.ar Acceso a la página de CIPE http://www.cipesanluis.net 2.7 Información básica de Ayuda En el Margen Superior derecho se encuentran enlaces de interés para conocer más acerca del portal puntano. En la sección “Ayuda” se encuentra la Guía de usuario que permite a los ciudadanos conocer en detalle las distintas funcionalidades del portal. Este documento puede descargarse y/o imprimirse desde la misma página. www.puntano.net 6 Instructivo Portal Puntano para Usuarios 2.8 Preguntas Frecuentes La sección “Preguntas Frecuentes” que también se encuentra en el Margen Superior Derecho, permite encontrar respuestas básicas a interrogantes comunes como por ejemplo requisitos para ingresar al portal, identificación de certificados, trámites disponibles, etc. 2.9 Formulario de contacto para reclamos, consultas o sugerencias En el Margen Superior derecho, también se encuentra la opción “Contacto” mediante la cual se abre un formulario para poder ingresar una consulta o un comentario luego de dejar datos de contacto para poder recibir la respuesta a la brevedad. www.puntano.net 7 Instructivo Portal Puntano para Usuarios 2.10Acceso al login del correo CIPE (webmail) En el Margen Superior derecho, también se encuentra la opción “Webmail” que permite ingresar al login del correo CIPE y poder instalar los certificados o cambiar la contraseña de CIPE. 2.11Login Con Certificado De Autenticación Para ingresar al Portal Personal es requisito indispensable contar con un certificado de autenticación vigente otorgado por el Instituto de Firma Digital de la Provincia de San Luis, bajo la política de Autenticación de Persona Física. Dicho certificado se encuentra alojado en la CIPE por lo que es necesario contar con dicha cédula y con su lector conectado a la PC para ingresar al portal. www.puntano.net 8 Instructivo Portal Puntano para Usuarios Una vez que se selecciona “Ingresar al Portal” aparece una ventana para seleccionar el certificado que vamos a usar para autentificarnos como persona física. El formato de la ventana es diferente si se usa como navegador Google Chrome (caso 1) Internet Explorer (caso 2). Caso 1 Caso 2 Luego se debe ingresar el PIN de usuario o huella dactilar (en caso que se tenga un lector biométrico) para poder ingresar el portal personal. www.puntano.net 9 Instructivo Portal Puntano para Usuarios 3. Portal Personal Una vez ingresados en el portal, se podrá visualizar que el mismo se encuentra dividido en seis zonas: 3.1 Inicio 3.2 Guía de Trámites 3.3 Mis Trámites 3.4 Mi Casillero 3.5 Alertas 3.6 Configuración 3 Inicio www.puntano.net 10 Instructivo Portal Puntano para Usuarios Esta zona contiene información básica acerca del uso del portal y novedades de interés para la persona, además de contar con accesos rápidos a la información disponible. A continuación, se enumera las funcionalidades con que cuenta la Página de Inicio: Mis Trámites – Más Utilizados Mis Trámites – Último Realizado Mi Casillero Digital – Novedades Mi Casillero Digital – Últimos Visualizados Accesos directos o Nuevo Trámite o Ir a Mis Trámites Acceso Directo Ir a Mi Casillero Digital Novedades 3.1.1 Mis Trámites – Más Utilizados En esta sección se detallan los cinco trámites que más ha utilizado la persona, ordenándolos de más usados a menos. Cada elemento es un link que haciendo clic deriva en un nuevo trámite de ese tipo. A continuación se muestra un ejemplo de Mis Trámites Más Utilizados: 3.1.2 Mis Trámites – Último Realizado www.puntano.net 11 Instructivo Portal Puntano para Usuarios En esta sección se detalla el último trámite realizado por la persona que generó expediente, informando el estado actual del mismo. Haciendo clic en el elemento dirige de manera directa a la página de información detallada del estado de trámite. A continuación se muestra un ejemplo de último trámite realizado para ver como aparece en el portal puntano: 3.1.3 Mi Casillero Digital – Novedades En la página de Inicio del portal puntano, se encuentra la sección Mi Casillero Digital que está dividida en Novedades y en Últimos Visualizados. En la sección Novedades se muestran los cinco últimos documentos que se han incorporado al casillero de la persona junto a la fecha de incorporación, permitiendo que en cada ingreso el usuario pueda tener una lectura rápida de los documentos incorporados sin necesidad de ingresar a su Casillero. Cada elemento de la lista es un link, en el cual al hacer clic dirige al Casillero Digital, posicionándose en el documento seleccionado y desplegándose la vista rápida. 3.1.4 Mi Casillero Digital – Últimos Visualizados En la sección Últimos Visualizados se listan los últimos cinco documentos visualizados por el usuario y se puede acceder a los mismos haciendo un clic sobre el título del trámite. También se visualiza al lado del nombre del documento la fecha en que fue visualizado. 3.1.5 Accesos Directos – Mis Trámites www.puntano.net 12 Instructivo Portal Puntano para Usuarios Desde la página de inicio, dentro de la sección Mis Trámites, se encuentran los botones Nuevo Trámite e Ir a Mis Trámites. El botón Nuevo Trámite permite acceder a la Guía de Tramites para seleccionar el trámite buscado y dar comienzo al mismo. El botón Ir a Mis Trámites permite acceder a la Consulta de Trámites iniciados por la persona que ha generado expedientes. 3.1.6 Accesos Directos – Mi Casillero Digital Desde la página de inicio, dentro de la sección Mi Casillero Digital, se cuenta con el botón Ir al Mi Casillero Digital que permite acceder a los documentos alojados en el casillero del usuario. 3.1.7 Novedades En esta sección se despliegan avisos generales o particulares (solo para esa persona) los cuales pueden ser recorridos en forma de libro haciendo clic sobre los esquineros (simulando hojas). Si no se quiere visualizar más una Novedad, se puede presionar en el botón de Leído para que la notificación no se presente más. 3.2 Guía de Trámites Al seleccionar Guía de Trámites en el Menú principal, aparece la pantalla divida en dos secciones: General y Trámites junto a su descripción. En la sección General se permite por medio de filtros de Tema y Subtema, encontrar el trámite que la persona necesita, de entre todos los que se encuentran habilitados. En caso de seleccionar Todos en Tema o Subtema, este filtro no actúa sobre el resultado y se lista la totalidad de trámites vigentes. Como resultado de la búsqueda, se muestran los resultados en la sección Trámites en la que se detalla no solo el nombre del trámite sino también una breve descripción del www.puntano.net 13 Instructivo Portal Puntano para Usuarios mismo para ayudar a la persona a verificar si cumple con lo que se está buscando antes de dar comienzo al mismo. Una vez localizado el trámite, se habilitará el botón siguiente para dar comienzo al trámite. 3.3 Mis Trámites Para consultar el estado de un trámite se puede acceder desde Mis tramites o bien si fue el último creado, desde el link que se encuentra en la página de inicio del Portal Personal. En caso de haber comenzado algún trámite que derivó en un expediente digital, es factible realizar desde el portal un seguimiento de estos, conociendo el estado y ubicación del mismo. Para ellos se debe acceder a la sección Mis Tramites, donde se encuentra un formulario que tiene en la parte superior algunos filtros por los que se puede acotar el resultado, y en la parte inferior el resulta de la búsqueda. Desde este formulario solo se podrá consultar trámites iniciados por la persona, y en caso de corresponder se los podrá continuar al abrirlos. Por defecto se muestran todos los trámites iniciados, pero en caso de que la lista sea extensa se puede acudir a los filtros de la parte superior para localizar el que necesitamos consultar. Para ello se cuenta con filtros por: Tipo de Trámite Identificación del Expediente Fecha de inicio Estado Luego de hacer clic sobre el botón “Buscar”, se realiza la consulta devolviendo los trámites que coinciden con los criterios ingresados. Si se presiona el botón “Limpiar”, los criterios de filtro quedarán sin efecto. En la parte superior del formulario se cuenta con cuatro botones de acción los cuales sirven para: www.puntano.net 14 Instructivo Portal Puntano para Usuarios Crear un nuevo trámite (lleva a la guía de trámites). Eliminar un trámite. Cerrar el formulario de filtros/Abrir el formulario de filtros (en caso de necesitar más espacio o para modificar los filtros). Actualizar el resultado de la búsqueda (Refrescar). Para consultar o continuar un trámite, se debe primero seleccionar la fila que contiene los datos del trámite elegido, y luego presionar el botón de “Abrir” que se encuentra en el esquinero inferior derecho. 3.4 Casillero Digital En esta sección se visualizan los documentos contenidos en el Casillero Digital del usuario, organizados dentro de carpetas. Existe dos carpetas creadas por defecto; una es la carpeta Bandeja de Entrada donde se alojan los documentos automáticamente y otra es la carpeta llamada Carpetas Personales donde el usuario puede administrar su documentación. Las funcionalidades habilitadas en la sección Carpetas (margen superior izquierdo) del Casillero Digital son: o Crear o Editar (Cambiar nombre) o Eliminar o Mover documentos entre carpetas Las funcionalidades habilitadas en la sección Documentos (margen superior derecho) del Casillero Digital son: o Pre visualizar Archivo o Enviar por email o Etiquetar Agregar Etiqueta Eliminar Etiqueta o Validar Firma o Descargar archivos www.puntano.net 15 Instructivo Portal Puntano para Usuarios o Firmar Documento 3.4.1 Carpetas 3.4.1.1 Crear El casillero digital tiene incorporadas por defecto las carpetas Bandeja de Entrada y Carpetas Personales. El usuario puede crear otras carpetas de manera anidada dentro de Carpetas Personales o dentro de alguna otra carpeta que ya se haya creado anteriormente. Dentro de la Bandeja de Entrada no es posible crear nuevas carpetas. Para crear es necesario posicionarse sobre la carpeta que albergará a la nueva y presionar sobre el icono del botón “Crear Carpeta” que se encuentra en la barra de botones de la zona de carpetas. A continuación se mostrara un formulario donde la persona debe ingresar el nombre de la nueva carpeta y al finalizar hacer clic en “Crear”. www.puntano.net 16 Instructivo Portal Puntano para Usuarios Luego de crear la nueva carpeta, se actualizara el árbol de carpetas y se incorporarán las nuevas. A modo de ejemplo se esquematizan carpetas anidadas de acuerdo a la preferencia del usuario. 3.4.1.2 Editar Las carpetas creadas dentro de la estructura del Casillero Digital, a excepción de las carpetas creadas por defecto inicialmente, pueden ser editadas. Para ello es necesario seleccionar la carpeta y hacer clic sobre el botón de editar en la barra de botones. Se abrirá una ventana que en la parte superior muestra el nombre actual y en la parte inferior se deberá especificar el nuevo nombre que se le desea dar a la carpeta. www.puntano.net 17 Instructivo Portal Puntano para Usuarios Al hacer clic en “Aceptar”, se actualizara la estructura del árbol y se visualizará el nuevo nombre de la carpeta. 3.4.1.3 Eliminar Dentro del Casillero Digital, se brinda la posibilidad de que el usuario pueda eliminar carpetas que ya no usa o que fueron creadas de manera errónea. Para poder eliminar las carpetas, las mismas deben estar vacías, es decir, no contener documentos. El proceso de eliminación consiste en seleccionar la carpeta y presionar el botón de eliminar en la barra de botones. Se mostrará un pedido de confirmación y en caso de contestar de manera afirmativa, se eliminara la carpeta y se actualizará la estructura de árbol. www.puntano.net 18 Instructivo Portal Puntano para Usuarios 3.4.1.4 Mover Documentos Entre Carpetas Todo documento que se incorpora al Casillero Digital, se almacena en la bandeja de entrada. Luego, si la persona lo desea, puede mover el documento a una carpeta más específica para clasificarlo o para despejar la bandeja de entrada. Para moverlo, se deberá hacer clic sobre el nombre del documento y sin soltar el botón dirigir el mouse a la carpeta donde se lo quiere trasladar. Al llegar a la carpeta, si ésta se encuentra vacía, se lo deberá soltar sobre el nombre de la misma. Si por el contrario la carpeta ya contiene documentos, se lo deberá soltar entre el nombre de la carpeta y alguno de los documentos que ya están en ella. Solo es posible mover documentos desde la bandeja de entradas y alguna de las carpetas que se encuentran en carpetas personales o entre carpetas creadas por la persona. No es posible regresar documentos a la bandeja de entrada una vez que fueron movidos. www.puntano.net 19 Instructivo Portal Puntano para Usuarios 3.4.2 Documentos 3.4.2.1 Pre visualizar Archivo Los documentos contenidos en el Casillero Digital, pueden ser visualizados de dos maneras. Por un lado se puede obtener una vista rápida al seleccionarlo sobre el panel derecho y si el tamaño resulta demasiado pequeño para realizar un reconocimiento del documento, se puede acceder desde la barra de botones a una vista ampliada tal como se muestra en la siguiente imagen. 3.4.2.2 Enviar Por E-mail Desde el Casillero Digital, es posible enviar por mail a uno o más destinatarios un documento y sus firmas. Para ello se cuenta con una opción en la barra de botones del documento, la cual al presionarla despliega un formulario en el que permite ingresar: Lista de cuentas de mail de destinatarios principales a los que se quiere enviar el documento, separadas por coma. Este dato es obligatorio. Lista de cuentas de mail de destinatarios a los que se quiere enviar como copia, separadas por coma. Este dato no es obligatorio. Lista de cuentas de mail de destinatarios que se quiere enviar el documento de manera oculta, separadas por coma. Este dato no es obligatorio. Asunto del mail. Cuerpo del mensaje. Debajo del área de texto se muestra un contador de los caracteres que quedan disponibles para escribir en el cuerpo del mensaje. www.puntano.net 20 Instructivo Portal Puntano para Usuarios Una vez completada la información, permite enviar el documento presionando el botón “Enviar”. Si se cambia de opinión, se puede cerrar el formulario por medio del botón “cancelar” perdiéndose los datos ingresados. 3.4.2.3 Etiquetar Como una funcionalidad adicional es posible catalogar los documentos por medio de etiquetas. Estas se mostrarán en la vista detallada. Si luego de seleccionar un documento se presiona el botón “Etiquetar”, que se encuentra en la barra de botones del panel derecho, se mostrara un formulario donde se visualizarán las etiquetas que actualmente ya tiene el documento, permitiendo eliminar alguna de ellas o agregar nuevas. Para eliminar una etiqueta basta con hacer clic sobre la cruz que tiene en el lateral derecho la etiqueta. Para agregar una nueva, se deberá escribir el contenido y para indicar que la etiqueta está completa o que se quiere agregar otra presionar la coma. Al presionar Guardar se realizaran los cambios (eliminación o agregado) sobre el documento. www.puntano.net 21 Instructivo Portal Puntano para Usuarios 3.4.2.4 Validar Firma Al seleccionar un documento dentro del Casillero Digital, se habilita en la barra de herramientas del documento, el botón “Validar”. Al presionarlo se muestra un formulario donde figuran los firmantes y el resultado de la validación de cada firma individualmente. También cuenta con la posibilidad de visualizar los datos del certificado digital del firmante. www.puntano.net 22 Instructivo Portal Puntano para Usuarios 3.4.2.5 Descargar Archivo Al seleccionar un documento dentro del Casillero Digital, se habilita en la barra de herramientas del documento, el botón “Descargar Archivo”. Al presionarlo se descarga un archivo compactado (archivos_de_firmas.zip) el cual contiene el documento y los archivos de las firmas digitales (uno o más de acuerdo a la cantidad de firmantes). www.puntano.net 23 Instructivo Portal Puntano para Usuarios 3.5 Alertas El portal puntano cuenta con la opción Alertas dentro del menú principal. En este espacio se muestra el número de notificaciones que tiene el usuario y haciendo clic se puede ver el detalle de las mismas. El objetivo es recordarle al usuario que tiene actividad pendiente en su portal o fechas claves de trámites. En el margen izquierdo se listan todas las notificaciones especificando fecha y descripción del asunto mientras que en el margen derecho se visualiza el documento enviado al usuario. Existe además la opción de marcar el alerta como no leído y seguirá apareciendo en el menu principal la indicación que hay notificaciones sin leer. www.puntano.net 24 Instructivo Portal Puntano para Usuarios 3.6 Configuración La opción Configuración incluída en el menú principal permite hacer configuraciones dentro del portal puntano. El usuario puede configurar la cuenta para darle autorización a otras personas para visualizar documentos, cambiar el correo electrónico del usuario y visualizar los trámites realizados hasta la fecha. Para darle autorización a otras personas es necesario ingresar los datos de dicha persona (nombre, dni y sexo) y presionar el botón Agregar. De ésta manera las personas que se incluyan aquí podrán acceder a a ver los documentos que el usuario autorizó y que están alojados en el casillero digital. También es posible eliminar a personas que han sido autorizadas previamente; para ello se debe seleccionar de la lista de autorizaciones a las personas y presionar el botón Eliminar. Para cambiar el correo electrónico del usuario se debe ingresar el nuevo email y presionar el botón Guardar. Si a diferencia se presiona el botón Eliminar no se guardarán los cambios realizados previamente. www.puntano.net 25 Instructivo Portal Puntano para Usuarios Para visualizar los trámites realizados hasta la fecha se puede buscar por nombre el trámite o bien buscarlo en la lista de trámite. Es posible seleccionar el trámite de nuestro interés y restaurar la información haciendo que se elimine el trámite de la lista. Esto se hace presionando el botón Restaurar Información y confirmando la acción ante la pregunta que hace el sistema ¿Desea restaurar la Información Básica?. www.puntano.net 26