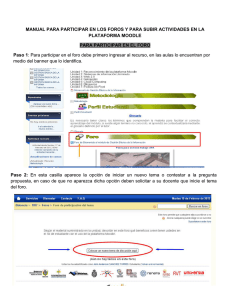Tareas - Eva - Universidad de la República
Anuncio

Tareas DEPARTAMENTO DE APOYO TÉCNICO ACADÉMICO – Comisión Sectorial de Enseñanza Universidad de la República, URUGUAY http://eva.universidad.edu.uy Pérez Caviglia, Gabriela; Peré, Nancy; Alonzo, Luis Pablo; Rodés, Virginia; Pérez Casas, Alén http://creativecommons.org/licenses/by‐nc‐sa/3.0/ Materiales base: http://www.moodle.org | http://docs.moodle.org/es/ | http://aprendeenlinea.udea.edu.co/ Tareas Tareas permiten al profesor calificar varios tipos de envios de los alumnos. Su icono es: Hay cuatro tipos diferentes de tareas: Actividad fuera de línea Ésta es útil cuando la tarea se realiza fuera de la plataforma. Los estudiantes pueden ver una descripción de la tarea, pero no pueden subir archivos. No obstante, los profesores pueden calificar a todos los estudiantes y los estudiantes recibirán notificaciones de sus calificaciones. Subir un único archivo Este tipo de tarea permite a todos los estudiantes subir un archivo de cualquier tipo. Éste podría ser un documento realizado con un procesador de textos, o una imagen, un sitio web comprimido o algo que se les ha pedido que envien. Los profesores pueden calificar online las tareas remitidas de este modo. Tarea de texto en línea Permite al alumno editar texto mediante las herramientas de edición habituales. Los profesores pueden calificar e incluir comentarios. Subida avanzada de archivos Este tipo de tarea permite a todos los estudiantes subir la cantidad de archivos especificados previamente por el profesor hasta el máximo de 20 archivos. Es muy conveniente ya que permite la flexibilidad de envío de múltiples documentos realizados en diversos formatos. Ajustes Generales Estos ajustes están presentes en todos los tipos de tareas. En estos se incluyen el nombre de la tarea, descripción, calificación y fechas de entrega y disponibilidad. Tanto el nombre de la tarea como la descripción son campos obligatorios, éstos se identifican por el símbolo asterisco en color rojo (*). Incluya en el nombre de la tarea un texto corto que la permita al estudiante intuir cuál es el tema a evaluar, en descripción escriba el enunciado de la tarea en sí, dando instrucciones de qué deben de contener los envíos de los estudiantes. En "Calificación" elija la escala con la cuál se le calificará los envíos de los estudiantes, por defecto las tareas tienen la escala de 1 a 100. En "Disponible en" elija una fecha a partir de la cual los estudiantes podrán visualizar la actividad y empezar sus envíos, puede activar la casilla "Deshabilitar" si por el momento no desea que los estudiantes la vean para habilitarla más adelante. "Fecha de entrega" establece la fecha límite para que los estudiantes realicen sus envíos, después de ésta fecha el sistema no permitirá que los estudiantes envíen archivos a menos de que se permitan envíos retrasados. Active la casilla "Deshabilitar" si desea que la tarea no tenga límite de fecha. "Impedir envíos retrasados" como el nombre lo dice, no permite que los estudiantes hagan sus envíos después de transcurrida la fecha de entrega. Ajustes comunes al módulo En este panel se establece el modo de grupo: Grupos separados: Los estudiantes que pertenezcan a grupos separados no podrán ver las participaciones de los otros estudiantes, sólo las de su grupo. Grupos visibles: Los estudiantes podrán ver las participaciones de quienes pertenezcan a otro grupo que no sea el propio pero no podrán intervenir. Finalmente, el menú desplegable visible establece si la activiadad editada será visible por los estudiantes o si por lo contrario les estará oculta. Tipos de tarea Subir un solo archivo Este tipo de tarea permite que el profesor exija a los estudiantes que suban un archivo como respuesta al enunciado. El panel de configuración específico de ésta tarea se muestra a continuación: En este panel se podrán configurar las siguientes opciones: Permitir reenvío: Permite a los estudiantes enviar de nuevo la tarea aún incluso después de haber sido calificada, puede ser útil en casos que el profesor quiere darles nuevas oportunidades a los estudiantes y lo hagan cada vez mejor tomando en cuenta las calificaciones previas. Alertas de email a los profesores: Si se activa, cada vez que un estudiante haga envío de su tarea esto le será notificado al profesor a través de su correo electrónico. Tamaño máximo: Indica que tan pesados puede llegar a ser el archivo que pueden subir los estudiantes; recuerde que la capacidad para almacenar archivos de su curso es limitada. Una vez ha terminado de configurar la tarea, se procede a hacer clic sobre el botón "Guardar cambios". Se mostrará lo siguiente por pantalla: Lo anterior es la forma en que visualizará el profesor esta tarea cada vez que ingrese a ella. Se puede ver el enunciado o descripción de la tarea (recuadro grande superior), y las fechas de entrega y disponibilidad de la tarea. El botón ubicado en la esquina superior derecha con etiqueta "Actualizar Tarea" permite al profesor editar nuevamente las propiedades de la tarea, ya sea para cambiar algo en el enunciado o incluso la fecha de entrega. El estudiante verá la tarea de la siguiente manera: El estudiante dispone entonces de un campo de texto y un botón "examinar" para buscar el archivo a enviar en su disco local, cuya ruta quedará sobre el campo de texto, una vez seleccionado se presiona el botón "subir este archivo", e inmediatamente se le mostrará un mensaje que dice "archivo subido con éxito". Si el estudiante no subió el archivo que quería subir (subió un archivo equivocado o desactualizado), puede repetir el procedimiento, si lo hace, la plataforma eliminará el archivo previamente subido y lo sustituirá con el nuevo. Subida avanzada de archivos Es similar a "subir un solo archivo" sólo que aquí se le permite al estudiante enviar más de uno. El panel de configuración específicamente de esta tarea muestra las siguientes opciones, algunas de ellas contenidas también en la tarea "subir un solo archivo": Permitir eliminar: Le permite a los estudiantes eliminar los archivos que han subido antes de que sean calificados, es útil ya que los estudiantes pueden equivocarse y subir a la plataforma el archivo equivocado. Número máximo de archivos subidos: Establece cuál es la cantidad máxima de archivos que usted espera recibir de los estudiantes, el sistema no les permitirá subir más archivos de los que se han especificado. Permitir notas: Habilita la opción que los estudiantes puedan escribir algún comentario anexo a la tarea que están enviando. Ocultar descripción antes de fecha disponible: Si se activa, los estudiantes no podrán ver el enunciado de la tarea sino hasta que se haya alcanzado la fecha de disponibilidad. Una vez ha terminado de configurar la tarea, se procede a hacer clic sobre el botón "Guardar cambios". Vista estudiante: Nuevamente el estudiante dispone de un campo de texto y un botón "examinar" para buscar el archivo a enviar en su disco local, una vez lo seleccione presiona el botón "subir este archivo", e inmediatamente el archivo quedará en el panel "Borrador de envío", el cual le indica al estudiante que archivos están quedando en su entrega (estos archivos aún no han sido enviados, por lo tanto el profesor aún no puede calificarlos, por eso es todavía un "borrador"). Los archivos en el borrador se pueden quitar haciendo clic sobre la X al lado del nombre del archivo. Finalmente, cuando el estudiante tiene todo listo, hace clic sobre el botón "Enviar para calificación" para que el profesor pueda calificar la tarea de acuerdo a los archivos enviados. Texto en línea Este tipo de tarea permite al estudiante escribir directamente lo que irá en el envío, es decir, no se envían archivos sino que el estudiante dispondrá de un área de texto en el cual ingresará la respuesta al enunciado. A parte de los paneles comunes que habíamos mencionado antes, esta actividad tiene sus propios campos de configuración: Comentario en línea: Sirve como una retroalimentación por parte del profesor cuando esté calificando. En el momento de la calificación aparece un campo de retroalimentación para dar recomendaciones al estudiante. Si la opción Comentario en línea se habilita entonces el profesor puede escribir la retroalimentación al estudiante dentro del mismo texto que éste edita dentro de la plataforma. El estudiante visualizará el enunciado y las fechas de disponibilidad y entrega como se ve en la figura. El estudiante hará clic sobre el botón "Editar mi envío" que lo llevará a una ventana con un área de texto grande para ingresar el texto pertinente a lo que el profesor pide, cuando el estudiante guarde sus cambios el texto quedará allí para que el profesor lo revise. Actividad no en línea Este tipo de tarea tiene la utilidad de colocar un enunciado a través de la plataforma pero no para que hagan su envío a través de ella, en este caso el estudiante entrega directamente al docente la tarea y el profesor puede calificar y hacer el comentario en el sistema. No tiene un panel de configuración específica, sólo los campos comunes para las demás tareas. Finalmente el estudiante solo visualizará el enunciado y seguirá las instrucciones allí mencionadas por el profesor para el cumplimiento de la actividad. Calificación de tareas Una vez se ha establecido una tarea y los estudiantes han enviado sus respectivas respuestas, el profesor puede proceder a calificarlas. Paso 1) ir a las sección tareas para verificar cuantas fueron enviadas. Hacemos clic sobre Ver x tareas enviadas Aquí mismo podemos también “Actualizar la tarea” por ejemplo para modificar la fecha de entrega. Paso 2) Vemos los alumnos que han entregado sus tareas, hacemos clic en “Calificación” Paso 3) Calificamos al alumno: Podemos incluir una nota numérica, asi como un comentario sobre la tarea realizada, para ello se dispone del editor de texto usado en la plataforma. Si lo desean también se pude subir un archivo con comentarios haciendo clic en “Examinar” y luego “Subir este archivo" Paso 4) Opción de comentar la tarea de un estudiante en “texto en línea”