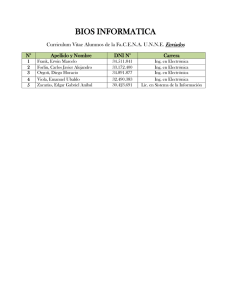Bios Ami - Informatica Facil
Anuncio
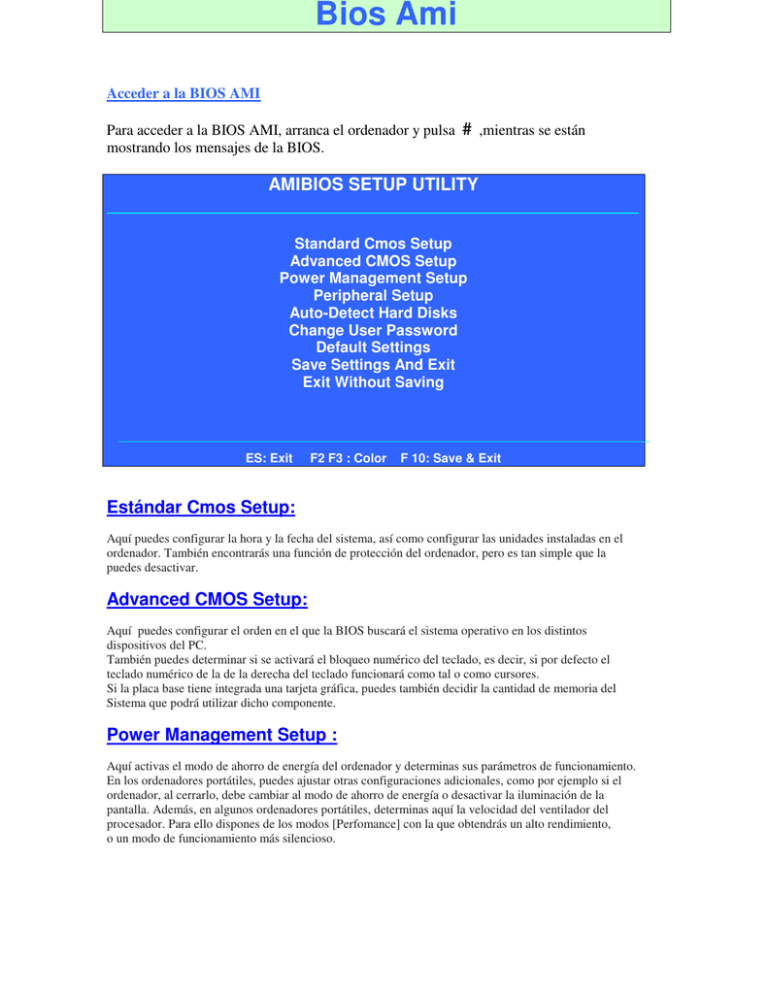
Bios Ami Acceder a la BIOS AMI Para acceder a la BIOS AMI, arranca el ordenador y pulsa # ,mientras se están mostrando los mensajes de la BIOS. AMIBIOS SETUP UTILITY Standard Cmos Setup Advanced CMOS Setup Power Management Setup Peripheral Setup Auto-Detect Hard Disks Change User Password Default Settings Save Settings And Exit Exit Without Saving ES: Exit F2 F3 : Color F 10: Save & Exit Estándar Cmos Setup: Aquí puedes configurar la hora y la fecha del sistema, así como configurar las unidades instaladas en el ordenador. También encontrarás una función de protección del ordenador, pero es tan simple que la puedes desactivar. Advanced CMOS Setup: Aquí puedes configurar el orden en el que la BIOS buscará el sistema operativo en los distintos dispositivos del PC. También puedes determinar si se activará el bloqueo numérico del teclado, es decir, si por defecto el teclado numérico de la de la derecha del teclado funcionará como tal o como cursores. Si la placa base tiene integrada una tarjeta gráfica, puedes también decidir la cantidad de memoria del Sistema que podrá utilizar dicho componente. Power Management Setup : Aquí activas el modo de ahorro de energía del ordenador y determinas sus parámetros de funcionamiento. En los ordenadores portátiles, puedes ajustar otras configuraciones adicionales, como por ejemplo si el ordenador, al cerrarlo, debe cambiar al modo de ahorro de energía o desactivar la iluminación de la pantalla. Además, en algunos ordenadores portátiles, determinas aquí la velocidad del ventilador del procesador. Para ello dispones de los modos [Perfomance] con la que obtendrás un alto rendimiento, o un modo de funcionamiento más silencioso. Peripheal Setup: Aquí sólo debes realizar cambios si deseas activar y desactivar conexiones y dispositivos integrados en la placa base, como por ejemplo las controladoras para la unidad de disquetes, el disco duro o la unidad de CD. También puedes determinar sistema empleará el puerto paralelo del PC. Auto Detected Hard Disks: En este menú si presionas la tecla $, el sistema intentará reconocer todas las unidades IDE instaladas en el ordenador. Éstas se mostrarán posteriormente en el menú . La ventaja de este sistema es que no tendrás que configurar manualmente las unidades, indicándole a la BIOS varios parámetros relativos a estos. Change user Password: Determinas una contraseña de usuario y una contraseña de supervisor. La BIOS solicitará la contraseña de usuario antes del inicio del sistema operativo, impidiendo el uso del ordenador si el usuario no la conoce. La contraseña de supervisor te será solicitada cuando quieras acceder a la BIOS. Ten cuidado de no olvidar la contraseña, puesto que en tal caso no podrás acceder a la BIOS. Una particularidad de las BIOS AMI es que la mayoría de las veces sólo será necesario introducir la contraseña de usuario si anteriormente has configurado una contraseña de supervisor del sistema. Default Settings: Configuración por defecto, son los ajustes que ha determinado el fabricante para el buen funcionamiento del equipo. Según la versión de la BIOS que tengas, encontrarás una o dos configuraciones. El primer modo es el denominado “Optimized”o “High Performance Settings”(“Optimizado” o “Configuración de alto rendimiento”). Con esta configuración, la mayoría de los ordenadores funcionarán a su máxima velocidad . Algunas versiones de la BIOS AMI ofrecen otra opción llamada “Fail Safe Settings”(“Configuración de seguridad ante fallos”), pero este tipo de configuración sólo está pensado para casos graves de emergencia. Reinicia un ordenador que haya sido mal configurado, pero con un rendimiento mínimo. Por lo tanto sólo debes cargar esta configuración cuando tu ordenador se cuelgue con asiduidad. Si con esta configuración el PC no funciona correctamente, probablemente tenga algún componente defectuoso, y será necesaria su reparación. Save Settings & Exit: En esta entrada cierras la ventana de configuración de la BIOS guardando todos los cambios efectuados. Selecciona esta entrada y presiona dos veces $. Exit Without Saving: Si quieres cancelar las modificaciones que hayas hecho en la configuración, pulsa $ ,z y, de nuevo,$ . A A BIOS AMI. Ajustes avanzados A continuación te mostramos otros ajustes en la BIOS que pueden resultarte útiles. Elegir la unidad de inicio Mientras que el ordenador muestra los mensajes de la BIOS, puedes presionar dos teclas. Si pulsas 9, se mostrará en pantalla un menú en el que podrás elegir la unidad de inicio. Esta función es útil cuando, por ejemplo, has configurado la BIOS de tal manera que el ordenador arranque directamente desde el disco duro, sin comprobar primero la unidad de disquetes o la de CD. De esta manera podrás iniciar el PC desde un disquete o un disco compacto para, por ejemplo, arrancar un antivirus o para instalar de nuevo el sistema operativo. No obstante, si deseas cambiar la secuencia de arranque haz lo siguiente: 1. Presiona la tecla 8 mientras se muestran en pantalla los mensajes de inicio de la BIOS. 2. A continuación aparecerá en pantalla un menú de selección. Selecciona, con la ayuda de los cursores, la unidad con la que deseas que se inicie el sistema, por ejemplo la unidad lectora de CDs . Inserta el CD con el que quieres arrancar el PC en la unidad de CD y presiona $ . Suprimir el test de memoria Cuando enciendes el ordenador, la BIOS realiza una comprobación de la memoria RAM instalada en el sistema. Si deseas evitar este paso, presiona la tecla [esc] en el momento en que empiece dicho proceso. Desactivar la protección del MBR En algunas versiones de las BIOS de AMI, el MBR está protegido contra la escritura. Si, por ejemplo, decides particionar el disco duro, o deseas instalar un nuevo sistema operativo, será necesario que se realicen operaciones de escritura en el MBR. Sigue estos pasos para desactivar la protección: 1. Accede a la configuración de la BIOS tal y como se explica en el recuadro “Acceder a la BIOS”. 2. Si el ordenador muestra el menú principal de AMIBIOS, presiona las veces que sea necesario la tecla hasta que la entrada de menú [Estándar Cmos Setup] aparezca marcada. Luego presiona la tecla $ . 3. Presiona ahora la tecla & hasta que la entrada [Boot Sector Virus Protection] quede marcada en gris. Sí ésta tiene el valor [Enabled], presiona entonces la tecla [Avpág] una vez. De esta manera, la entrada tomará el valor [Disabled] ,desactivando de esta manera la protección de escritura en el sector maestro del disco. 4. Sal entonces de la configuración de la BIOS guardando todos los cambios que has efectuado en la configuración. Cambiar el modo de ahorro de energía En la mayoría de los ordenadores modernos está activado el modo de ahorro de energía, pero sólo trabaja en el denominado modo“ Power-On-Sleep-(S1)”. De esta forma casi todos los componentes del ordenador permanecen activados y sólo se apaga el monitor. De esta manera disminuye muy poco el consumo de energía. La única ventaja de este modo es que el ordenador se “despierta” muy rápidamente. Si realmente quieres hacer que el consumo de energía de tu ordenador baje considerablemente, debes activar el modo llamado “Suspend to RAM”(S3) o “Suspend to Disk” (S4). En el modo S3 el ordenador desactiva todos los componentes a excepción de la memoria RAM, mientras en el modo S4 el sistema escribe el contenido de la RAM en un archivo y luego también la desactiva. De todos modos ten en cuenta que los modos de ahorro de energía S3 y S4 sólo funcionan si el sistema operativo cuenta con la función ACPI . Windows XP dispone de ella, así que podrás utilizar dichos modos sin problema. Así seleccionas el modo de ahorro de energía que empleará tu PC: 1. Accede en primer lugar a la configuración de la BIOS del modo habitual. 2. si el ordenador muestra el menú principal de AMIBIOS, pulsa la tecla cuantas veces sea necesario hasta seleccionar [Power management Setup] y luego presiona $ . 3. Presiona ahora la tecla & hasta que la entrada [Suspend Mode] quede marcada en gris. Pulsa después [Avpág] hasta que al lado de la entrada de menú aparezca “STD(S3) o “STD(S4), según que modo quieras elegir. 4. Una vez hecho esto, sal de la BIOS guardando todos los cambios que has efectuado en la configuración de la misma. Ten en cuenta que ahora será necesario que configures Windows para que sea capaz de suspender el sistema. D C E G