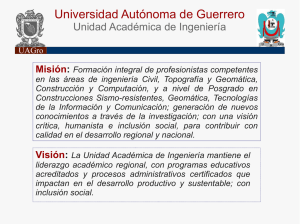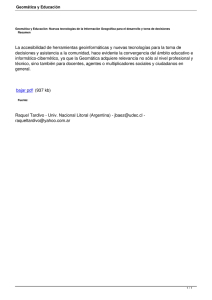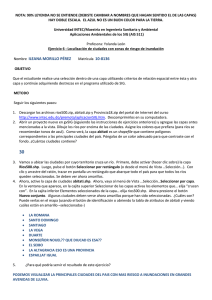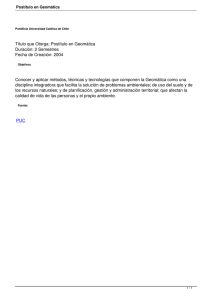Introducción a QGIS Versión 2.8
Anuncio

Introducción a QGIS Versión 2.8 Intendencia de Montevideo Servicio de Geomática Setiembre - 2015 SERVICIO DE GEOMÁTICA INTRODUCCIÓN Esta guía introduce al usuario en las herramientas SIG y sus procesos a través de las funcionalidades disponibles en el software de escritorio QGIS. QGIS es un software libre y de código abierto para gestión de información geográfica. Está sujeto a la Licencia Pública General GNU. Encontrará más información en la página http://www.qgis.org/ QGIS dispone de herramientas para visualización y navegación de la información espacial. Es capaz de leer y visualizar los tipos de archivos más comunes, incluyendo formatos en modelo ráster y vectorial, bases de datos espaciales y los estándares de servicios remotos del Open GeospatialConsortium (OGC): WMS y WFS. Permite, a través de un complemento la incorporación de mapas e imágenes de servicios públicos como Bing, Google y OpenStreetMap. Esta guía no comprende el manejo del software en toda su extensión. El objetivo es presentar algunas funcionalidades básicas requeridas para trabajo con información geográfica vectorial principalmente. Para obtener información más detallada de los tópicos aquí tratados, así como sobre temas no abordados, puede consultarse el manual on-line, disponible en el sitio oficial de QGIS: http://www.qgis.org/en/docs/index.html Para descargar QGIS acceder a la página: http://qgis.org/es/site/forusers/download.html Para acceder a la documentación oficial en línea: http://docs.qgis.org/2.8/es/docs/index.html 2 SERVICIO DE GEOMÁTICA Tabla de contenidos Instalación............................................................................................................................... 4 Instalación del plugin OpenLayers ..................................................................................... 6 Representación de Datos Geográficos .................................................................................. 8 Modelo vectorial.................................................................................................................. 8 Archivos shapefile ........................................................................................................... 8 Modelo ráster ...................................................................................................................... 8 Sistema de referencia de coordenadas ................................................................................. 9 Proyección al vuelo en QGIS ........................................................................................... 10 Comenzando con QGIS ....................................................................................................... 11 Proyectos y Configuración de Preferencias ......................................................................... 12 Ver datos en QGIS ............................................................................................................... 14 Navegación del Mapa ....................................................................................................... 16 Simbología y Etiquetado................................................................................................... 16 Opciones de ESTILO .................................................................................................... 17 Opciones de ETIQUETAS ............................................................................................ 18 Orden de capas ................................................................................................................ 19 Imágenes de Google con Plugin OpenLayers ................................................................. 20 Ver imágenes o fotos aéreas propias............................................................................... 21 Panel Vista General .......................................................................................................... 22 Tabla de Atributos ................................................................................................................ 23 Editar tabla ........................................................................................................................ 24 Seleccionar objetos .......................................................................................................... 26 Crear Nueva capa con la Selección ................................................................................. 26 Unión de capas..................................................................................................................... 27 SpatialJoin ........................................................................................................................ 27 Unión de tablas por atributo ............................................................................................. 29 Crear una Nueva Capa Geográfica...................................................................................... 30 Obtener una tabla de coordenadas a partir de un shapefile de puntos .............................. 32 Guardar el shapefile como .CSV ...................................................................................... 32 Usar la Calculadora de Campos ...................................................................................... 33 Cargar capa de puntos a partir de un archivo con coordenadas......................................... 34 Georreferenciar imágenes en QGIS .................................................................................... 35 Trabajando con Imágenes Satelitales .................................................................................. 39 Descarga de imágenes Landsat8..................................................................................... 39 Cálculo de NDVI ............................................................................................................... 40 Utilizando Geoservicios Web (wms/wfs) .............................................................................. 43 WMS ................................................................................................................................. 43 WFS .................................................................................................................................. 46 Diseño de Mapas para Impresión ........................................................................................ 48 Herramientas para añadir elementos al mapa ................................................................. 49 EJERCICIOS ........................................................................................................................ 51 3 SERVICIO DE GEOMÁTICA INSTALACIÓN Acceder a la página oficial del proyecto: http://qgis.org/es/site/forusers/download.html Seleccionar el sistema operativo que corresponda y hacer clic sobre el enlace para descargar la versión más adecuada. Deberá confirmar antes de iniciar la descarga, haciendo clic en el botón Guardar archivo. 4 SERVICIO DE GEOMÁTICA Una vez finalizada la descarga, ejecutar el archivo (haciendo doble clic sobre el nombre del archivo). Hacer clic en el botón Ejecutar para que comience la instalación. La que sigue abajo es la primera de varias pantallas en las que puede simplemente hacer clic en el botón Siguiente para aceptar el contrato de licencia, aceptar el lugar de instalación y también la selección de componentes a instalar que aparece por defecto (sólo QGIS). Una vez lanzada la instalación demorará unos minutos, al finalizar presionar el botón Terminar y está listo para comenzar el trabajo. Iniciar la aplicación QGIS desde la lista de programas o con doble clic sobre el acceso directo del escritorio QGIS Desktop. Antes de comenzar procederemos a instalar un complemento denominado “OpenLayersPlugin” que permite conectarse a servicios de imágenes satelitales y mapas base como los de Google, Bing, Yahoo, MapQuest, Apple y OpenStreetMap. 5 SERVICIO DE GEOMÁTICA Estos servicios pueden resultar sumamente útiles para completar la información y armar el mapa de base para nuestro trabajo. INSTALACIÓN DEL PLUGIN OPENLAYERS Como para cualquier plugin de QGIS, se debe acceder al menú Complementos →Administrar e instalar complementos… 1) En la caja de texto escribir: Openlayers 2) Seleccionarlo haciendo sobre OpenLayersPlugin clic 3) Hacer clic en el botón Instalar complemento. 6 SERVICIO DE GEOMÁTICA Luego de finalizado se observa que cambia el ícono que acompaña al nombre del complemento por una caja azul. Hacer clic en el botón Cerrar Con estos pasos han sido instalados el software básico y un complemento muy útil. Antes de comenzar a utilizar QGIS es importante introducir algunos conceptos básicos relacionados a los sistemas de información geográfica: modelos de datos y sistemas de referencia de coordenadas. 7 SERVICIO DE GEOMÁTICA REPRESENTACIÓN DE DATOS GEOGRÁFICOS Los datos geográficos son una representación de entidades del mundo real. Existen dos modelos básicos de representación: vectorial y ráster. MODELO VECTORIAL Para modelizar las entidades del mundo real utiliza tres tipos de objetos espaciales: puntos, líneas y polígonos (áreas). Por ejemplo, un lago puede representarse por medio de un polígono, una carretera como una línea y un semáforo como un punto. Estas representaciones digitales de las entidades, no siempre son elementos visibles, como el caso de las divisiones administrativas o censales. Archivos shapefile Los shapefile son un formato de datos vectoriales de uso muy extendido. Cada shapefile se compone de varios archivos, todos con igual nombre pero diferente extensión. Las extensiones más importantes son: .shp .dbf .shx .prj es el archivo principal que almacena la geometría de la entidad es la tabla que almacena la información sobre atributos de las entidades es el archivo de índice que almacena el índice de la geometría de la entidad es el archivo que almacena la información sobre el sistema de coordenadas es necesario es necesario es necesario es conveniente MODELO RÁSTER Los rasters son fotografías aéreas digitales, imágenes de satélite, imágenes digitales o incluso mapas escaneados. Constan de una matriz de celdas (o píxeles) organizadas en filas y columnas en la que cada celda contiene un valor que representa información, como la temperatura por ejemplo. 8 SERVICIO DE GEOMÁTICA SISTEMA DE REFERENCIA DE COORDENADAS La Tierra tiene forma de geoide y las proyecciones cartográficas intentan representar su superficie o una parte de ella, en un plano (como el papel o la pantalla del computador). Con la ayuda de Sistemas de Referencia de Coordenadas (SRC) cualquier punto de la Tierra puede ser definido por tres números denominados coordenadas. En general, los SRC se pueden dividir en: proyectados (también denominados Cartesianos o rectangulares, para representación plana) y geográficos (representación esférica). El uso de SRC geográficos es muy común. Utilizan los grados de latitud y longitud y en ocasiones un valor de altitud para definir la situación de un punto sobre la superficie terrestre. El sistema más popular se denomina WGS 84. Los SRC proyectados bidimensionales se definen normalmente mediante dos ejes perpendiculares XY y en el caso de sistemas tridimensionales se añade un eje Z perpendicular a ambos. Para Uruguay se utiliza comúnmente el sistema de referencia de coordenadas Universal Transverse Mercator (UTM). Este SRC es de uso en todo el planeta y se divide en 60 zonas iguales de 6 grados de ancho en dirección Este-Oeste. Nuestro país se encuentra casi completamente comprendido en la zona 21 Sur. 9 SERVICIO DE GEOMÁTICA La Infraestructura de Datos Espaciales de Uruguay (IDEuy), recomienda utilizar en la cartografía nacional el sistema de coordenadas UTM zona 21 y zona 22 Sur (x,y) o coordenadas geográficas (latitud, longitud). Documento accesible en: http://ide.uy/inicio/documentacion/recomendaciones/ En los programas de SIG se pueden seleccionar mediante códigos, denominados EPSG, los diferentes sistemas de coordenadas, correspondiendo: EPSG 4326 (WGS84) en coordenadas geográficas o EPSG 32721, para zona 21 y EPSG 32722, para zona 22 (WGS84) en coordenadas UTM. Las capas de servicios de imágenes de Google y demás que se cargan con el pluginOpenLayers de QGIS están en SRC WGS84 Pseudo Mercator, EPSG 3857. PROYECCIÓN AL VUELO EN QGIS Se puede dar la situación en la que los datos que queramos utilizar en un SIG, estén proyectados en sistemas de coordenadas de referencia distintos. Por ejemplo, podríamos tener una capa vectorial que mostrase los límites de Uruguay proyectados en UTM 21S y otra capa vectorial con información sobre cultivos en el sistema de coordenadas geográficas WGS 84. En el SIG, ambas capas se colocarán en lugares totalmente distintos dentro de la ventana al usar distintos sistemas de proyección. Para solucionar este problema, QGIS incluye una funcionalidad llamada “proyección al vuelo” que permite definir una proyección específica cuando inicia el programa y todas las capas que se carguen, sin importar el sistema de coordenadas de referencias que tengan, serán automáticamente mostradas en la proyección definida originalmente. Esta funcionalidad permite superponer capas aunque estén proyectadas en diferentes sistemas de referencia de coordenadas. Para que una capa pueda reproyectarse automáticamente en forma correcta con esta funcionalidad el programa debe conocer su SRC nativo (indicado en el archivo .prj). 10 SERVICIO DE GEOMÁTICA COMENZANDO CON QGIS La pantalla del programa se divide en 5 secciones principales: Barra de Menú Barras de Herramientas Tabla de contenidos (TOC) o Panel de Capas Vista de Mapa Barra de Estado A través de la Barra de Menú se accede a las funcionalidades de QGis. La mayoría de las opciones de menú tiene un ícono de correspondencia en las diferentes Barras de Herramientas. Las Barras de Herramientas se agrupan por tipo de funcionalidad y permiten un acceso más rápido e intuitivo (mediante íconos) a las mismas. Pueden elegirse las barras de herramientas que estarán visibles mediante el menú Ver→Barras de Herramientas o utilizando el menú contextual al hacer clic derecho sobra la barra. Pueden cambiarse de lugar en la pantalla arrastrándolas con el ratón. En el área de TOC (Table of contents) se muestran y administran las leyendas del mapa. Permite prender y apagar capas, así como cambiar el orden en que se muestran arrastrándolas hacia arriba o abajo. Las capas que están en el tope de la lista se dibujan en el mapa por encima de las que están más abajo en la TOC. Las capas pueden organizarse en grupos mediante clic derecho, Añadir grupo. La Barra de Estado muestra información acerca de la escala del mapa, el sistema de referencia de coordenadas, las coordenadas de la posición del puntero del ratón en referencia al mapa. 11 SERVICIO DE GEOMÁTICA El área de Vista de Mapa es la zona central de trabajo, donde se dibuja el mapa que componen las diferentes capas seleccionadas en la TOC. Se puede navegar libremente en el mapa arrastrando el ratón, luego de haber seleccionado la herramienta Desplazar mapa herramientas de Zoom+ y Zoom- . Puede acercarse o alejarse mediante las o utilizando la ruedita del ratón. PROYECTOS Y CONFIGURACIÓN DE PREFERENCIAS Cada sesión de trabajo puede ser almacenada en un Proyecto y puede trabajarse en un único Proyecto por vez, que podrá guardarse para luego ser recuperado en el mismo estado y continuar la tarea desde ese punto. Para guardar el Proyecto en curso, seleccionar menú Proyecto Guardar como... para darle un nombre diferente. → Guardar o Para cargar los proyectos guardados en una sesión anterior, seleccionar menú Proyecto → Abrir... o Abrir reciente para ver los últimos en los que se ha trabajado. Para establecer la configuración de preferencias del programa seleccionar el menú Configuración → Opciones. El cambio de las Preferencias permite personalizar el color de selección de objetos, configurar las rutas de acceso a los datos y dónde se guardan por defecto los Proyectos, aspecto y estilo de leyendas, unidades de medida que se usarán, entre otras opciones. Las opciones para configurar las propiedades del proyecto con el que se está trabajando, están disponibles a través del menú Proyecto → Propiedades del proyecto. Permite, entre otras cosas, asignar un título, cambiar el color se selección, el sistema de referencia, las unidades de vista del mapa, su color de fondo, etc. Estos cambios sólo afectarán al proyecto actual. 12 SERVICIO DE GEOMÁTICA Para aprovechar la funcionalidad de “proyección al vuelo” debe activarse en Configuración → Opciones Puede establecerse un SRC por defecto para los proyectos, por ejemplo EPSG 32721 y determinar que se utilice cuando se crea una capa o cuando se carga una capa que no tiene SRC. Si el archivo no tiene declarado su SRC (archivo .prj) estas conversiones automáticas de proyección pueden dar resultados incorrectos. 13 SERVICIO DE GEOMÁTICA VER DATOS EN QGIS QGIS permite cargar y superponer capas vectoriales y ráster en diferentes formatos, modificar su aspecto (simbología), editar los valores, realizar análisis espaciales, etc. Para agregar una capa de datos al Proyecto, seleccionar las opciones desde el menú Capa → Añadir capa… o directamente desde la barra de herramientas “Administrar capas” que por defecto aparece a la izquierda de la pantalla. Es posible cargar capas de variados formatos y orígenes, por ejemplo: Cargar archivos shapefile, KML, GML, CAD, etc. Añadir capa vectorial Cargar imágenes GeoTiff, GIF, JPG, PNG, etc Añadir capa ráster Añadir capas PostGIS Añadir capa SpatialLite Añadir capa MSSQL Cargar información desde los diferentes tipos de bases de datos instaladas localmente o en red. Añadir capa espacial de Oracle Añadir capa GeoRaster de Oracle Añadir capa SQL Anywhere Añadir capa WMS Cargar información de diferentes geoservicios disponibles en la web Añadir capa WCS Añadir capa WFS Añadir capa de texto delimitado Carga de archivos con coordenadas Para agregar archivos shapefile, hacer clic en el botón de agregar vectoriales y luego clic en el botón Explorar. 14 SERVICIO DE GEOMÁTICA Navegar hasta la carpeta donde se encuentra el shapefile y seleccionar el archivo de extensión .SHP (por ejemplo C:\datosGIS\00departamento.shp) y luego clic en el botón Abrir. Si el shapefile no cuenta con archivo .prj y está configurado “Preguntar SRC”, QGIS preguntará cuál es el sistema de referencia de coordenadas a utilizar y habrá que seleccionarlo de una lista desplegable. 15 SERVICIO DE GEOMÁTICA NAVEGACIÓN DEL MAPA Una vez cargado el archivo de la capa, puede hacer acercamientos o alejamientos al mapa usando la ruedita del ratón o la Barra de Herramientas “Navegación de Mapas” Acercar Desplazamiento Alejar Vista selección Vista completa Vista anterior Vista capa actual SIMBOLOGÍA Y ETIQUETADO Cuando agrega una capa al mapa, QGIS le asigna un color de manera aleatoria. Es posible cambiar el aspecto visual de una capa: sus colores, bordes, ancho, nivel de transparencia, etc., como también mostrar algún nombre o etiqueta asociada al objeto. Acceder a sus propiedades a través del menú Capa→ Propiedades, o haciendo clic derecho sobre la capa y luego seleccionar Propiedades o directamente haciendo doble clic sobre el nombre de la capa. 16 SERVICIO DE GEOMÁTICA Opciones de ESTILO Cambiar color Tipos de relleno Aumentar grado de transparencia Con la opción Símbolo único, todas las entidades se representarán de igual forma, pero podrían definirse otras opciones de visualización. Por ejemplo los departamentos podrían categorizarse por Nombre, entonces para cada nombre diferente se usaría un color distinto. También podría optarse por una graduación de color según algún atributo particular como por ejemplo población. 1) Categorizado 2) Seleccionar columna Nombre 4) Puede cambiar color y estilo haciendo clic sobre el cuadro 3) Hacer clic en Clasificar 5) Hacer clic en el botón Aplicar para ver los cambios sin cerrar la ventana de propiedades 6) Hacer clic en el botón Aceptar para salir y conservar los cambios. 17 SERVICIO DE GEOMÁTICA Opciones de ETIQUETAS Las etiquetas son texto que se escribe en el mapa y describe algún atributo de la entidad, por ejemplo en nombre de cada departamento. Marcar Etiquetar columna y seleccionar Opciones de visualización de las etiquetas: tipo de letra, tamaño, color de fondo, etc. Ejemplo de simbología categorizada y etiquetado. 18 SERVICIO DE GEOMÁTICA ORDEN DE CAPAS Las nuevas capas que se van agregando se colocan sobre las que ya existen en el proyecto y podrían ocultar la visualización de las que están por debajo. Para resolver una correcta visualización se pueden asignar grados de transparencia a las capas superiores y también puede cambiarse el orden de las capas. Para cambiar el orden simplemente se debe arrastrar el nombre de la capa en la TOC, haciendo clic con el ratón y desplazando hasta la ubicación que se quiere antes de soltar. Ejemplo: Al agregar una nueva capa, se colocará por encima de los límites de departamento y éstos ya no son visibles. En el ejemplo se agregr la capa CONEATsuelos que está disponible para descargarse en formato shapefile en el Sistema de Información Geográfica de MGAP-RENARE. Para ver los límites administrativos mover la capa CONEATsuelos hacia abajo arrastrando con el ratón. 19 SERVICIO DE GEOMÁTICA Se debe también cambiar el estilo de la capa de límites administrativos, haciendo que el Estilo de relleno sea “Sin relleno” para que sólo estén visibles los bordes y se puedan ver por debajo los suelosCONEAT. Visualización de ambas capas: IMÁGENES DE GOOGLE CON PLUGIN OPENLAYERS Para activar los servicios de imágenes y mapas base disponibles con la instalación del pluginOpenLayers se debe acceder a la opción de menú Web →OpenLayersplugin y allí seleccionar el proveedor del servicio: OpenStreetMap, GoogleMaps, BingMaps, MapQuest, OSM y AppleMaps. Cada uno tiene a su vez diferentes tipos de servicios como mapas de rutas, imágenes de satélite, etc. 20 SERVICIO DE GEOMÁTICA Ejemplo de visualización con imágenes satelitales de Google (Google Satellite). Para deshabilitar la visualización de una capa, sin eliminarla del proyecto hacer clic en el cuadro que aparece a la izquierda de su nombre y desmarcar la cruz. Para eliminar una capa del proyecto, hacer clic derecho sobre el nombre y seleccionar “Eliminar”. VER IMÁGENES O FOTOS AÉREAS PROPIAS Para incorporar datos ráster hacer clic en el botón añadir capa ráster y luego clic en el botón Explorar. Navegar hasta la carpeta que contiene las imágenes, seleccionar los archivos y luego hacer clic en el botón Abrir. Las imágenes deben estar georreferenciadas para ubicarse correctamente en el mapa. En el ejemplo se muestran fotos aéreas de Soriano y Fray Bentos. Están disponibles para descargarse fotos aéreas de las principales ciudades del país, así como datos vectoriales básicos de todos los departamentos en el sitio de la Infraestructura de Datos Espaciales del Uruguay (www.ide.gub.uy) 21 SERVICIO DE GEOMÁTICA PANEL VISTA GENERAL El panel de vista general, proporciona una vista de toda la extensión de las capas añadidas al mapa. Dentro de la vista general hay un rectángulo que muestra la extensión actual del mapa. Esto permite determinar rápidamente que área del mapa se está viendo actualmente. Si hace clic y arrastra el rectángulo rojo de la vista general, la vista del mapa se actualizará conforme se desplace. Para activar la vista general ir al menú Ver → Paneles → Vista general Puede añadir una capa a la vista general haciendo clic con el botón derecho sobre el nombre de la capa en la TOC y seleccionar “Mostrar en la vista general”. Las etiquetas no se visualizan en la vista general. 22 SERVICIO DE GEOMÁTICA TABLA DE ATRIBUTOS Las capas de datos suelen contener información asociada a las diferentes entidades geográficas. Por ejemplo los departamentos pueden tener asociado un nombre, cantidad de habitantes, superficie, etc. Esta información puede consultarse para una entidad particular haciendo clic sobre el objeto luego de seleccionar la herramienta “Identificar objetos espaciales” datos del objeto se muestran en el Panel de Resultados de la identificación. . Los Puede consultarse la tabla completa con los atributos de todas las entidades que componen la capa haciendo clic derecho sobre el nombre de la capa y seleccionar “Abrir tabla de atributos” o desde el menú Capa → Abrir tabla de atributos. 23 SERVICIO DE GEOMÁTICA Cada una de las filas de esta tabla se corresponde con un objeto espacial de la capa. Si se selecciona el objeto en el mapa se verá también resaltado en la tabla de atributos y viceversa, al seleccionar una fila de la tabla se resalta el objeto correspondiente en el mapa. En la parte superior se muestra la barra de herramientas para el trabajo con la tabla que permite seleccionar objetos, editar valores, agregar y eliminar filas y columnas, por ejemplo. Cambiar a modo edición Deseleccionar Seleccionar por atributo Calculadora de campos Acercar a selección Cuando se cambia a modo de edición se habilitan las opciones para modificar la tabla y guardar los cambios realizados. Guardar cambios Eliminar columna Agregar columna Borrar objetos seleccionados EDITAR TABLA Por ejemplo, agregamos una nueva columna de nombre CODIGO, que será un número entero de dos dígitos de ancho máximo. Al presionar el botón Aceptar, aparece la nueva columna que no contiene datos. Utilizando la calculadora de campos copiaremos los valores del campo titulado Uruguay a esta nueva columna. La calculadora de campos permite realizar cálculos en base a los valores de los atributos existentes o de funciones definidas, como por ejemplo calcular la longitud o el área de de los objetos espaciales. Los resultados pueden guardarse en una nueva columna de la tabla o en una columna ya existente, actualizando sus datos. 24 SERVICIO DE GEOMÁTICA Presionar el botón Guardar Edición para guardar las modificaciones que se realizaron en la tabla. Para teminar la edición de tabla volver a presionar el botón Conmutar modo de edición . Estas opciones están disponibles también en la barra de herramientas y en el menú Capa → Conmutar edición. 25 SERVICIO DE GEOMÁTICA SELECCIONAR OBJETOS Las opciones de selección de objetos espaciales están disponibles tanto desde la capa del mapa como desde la tabla de datos. Seleccionar haciendo clic sobre el objeto o dibujando un polígono Deseleccionar objetos Seleccionar por atributos abre un constructor de consultas donde se pueden escribir cláusulas WHERE de SQL En la ventana de Selección por Expresión se listan las columnas de la capa, las funciones que operan sobre los datos (por ejemplo área de polígono), operadores matemáticos (+, -, *…) y otros. Ejemplo: se consulta sobre la capa 00departamento, que tengan el valor ARTIGAS en la columna Nombre. CREAR NUEVA CAPA CON LA SELECCIÓN El resultado de la consulta se puede guardar como una nueva capa vectorial. Para eso hacer clic derecho sobre el nombre de la capa y seleccionar “Guardar como” o acceder desde el menú Capa → Guardar como… y marcar la casilla Guardar sólo los objetos espaciales seleccionados. 26 SERVICIO DE GEOMÁTICA En el ejemplo se genera un nuevo shapefile que contiene una única entidad: el polígono que representa los límites administrativos del departamento de Artigas. UNIÓN DE CAPAS Es posible realizar uniones entre datos de diferentes tablas en dos modalidades diferentes: a) vincular los datos por su ubicación geográfica, comúnmente denominado SpatialJoin; o bien b) vincular los datos por un campo en común existente en las tablas. Para ejemplificar estos tipos de unión utilizaremos las capas de departamentos y localidades del país (00departamento y 00loc_pg descargadas de www.ide.gub.uy). SPATIALJOIN La tabla de la capa 00loc_pg que representa las diferentes localidades del país con su nombre y un código numérico carece de una columna que especifique cuál es el departamento en que se ubica cada localidad, para poder por ejemplo seleccionar todas las localidades de Durazno. Para resolver esta situación es posible efectuar una unión por la ubicación espacial de las localidades con la capa de departamentos y lograr así tener el nombre del departamento en una columna de la capa de localidades. Acceder al menú Vectorial → Herramientas de gestión de datos→ Unir atributos por localización... En la ventana seleccionar la capa objetivo de la unión: LOCALIDADES, la capa con la que se va a unir (Departamentos) y especificar nombre 27 SERVICIO DE GEOMÁTICA y ruta del archivo shapefile resultante de esta unión espacial. Hacer clic en el botón Aceptar. Como resultado se crea un nuevo shape denominado LOCALIDADES, que contiene en su tabla de datos todas las columnas presentes en 00departamento y 00loc_pg. Esta tabla puede editarse y eliminar las columnas que no se requieran. 28 SERVICIO DE GEOMÁTICA UNIÓN DE TABLAS POR ATRIBUTO Es posible también unir dos tablas que tengan alguna columna representando el mismo valor, por ejemplo: tabla funcionarios con columna CI y tabla licencias con columna CEDULA. Lo importante no es el nombre de la columna sino que contengan el mismo dato. Para realizar la unión de la tabla de la capa localidades que tiene un campo denominado DEPTO, con la capa de departamentos tienen un campo NOMBRE, hacer clic derecho sobre el nombre de la capa LOCALIDADES y seleccionar Propiedades/Uniones. Hacer clic en el botón , ingresar tabla y columnas para la unión y presionar el botón Aceptar. Abriendo la tabla de la capa localidades se puede observar que la Unión se ha realizado satisfactoriamente (el nombre de los campos nuevos puede estar precedido por el nombre de la tabla origen). Como resultado no se genera un nuevo archivo, sino que en la tabla original (LOCALIDADES) aparecen las columnas de la tabla que fue unida (00departamento) y esto no es un cambio definitivo en la tabla, sino solamente virtual. Puede revertirse la unión haciendo clic en el botón Propiedades/Uniones de la capa localidades. de la ventana Pueden hacerse definitivos los cambios en la tabla, guardando esta unión como una nueva capa con la opción “Guardar como…” A diferencia del SpatialJoin que requiere que ambas tablas correspondan a capas geográficas, pues realiza la unión según la ubicación espacial, la Unión de tablas permite unir tablas de datos aunque no sean geográficas. Esta funcionalidad precisamente es muy útil para agregar datos que se tienen en una tabla sin geometría a una capa geográfica (por ejemplo habitantes por población censada por INE: nombre localidad, cantidad de habitantes con capa 00loc_pg). 29 SERVICIO DE GEOMÁTICA CREAR UNA NUEVA CAPA GEOGRÁFICA Es posible generar un archivo de datos geográficos nuevo utilizando QGIS para indicar la ubicación espacial de las entidades y otros datos. Por ejemplo utilizando como base las imágenes de Google, podría generar una nueva capa que marque las zonas de espacios abiertos: parques y plazas de la ciudad. Acceder al menú Capa → Crear capa → Nueva capa de archivo shape... Seleccionar tipo de geometría Seleccionar SRC de la capa Ingresar nombre y tipo de cada columna de la tabla de datos Añadir la columna a la tabla Eliminar columna de la tabla Al hacer clic en el botón Aceptar, solicita ruta y nombre del archivo shape que se creará y en seguida aparece la nueva capa listada en la TOC. Esta capa no contiene ningún dato todavía. Para agregarle datos, se debe poner en modo Edición y activar “Agregar geometría” de la barra de herramientas de edición. Guardar cambios Conmutar Edición Mover Nueva geometría 30 Cortar Copiar Borrar Pegar SERVICIO DE GEOMÁTICA Dibujar las geometrías haciendo clic en cada vértice y finalizar con clic derecho. Ingresar los datos correspondientes a las columnas de la tabla y presionar el botón Aceptar para cargar el nuevo objeto espacial en la capa. Ejemplo: Tabla de atributos de la capa de polígonos denominada PlazasyParques, recién creada. La herramienta de nodos permite mover, agregar y eliminar en forma individual los diferentes nodos nodos de las geometrías de una capa en edición. Estas herramientas para añadir, borrar, mover, copiar y pegar objetos espaciales están disponibles también para cualquier capa que se ponga en modo de Edición. Existen además otras opciones disponibles en el menú Edición, como por ejemplo Dividir objeto, Añadir parte, etc., que proporcionan características de edición muy potentes. 31 SERVICIO DE GEOMÁTICA OBTENER UNA TABLA DE COORDENADAS A PARTIR DE UN SHAPEFILE DE PUNTOS En algunos casos interesa conocer las coordenadas de puntos de un determinado shapefile o de puntos que hemos georreferenciado en pantalla usando QGIS u otro programa. Para obtener las coordenadas de los puntos existen dos opciones: guardar en formato CSV o generarlos con la Calculadora de campos. GUARDAR EL SHAPEFILE COMO .CSV Es un archivo de texto con los valores de las columnas separados por coma. Hacer clic derecho sobre el nombre de la capa y seleccionar ¨Guardar como¨, luego en la opción Formato seleccionar ¨Valores separados por comas¨. Esta acción exporta las coordenadas geográficas de los puntos en el sistema de coordenadas especificado. El archivo .CSV puede abrirse en QGIS, en editores de texto y en planillas de cálculo como Excel o Calc y separar los valores mediante la herramienta ¨Texto en columnas¨. 32 SERVICIO DE GEOMÁTICA USAR LA CALCULADORA DE CAMPOS Añadir en la tabla columnas X e Y, completando los datos de cada una con las funciones de Geometría Mediante las funciones de geometría $x y $y disponibles en la Calculadora de Campos. Para acceder hacer clic en el botón tabla de datos. de la barra de herramientas del menú o de la Deben realizarse dos cálculos, para generar cada una de las columnas: X e Y (cada una con la función correspondiente). 33 SERVICIO DE GEOMÁTICA CARGAR CAPA DE PUNTOS A PARTIR DE UN ARCHIVO CON COORDENADAS Frecuentemente se cuenta con datos georreferenciados con sus coordenadas X,Y en archivos de tipo texto (CSV) o planillas Excel o Calc con los que se desea generar un shapefile. En tales situaciones usar la opción de “Añadir capa de texto delimitado” (archivos CSV), acceder al menú Capa → Añadir capa→ Añadir capa de texto delimitado… Explorar y seleccionar el archivo .CSV Muestra la tabla de datos Clic en Aceptar para generar el shapefile Si el archivo es una tabla de Excel puede optarse por guardar como CSV y seguir el procedimiento anterior, o instalar el plugin XY Tools, que permite visualizar una tabla con coordenadas X,Y como un archivo de puntos. La capa se crea inicialmente de forma virtual y posteriormente puede guardarse como un shapefile. Una vez instalado el plugin puede accederse en el menú Vectorial → XY Tools. Si el archivo de coordenadas es un GPX obtenido de las lecturas realizadas con un receptor GNSS (GPS), puede cargarse a través de la opción de menú Vectorial → GPS → Herramientas GPS. 34 SERVICIO DE GEOMÁTICA GEORREFERENCIAR IMÁGENES EN QGIS Muchas veces tenemos datos ráster que no se encuentran asociados a ningún sistema de referencia de coordenadas y por tanto no pueden localizarse correctamente en un mapa. En estos casos podemos hacer la georreferenciación de la imagen utilizando como base y guía para establecer puntos de referencia otros datos geográficos con SRC conocido. En QGIS se dispone de un complemento denominado Georreferenciador GDAL que se instala por defecto y está accesible en el menú Ráster Georreferenciador Georreferenciador Pasos para georreferenciar una imagen: 1) Cargar en QGIS las capas que servirán de base para la georreferenciación, por ejemplo capas vectoriales de rutas y cursos de agua en zonas rurales, o ejes viales y amanzanamiento en zonas urbanas. Incluso pueden utilizarse los servicios de mapas de OpenLayers (menú Web OpenLayers plugin). 35 SERVICIO DE GEOMÁTICA 2) Iniciar el Georreferenciador GDAL (menú Ráster Georreferenciador Georreferenciador) que abrirá una nueva ventana independiente en QGIS. Cargar la imagen usando el botón Abrir ráster y seleccionar el sistema de referencia de coordenadas que tengan las capas que se usarán como base para la georreferenciación (las que se cargaron en el punto 1). La interfaz del Georreferenciador está dividida en dos partes, en la parte superior se muestra la imagen cargada para georreferenciar y en la parte inferior el espacio destinado a los datos de los puntos de control. Los puntos de control son los pares de coordenadas X,Y de los puntos que serán tomados en los datos de base y en el ráster para establecer la vinculación de ubicaciones y generar la georreferenciación. 3) Comenzar a introducir puntos de control usando el botón Añadir punto , luego en la interfaz del Georreferenciador marcar sobre la imagen un punto distinguible también en el mapa base. Aparecerá en pantalla la ventana Introducir coordenadas de mapa en la que es posible indicar manualmente las coordenadas X,Y del punto tomado si es que se conocen, sino hacer clic en el botón A partir del lienzo del mapa. Se minimiza entonces la ventana del georreferenciador y queda activa la ventana de QGIS con las capas base, donde se debe marcar el mismo punto. 36 SERVICIO DE GEOMÁTICA En la imagen y los datos de base se verán marcados como puntos rojos y pueden eliminarse en caso de error, usando el botón . Marcar varios puntos esparcidos por toda la imagen, eligiendo lugares que sean fácilmente identificables. 4) Presionar el botón Comenzar georreferenciado e introducir los datos para el tipo de transformación (Polinomial 1, vecino más próximo, sin compresión de imagen, nombre y SRC del ráster resultado). Luego hacer clic en Aceptar. 37 SERVICIO DE GEOMÁTICA Cerrar la ventana del Georreferenciador y cargar el nuevo ráster en QGIS. Con la opción de transparencia del ráster puede apreciarse mejor la correcta superposición con los datos de base de la georreferenciación. 38 SERVICIO DE GEOMÁTICA TRABAJANDO CON IMÁGENES SATELITALES Se denomina Teledetección a las técnicas para la localización y recogida de datos de objetos y fenómenos a distancia (sin contacto físico con el objeto o fenómeno de interés). El ejemplo más común es el de las imágenes tomadas por satélites que hoy día son usadas con variados fines, por ejemplo para medición y estudios de contaminación atmosférica, vertidos de petróleo, movimientos de los océanos, geomorfología, seguimiento del estado de la vegetación, dinámica de dunas, etc. En el área agrícola y forestal son muy usadas las imágenes proporcionadas por la constelación de satélites Landsat. Están compuestas por una serie de bandas espectrales, especialmente elegidas para el monitoreo de la vegetación, aplicaciones geológicas y estudio de los recursos naturales. Estas bandas pueden combinarse generando nuevas imágenes que permiten interpretar ciertas condiciones, por ejemplo distinguir niveles de crecimiento en plantaciones forestales. Landsat8 fue lanzado en 2013 y tiene 11 bandas disponibles. DESCARGA DE IMÁGENES LANDSAT8 Existen varios servicios que permiten la descarga gratuita de imágenes Landsat, en particular el navegador de imágenes LIBRA resulta muy fácil de utilizar. Acceder a https://libra.developmentseed.org/ y navegar en el mapa, acercándose a la zona de interés. En la sección derecha se muestran las imágenes disponibles, indicando su fecha y porcentaje de nubosidad. 39 SERVICIO DE GEOMÁTICA Cada círculo en el mapa representa la cantidad de imágenes disponibles en esa ubicación. Al hacer clic sobre el círculo se muestran esas imágenes en la zona derecha y pueden ordenarse por fecha, nubosidad o grado de inclinación de la luz solar. Al hacer clic sobre una de las fotos, aparecen las opciones de descarga: “Download Bundle” para descargar todas las bandas de la imagen y “Download Bands” para seleccionar solamente las bandas que interesan. CÁLCULO DE NDVI Los índices de vegetación son combinaciones de las bandas espectrales registradas por satélites de Teledetección, con el objetivo de realzar la vegetación en función de su respuesta espectral y atenuar los detalles de otros elementos como el suelo, la iluminación, el agua, etc. 40 SERVICIO DE GEOMÁTICA Son imágenes calculadas a partir de operaciones algebraicas entre distintas bandas espectrales donde se destacan gráficamente determinados píxeles relacionados con parámetros de las coberturas vegetales. El Normalized Difference Vegetation Index (NDVI) es el índice de vegetación más utilizado y su cálculo se hace mediante la diferencia entre la reflectancia de las bandas infrarrojo cercano (NIR) y rojo visible (VR) dividido por la suma de estas dos bandas de reflectancia. NDVI = (NIR - VR) / (NIR + VR) Para realizar este cálculo entonces necesitaremos las bandas 4 y 5 de Landsat8 que corresponden al rojo visible y el infrarrojo cercano respectivamente. Ambas pueden descargarse desde LIBRA y añadirse al proyecto QGIS. Acceder a la “Calculadora Ráster” a través del menú Raster → Calculadora raster... para hacer el cálculo e introducir la fórmula. Especificar la Capa de Salida con la ruta y nombre del archivo (nuevo ráster) que se generará al realizar el cálculo. Lista de capas ráster cargadas en el proyecto El resultado es una imagen en escala de grises, que en cada pixel tiene el resultado de la fórmula calculada. Para consultar el valor de un pixel usar la herramienta “Identificar objetos espaciales” . 41 SERVICIO DE GEOMÁTICA Para una mejor visualización de los datos se puede cambiar la simbología de la capa, haciendo clic derecho sobre el nombre de la capa y seleccionar Propiedades. En la pestaña Estilo elegir Tipo de renderizador: Unibanda pseudocolor y Generar nuevo mapa de color con 8 clases (por ejemplo) y presionar el botón Clasificar. 1) Seleccionar Unibanda pseudocolor 2) Número de clases 4) Puede personalizar colores de las clases haciendo doble clic. Los valores más altos corresponden a vegetación y los más bajos representan agua. 3) Clasificar 5) Puede guardar el estilo recién creado 42 SERVICIO DE GEOMÁTICA Los dos o tres últimos colores corresponden a los de la vegetación. Cambiar a verde (doble clic) de más a menos intenso de abajo hacia arriba hasta lograr una visualización aceptable. Es conveniente guardar el estilo (*.qml) para utilizarlo cuando esta imagen se cargue en algún otro proyecto. Ejemplo de visualización de NDVI calculado para zona sur del país. Se superpone capa de límites administrativos: Otra forma de calcular índices de vegetación es a través de las herramientas de SAGA GIS incluidas en QGIS, acceder al menú Procesos → Caja de Herramientas, esto desplegará el panel “Caja de herramientas de procesado” a la derecha, allí seleccionar SAGA / Imagery Tools / Vegetation index (slope based) ingresar los archivos de cada banda espectral y hacer clic en el botón Run. UTILIZANDO GEOSERVICIOS WEB (WMS/WFS) Los geoservicios permiten acceder a información geográfica a través de Internet. La principal ventaja es que el usuario accede siempre a la fuente de información, obteniendo así la versión más reciente de los datos. Los más difundidos y utilizados son los Web Map Service (WMS) y Web Feature Service (WFS). En Uruguay se encuentran publicados este tipo de servicios en los geoportales de IM, MTOP, Dirección Nacional de Catastro, MGAP-RENARE, Servicio Geográfico Militar y otros. WMS Permite visualizar la información geográfica en formato de imágenes (PNG, GIF, JPG, etc). A los efectos del uso es como si se tuviera cargado un ráster. Es posible superponer capas, realizar transparencias, cambiar el sistema de referencia, obtener información de las entidades de la capa. 43 SERVICIO DE GEOMÁTICA En QGIS se carga un WMS seleccionando el menú Capa → Añadir Capa → Añadir capa WMS/WMTS. En la ventana presionar el botón Nuevo e ingresar los detalles de la conexión: Asignarle un nombre y copiar la URL de acceso al servicio, luego presionar el botón Aceptar. Las URL están publicadas en los sitios web de las diferentes Instituciones que brindan este tipo de información. En la IM se puede encontrar la lista de geoservicios en http://sig.montevideo.gub.uy Geoservicios Web (http://sig.montevideo.gub.uy/ content/geoservicios-web). URL de geoservicios de la IM: http://geoweb.montevideo.gub.uy/geoserver/ide/ows Al retornar a la ventana de Añadir capa desde un servidor WM(T)S, y con el nombre de la conexión seleccionado, presionar el botón Conectar. Se carga la lista de capas disponibles en esa conexión Web (pueden ser solamente una capa o varias, dependiendo del servicio). Seleccionar de la lista una o más capas que se quiera cargar en QGIS y presionar el botón Añadir. 44 SERVICIO DE GEOMÁTICA Hacer clic para seleccionar la capa Muestra el formato archivo de imagen Muestra el SRC de la capa Ejemplo de visualización del servicio WMS ide_base_geomatica: 45 del SERVICIO DE GEOMÁTICA Al acceder a las propiedades de la capa, se muestran las opciones de un archivo ráster y no será posible cambiar los colores de visualización de las entidades ni acceder a tabla de datos. Los servicios WMS pueden representar una capa en particular, por ejemplo las parcelas catastrales de Montevideo, o pueden brindarse varias capas agrupadas como en el caso de ide_base_geomática que muestra calles, hidrografía, límites departamentales al mismo tiempo. Algunas capas tienen un límite preestablecido en la escala de visualización y por tanto, cuando se carga la capa no estará visible si se excede ese umbral de escala. Ejemplo: parcelas catastrales de Montevideo se ven hasta los 5000 metros. Escala 1:4.436 Las parcelas no serán visibles si la escala supera 1:5.000 WFS Permite acceder a la información geográfica en formato vectorial. A los efectos prácticos es como estar trabajando con un shapefile: es posible cargar la tabla de datos, cambiar el estilo de la simbología, realizar consultas espaciales, recuperar los datos e incluso manipular la geometría. En QGIS se carga un WFS seleccionando el menú Capa → Añadir Capa → Añadir capa WFS. En la ventana presionar el botón Nuevo e ingresar los detalles de la conexión: Asignarle un nombre y copiar la URL de acceso al servicio, luego presionar el botón Aceptar. A continuación presionar el botón Conectar para ver la lista de servicios WFS de la conexión (pueden ser una o varias capas) y seleccionar la que se quiera cargar. En el ejemplo: Espacios Libres de Montevideo. 46 SERVICIO DE GEOMÁTICA Al acceder a las propiedades de la capa, se muestran las opciones de un archivo shapefile: permite cambiar los colores de visualización, etiquetar, seleccionar entidades, acceder a tabla de datos, realizar procesos de análisis espacial, etc. 47 SERVICIO DE GEOMÁTICA Los servicios WFS pueden estar limitados en la cantidad de entidades que se muestran, debido a que se trata de una conexión por Internet y podría tornarse demasiado pesada y lenta si se transmite excesiva cantidad de datos. DISEÑO DE MAPAS PARA IMPRESIÓN Con el diseñador de impresión se pueden crear mapas para imprimir o guardar como archivo PDF, o archivo de imagen. De esta forma se pueden incluir mapas en reportes gráficos y publicaciones que lo requieran. Teniendo abierto en QGIS un proyecto con las capas de información geográfica configuradas para su correcta visualización, se debe abrir el “Diseñador de Impresión” con el botón de la barra de herramientas o seleccionar desde el menú Proyecto → Nuevo diseñador de impresión e ingresar un título para el nuevo elemento. Se abre entonces una nueva ventana de QGIS, con el título que se ingresó y que contiene las herramientas necesarias para crear un mapa. Ejemplo de proyecto abierto en QGIS: 48 SERVICIO DE GEOMÁTICA Ejemplo de mapa generado: Panel de historial Panel de elementos y propiedades La pantalla del Diseñador de Impresión tiene las barras de herramientas en la zona superior, la visualización del resultado en el sector izquierdo y a la derecha los paneles de “Historial de la orden”que lista el historial de acciones realizadas y el panel de Elementos y sus propiedades, donde se definen las características de la hoja y de cada uno de los elementos del mapa. HERRAMIENTAS PARA AÑADIR ELEMENTOS AL MAPA Seleccionar/ mover elemento Añadir mapa Mover contenido del elemento Añadir imagen Añadir texto Añadir leyenda 49 Añadir forma Añadir escala Añadir flecha Añadir tabla de datos de la capa SERVICIO DE GEOMÁTICA Al crear un mapa es conveniente en primer lugar selecciona el tamaño del papel, en la pestaña Diseño del Panel de Elementos. Luego añadir el mapa en la hoja haciendo clic en botón y arrastrando el cuadro sobre el papel para indicar tamaño y posición que ocupará. Se pueden agregar leyendas, títulos, barras de escala y otros elementos. Cada uno de los elementos tiene sus propiedades accesibles en la pestaña Propiedades del elemento, donde se definirá por ejemplo cuando se ingresa un texto, cuál es el texto, la fuente, color, tamaño, grados de rotación, etc. Ejemplo de propiedades definidas para la etiqueta BRASIL: En la pestaña Elementos se pueden seleccionar los que serán o no visibles en el mapa, marcando o desmarcando la casilla de verificación con el clic del ratón. Al finalizar la elaboración del mapa, puede imprimirse PDF , exportarse en formato de imagen 50 , exportarse en formato PNG, JPG, TIF, BMP, etc. SERVICIO DE GEOMÁTICA EJERCICIOS Ejercicio 1: Visualización de la información QGIS 1. Abrir QGIS Desktop y configurar las opciones de SRC para comenzar siempre los proyectos con EPSG 32721 y activar la proyección al vuelo (en el menú Configuración Opciones SRC). 2. Agregar las capas espacios_libres y manzanas disponibles en C:\datos_curso\cartografia_basica (menú Capa Añadir capa Añadir capa vectorial…) 3. Cambiar el orden de las capas para que los espacios libres se vean por encima de las manzanas. 4. Cambiar el color de visualización de espacios libres a verde. Destacar el borde en un tono más oscuro y el relleno sólido más claro. Para ello se debe hacer clic derecho sobre el nombre de la capa y seleccionar Propiedades del menú contextual, luego clic en la pestaña Estilo. 5. Agregar la capa municipios cuyo sistema de referencia de coordenadas corresponde al EPSG 32721. Está disponible en C:\datos_curso\cartografia_basica. Ordenarla por encima de todo. 6. Cambiar las opciones de estilo de la capa municipios para que se vea sin relleno y con borde color negro de acho 0,5 puntos. 7. Configurar la Vista General para que muestre la capa de municipios. En el menú Ver Paneles, marcar Vista General, luego hacer clic derecho sobre el nombre de la capa municipios y seleccionar Mostrar en la vista general del menú contextual. 8. Observar en la tabla de datos de municipios y determinar cuál es el campo que contiene la identificación de cada uno con el que podríamos etiquetar la capa (clic derecho Abrir tabla de atributos, o el menú Capa/Abrir tabla de atributos). Luego deberá cerrar la tabla. 9. Etiquetar la capa de municipios de forma que se vean los nombres respectivos, es decir con el campo denominado MUNICIPIO, color negro, tamaño 24 puntos. Para ello seleccionar la capa y hacer clic derecho, del menú seleccionar Propiedades y la pestaña Etiquetas. 10. Agregar la fotografía aérea 27_5 de la zona centro-sur de Montevideo disponible en C:\datos_curso\fotos. (menú Capa Añadir capa Añadir capa ráster…). Ordenarla por encima de todo. 11. Acercar la vista del mapa a la foto. Para ello hacer clic derecho, en el nombre de la capa y seleccionar Zum a la capa. 12. Darle 50% de transparencia a la fotografía y revisar la superposición con la capa de espacios libres. Para ello hacer clic derecho sobre la capa 27_5, del menú seleccionar Propiedades y la pestaña Transparencia. 13. Guardar el proyecto con el nombre “Ejercicio1” seguido de su propio nombre. 51 SERVICIO DE GEOMÁTICA Ejercicio 2: Clasificación, etiquetado, unión espacial y selección 1. Iniciar un nuevo proyecto (en el menú Proyecto Nuevo) y agregar las capas barrios, depto_p y v_vias (C:\datos_curso\cartografia_basica) y darles un orden adecuado para la visualización de los datos. 2. Establecer que la capa depto_p se muestre en el panel de la Vista General. Ordenarla por debajo de las demás capas. Darle color negro de borde, sin relleno. 3. Cambiar la simbología de los barrios de forma que cada uno se vea de un color diferente. Para ello hacer doble clic sobre el nombre de la capa y seleccionar la pestaña Estilo, cambiar Símbolo único por Categorizado según la columna BARRIO y presionar el botón Clasificar, luego Aplicar el cambio. Probar diferentes rampas de color, aplicando los cambios cada vez para ver el resultado antes de Aceptar uno definitivo. 4. Cambiar el color de visualización de las vías de tránsito a gris y etiquetarlas con sus nombres. Hacer zum al mapa completo (menú VerZum general). 5. Modificar el etiquetado de vías para que sólo sea visible en escalas menores a 1:10.000. Para ello hacer doble clic sobre el nombre de la capa y seleccionar la pestaña Etiquetas, luego Representación y marcar: Visibilidad basada en la escala Mínimo1, Máximo 10.000. 6. Acercar el zoom del mapa al barrio Ciudad Vieja, observar la escala en la barra de estado y verificar si corresponde visualización de nombres de calles. 7. ¿En qué barrio se encuentra la calle NEWTON? Utilice la herramienta de “Selección por expresión” y construya la expresión “NOM_CALLE”=’NEWTON’ ayudándose de los elementos que brinda en constructor de consultas, luego presione el botón Seleccionar. Desplazarse a la calle seleccionada (menú Ver Zum a la selección) Hacer clic en el nombre de la capa barrios y con la herramienta “Identificar objetos espaciales” hacer clic en el mapa sobre el barrio, los datos aparecen en el panel de Resultados de la identificación. 8. Deseleccionar la calle NEWTON. Para ello usar la herramienta “Deseleccionar objetos espaciales de todas las capas” 9. Efectuar una unión espacial (SpatialJoin) entre las capas de calles y barrios para que cada tramo de calle tenga una columna que identifique el barrio al que pertenece (menú Vectorial Herramientas de gestión de datos Unir atributos por localización). Capa objetivo: v_vias; Unir capa: barrios, nueva capa: calles y agregarla al proyecto. 10. Abrir la tabla de atributos de calles y verificar que aparecen los nombres de barrios. 11. Guardar el proyecto con el nombre “Ejercicio2” seguido de su propio nombre. 52 SERVICIO DE GEOMÁTICA Ejercicio 3: Edición de selección 1. Iniciar un nuevo proyecto y agregar la capa calles que fue generada en el Ejercicio 2 y la capa barrios. 2. Abrir la tabla de atributos y conmutar a edición columnas para eliminar todas las excepto las que corresponden a nombre de calle y barrio, luego guardar los cambios y salir del modo edición . 3. Seleccionar de la tabla calles todas las que se encuentran en Sayago ¿Cuántas son? Hacer zum a la selección. 4. Generar un nuevo shapefile con las calles de Sayago. Para ello, sin borrar la selección, hacer clic derecho sobre el nombre de la capa y seleccionar Guardar como: callesSayago y marcar “Guardar sólo los objetos espaciales seleccionados”. 5. Editar la capa y unir los tramos de la calle “AV GRAL EUGENIO GARZON” en una única línea. Para ello se debe seleccionar las filas de la calle Garzón, poner la tabla en edición y acceder al menú Edición Combinar objetos espaciales seleccionados, guardar los cambios y observar el resultado en la tabla y en el mapa. 6. Realizar también la unión de geometrías de la calle AV MILLAN y guardar los cambios en la tabla. 7. Agregar la capa manzanas al proyecto y generar un nuevo shapefile con las que pertenecen al barrio Sayago, denominado manzanasSayago. Para ello seleccionar el polígono que representa al barrio Sayago de la capa barrios y luego realizar la intersección de manzanas con el objeto seleccionado en barrios (menú Vectorial Herramientas de geoproceso Intersección). 53 SERVICIO DE GEOMÁTICA 8. ¿Cuál de las manzanas de Sayago tiene mayor área? Para resolver esta cuestión puede calcular el área de las manzanasSayago utilizando la Calculadora de Campos , crear un campo: AREA de tipo numérico y cargarlo con la expresión $area (para obtener resultado en m2), luego ordenar por AREA. 9. Eliminar del proyecto las capas manzanas, calles y barrios (conservar solamente callesSayago y manzanasSayago). 10. Etiquetar la capa manzanasSayago con el número de carpeta catastral 11. Agregar la capa de imágenes satelitales de Google (menú Web OpenLayers plugin Google Maps Google Satellite). 12. Observe que las manzanas 4886 y 4888 están adosadas. En base a la imagen satelital modifique ambos polígonos para hacer lugar al espacio de vía pública que aparentemente existe entre ellos. Para hacerlo debe poner la capa en modo edición y utilizar la Herramienta de Nodos para añadir (con doble clic) y/o reubicar los nodos del polígono, también puede dibujar nuevos polígonos y eliminar los ya existentes. 13. Guardar los cambios realizados en la capa y salir del modo edición. 14. Crear una nueva capa, denominada plazasSayago (menú Capa Crear capa Nueva capa de archivo shape…) de Tipo POLÍGONO, con los atributos: nombre (texto, ancho 80) y codigo (numero entero, ancho 2) 15. Poner la capa plazasSayago en modo edición y agregar los 4 polígonos en las siguientes ubicaciones (menú Edición Añadir objeto espacial): Ubicación nombre codigo Entre las calles Molinos de Rafro, Plaza Raffo Croacia y Pastor 1 Bifurcación Tahim y Clara 2 Plazoleta Quijote Elías Regules entre 18 de Mayo y Plaza Regules 28 de Febrero 3 Entre las calles José Caparroz, Bell Plazoleta y Marconi Bell 4 Graham Hacer clic en cada vértice de polígono y doble clic para finalizar. 16. Hacer zoom a la extensión de la capa plazasSayago y salir del modo edición. 17. Etiquetar las plazas con su nombre y cambiar el color de relleno a verde. 18. Quitar el etiquetado de la capa manzanasSayago. 19. Guardar el proyecto con el nombre “Ejercicio3” seguido de su propio nombre. 54 SERVICIO DE GEOMÁTICA Ejercicio 4: Geoservicios (WMS y WFS) 1. Iniciar un nuevo proyecto y agregar la capa depto_p disponible en C:\datos_curso\cartografia_basica 2. Conectarse al servicio WMS de MGAP-RENARE (http://www.mgap.gub.uy) y cargar la capa CONEAT. Tenga en cuenta que esta capa está visible hasta la escala 1:250.000. 3. Desde el mismo servicio de MGAP-RENARE cargar la capa Departamentos. Ordenar para que quede por debajo de las otras capas. 4. ¿Cuál es el grupo CONEAT de los suelos linderos a la desembocadura del Río Santa Lucía en el Río de la Plata?. 5. Conectarse al servicio WFS de cobertura nacional vectorial del Servicio Geográfico Militar (http://www.sgm.gub.uy/) y cargar la capa de Centros Poblados. Cambiar su simbología para que el relleno sea color negro y colocarla por encima de las demás capas del proyecto. 6. Cambiar el nombre de la capa (“builtupa”) por “Localidades WFS SGM”. Para ello hacer clic derecho sobre el nombre de la capa, seleccionar propiedades y luego la pestaña General. 7. ¿Cuál es el grupo CONEAT de los suelos linderos a la localidad de Palmitas en Soriano? 8. ¿Cuántas localidades están presentes en la capa WFS del SGM? 9. Eliminar las capas CONEAT (WMS) y Localidades (WFS). 10. Conectarse al servicio WFS de MTOP (http://geoportal.mtop.gub.uy/) y cargar la capa de Transporte Terrestre. Aplicarle un estilo de visualización adecuado. 11. Conectarse al servicio WMS de MTOP y cargar la capa de Transporte Terrestre. ¿Es el mismo tipo de capa cargado en el punto anterior? 12. Conectarse al servicio WMS de la IM (http://sig.montevideo.gub.uy) y cargar la capa Avenidas de Montevideo. 13. Desde el mismo servicio de IM cargar la capa Ejes de Calles. Tenga en cuenta que esta capa está visible hasta la escala 1:100.000 14. Desde el mismo servicio de IM cargar la capa Nombres de Calles. ¿Cuál es el umbral de escala de visibilidad de esta capa? 15. Conectarse al servicio WFS de la IM (http://sig.montevideo.gub.uy) y cargar la capa Límites de Municipios. Hacer zoom a la extensión de la capa. 16. Cambiar la simbología para que cada municipio se ve de un color diferente (Estilo categorizado) y etiquetar la capa con la letra de cada Municipio en tamaño 18. 17. Guardar el proyecto con el nombre “Ejercicio4” seguido de su propio nombre. 55 SERVICIO DE GEOMÁTICA Ejercicio 5: Mapas para imprimir 1. Iniciar un nuevo proyecto y agregar las capas depto_p, espacios_libres y manzanas disponibles en C:\datos_curso\cartografia_basica. 2. Modificar el orden de las capas y su estilo de visualización para que resulten adecuados y fáciles de interpretar. 3. Agregar la capa municipios y colocarla por encima de todas, sin color de relleno y con borde azul de ancho 8. Etiquetar con la letra de municipio en el mismo color del borde y tamaño 20. 4. Generar un mapa con esos datos, denominado Mapa5.PDF usando el Diseñador de impresión (menú Proyecto Nuevo diseñador de impresión). Puede seguir las instrucciones del manual de Introducción del curso, sección “Diseño de mapas para impresión”. 5. Criterios para la realización del mapa: 1. Orientación: Horizontal en hoja A4 (pestaña Diseño) 2. Leyenda debe contener las capas Municipios, Espacios Libres y Manzanas. Excluir la capa depto_p. 3. Título del mapa: “Montevideo: división administrativa” en tamaño 24, centrado. 4. Incorporar una barra de escala en la parte inferior de la hoja. 6. En el borde superior izquierdo insertar la imagen del logo IM (logo_im.jpg) disponible en C:\datos_curso\ imágenes 7. Guardar el mapa en formato PDF (menú Diseñador Exportar como PDF), con el nombre Municipios.pdf. 8. Guardar el proyecto con el nombre “Ejercicio5” seguido de su propio nombre. 56