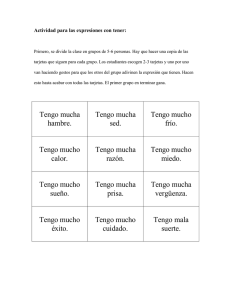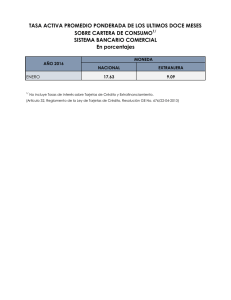Manual de Monedero Electrónico 1
Anuncio

MANUAL DE USUARIO – CLIENTE (EMPRESA) SISTEMA DE FIDELIZACIÓN POR MONEDERO ELECTRÓNICO. RESTCARD® Versión 1.0 National Soft de México Copyright National Soft de México S. de R.L. de C.V. Todos los derechos reservados. El uso del software contenido en este paquete ha sido concedido según los términos descritos en el acuerdo de licencia de software. La reproducción o copia, modificación o distribución de este sistema y/o manual sin la autorización del titular constituye un delito contra la propiedad intelectual. Importante: Este acuerdo contiene las condiciones de la licencia y una garantía para el software contenido en el paquete sellado adjunto. La apertura del paquete de software significa la aceptación por su parte de las condiciones del acuerdo. Condiciones de la licencia. 1. 2. 3. 4. 5. 6. 7. 8. Concesión de licencia: La propiedad del software sellado adjunto no se transfiere al cliente. National Soft de México, S. de R. L. De C.V. concede al cliente por la presente una licencia no exclusiva y no transferible para usar el software autorizado en las computadoras de una misma empresa bajo una misma razón social en una sola dirección física. Restricciones de reproducción: El cliente podrá copiar el software objeto de licencia, en parte o en su totalidad, únicamente para fines de seguridad y archivo, siendo esto como máximo uno copia. Cumplimiento por parte del cliente y uso no autorizado: El cliente se compromete a hacer lo posible para asegurar que las personas por él empleadas o bajo su dirección cumplan las condiciones de este acuerdo de licencia, incluyendo el no permitir a nadie utilizar ninguna parte del software con la finalidad de descifrar su código fuente, haciéndole saber la responsabilidad penal que esto confiere. Limitación de garantía: National Soft de México, S. De R.L. de C.V. garantiza que el programa se ajustará al funcionamiento definido en la documentación correspondiente incluida en el paquete en el momento de la entrega. National Soft de México, S. De R.L. de C.V. no garantiza que el programa cumplirá los requisitos específicos del cliente o que funcione en la combinación escogida por él; Así como no garantiza el correcto funcionamiento ni que esté libre de errores si no se ajusta a los requisitos especificados para el sistema. Garantía: National Soft de México, S. De R.L. de C.V. garantiza este producto por un período de treinta (30) días a partir de la fecha de compra, que este producto funciona adecuadamente para lo cual fue diseñado, así como los materiales con los que se entrega el producto. Para solicitar la garantía el único medio de que dispone el cliente para hacer válida la garantía es devolver el software completo (manuales, disco de instalación, empaque original) bajo argumento técnico válido, a su proveedor, cuya única obligación, a su discreción, será entregar al cliente un nuevo paquete de software o bien rembolsar al cliente los derechos de licencia por el importe especificado en la factura de compra. En el supuesto de reembolso de derechos pagados, el cliente deberá destruir inmediatamente toda copia que pudiera tener del software autorizado y de la documentación asociada, confirmando a National Soft de México, S. De R.L. de C.V. la destrucción de tales copias. Exclusión de responsabilidad: National Soft de México, S. De R.L. de C.V. no concede ninguna otra garantía del software autorizado y queda expresamente excluida toda responsabilidad de National Soft de México, S. De R.L. de C.V. por infracción de otra garantía o condición, expresa o implícita, incluida toda responsabilidad por pérdida o daño indirecto o consecuente (incluida la pérdida de datos) que se produjera con ocasión o en relación con el uso del software autorizado. National Soft de México, S. De R.L. de C.V. no responderá de toda garantía o representación realizada por personas ajenas a National Soft de México, S. De R.L. de C.V. (incluidos distribuidores). Actualizaciones del software autorizado: National Soft de México, S. De R.L. de C.V. podrá ofrecer al cliente actualizaciones del software autorizado. National Soft de México, S. De R.L. de C.V. se reserva el derecho de exigir el pago de un costo adicional por dichas actualizaciones. El cliente podrá, por supuesto, rechazar dichas actualizaciones. Selección del software autorizado: El cliente es el único responsable de la selección en cuanto a la idoneidad del software autorizado para obtener los resultados por él proyectados. I. CONTENIDO. 1. 2. 3. 4. 5. 6. 7. 8. 9. ® Bienvenidos a RestCard . Pantalla de verificación y acceso. Pantalla principal del sistema. Botones para controlar las ventanas de catálogos y configuración. Catálogos. 5.1. Clasificación de tarjetas. 5.2. Tarjetas. 5.3. Sucursales. 5.4. Solicitar tarjeta. 5.5. Países. 5.6. Estados. Movimientos. 6.1. Administración. 6.2. Abonar o cargar saldos. 6.3. Traspaso de saldos. 6.4. Restablecer saldos. 6.5. Reactivar / suspender tarjeta. 6.6. Cancelar tarjeta. 6.7. Generador de tarjetas. Consultas. 7.1. Cumpleaños. 7.2. Gráficas y estadísticas. Reportes. 8.1. Saldos de tarjetas. 8.2. Tarjetas. 8.3. Movimiento de tarjetas. Especificaciones. 1. BIENVENIDOS A RESTCARD®. ® Gracias por adquirir RestCard ; el cual es un sistema de fidelización para restaurantes o bares que utilicen el sistema Soft Restaurant® implementando un sistema de monedero electrónico, que otorgue puntos por consumo a través de una tarjeta inteligente, llevando un control y una base de datos de los clientes que acuden a su establecimiento, obteniendo información valiosa sobre quiénes son, frecuencia de consumo y comportamiento de sus clientes entre otros datos y así poder realizar promociones personalizadas. ® LAS MARCAS MENCIONADAS Y LOS LOGOTIPOS MOSTRADOS EN ESTE DOCUMENTO SON PROPIEDAD DE SUS RESPECTIVAS COMPAÑÍAS. 2. PANTALLA DE VERIFICACIÓN Y ACCESO. Esta pantalla es para el acceso al sistema después de haber pasado la fase inicial del sistema. Si acaba de configurar la conexión de base de datos y creó su propio usuario, esta pantalla aparecerá con el nombre de usuario cargado en el campo correspondiente, listo para introducir su contraseña, de lo contrario la pantalla aparecerá limpia esperando a que introduzca su nombre de usuario y contraseña. Haga clic en el botón “Entrar” o presione la tecla “Enter” para acceder al sistema. Nota: Si introduce su nombre de usuario o contraseña de forma incorrecta más de tres veces, el sistema se cerrará automáticamente. 3. PANTALLA PRINCIPAL DEL SISTEMA. EMPRESA DEMONSTRATIVA 4. BOTONES PARA CONTROLAR LAS VENTANAS DE CATÁLOGOS Y CONFIGURACIÓN. Los siguientes botones sirven para manipular los datos de los catálogos y se accionan presionando su respectivo botón. Nuevo registro: Este botón se usa para crear un nuevo registro. Al oprimir este botón en la pantalla, hace que se habiliten (algunos o todos) los campos para permitir la captura de datos. Guardar registro: Este botón se usa para guardar el registro capturado, o para guardar un registro que ya fue capturado y acaba de ser editado. Deshacer registro: Este botón se usa para cancelar la captura de un nuevo registro. Editar registro: Este botón se usa para modificar un registro que ya se ha sido capturado. Buscar registro: Este botón se usa para buscar un registro en la base de datos. Se puede realizar la búsqueda por su Clave o su Nombre (Descripción). Eliminar registro: Este botón se usa para eliminar de la base de datos el registro que haya sido seleccionado. Cerrar pantalla: Este botón sirve para cerrar la pantalla en la cual se está trabajando. Ayuda: Abre el archivo de ayuda del sistema según la sección en la que se encuentre el usuario. Aceptar: Este botón sirve para afirmar una acción. Cancelar: Este botón sirve para cancela una acción. 5. CATÁLOGOS. La sección de catálogos es para dar de alta todos los datos e información inicial necesario para poder trabajar con el sistema. Para acceder a todas las pantallas de catálogos acceda al siguiente menu y seleccione el catalogo que desee como se muestra en la siguiente imagen. 5.1. CLASIFICACIÓN DE TARJETAS. Menú de acceso: Catálogos / Clasificación de tarjetas. Es un agrupador de las tarjetas, para poder distinguir a los clientes del restaurante según su frecuencia de consumo en la misma o en cualquier otro establecimiento donde se acepte la tarjeta. La clasificación puede ser por ejemplo: VIP, Cliente General, Socios, etc. La clasificación puede contar con un descuento. Campos: 1. Clave: para identificar el tipo de clasificación de la tarjeta. 2. Clave de cliente: para identificar a que cliente le pertenece la clasificación, por lo tanto no podrá ser modificado. 3. Descripción: descripción general sobre el tipo de clasificación. 4. Descuento: puede poner un porcentaje de descuento para esa clasificación. 5.2. TARJETAS. Menú de acceso: Catálogos / Tarjetas o pulse el botón “Tarjetas” que se encuentra en la pantalla principal del sistema. Esta pantalla muestra una visión general de todos los atributos configurables de la tarjeta, en este caso los datos que se pueden ver en la lista son los siguientes: Filtros de búsqueda. Filtro por clasificación: Busque las tarjetas por la clasificación a la que pertenece, puede ser de todos o por alguna clasificación en especifico. Status: Filtre las tarjetas por su status, ya sea activo, suspendido, cancelado o Todos. Tipo de tarjeta: Filtre las tarjetas por tipo. Datos visibles en la lista. No. de tarjeta: Es el numero de folio único de la tarjeta. Emisión: Es la fecha en la que se creó el folio de la tarjeta. Vencimiento: Es la fecha en la que el número de tarjeta vencerá, en este caso ya no se podrá hacer ninguna operación con la tarjeta cuando llegue la fecha de vencimiento. Titular: Es el nombre del cliente que tiene la tarjeta, en caso de que desee cambiar los datos del cliente pulse el botón de la columna “Datos titular” para desplegar la pantalla con todos los datos del titular en espera de ser editados. Saldo actual: Es el saldo en monedero electrónico con el que la tarjeta cuenta actualmente. % Descuento: En caso de que la tarjeta sea de tipo descuento se mostrará en esta columna. Movtos: Muestra la cantidad de movimientos u operaciones que el cliente ha realizado con su tarjeta. A partir de esta sección, se puede configurar algunos atributos de la tarjeta para que se puedan aplicar solo en el establecimiento actual. Los atributos de la tarjeta que se pueden configurar son los siguientes: Política de descuentos: Es la forma en la que aplicará el descuento a la tarjeta desde el Soft Restaurant, puede ser descuento por clasificación o descuento por tarjeta. Seleccione descuento por tarjeta para que se pueda aplicar el descuento “Inicial” y “Recurrente”. Asignar clasificación a tarjeta Clasificación: Puede cambiarla clasificación de la tarjeta. Descuento: Siempre se verá el descuento que tiene la clasificación cuando se dio de alta, sin embargo se puede editar haciendo clic sobre el check “Editar este descuento”, si desea dar de alta una nueva clasificación, puede presionar el botón “Nuevo” que se encuentra en esta misma sección. Asignar descuentos por tarjeta Inicial: Es el descuento que puede tener la tarjeta cuando el cliente lo utilice por primera vez. Recurrente: Es el descuento que seguirá aplicando a la tarjeta después de ser utilizado la primera vez. Política de acumulación de puntos Tipo de tarjeta: Permite especificar si la tarjeta podrá realizar lo siguiente; 1. Acumular puntos y descuento; Permite acumular puntos y aplicar descuentos a la tarjeta. 2. Descuento: Solo aplica descuentos a la tarjeta. 3. Puntos: Solo acumula puntos a la tarjeta. 4. Ninguno: Solamente podrá pagar con la tarjeta, pero no podrá acumular puntos ni aplicar descuentos. 5. Crédito: Este tipo de tarjeta permitirá que el cliente pueda pagar cuenta aunque su saldo sea insuficiente, es decir, puede tener saldos negativos hasta alcanzar el límite de crédito configurado (limite de crédito opcional). Definido por: Si selecciona la opción 1 o 3 del punto anterior, le permitirá especificar desde donde se calcularan los puntos que se van a acumular a la tarjeta, las opciones son; 1. Punto de venta: Los puntos los calcula el sistema de punto de venta que este enlazado a la base de datos de RestCard, los puntos se calcularan en base los porcentajes configurados en el punto de venta. o Puntos extra: Si selecciona esta opción, el sistema le permitirá poner un porcentaje extra para que se multipliquen los puntos que se calcularon por el punto de venta, esto es por si tiene algún cliente al que le quiera dar puntos extra por su consumo. 2. ® ® RestCard : Los puntos se calcularan por RestCard en base a los valores que recibe del punto de venta. ® o Puntos: Si selecciona la opción RestCard , podrá poner el porcentaje de puntos que quiere que se acumulen a la tarjeta seleccionada. Así podrá poner porcentajes diferentes de acumulación de puntos según su cliente. Saldo inicial: Es el saldo en monedero electrónico que tendrá la tarjeta en ese establecimiento. Ya que el saldo de la tarjeta será por cada establecimiento donde se acepte la tarjeta. En este caso el saldo inicial solo se aplicara a las tarjetas que no han generado movimientos. Para realizar esta configuración debe hacer lo siguiente: En la lista de las tarjetas hay una columna que se llama “Editar”, active las casillas de cada registro que desee editar. Haga clic sobre el botón que dice “Editar”, se activaran todos los campos editables. Después de cambiara los valores haga clic sobre el botón “Guardar” para que todos los cambios se guarden. Puede hacer un filtro de las tarjetas por clasificaciones. También puede imprimir en un reporte toda la lista de las tarjetas. Si la columna titular aparece vacio en los registros significa que esa tarjeta no está registrada a nombre de nadie. 5.3. SUCURSALES. Menú de acceso: Catálogos / Sucursales. Si los clientes que dio de alta cuentan con sucursales y desean implementar el sistema en cada sucursal, puede capturar todos los datos de cada sucursal en esta pantalla, llenando los siguientes datos; o Clave: Es una combinación de números o caracteres que puede usar para poder identificar el nombre de la sucursal que está dando de alta. o Clave de cliente: La clave aparece por defecto, no puede ser modificada ya que esa es la clave del cliente a la que pertenece como sucursal. o Nombre: Nombre de la sucursal. o RFC: Registro fiscal de la sucursal. o Dirección: Dirección donde se encuentra situada la sucursal. o Ciudad: Ciudad en donde se localiza la sucursal. o País: País donde se localiza la sucursal. o Estado: Estado donde se localiza la sucursal. Nota: Si Ciudad, País, y Estado, los configuró desde el inicio en la pantalla de configuración, estos aparecerán por defecto en la pantalla de captura. Cuando se da de alta al primer cliente como administrador, se crea una primera sucursal, el cual será la matriz que controle todas las demás sucursales. 5.4. SOLICITAR TARJETA. Menú de acceso: Catálogos / Solicitar tarjeta. Para acceder a esta opción, el sistema primero le solicitara ingresar su contraseña. Acción: Le permite seleccionar que acción se va a realizar; o Asignar una tarjeta: Esta acción le permitirá asignar la tarjeta a un cliente, primero capturando el número de la tarjeta o seleccionándolo en la lista que aparece cuando presiona el botón “Ver disponibles”, Si la tarjeta es válida los campos se habilitan en espera de capturar los datos del cliente. o Solicitar una tarjeta: En esta acción, le permite capturar los datos ® de los clientes que deseen solicitar su tarjeta RestCard . Esta información llegará al servidor para que el súper administrador del sistema pueda monitorear a los solicitantes de las tarjetas y así darle seguimiento y ayudar al cliente a obtener su tarjeta. El sistema le permite imprimir un formato con la idea de que se impriman varios y poner en la entrada del establecimiento para llamar la atención de los clientes que no cuenten con una tarjeta. Solamente llenaran el formato y entregarlo en el restaurante para que sean capturados en el sistema. Los datos del cliente que se pueden capturar pueden ser de una persona física o moral. 5.5. PAÍSES. Menú de acceso: Catálogos / Países. El catalogo de países es una lista completa de todos los países que existen, esta lista ya viene pre cargado con una amplia lista de países. Si la conexión se hace desde el servidor de National Soft, no se podrán editar los países, teniendo que llamar a National Soft para solicitar que se registre el país que desee. Otra opción es darlo de alta desde la configuración ya que ahí solamente se permite dar de alta y no editar no eliminar. 5.6. ESTADOS. Menú de acceso: Catálogos / Estados. Este catalogo es para asignar los estados del país de donde se utiliza el sistema, esta lista ya viene pre cargado con los estados de México y Estados Unidos del Norte América. Si la conexión se hace desde el servidor de National Soft, no se podrán editar los países, teniendo que llamar a National Soft para solicitar que se registre el estado que desee. Otra opción es darlo de alta desde la configuración ya que ahí solamente se permite dar de alta y no editar no eliminar. 6. MOVIMIENTOS. Esta sección de movimientos, es para poder realizar una mejor administración en cuanto a generación de números de tarjeta, administración de entrega de tarjetas, asignación de tarjetas a clientes, entre otros. Para poder acceder a las pantallas de administración, acceda al menú Administración como se muestra en la siguiente imagen. 6.1. ADMINISTRACIÓN. Menú de acceso: Movimientos / Administración o presione la tecla “F2” o presione el botón de acceso directo que tiene en la pantalla principal. El panel de administración permite realizar varias funciones en una sola pantalla. Al abrir este panel, el cursor siempre estará en espera de que se digite un numero de folio de tarjeta ya sea manualmente o por medio de un lector de código de barras o banda magnética. Si el número de folio de la tarjeta se introduce manualmente el sistema siempre le solicitará su contraseña. También puede realizar la búsqueda de la tarjeta haciendo clic sobre el botón “Titular (Alt+T)” y poniendo parte o todo el nombre del titular a buscar o también puede ver toda la lista de titulares con tarjeta poniendo “*”. Al recibir el numero de la tarjeta, el sistema automáticamente despliega toda la información necesaria que el cliente desearía visualizar, como los siguientes: o Saldo: Es el saldo con el que actualmente cuenta la tarjeta. o Datos de facturación del titular: Son los datos generales de la persona a quien está registrada la tarjeta, es decir datos como persona física o moral si lo tiene. o Muestra un historial de las operaciones que se ha realizado con la tarjeta en los últimos 10 días. Las fechas se pueden cambiar para ver un historial más amplio de las operaciones realizadas, solamente cambie las fechas y presione el botón “Actualizar”. o Permite imprimir este historial como un estado de cuenta para el cliente, así, también puede imprimir solo un ticket con el saldo actual de la tarjeta. o Las operaciones se pueden distinguir por un color diferente para cargos y abonos realizados a la tarjeta. o Buscar folio: El sistema le permite hacer una búsqueda filtrada por folios de los movimientos que se visualizan en la bitácora. Solo teclee el número de folio para que se vayan filtrando los registros. Este panel cuenta con una barra lateral con opciones de las operaciones que puede realizar como son; Abonos, cargos, traspaso, suspender, activar y cancelar. o Abono: después de pasar la tarjeta presione el botón “Abonar” o presione la tecla F3, al hacer esto se desplegara una pantalla en espera de capturar el importe a abonar, presione el botón “Aceptar” y confirme si en realidad desea realizar el movimiento. o Cargo: después de pasar la tarjeta presione el botón “Cargo” o presione la tecla F4, al hacer esto se desplegara una pantalla en espera de capturar el importe a cargar, presione el botón “Aceptar” y confirme si en realidad desea realizar el movimiento. o Traspaso: Después de pasar la tarjeta presione el botón “Traspaso” o presione la tecla F6, al hacer esto se desplegara una pantalla en espera de poner el importe que desea traspasar y capturar la tarjeta destino, presione el botón “Traspasar” de esta pantalla para que se haga el traspaso. o Suspender: Presione el botón “Suspender” o presione la tecla F7, le aparecerá una pantalla para poner la razón por la que esta suspendiendo la tarjeta (no es obligatorio) y después debe confirmar si desea suspender la tarjeta. o Activar: Presione el botón “Activar” o presione la tecla F8, después le preguntara si desea reactivar la tarjeta. o Cancelar: Presione el botón “Cancelar” o presione la tecla F9, le aparecerá una pantalla para poner la razón por la que esta cancelando la tarjeta (no es obligatorio), después le preguntara si desea cancelar la tarjeta. Nota: todas las opciones anteriores siempre le solicitaran su contraseña antes de realizar la acción. Para limpiar la pantalla de los datos, presione el botón “Limpiar” o presione la tecla F5. Para que pueda deslizar otra tarjeta. 6.2. ABONAR O CARGAR SALDOS. Menú de acceso: Movimientos / Abonar o cargar saldo o presione la tecla “F4” o presione la tecla de acceso directo que se encuentra en la pantalla principal. Este modulo permite hacer un abono o cargo de saldo a una tarjeta. o Abono: Si cuenta con lector para las tarjetas, deslice la tarjeta y automáticamente aparecerá el nombre del titular y el saldo actual de la tarjeta. Seleccione Abonar en tipo de ajuste, después ingrese la cantidad que desea abonar en la opción de Cargar o Abonar y automáticamente le mostrará su nuevo saldo con la cantidad que se está abonando. o Cargo: Si cuenta con lector para las tarjetas, deslice la tarjeta y automáticamente aparecerá el nombre del titular y el saldo actual de la tarjeta. Seleccione Cargar en tipo de ajuste, después ingrese la cantidad que desea cargar en la opción de Cargar o Abonar y automáticamente le mostrará su nuevo saldo descontando la cantidad que se está cargando. Haga clic en el botón “Aplicar” y le aparecerá un mensaje de confirmación, haga clic en SI y el proceso se realiza, si presiona NO el proceso se cancela. Nota: Puede agregar una observación del movimiento si lo desea, no es obligatorio. Cuando se hace un abono, puede poner una fecha de vencimiento del saldo dependiendo si el saldo está configurado para vencer, de lo contrario el campo para la fecha se desactiva, si el ajuste es un cargo, automáticamente el campo para la fecha se desactiva. 6.3. TRASPASO DE SALDOS. Menú de acceso: Movimientos / Traspaso de saldos o presione la tecla “F5” o presione el botón de acceso directo que se encuentra en la pantalla principal. Un cliente con tarjeta puede traspasar parte o todo el saldo de su tarjeta a otra tarjeta, ya sea a la tarjeta de un familiar o de un amigo. La pantalla se divide en “Tarjeta origen” y “Tarjeta destino”. o Tarjeta origen: Es la tarjeta de donde se va a tomar el saldo a traspasar. Ingrese el número de tarjeta y presione la tecla “enter” o haga clic sobre el botón con “…” para buscar por el nombre del titular de la tarjeta. Ponga la cantidad que desea traspasar. Después puede agregar una observación del porque se está traspasando el saldo, la observación no es obligatorio, y podrá visualizar su nuevo saldo. Tarjeta destino: Es la tarjeta que será beneficiada con el saldo que se está traspasando. Ingrese el número de tarjeta y presione la tecla “enter” o haga clic sobre el botón con “…” para buscar por el nombre del titular de la tarjeta. Automáticamente podrá visualizar el saldo anterior y el nuevo saldo de la tarjeta. Haga clic en el botón “Traspasar” y le aparecerá un mensaje de confirmación, haga clic en SI y el proceso se realiza, si presiona NO el proceso se cancela. o 6.4. RESTABLECER SALDOS. Menú de acceso: Movimientos / Restablecer saldos. Permite realizar un reajuste de saldo a una tarjeta, por ejemplo a los empleados del restaurante si tuvieran su tarjeta del restaurante se les abona 100 en monedero al mes, si terminando el mes el empleado no agotó su saldo, se le restablecerá a la cantidad inicial de nuevo, por lo tanto su saldo no se acumulará. Para restablecer el saldo, puede hacerlo por un grupo o clasificación en específico seleccionando la clasificación que desee. En el campo importe a restablecer, ponga la cantidad a la que desea que se restablezcan los saldos. Puede afectar los saldos que sean mayores al establecido en el importe configurado anteriormente. Después en la columna aplicar de la lista seleccione los que desea que se le aplique el reajuste. Y finalmente haga clic en el botón restablecer para que los cambios se efectúen. 6.5. REACTIVAR / SUSPENDER TARJETA. Menú de acceso: Movimientos / Reactivar – Suspender tarjeta, o presione la tecla “F6” o presione el botón de acceso directo que se encuentra en la pantalla principal. 1. Esta pantalla le servirá para suspender y activar números de tarjeta, solamente ingrese el número de tarjeta que desee activar o suspender y presione la tecla “enter” o haga clic sobre el botón con “…” para buscar por el nombre del titular. 2. Después haga clic en el botón “Activar” o “Suspender” y le aparecerá un mensaje de confirmación, haga clic en SI y el proceso se realiza, si presiona NO el proceso se cancela. Nota: Si cuenta con lector para las tarjetas, solamente deslice la tarjeta en el lector y automáticamente los datos de la tarjeta aparecerán y quedarán en espera para activar o desactivar. 6.6. CANCELAR TARJETA. Menú de acceso: Movimientos / Cancelar tarjeta. Esto funciona de la siguiente manera: Ingrese el número de tarjeta que desee cancelar y presione la tecla “enter” o haga clic sobre el botón con “…” para buscar por el nombre del titular. Antes de cancelar la tarjeta puede poner alguna observación del porque se está cancelando la tarjeta. Seguidamente haga clic en el botón “Cancelar” y le aparecerá un mensaje de confirmación, haga clic en SI y el proceso se realiza, si presiona NO el proceso se cancela. La tarjeta queda automáticamente cancelada solo en el establecimiento donde se cancelo y por lo tanto no podrá realizar operaciones en el mismo. Si se desea cancelar permanentemente porque fue robado o se extravió tendrá que comunicarse directamente con National Soft para que la tarjeta se cancele globalmente para todos los establecimientos. Nota: Si la tarjeta que se está cancelando tiene un saldo mayor que cero, el sistema le preguntará si quiere traspasar ese saldo a otra tarjeta. Si no desea traspasar el saldo haga clic en NO del mensaje que aparece. 6.7. GENERADOR DE TARJETAS. Menú de acceso: Movimientos / Generador de tarjetas. Esta pantalla tiene la función de poder generar números de folio masivamente, puede generar desde 1 número hasta 1000 en tan solo unos segundos. Los números que se generan siempre son consecutivos, dependiendo de la cantidad de que se le ponga mostrara un folio inicial y un folio final. Los atributos de la tarjeta que se pueden configurar antes de crearlos son los siguientes: Cantidad de tarjetas: Teclee la cantidad de tarjetas que desea generar. Saldo inicial: Es el saldo en monedero electrónico que tendrá la tarjeta en ese establecimiento. Ya que el saldo de la tarjeta será por cada establecimiento donde se acepte la tarjeta. Fecha emisión: Es la fecha en la que se están generando las tarjetas. Fecha vence tarjeta: Es la fecha d vencimiento de las tarjetas. Status de la tarjeta: La tarjeta se puede poner con un status de activo o suspendido al momento de generarlo. Política de descuentos: Es la forma en la que aplicará el descuento a la tarjeta desde el Soft Restaurant, puede ser descuento por clasificación o descuento por tarjeta. Seleccione descuento por tarjeta para que se pueda aplicar el descuento “Inicial” y “Recurrente”. Asignar clasificación a tarjeta Clasificación: Puede cambiarla clasificación de la tarjeta. Descuento: Siempre se verá el descuento que tiene la clasificación cuando se dio de alta, sin embargo se puede editar haciendo clic sobre el check “Editar este descuento”, si desea dar de alta una nueva clasificación, puede presionar el botón “Nuevo” que se encuentra en esta misma sección. Asignar descuentos por tarjeta Inicial: Es el descuento que puede tener la tarjeta cuando el cliente lo utilice por primera vez. Recurrente: Es el descuento que seguirá aplicando a la tarjeta después de ser utilizado la primera vez. Política de acumulación de puntos Solo aplicar: Permite especificar si la tarjeta podrá realizar lo siguiente; 1. Acumular puntos y descuento; Permite acumular puntos y aplicar descuentos a la tarjeta. 2. Descuento: Solo aplica descuentos a la tarjeta. 3. Puntos: Solo acumula puntos a la tarjeta. 4. Ninguno: Solamente podrá pagar con la tarjeta, pero no podrá acumular puntos ni aplicar descuentos. 5. Crédito: Este tipo de tarjeta permitirá que el cliente pueda pagar cuenta aunque su saldo sea insuficiente, es decir, puede tener saldos negativos hasta alcanzar el límite de crédito configurado (limite de crédito opcional). Definido por: Si selecciona la opción 1 o 3 del punto anterior, le permitirá especificar desde donde se calcularan los puntos que se van a acumular a la tarjeta, las opciones son; 1. Punto de venta: Los puntos los calcula el sistema de punto de venta que este enlazado a la base de datos de RestCard, los puntos se calcularan en base los porcentajes configurados en el punto de venta. o Puntos extra: Si selecciona esta opción, el sistema le permitirá poner un porcentaje extra para que se multipliquen los puntos que se calcularon por el punto de venta, esto es por si tiene algún cliente al que le quiera dar puntos extra por su consumo. 2. ® ® RestCard : Los puntos se calcularan por RestCard en base a los valores que recibe del punto de venta. ® o Puntos: Si selecciona la opción RestCard , podrá poner el porcentaje de puntos que quiere que se acumulen a la tarjeta seleccionada. Así podrá poner porcentajes diferentes de acumulación de puntos según su cliente. El sistema le muestra bitácora de generación de tarjetas, esto le permite ver cuántos lotes de tarjetas se han generado, la fecha en que se generaron, el folio inicial y final, cuantas tarjetas se generaron y el usuario que lo género. 7. CONSULTAS. Esta sección, permite hacer consultas sobre los datos de los clientes, por ejemplo; Fechas de cumpleaños o aniversario de bodas de los clientes para poder enviarles correos electrónicos con promociones especiales, o simplemente para saber que clientes son los que acuden a su establecimiento. Para acceder a esta sección entre en el menu como se muestra en la siguiente imagen: 7.1. CUMPLEAÑOS. Menú de acceso: Consultas / Cumpleaños. Permite hacer una consulta mediante una lista de todas las personas que cuentan con tarjeta. Puede realizar los filtros de búsqueda por cumpleaños o aniversario de bodas en un mes o una fecha en específico. Puede imprimir esta lista. Puede enviar correos electrónicos con promociones especiales por su próximo cumpleaños o aniversario. Para enviar el correo solo seleccione y active el registro en la columna enviar mail, después haga clic sobre el botón enviar para que se despliegue una pantalla cargada con las cuentas listo para escribir su mensaje o adjuntar el archivo de las promociones. 7.2. GRÁFICAS Y ESTADÍSTICAS. Menú de acceso: Consultas / Graficas y estadísticas. Esta pantalla le permite ver una grafica del uso de las tarjetas en el establecimiento actual. Los criterios de visualización de las graficas son: HOMBRES Y MUJERES con edades entre 18 A 30, 31 a 40, MAYORES DE 40 y todos los que se están utilizando y no han sido registrados por ningún titular. Puede visualizar la grafica de todos los movimientos de las tarjetas o puede especificar un rango de fechas. Puede guardar la grafica en una imagen en cualquier tipo de formato de imagen. Puede imprimir también la grafica en un documento. 8. REPORTES. La sección de reportes es para ver toda la información concentrada en el sistema, es decir ver información detallada o resumida de los datos de movimientos, tarjetas generadas o saldos. Para acceder a los reportes entre al menú reportes como se muestra en la siguiente imagen: 8.1. SALDOS DE TARJETAS. Menú de acceso: Reportes / Saldos. El reporte de saldos de tarjetas, nos servirá para visualizar y poder imprimir en un documento el saldo que contiene cada una de las tarjetas. Para generar los reportes puede utilizar los siguientes criterios: o Todos.- Muestra todas las tarjetas de todos los clientes dados de alta en el sistema. o Clasificación.- Muestra todas las tarjetas de una clasificación dependiendo de la clasificación que se haya seleccionado. o Tarjeta.- Muestra la información de una tarjeta en específico, solamente teclee el número de la tarjeta en el campo “Valor” que se habilita al seleccionar el criterio tarjeta. Ponga un rango específico de saldos que usted desee saber, iniciando desde 0.00 hasta 99999999.99. Puede filtrar la información que usted necesita con los siguientes valores: Tarjetas con status: o Activas. o Suspendidas. o Canceladas. o Todos. Ordene el resultado de la información por medio de: o Tarjeta. o Titular. Haga clic en el botón “Aceptar” para generar el reporte. 8.2. TARJETAS. Menú de acceso: Reportes / Tarjetas. El reporte de tarjetas, sirve para visualizar la cantidad de tarjetas que van generando los clientes que tenemos dados de alta. Para generar los reportes puede utilizar los siguientes criterios o Todos: Muestra todas las tarjetas generadas, sin importar el cliente. o Clasificación: Muestra todas las tarjetas de una clasificación dependiendo de la clasificación que se haya seleccionado. o Fecha de emisión: Muestra todas las tarjetas generadas en un rango de fechas, seleccionando un rango de fechas en las que se generaron las tarjetas. o Fecha de vencimiento: Muestra todas las tarjetas que van a vencer en ciertas fechas, seleccionando un rango de fechas. o Tarjeta: Muestra una tarjeta en específico, tecleando el número de tarjeta en el campo “Valor”. Puede filtrar la información que usted necesita con lo siguiente; Tarjetas con status: o Activas. o Suspendidas. o Canceladas. o Todos. 8.3. MOVIMIENTO DE TARJETAS Menú de acceso: Reportes / Movimientos. El reporte de tarjetas sirve para visualizar, los movimientos u operaciones que sean generados desde la tarjeta. Para generar los reportes puede utilizar los siguientes criterios Todos: Muestra todos los movimientos generados por todas las tarjetas, sin importar el cliente. Clasificación: Muestra todas las tarjetas de una clasificación dependiendo de la clasificación que se haya seleccionado. Tarjeta: Muestra todos los movimientos generados de una tarjeta en específico. Puede filtrar la información que usted necesita con los siguientes valores: Puede seleccionar un rango de fechas. Tarjetas con status: o Activas. o Suspendidas. o Canceladas. o Todos. Puede seleccionar uno o todas las sucursales para ver sus movimientos. Ordene el resultado del reporte por medio de los siguientes valores. o Movimiento. o Tarjeta. Nota: Todos los reportes puede ser visualizado en pantalla, puede ser exportado a una hoja de Excel o puede enviarlo directo a la impresora. 9. ESPECIFICACIONES. Si este programa lo instaló en Windows vista, al ejecutarlo deberá hacer clic derecho sobre el acceso directo y seleccionar la opción “Ejecutar como administrador” o de lo contrario podrían fallar algunas funcionalidades del sistema.