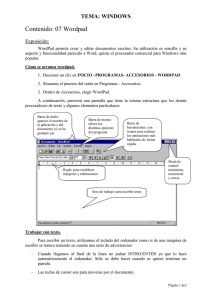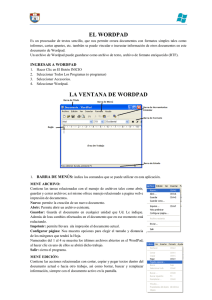Guia del Usuario Operación Windows XP
Anuncio

Operación Microsoft Windows XP Aplicación WordPad Generalidades WordPad es un procesador de textos que permite crear e imprimir documentos de manera muy rápida y sencilla. En Wordpad se puede escribir, editar y dar formato a un texto, así como insertar imágenes de forma sencilla, etc. Para ejecutar la aplicación WordPad se debe seleccionar el botón Inicio, luego señalar la opción Todos los programas, elegir la opción Accesorios y, a continuación, escoger la opción WordPad. Al ingresar a WordPad se presenta la siguiente ventana. Una vez que se ingresa a WordPad, se presenta una ventana con una hoja en blanco denominada documento, a modo de una hoja de papel en blanco que se colocaría en una máquina de escribir mecánica, para comenzar a escribir un texto. El cursor es un punto intermitente que se observa en el documento, indica la posición donde se insertará por ejemplo el próximo carácter que se teclee. Las barras de desplazamiento vertical y horizontal situadas en la parte inferior y a la derecha de la ventana respectivamente, permiten desplazarse por la ventana, cuando el contenido de un documento no se visualiza por completo. La barra de título situada en la parte superior de la ventana, indica el nombre de la aplicación y el nombre del documento que se encuentra abierto o que se esté editando en ese momento. Guía del Usuario Página 69 Centro de Capacitación en Informática Operación Microsoft Windows XP WordPad asigna al documento en blanco que se presenta, un nombre de documento determinado "Documento", y mantiene este nombre hasta que se guarde el documento con el nombre que se especifique. La barra de menú situada debajo de la barra de título, presenta los diferentes menús disponibles para la aplicación. Las barras de herramientas, que pueden estar situadas en cualquier parte de la ventana, permiten realizar las operaciones más comunes o frecuentes de manera más rápida sin tener que recorrer las diferentes opciones en los distintos menúes desplegables. La regla horizontal permiten controlar los márgenes así como también ajustar las sangrías y los tabuladores. La barra de estado despliega información concerniente al documento que se está editando. Cuando se finalice una sesión de trabajo con WordPad, se debe salir del programa siguiendo alguna de estas opciones: • Seleccionar la opción Salir del menú Archivo. • Hacer clic sobre el cuadro ☞ Cerrar de dicha ventana. Si al salir, WordPad detecta que se tiene un documento que ha sido modificado y aún no se ha guardado, pide confirmación para almacenar o no dicho documento. Una vez resuelto, el programa terminará y regresará al escritorio de Windows. Ingreso de texto Cuando WordPad presenta un documento en blanco para comenzar a escribir texto en él, éste ya tiene determinado una serie de especificaciones por defecto que determina el propio programa. De esta manera cada vez que se comienza a escribir en un nuevo documento, no se tienen que realizar todas estas aclaraciones, sino que WordPad lo hace por el usuario. Claro está, que se tiene la posibilidad de cambiar estas definiciones cuando se crea conveniente y según se necesite. Entre estas especificaciones se encuentran el tipo de papel en el cual se va a imprimir el documento, el ajuste para los márgenes, el tipo de letra (fuente) que se va utilizar al escribir, etc. Por ejemplo si se observa la barra de Formato, se ven las especificaciones iniciales en cuanto al formato de texto y su alineación. Página 70 Guía del Usuario Centro de Capacitación en Informática Operación Microsoft Windows Tipo de letra con la que se está escribiendo XP Alineación horizontal del texto Las acciones a realizar para efectuar cambios en el formato del texto, se detallan más adelante en las secciones "formato de fuente" y "formato de párrafo". Una barra vertical intermitente denominada punto de inserción o cursor, determina el lugar en el que aparecerá el texto que se escriba. A medida que se escribe texto, el mismo aparece, y el cursor se va desplazando hacia la derecha. A diferencia de utilizar una máquina de escribir, no se debe preocupar por el comienzo de la línea siguiente al llegar al extremo en el margen derecho, pues WordPad pasa automáticamente a la línea siguiente (esto se define como un retorno automático o ajuste automático de palabras). ☞ Se debe presionar la tecla E, sólo cuando se desee iniciar un nuevo párrafo. Al introducir varias líneas de texto, WordPad desliza hacia arriba el texto antes ingresado de forma de mantener visible al punto de inserción (cursor). ☞ Para alinear texto, se deben utilizar los botones u opciones de menú correspondientes (ver más adelante en sección "Alineación de texto"); no se debe realizar utilizando la barra espaciadora. Desplazamiento en un documento Para desplazarse dentro de un documento de forma de poder observar las partes que no se ven del mismo, se pueden utilizar las barras de desplazamiento o teclas de método abreviado. Barras de desplazamiento Utilizando las barras de desplazamiento se pueden observar otras partes del documento, pero esto no quiere decir que se esté moviendo o desplazando el punto de inserción (cursor) a una nueva posición. Guía del Usuario Página 71 Centro de Capacitación en Informática Operación Microsoft Windows XP Para desplazarse una línea hacia arriba o una línea hacia abajo, hacer un clic en el botón de flecha correspondiente Para ir a una posición aproximada en un documento, arrastrar los botones deslizantes Para conseguir mover el punto de inserción, no alcanza con apuntar con el puntero del ratón, se debe hacer clic sobre la posición deseada. ☞ El cursor siempre indica la posición donde se insertará el próximo, por ejemplo, carácter que se ingrese. Teclas de método abreviado Utilizando las teclas de método abreviado se está moviendo o desplazando el punto de inserción (cursor) a una nueva posición. Utilización de teclas para desplazarse Tecla utilizada } ~ C+Z C+Y C+} C+~ Nueva posición principio de una línea final de una línea párrafo anterior párrafo siguiente comienzo de un documento final de un documento Deshacer una acción Como en todas las aplicaciones para Windows, si se realiza un cambio en el documento, se puede, si se desea, volver a la situación anterior al cambio. Esta operación se llama "Deshacer". Para deshacer el último cambio que se realizó, ya sea porque no convenció o simplemente hubo una equivocación en un procedimiento (caso muy común es el de borrar texto accidentalmente), se debe seleccionar la opción Deshacer del menú Edición. Página 72 Guía del Usuario Centro de Capacitación en Informática Operación Microsoft Windows XP También se puede hacer clic sobre el botón Deshacer que se localiza en la barra de Herramientas para conseguir esta acción. ☞ Tener en cuenta que se puede utilizar la opción deshacer una sola vez. Eliminar o suprimir texto Se puede suprimir sólo algunos caracteres o grandes bloques de texto. Para eliminar texto, se pueden utilizar algunas de las teclas del teclado, o bien la opción Borrar del menú Edición. Utilización de teclas para borrar Tecla utilizada = ¢ Acción conseguida borra el carácter situado a la derecha del cursor borra el carácter situado a la izquierda del cursor ☞ Para eliminar un bloque de texto, primero se debe seleccionar dicho texto (ver la sección "selección de texto") y luego utilizar alguna de las teclas nombradas anteriormente. ☞ Si se tiene texto seleccionado y se presiona cualquier tecla, el carácter representado por dicha tecla sustituirá por completo a lo seleccionado en ese momento. Guía del Usuario Página 73 Centro de Capacitación en Informática Operación Microsoft Windows XP Crear un documento nuevo Para crear un nuevo documento en la misma sesión de trabajo, se debe seleccionar la opción Nuevo del menú Archivo. Posteriormente se despliega la ventana Nuevo, donde se debe especificar el formato del documento que se desea utilizar. Por ejemplo usando el formato Documento de texto enriquecido, el texto puede incluir tabulaciones y formato de caracteres para su uso en diversos procesadores de texto; mientras que para el formato Documento de texto, el texto no tendrá ningún formato. Esta acción abre una nueva ventana de WordPad con un documento en blanco para que se comience a escribir en él. ☞ El botón acción. Nuevo de la barra de Herramientas permite realizar la misma Dado que WordPad sólo puede manejar un documento a la vez, cuando se cree un nuevo documento, se cerrará el documento anterior. Si en ese momento WordPad detecta que los cambios que ha sufrido el documento actual no se han guardado, despliega una ventana de diálogo para confirmar su almacenamiento antes de cerrarlo. Guardar un documento Mientras se está trabajando en un documento, la información está almacenada de forma temporal en la memoria electrónica de la computadora. Para guardar un documento de forma permanente de modo de que pueda ser utilizado más tarde, se debe guardar dicho documento en un soporte de memoria (también llamados discos). ☞ La memoria RAM tiene la característica de ser una memoria volátil, lo que significa que si se produce un corte de energía eléctrica o cualquier otro problema del sistema, la información que ésta contiene se perderá totalmente. Por ende, se debe almacenar la información ingresada con regularidad, de manera tal, que al producirse algún fallo en el sistema, la información perdida sea la menor posible, de lo contrario se corre el riesgo Página 74 Guía del Usuario Centro de Capacitación en Informática Operación Microsoft Windows XP de tener que escribir nuevamente todo desde que se la guardó por última vez. Guardar un documento nuevo Para guardar un documento nuevo (sin título), se debe escoger la opción Guardar o Guardar como del menú Archivo. Seguidamente se presenta la ventana Guardar como, donde se debe asignar un nombre y ubicación para dicho documento. Indicar la ubicación donde se desea almacenar el archivo. Área donde se muestra una lista de los objetos (archivos y carpetas) contenidos en el elemento indicado en la opción Guardar en. Indicar el nombre del archivo con que se guardará el documento. En el sector derecho de este cuadro de diálogo se proporcionan accesos directos a sitios del equipo o de la red desde los que se puede guardar un archivo. En el cuadro Guardar en se debe especificar la ubicación donde se desea guardar el archivo. Ubicación se entiende por la unidad de disco, y dentro de ésta, una carpeta determinada. Para esto se debe hacer clic en el botón lista de dicha opción, de esta forma se despliega una ventana, mostrando en forma arborecente, todos los recursos del sistema, dentro de los cuales se pueden observar a las unidades de disco colgando del recurso Mi PC. Como primer punto, dentro de esta estructura, se debe de indicar la unidad de disco en la cual se desea almacenar el documento. Una vez seleccionada (haciendo clic sobre la misma), en la sección central de esta ventana, se muestra el contenido para dicha unidad, o sea todas las carpetas y archivos que contiene. Para localizar una carpeta en la cual se quiere guardar un documento, se Guía del Usuario Página 75 Centro de Capacitación en Informática Operación Microsoft Windows XP deben de recorrer todas las carpetas anteriores a ésta. A modo de un árbol genealógico, para localizar a un nieto comenzando por el abuelo, debemos antes pasar por el padre. A medida que se presentan las carpetas en la lista, se deben ir seleccionando (haciendo clic sobre las mismas) y posteriormente escoger el botón Abrir. Así con todas las otras carpetas que se deseen abrir o directamente hacer doble clic sobre las mismas en la lista. Para desplegar el árbol de recursos, hacer clic en el botón lista. Obsérvese que al ir seleccionando y abriendo las distintas carpetas, las mismas son colocadas en el cuadro Guardar en, de esta manera se observa el contenido de la misma en el área central de esta ventana. Al final se consigue que la carpeta de la unidad deseada, esté especificada en el cuadro Guardar en. Ubicación actual en dicho árbol de recursos. Este botón, en cuadros de diálogo como ser Guardar como y Abrir, permite ir a la última carpeta visitada. Esta posición reemplaza a la ubicación mostrada en el cuadro Guardar en o Buscar en de los cuadros de diálogos respectivos. Este botón, en cuadros de diálogo como ser Guardar como y Abrir, permite subir un nivel en la estructura arborecente que se presenta. En el cuadro Nombre se debe escribir el nombre para este documento. WordPad sugiere un nombre de archivo, pero éste se puede desechar por uno propio. Para escribir el nombre del archivo, se debe hacer clic (observando que barra) cuando se realice esta acción el puntero del ratón debe adoptar la forma en la parte del cuadro Nombre desde donde se quiera comenzar a editar dicho nombre. Si no interesa el nombre sugerido, éste se borrará cuando se comience a escribir el nombre que se desee. En el cuadro Tipo se debe especificar el tipo de archivo que se está guardando. La lista incluye todos los tipos de archivo existentes que este programa puede reconocer. El valor por defecto es el que se eligió cuando se creó este documento al especificar el formato del mismo. ☞ Todo documento almacenado en WordPad adquiere un nombre dado por el usuario (hasta 255 caracteres incluyendo espacios en blanco), mientras que el tipo seleccionado determina el icono que identifica a dicho archivo y que Página 76 Guía del Usuario Centro de Capacitación en Informática Operación Microsoft Windows XP programas lo pueden reconocer. Para confirmar la acción de guardado se debe seleccionar el botón Guardar. Una vez confirmada esta operación, se guarda el documento y se vuelve a la pantalla de edición del mismo. Guardar las modificaciones realizadas a un documento Para guardar las modificaciones o cambios que ha sufrido un documento desde la última vez que se lo guardó, se debe escoger la opción Guardar del menú Archivo. Esta acción actualiza dicho documento sin presentar la ventana de diálogo Guardar como. El botón Guardar de la barra de Herramientas realiza la misma acción. Si es un documento nuevo se despliega la ventana de diálogo Guardar como, pero si es un archivo que se ha almacenado anteriormente, actualiza dicho documento sin presentar dicha ventana de diálogo. ☞ Para guardar un documento (que se ha almacenado con anterioridad), con otro nombre y/o en otra ubicación, se debe escoger la opción Guardar como del menú Archivo. Esta acción es como la de guardar un archivo por primera vez. En este caso se tiene la posibilidad de cambiar el nombre con el que ya se lo ha guardado y la posibilidad o no, de escoger una ubicación distinta para el mismo. En resumen: Para guardar las modificaciones introducidas en un documento: en el menú Archivo, se debe elegir la opción Guardar. Para guardar el documento actual con un nuevo nombre y/o en otro lugar: en el menú Archivo, se debe elegir la opción Guardar como. Guía del Usuario Página 77 Centro de Capacitación en Informática Operación Microsoft Windows XP Abrir un documento Para recuperar un documento que ha sido guardado anteriormente, se debe escoger la opción Abrir del menú Archivo. Inmediatamente se despliega la ventana Abrir, donde se puede seleccionar el archivo que se desea recuperar. Indicar la ubicación donde se encuentra el documento que se desea recuperar. Área donde se muestra una lista de los objetos (archivos y carpetas) contenidos en el elemento indicado en la opción Buscar en. El botón Abrir de la barra de Herramientas realiza la misma acción. Una vez seleccionado se presenta la ventana de diálogo Abrir. ☞ Las ventanas de diálogo Guardar como y Abrir son muy similares. En lo único que difieren es en la acción que a través de estas se realiza. Ya sea para guardar o abrir un documento se debe de indicar la unidad de almacenamiento y dentro de ésta a la carpeta donde se guardará o desde donde se recuperará un documento. En el cuadro Buscar en se debe especificar la ubicación donde se encuentra el archivo a recuperar. Ubicación se entiende por la unidad de disco, y dentro de ésta una carpeta determinada. Para localizar la carpeta desde la cual se quiere recuperar un documento, se deben seguir prácticamente los mismos pasos que los detallados en la sección "Guardar documentos". Cuando el archivo se ha localizado, se lo debe seleccionar haciendo clic sobre Página 78 Guía del Usuario Centro de Capacitación en Informática Operación Microsoft Windows XP el mismo y posteriormente escoger el botón Abrir. Observar que cuando el archivo es seleccionado, WordPad coloca el nombre del archivo en el cuadro Nombre, o directamente hacer doble clic sobre el mismo en la lista. Una vez finalizada la operación, WordPad pone a disposición el documento contenido en dicho archivo. ☞ Dado que WordPad sólo puede manejar un documento a la vez, cuando se abre un documento, se cierra el documento anterior. Si en ese momento WordPad detecta que los cambios que ha sufrido el documento actual no se han guardado, despliega una ventana de diálogo para confirmar su almacenamiento antes de cerrarlo. Despliegue de la regla y las barras de herramientas La regla horizontal actúa como guía para determinar las dimensiones como por ejemplo de los márgenes, las sangrías, las tabulaciones o de cualquier objeto que se inserte en un documento. Las barras de herramientas, permiten realizar las operaciones más comunes o frecuentes de forma más rápida; sin tener que recorrer las opciones en los distintos menús desplegables. Para activar o desactivar alguno de estos elementos, se debe seleccionar la opción de menú Ver, y luego escoger la opción que corresponda. Regla Barra de Formato Barra de Herramientas Las marcas a la izquierda (verificaciones), establecen los elementos activos o sea que se encuentran visibles. Si se hace clic sobre una opción marcada, la opción se desmarca y por consiguiente dicho elemento se oculta. Guía del Usuario Página 79 Centro de Capacitación en Informática Operación Microsoft Windows XP Selección de texto Muchas de las operaciones a realizar en WordPad, requieren que primero se seleccione el texto que se desea modificar o tratar. Por ejemplo para cambiar el aspecto o formato a un texto previamente ingresado, o para mover o copiar texto a otra parte dentro o fuera del documento, es necesario seleccionarlo. ☞ La selección de texto le indica WordPad que se quiere trabajar con dicha selección debiendo ignorar el resto del documento. La selección de texto se puede realizar tanto con el ratón como con el teclado. Selección con el ratón Con el ratón, se puede utilizar la barra de selección, que es una columna no marcada en el margen izquierdo del documento. Cuando el puntero del ratón se mueve a dicha barra, éste se convierte en (una flecha inclinada hacia la derecha), distinta a la flecha de selección que se encuentra inclinada hacia la izquierda. También se puede realizar una selección, haciendo clic y arrastrando. Para esto se coloca el puntero del ratón en el punto de principio del texto que se quiere barra), hacer clic y sin soltar el botón marcar (cuando el puntero tiene la forma izquierdo, arrastrar el ratón hasta el punto final del texto deseado, momento en el cual debe soltar el botón del ratón. ☞ Cuando se utiliza el ratón para seleccionar texto, no importa la ubicación actual del cursor. Usos del ratón para seleccionar Selección de Acción a realizar Una palabra Una oración Doble clic sobre la palabra. C + clic en algún lugar de la oración. Una línea Clic sobre la barra de selección al mismo nivel que la línea Un párrafo (cuando el puntero del ratón adopta el aspecto ). Doble clic sobre la barra de selección al mismo nivel que cualquier línea del párrafo (cuando el puntero del ratón adopta el aspecto ). Página 80 Guía del Usuario Centro de Capacitación en Informática Operación Microsoft Windows Varias líneas Todo el documento XP Clic sobre la barra de selección al mismo nivel que la primera línea (cuando el puntero del ratón adopta el ) y arrastrar por sobre la misma barra hasta la aspecto última línea que se desee seleccionar. Tres clic sobre la barra de selección al mismo nivel que cualquier línea del documento (cuando el puntero del ratón adopta el aspecto de flecha Para cancelar una selección realizada, se debe hacer clic fuera de la misma (en cualquier otra parte del documento) o presionar una de las teclas de movimiento del cursor ☞ ). Z Y Q R. Si se tiene un texto seleccionado, al presionar una tecla, la selección se sustituye por lo que representa la tecla digitada, excepto las indicadas anteriormente especificadas. Selección con el teclado Con el teclado se debe colocar el cursor al inicio del texto que se desea seleccionar y manteniendo pulsada la tecla S se utilizan las teclas de movimiento del cursor para llevar al cursor hasta el final del texto deseado o viceversa, momento en el cual debe soltar la tecla S. Ejemplos de selección de texto Para seleccionar una línea de texto, se debe colocar el puntero sobre la barra de selección al mismo nivel que dicha línea y luego hacer clic. Área de la barra de selección. Para seleccionar más de una línea de texto, se debe colocar el puntero sobre la barra de selección al mismo nivel que la primera línea a seleccionar, luego hacer clic y comenzar a arrastrar hasta la última línea que se tomará para la selección. Guía del Usuario Página 81 Centro de Capacitación en Informática Operación Microsoft Windows XP Trayectoria y posición del puntero del ratón al comenzar y al finalizar la operación de arrastre. Para seleccionar cualquier cantidad de texto (por ejemplo un conjunto de palabras), se debe colocar el puntero del ratón en el punto de principio del texto barra), hacer clic y sin que se quiere marcar (cuando el puntero adopta la forma soltar el botón izquierdo, arrastrar el ratón hasta el punto final del texto deseado, momento en el cual debe soltar el botón del ratón. Posición del puntero del ratón al comenzar la operación de arrastre. Posición del puntero del ratón al finalizar la operación de arrastre. ☞ Si al seleccionar texto, se observa que se ha pasado en la selección, no se debe soltar el botón del ratón, se puede ajustar esta selección arrastrando en otro sentido, y cuando se observe que se ha pintado lo deseado, recién ahí se debe soltar el botón. Página 82 Guía del Usuario Centro de Capacitación en Informática Operación Microsoft Windows XP Dar formato a un documento Dar formato significa, en términos generales, fijar los parámetros que definen el aspecto y la presentación de un documento Existen formatos que permiten cambiar la apariencia de los caracteres o fuentes, de los párrafos y de todo el documento en general. Un carácter o fuente es cualquier símbolo imprimible. Un párrafo se define como cualquier cantidad de texto que comienza al principio de una fila o renglón y finaliza con un retorno manual dado por el usuario. Dicho de otra forma: "todo texto que se encuentre entre dos retornos manuales (pulsaciones de la tecla E)". Un documento son todas aquellas páginas de texto que se almacenan bajo un mismo nombre de archivo. Cabe señalar en el sentido más amplio que: El formato de carácter o fuente permite cambiar entre otros: el tipo de fuente y tamaño, el color del texto, el subrayado, etc. El formato de párrafo permite definir entre otros: la alineación del texto, las sangrías, las tabulaciones, bordes y sombreados, etc. El formato de documento permite modificar los márgenes, el tamaño de papel, etc. Hay dos maneras que llevan a definir el formato de texto: Activando la opción deseada en un punto determinado, con lo cual, el texto que se añada a partir de la actual posición del punto de inserción (cursor) adquirirá el nuevo formato hasta que se introduzca otra opción alternativa. Aplicar formato a texto existente previa selección del mismo, y posteriormente activando la opción de formato deseada, con lo cual sólo se modifica el formato del texto seleccionado sin afectar el resto del documento. En resumen podemos decir que la presentación de un documento con un formato atractivo y vistoso, se puede conseguir de dos formas: A medida que se escribe el texto se puede ir aplicando el formato que se desee para el mismo. Guía del Usuario Página 83 Centro de Capacitación en Informática Operación Microsoft Windows XP Se escribe todo el texto que formará parte del documento y luego se aplican a las partes del mismo, los formatos que se crean pertinentes. El segundo procedimiento es la más conveniente por diversas razones: • El usuario sabrá al final del ingreso cuantas hojas ocupa dicho documento y podrá de esta manera, saber de que forma cambiar la estructura del texto para mejorar su presentación. • Se ve inmediatamente luego de un cambio (formato, márgenes, alineación, etc.), el efecto que tiene el mismo con respecto al resto del documento. • Es más fácil retroceder en un cambio mal efectuado o simplemente que el mismo no convenza. Cuando el cambio de formato se realiza sobre texto escrito, se debe: 1. Seleccionar dicho texto con algunas de las técnicas de selección. 2. Aplicar el formato deseado. Formato de fuente o carácter Dar formato a caracteres se refiere a los atributos que se aplican a los caracteres individuales en un documento. El formato de carácter se puede aplicar a cualquier elemento, desde una simple letra hasta un documento entero. Tipos de fuente La apariencia del texto está determinada, en gran medida, por su fuente. Una fuente especifica el estilo del texto (la apariencia de los caracteres individuales) y su tamaño. El estilo de una fuente se denota por nombres como Times New Roman o Courier. A su vez, el tamaño se especifica en términos de puntos; un punto equivale a 1/72 de una pulgada. Al introducir texto en un documento, en la barra de Formato se muestra el nombre de la fuente y el tamaño en puntos que se utiliza en ese momento. Nombre de la fuente. Tamaño de la fuente. Para cambiar alguno de estos atributos, basta seleccionarlos de la barra de Página 84 Guía del Usuario Centro de Capacitación en Informática Operación Microsoft Windows XP herramientas, haciendo clic en las flechas de los botones correspondientes y posteriormente en la lista que se despliega, escoger el valor del atributo al que se desea cambiar. Estilos y efectos de fuente En la barra de Formato se pueden seleccionar los estilos de letras estándares como ser Negrita, Cursiva, Subrayado y/o Color respectivamente. Estos atributos se pueden aplicar solos o en combinación a cualquier texto de un documento. Estos botones como otros, actúan como un interruptor que al seleccionarlos, activan el atributo correspondiente si estaba inhabilitado, y lo desactivan si estaba habilitado. Además permiten saber si el texto seleccionado o el texto sobre el cual se encuentra el cursor, posee activo alguno de éstos atributos. ☞ Si la barra de Formato no se encuentra visible, se debe seleccionar la opción de menú Ver y posteriormente hacer clic sobre dicha opción para activarla. Otra forma de acceder a las opciones de formato de fuente es a través del cuadro de diálogo Fuente, para lo cual se debe seleccionar la opción Fuente del menú Formato. En este cuadro de diálogo se pueden observar los atributos ya existentes para el texto seleccionado o para el texto que se va a escribir a partir de la posición actual del cursor. Por ejemplo se observa que el texto tiene Arial como tipo de fuente, Normal como estilo, 10 puntos como tamaño y negro como color, no teniendo definido ningún otro atributo. Si se desea realizar cambios a los atributos, se deben especificar en este cuadro de diálogo y al finalizar los mismos se debe seleccionar el botón Aceptar, así los mismos surten efecto. Guía del Usuario Página 85 Centro de Capacitación en Informática Operación Microsoft Windows XP Para cambiar el formato de la fuente de texto existente, se debe realizar el siguiente procedimiento: 1. Seleccionar el texto a cambiar, con algunas de las técnicas de selección. 2. Seleccionar la opción de formato deseada de la barra de Formato, o desde el cuadro de diálogo Fuente, para lo cual se debe seleccionar la opción Fuente del menú Formato y en éste modificar las opciones que correspondan. Ejemplo de cambio de formato de fuente a texto existente En este caso se pretende definir el efecto subrayado para la primera oración del siguiente texto que ya se encuentra escrito. 1. Primero se debe seleccionar el texto, dado que el mismo ya se encuentra escrito. 2. Posteriormente se debe escoger el botón Subrayado de la barra de Formato o seleccionar la opción Fuente del menú Formato y desde el cuadro de diálogo que se despliega, escoger la opción correspondiente. El resultado de dicho cambio es el siguiente: Para cambiar el formato de la fuente de texto que se va a escribir, se debe realizar el siguiente procedimiento: 1. Desplazar el punto de inserción (cursor) hasta donde se desea escribir el nuevo texto. 2. Seleccionar la opción de formato deseada, o bien de la barra de Formato o desde el cuadro de diálogo Fuente modificando las opciones que correspondan. 3. Escribir el nuevo texto. A medida que se va escribiendo se puede observar que el texto adopta los atributos de formato que se especificaron sin alterar el resto del documento. Página 86 Guía del Usuario Centro de Capacitación en Informática Operación Microsoft Windows XP Este cambio afecta a todo el texto que se escriba desde la posición actual del cursor hacia delante en el documento, hasta que nuevamente se decida por cambiar el formato de un nuevo texto o se desplace con el punto de inserción a otro texto que tiene diferente formato (ya sea hacia delante, como hacia atrás en el documento actual). ☞ Los botones de las barras de herramientas y las opciones de los cuadros de diálogo permiten además de cambiar ciertas definiciones en cuanto a formatos, observar cuales son las definiciones actuales. Formato de párrafo Un párrafo es cualquier cadena de caracteres, imágenes gráficas, etc., que puede alcanzar una o más líneas del documento y cuyo fin está marcado, cuando el usuario teclea E, o sea que se produce un salto o retorno de línea manual. En definitiva es todo aquello contenido entre dos Retornos manuales, excepto el primero, que al tratarse del principio del documento no lo posee. A los párrafos de un documento se les pueden aplicar formatos como alineación y sangrías. ☞ Si el cambio en el formato de párrafo desea ser aplicado a un sólo párrafo, basta con colocar el cursor en cualquier parte de dicho párrafo antes de escoger la opción de menú correspondiente. ☞ Si en cambio se desea incluir varios párrafos en la operación, se deben seleccionar dichos párrafos total o parcialmente (sólo alcanza con seleccionar parte del texto de los párrafos a incluir en la operación a realizar). Para acceder a las opciones de formato de párrafo a través del cuadro de diálogo Párrafo, se debe seleccionar la opción Párrafo del menú Formato. En el cuadro de diálogo que se despliega se pueden encontrar las definiciones que afectan al formato del párrafo actual (aquel donde se encuentra el cursor en ese momento) o a los párrafos que se hayan seleccionado (total o parcialmente). Algunas de estas definiciones pueden realizarse desde su correspondiente botón en la barra de Formato. Guía del Usuario Página 87 Centro de Capacitación en Informática Operación Microsoft Windows XP Alineación de texto La alineación determina la manera en que el texto es distribuido con respecto a los márgenes izquierdo y derecho de la página. Por defecto se comienza a escribir con alineación izquierda, pero ésta puede cambiarse cuando se crea necesario. ☞ Antes de hacer algún cambio en la alineación, si es sólo un párrafo el que se desea cambiar, colocar el cursor en algún lugar de dicho párrafo o seleccionarlo; si son varios, se deben seleccionar total o parcialmente. Para realizar un cambio en la alineación, pueden utilizarse los botones de alineación Izquierda, Centro y Derecha respectivamente, de la barra de Formato. Estos botones como otros, actúan como un interruptor que al seleccionarlos, activan el atributo correspondiente si estaba inhabilitado, y lo desactivan si estaba habilitado. En este caso sólo uno de estos estará activo. No se pueden seleccionar dos alienaciones diferentes para el mismo párrafo. Además permiten saber cuál es la alineación actual el párrafo sobre el cual se encuentra el cursor o para los párrafos seleccionados. ☞ Si se cambia la alineación sin seleccionar ningún párrafo, la nueva alineación se aplica sólo a los nuevos párrafos que se escriban desde la posición actual del cursor en adelante. También puede cambiarse la alineación de párrafos desde el cuadro de diálogo Párrafo para lo cual se debe escoger la opción Párrafo del menú Formato. Página 88 Guía del Usuario Centro de Capacitación en Informática Operación Microsoft Windows XP Mover y copiar texto Windows cuenta con un objeto llamado Portapapeles al cual van los elementos (textos o imágenes) que se cortan y/o copian. Al realizar la operación de copiar o cortar, se envía al portapapeles lo seleccionado en ese momento, reemplazando el contenido del mismo; y cuando se selecciona la opción pegar, se envía una copia del contenido del portapapeles a la posición actual del punto de inserción, mientras que el contenido del portapapeles permanece incambiable. El contenido de éste solo cambia cuando se vuelvan a aplicar las operaciones de copiar o cortar, o hasta que se finalice la sesión de trabajo con Windows. Copiar texto Cuando se copia, se coloca un duplicado de lo seleccionado en una nueva ubicación. Después de realizar la operación copiar y pegar, existirá lo copiado tanto en su lugar original como en la nueva ubicación. Para realizar la acción de copiar, se debe realizar el siguiente procedimiento: 1. Seleccionar el texto (ver sección "Seleccionar texto") que se desee copiar. 2. Seleccionar la opción Copiar del menú Edición o el botón Herramientas. 3. Ubicar el cursor en la posición donde se desea colocar lo copiado. 4. Seleccionar la opción Pegar del menú Edición o el botón Herramientas. de la barra de de la barra de Mover texto Cuando se mueve, se traslada lo seleccionado de una ubicación a otra. En el momento de realizar la operación cortar, se suprime lo seleccionado de su posición original, y luego de realizar la operación pegar, se inserta en la nueva ubicación. Para realizar la acción de mover, se debe realizar el siguiente procedimiento: 1. Seleccionar el texto (ver sección "Selección de texto") que se desee mover. 2. Seleccionar la opción Cortar del menú Edición o el botón Herramientas. 3. Ubicar el cursor en la posición donde se desea colocar lo cortado. 4. Seleccionar la opción Pegar del menú Edición o el botón Herramientas. Guía del Usuario de la barra de de la barra de Página 89 Centro de Capacitación en Informática Operación Microsoft Windows ☞ XP Todo lo que se corte o copie pasa al portapapeles, y sale del mismo con la acción pegar. Esto permite obtener la misma salida desde el portapapeles, en cualquier parte de un documento u otro, con repeticiones de la acción pegar. Ejemplo sobre copiar texto 1. Selección del texto a copiar. Selección del texto que se desea copiar. 2. Selección del el botón Copiar de la barra de Herramientas o selección de la misma opción en el menú Edición. 3. Ubicación del cursor en la posición donde se desea colocar lo copiado. El texto a copiar no desaparece de su ubicación original. Posición del cursor en donde se incorporará lo copiado. 4. Selección del botón Pegar de la barra de Herramientas o selección de la misma opción en el menú Edición. El texto aparece copiado en la posición indicada. Página 90 Guía del Usuario Centro de Capacitación en Informática Operación Microsoft Windows ☞ XP También se puede utilizar el botón secundario del ratón para acceder a las opciones de edición (cortar, copiar y pegar) antes descriptas. Ejemplo sobre mover texto 1. Selección del texto a mover. Selección del texto que se desea mover. 2. Selección del el botón Cortar de la barra de Herramientas o selección de la misma opción en el menú Edición. 3. Ubicación del cursor en la posición donde se desea colocar lo cortado. El texto a mover desaparece de su ubicación original. Posición del cursor en donde se incorporará lo cortado. 4. Selección del botón Pegar de la barra de Herramientas o selección de la misma opción en el menú Edición. El texto aparece movido a la posición indicada. ☞ También se puede utilizar el botón secundario del ratón para acceder a las opciones de edición (cortar, copiar y pegar) antes descriptas. Guía del Usuario Página 91 Centro de Capacitación en Informática Operación Microsoft Windows XP Presentación preliminar de un documento Antes de realizar la impresión de un documento, se puede ver una presentación preliminar de cómo quedará el documento cuando esté impreso. Para conseguir observar una vista previa del documento se debe seleccionar el botón Imprimir vista previa de la barra de Herramientas, o seleccionar la opción Vista preliminar del menú Archivo. Los botones Acercar y Alejar permiten modificar el tamaño de la presentación de la página en la pantalla. Acercar la presentación facilita la lectura del mismo, mientras que Alejar permite tener una visión más general de la página que se está mostrando. Se elige uno o el otro alternadamente. Así mismo, los botones Siguiente y Anterior permiten cambiar de página en la vista, siempre y cuando el documento presente varias páginas. ☞ Para realizar modificaciones al texto, se debe volver a la pantalla de edición del documento seleccionando el botón Cerrar. Desde la ventana Vista previa se puede realizar una impresión del documento, seleccionando el botón Imprimir. Página 92 Guía del Usuario Centro de Capacitación en Informática Operación Microsoft Windows XP Configuración de la página de un documento Al iniciar el trabajo en un nuevo documento de WordPad, están definidos un conjunto de valores que determinan el formato (diseño) de las páginas de dicho documento, como los son el tamaño del papel, los márgenes y la orientación del papel. Estos valores predefinidos o por defecto, pueden ser modificados para lograr el formato deseado del documento con el cual se está trabajando. Para poder realizar estos cambios se debe seleccionar la opción Configurar página del menú Archivo, con lo que se despliega el cuadro de diálogo correspondiente. Dependiendo del papel que se utilice para realizar la impresión del documento, éste tiene que ser indicado en la configuración de la página. Si no se define el tamaño de papel igual al que se utilizará, se pueden obtener resultados inesperados en el resultado impreso, se desajustará todo el documento, o simplemente no se podrá imprimir porque la impresora no acepta el tipo de papel seleccionado. Seleccionar el tipo de papel que se desea utilizar para imprimir el documento actual. Establecer el área de impresión de la página. Los márgenes que se definan no se imprimirán. Seleccionar la orientación del papel deseada. Guía del Usuario Página 93 Centro de Capacitación en Informática Operación Microsoft Windows XP Impresión de documentos Al finalizar la edición de un documento, siempre interesará obtener una copia impresa del mismo. Para imprimir un documento se debe seleccionar la opción Imprimir del menú Archivo, con lo que se despliega el cuadro de diálogo correspondiente. Seleccionar la impresora en la cual se desea obtener la impresión del trabajo indicado. Especificar la cantidad de copias que se desean obtener del trabajo indicado. En el sector Intervalo de páginas del cuadro de diálogo, se debe especificar que parte del documento se desea imprimir: • Todo: Esta opción es la que se encuentra definida por defecto. El área a imprimir es todo el documento. • Selección: Hacer clic en esta opción para imprimir sólo el texto seleccionado previo al llamado de impresión. Si no se tiene texto seleccionado, esta opción permanece inhabilitada. • Páginas: Hacer clic en esta opción para imprimir el rango de las páginas que se deseen especificar en el cuadro adjunto. ☞ Para imprimir los documentos en WordPad, se debe tener instalada y seleccionada la impresora que se utilizará. Ésta además debe estar encendida Página 94 Guía del Usuario Centro de Capacitación en Informática Operación Microsoft Windows XP y en línea ("on line"). El botón Imprimir de la barra de Herramientas permite obtener una impresión de todo el documento utilizando la configuración actual de impresión. En este caso no se presenta el cuadro de diálogo Imprimir. Guía del Usuario Página 95 Centro de Capacitación en Informática Operación Microsoft Windows XP Página 96 Guía del Usuario Centro de Capacitación en Informática