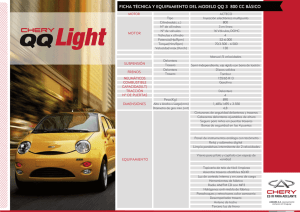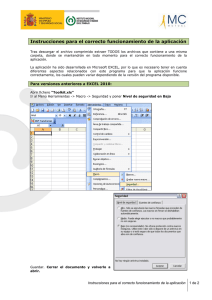Fidelator© Fideliza a tus clientes, socios, o pacientes con tarjetas
Anuncio
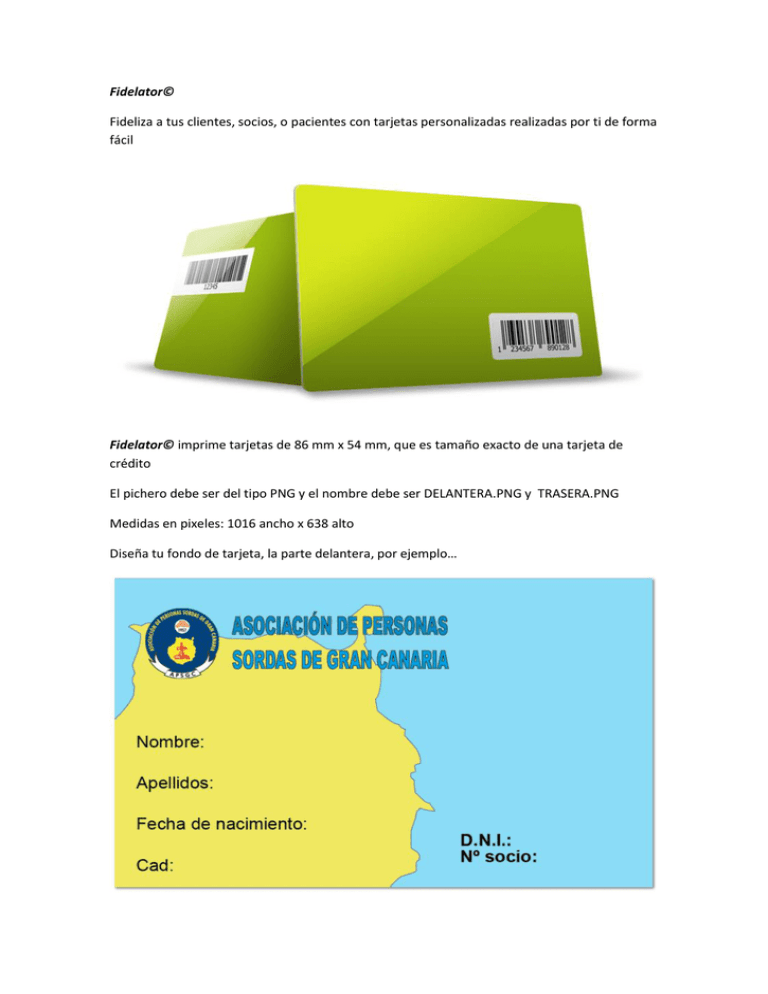
Fidelator© Fideliza a tus clientes, socios, o pacientes con tarjetas personalizadas realizadas por ti de forma fácil Fidelator© imprime tarjetas de 86 mm x 54 mm, que es tamaño exacto de una tarjeta de crédito El pichero debe ser del tipo PNG y el nombre debe ser DELANTERA.PNG y TRASERA.PNG Medidas en pixeles: 1016 ancho x 638 alto Diseña tu fondo de tarjeta, la parte delantera, por ejemplo… El fichero se tiene que llamar Delantera.png, También diseña el fondo de la parte trasera de la tarjeta Segundo paso: Crear la hoja Excel con los campos que van a formar los datos variables de las tarjetas. Por ejemplo Nombre, Apellidos, DNI, etc. Debe haber un fichero Excel llamado DELANTERA.XLSX y otro TRASERA.XLSX. También puede ser un fichero Excel de la versión 2003 (DELANTERA.XLS y otro TRASERA.XLS) En la siguiente imagen vemos un ejemplo de DELANTERA.XLSX. La fila 1, contiene los nombres descriptivos de lo que contiene cada columna: Nombre, Apellidos, FechaNacimiento, NumSocio, Foto, Caduca y DNI. Fidelator© usa esta primera fila para crear el fichero de coordenadas y tipo de letra. Los datos de la tarjeta se cogen a partir de la fila 2. Los ficheros de coordenadas y tipo de letras se llaman DelanteraSetup.xml y TraseraSeup.xml. La primera vez que se ejecuta el programa Fidelator©, si dichos ficheros no existen, se crean a partir de la primera fila de las hojas Excel. Empieza con la columna A, es el campo nombre: Nos movemos con el ratón hasta la ubicación donde queremos poner el nombre Una vez hecho el clic, el color de fondo de las coordenadas cambia a rojo claro, y solo queda elegir el tipo de campo: Texto, Imagen, o Código de barras. El proceso anterior se va a repetir para cada uno de los campos de la hoja Excel. Fijate como va cambiando el nombre del campo y la columna Excel a la que corresponde. Cuando el tipo de campo va a ser una foto o imagen Además de las coordenadas hay que indicar o el ancho de la foto o el alto. Si decidimos dejar fijo el ancho, Fidelator© calculará el alto de la imagen automáticamente. Tras meter todas las coordenadas, el programa muestra el resultado: En la hoja Excel anterior la columna E contiene el nombre de fichero grafico que contiene la foto del socio. Estas fotos deben colocarse en la misma carpeta donde está el propio Fidelator.exe. Hay también una hoja Excel para la trasera de la tarjeta. TRASERA.XLSX. Siguiendo con el ejemplo, la columna A contiene el número de socio, pero en este caso se va a usar para imprimirlo en formato de código de barras. Ahora vamos a crear el fichero de coordenadas trasero: TraseraSetup.xml Quedando la tarjeta, una vez finalizada… Ya tenemos nuestra tarjeta con los campos de texto, imágenes, y código de barras. Por defecto los texto tienen un tipo de letra “arial” de tamaño 8 y color negro. Si queremos modificar alguno de estos valores podemos pulsar el botón Configuración. La imagen de fondo sale ampliada. Para moverla pulsamos con el botón izquierdo del ratón y arrastramos la imagen Para editar cualquier campo hacemos doble clic sobre la etiqueta Edición campo tipo Texto Podemos cambiar la fuente de la letra, el tamaño, el color, la tipología (Negrita, Subrayado, Itálica). También podemos afinar la posición ajustando Xmm e Ymm Los cambios que realicemos en la ventana de Diseño no se guardan hasta que se cierra dicha ventana. Fidelator© preguntará si deseamos guardar los cambios. Truco: Podemos convertir un campo tipo texto a código de barras seleccionando como fuente la denominada CB Ventana principal. Funcionamiento Permite avanzar o retroceder en las tarjetas que forman el grupo de tarjetas en el fichero de Excel. Indica la tarjeta actual en pantalla (1) de un total de (5) que hay en el fichero Excel. Imprime de forma automática las tarjetas. Fidelator© preguntará por el índice de la primera tarjeta. Siguiendo con el ejemplo el índice puede ser un numero de 1 a 5 Imprime solo una tarjeta. La tarjeta que se imprime está en pantalla. Siguiendo con el ejemplo la tarjeta actual es la 1. El valor entre paréntesis indica el nº de tarjeta en el Excel Imprime n copias de la tarjeta que está en pantalla. Fidelator© preguntará por el número de copias que se desean imprimir. Imprime todas las tarjetas de una sola vez. Siguiendo con el ejemplo se imprimirán las 5 tarjetas. Este botón es ideal para imprimir en PDF en un solo fichero. Selecciona la delantera de la tarjeta. Carga la imagen delantera y los datos Excel de la delantera. Selecciona la trasera de la tarjeta. Carga la imagen trasera y los datos Excel de la trasera. Selecciona la impresora donde se van a imprimir las tarjetas. Trucos: Si se desea crear de nuevo el fichero de coordenadas basta con borrarlo de la carpeta donde está Fidelator.exe Puede ser la delantera o la trasera.