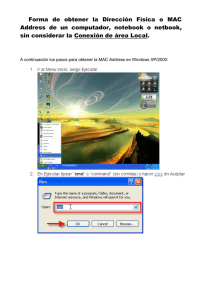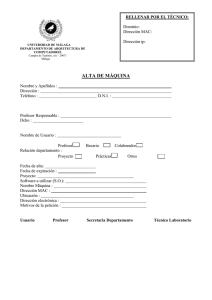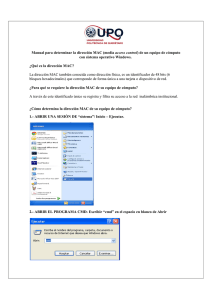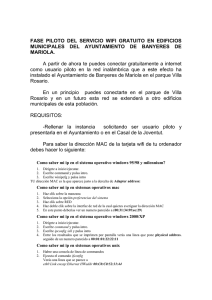Pantalla en negro... Pantalla azul o gris Icono de carpeta rota
Anuncio

Pantalla en negro... 1. “sin/con sonido de inicio o parpadeo del led” Este tipo de problema de arranque denota un fallo de hardware. Suelen deberse a complicaciones de la placa base, una pila agotada, RAM inadecuada o mal conectada, incluso a problemas de suministro eléctrico. Tratamiento: Soluciones P, T y H. 2. “tres pitidos en el arranque” Fallo característico cuando hay un problema de RAM, por un módulo de memoria defectuoso o mal encajado. Tratamiento: Con recolocarlas o sustituirlas lo habrás solucionado. Pantalla azul o gris Es el problema de arranque más común y suele estar provocado por problemas de software de terceras partes, de permisos o estructura de ficheros, incluso por problemas ocasiones con el hardware, entre otros. Tratamiento: Soluciones U, S, C, P, T y H . Icono de carpeta rota, interrogante o signo de prohibido Tu Mac no sabe desde qué volumen arrancar,o no encuentra el software del sistema necesario para hacerlo, posiblemente porque el disco esté dañado. Tratamiento: La solución directa es arrancar con la tecla Opción [Alt] para poder indicarle el volumen de arranque. De no funcionar, seguir con las soluciones U, S, C, P (pram), T y H. Receta “T” Modo “Disco de destino” o “target” Con esta opción puedes acceder a tu Mac utilizando el sistema instalado en otro Mac o en un disco externo Firewire. De esta forma podrás realizar tareas de mantenimiento en un Mac que se resiste a arrancar, restaurar ficheros perdidos o el sistema, e incluso recuperar tus datos utilizando el Asistente de Migración disponible en la carpeta Aplicaciones>Utilidades. También es uno de los sistemas más fiables para reconocer problemas de hardware, como el de un disco duro estropeado. Para ello deberás: 1. Disponer de un sistema Mac OS X instalado en otro Mac o en un disco externo Firewire, así como de un cable para conectarlos. 2. Iniciar tu Mac con problemas con la tecla T pulsada. La puedes soltar cuando veas el símbolo de Firewire en la pantalla. 3. Lo conectas al otro Mac con el cable Firewire. 4. Se iniciará el sistema desde el disco de destino. El segundo Mac verá al primero como si de un disco externo se tratara, montándolo en su escritorio. Una vez iniciado podrás acceder a Utilidad de Discos (en Aplicaciones>Utilidades), seleccionar el disco con problemas y repararlo, primero haciendo clic en “Verificar disco” y luego en “Reparar disco”, si fuera necesario, o simplemente reparar los permisos del disco. 5. Por si acaso, haz copia de tus documentos desde tu disco con problemas al del Mac con el que hayas conseguido iniciar. En caso de error irreparable, y que no contemos con una copia de seguridad, al menos habrás salvado esos datos. 6. Cuando hayas terminado, desmonta el disco reparado tirando el icono a la papelera y desconecta el Firewire. Nota: Puede que el sistema no sepa desde qué disco iniciar utilizando esta solución. Si te pasa esto, inicia tu Mac con la tecla Opción [Alt] pulsada hasta que en la pantalla de tu Mac aparezcan los iconos disponibles para iniciar el sistema. Haz clic sobre el disco sin problemas para que arranque Mac OS X desde él. Receta “U” Modo “Usuario único” Vamos a conseguir iniciar tu Mac sin cargar la interfaz gráfica, accediendo a la consola de comandos, donde puedes intentar reparar problemas con ficheros y discos: 1. Enciende tu Mac con problemas mientras mantienes pulsadas las teclas Comando+S. Verás una pantalla en negro con texto blanco. 2. En el promt deberás teclear: sbin/fsck -fy (Nota 1) 3. Pulsa Intro. Si el sistema devuelve un mensaje que dice “File system was modified”, repite el paso 2, pulsa Intro de nuevo hasta que te diga “No problems were found”. (Nota 2) 4. En el prompt teclear ahora “reboot” y pulsa Intro. Tu sistema reiniciará y, si todo fue bien, podrás iniciar tu Mac normalmente. (Nota 3) Nota 1: Es posible que el teclado de tu Mac no se inicie con el reconocimiento del teclado en español y te cueste encontrar teclas como “/” o “-” si tu Mac es un portátil (si es de sobremesa o tienes otro teclado puedes acceder a ellas desde el teclado numérico). Si esto es así ten en cuenta que: > Consigues “-” con “fn+ñ” > Consigues “/” con “fn+0” Nota 2: De persistir el problema podremos hacer uso de Diskwarrior. Nota 3: La primera vez que inicie tu Mac después de este proceso es habitual que tarde más en cargar la interfaz gráfica. Nota 4: Si tu Mac es PPC y al reiniciar en modo “usuario único” éste vuelve al escritorio, es probable que haya activado el Open Firmware Password, y habrá que desactivarlo antes. > Arranca en Open Firmware apretando a la vez las teclas Comando+Opción+O+F durante el arranque. En cuanto aparezca el prompt para escribir, entrar: reset-nvram. Pulsar Intro. > En cuanto pida el password, entrarlo y apretar la tecla Intro. Responderá “OK”. En cuanto salga el prompt para escribir, entrar: reset-all y pulsar de nuevo Intro. > Si después de la serie de mensajes el resultado es que han habido modificaciones, volver a introducir el comando como en el punto anterior. Si el mensaje final es que todo parece estar bien, teclea "reboot" y luego pulsa Intro, con lo cual el sistema reiniciará normalmente. Nota 5: Si tuvieses la carpeta de usuario u otras carpetas montadas en otras particiones, además de “sbin/fsck -fy” para la partición de /, hay que hacer también sbin/fsck_hfs –fy /dev/rdiskNsP (donde N y P son el número de disco y el número de la partición de ese disco, respectivamente). Así, si tenemos un solo disco y el sistema está instalado en la primera partición, un “fsck -fy” es equivalente a un “fsck_hfs -y /dev/rdisk0s9”, y tendremos que dar sucesivos “sbin/fsck_hfs -y /dev/rdisk0s10”, “sbin/fsck_hfs -y /dev/rdisk0s11”, etc … Es decir, tantos como particiones tengamos. Si además hay más discos, lo haríamos también desde la primera partición de ese disco (la 9) hasta la última. Por ejemplo, para un disco duro IDE esclavo, daríamos primero un “sbin/fsck -y /dev/rdisk1s9” y luego subiríamos a la partición 10, 11, 12…, tantas como tenga. Si hubiese más discos, se pone ahora “rdisk2s9” y se hace lo mismo. No hace falta teclear el comando íntegro cada vez, dándole a la flecha del cursor hacia arriba nos muestra el último comando introducido, sólo tenemos que cambiar el último número para que lea la próxima. Receta “S” Inicio en “modo seguro” Este modo es especialmente útil cuando tenemos algún conflicto con extensiones del kernel de terceras partes. Lo que hace un arranque en este modo es lo siguiente: >Hace un fsck -fy (lo que repara la estructura de ficheros). >Carga solo las extensiones del kernel necesarias. >Ejecuta solo los ítems de arranque que sean de Apple. El proceso para acceder es este: 1. Arranca tu Mac con la tecla Mayúscula pulsada. 2. Suelta la tecla Mayúscula sólo cuando veas una manzana gris y un disco girando. 3. Se iniciará el sistema normalmente pero te mostrará la leyenda “Safe boot” durante el proceso de inicio o en la pantalla de inicio de sesión. 4. Para salir del modo seguro, reincida normalmente tu Mac y no pulses ninguna tecla en el siguiente arranque. Nota: El arranque en “Modo seguro” tarda más que en un modo normal pues realiza una comprobación en el disco de arranque. Receta “C” Inicio desde el CD/DVD de Apple “Siempre hay que guardar todo lo que venía en tu Mac”. Porque, aparte de que son elementos casi de culto, nunca sabes cuándo los vas a necesitar. El disco del sistema y aplicaciones que vienen de serie son un salvavidas estupendo en múltiples ocasiones. De hecho, es posiblemente la primera opción en caso de problemas en el arranque, por lo que debieras tener siempre a mano estos discos. El proceso es el siguiente: 1. Introduce el Disco de Instalación de Mac OS X. 2. Enciende tu Mac con el disco dentro de la unidad y la tecla C pulsada. 3. Se iniciará el instalador. No comiences el proceso, en vez de eso, elige desde la barra de menús “Utilidades>Utilidad de Discos”. (nota 1) 4. Selecciona el disco con problemas y haz una reparación haciendo clic en “Verificar disco” y, si fuera necesario, en “Reparar disco”. 5. Una vez no se muestren errores en el disco “Reparar los permisos del disco”. 6. Reinicia tu Mac sin pulsar ninguna tecla. Nota 1: En sistemas anteriores a Mac OS X 10.4x el menú será “Instalador>Utilidad de discos”. Nota 2: Puedes utilizar dos tipos de discos de instalación: los que venían con tu ordenador, o uno comercial del sistema cuya versión sea igual o superior a la que traía de origen tu Mac. Nota 3: Puede que para introducir el DVD tengas antes que extraer otro que estuviera en la unidad de disco de tu Mac. Si es el caso, o para cualquier otra ocasión en que necesitaras extraer un disco rebelde, enciende tu Mac con el botón del ratón o trackpad pulsado para que se abra la bandeja de la unidad de disco. Después puedes reiniciar accediendo a la barra de menús. Opción, Comando… ¿qué es eso? Tanto hablar de pulsar esta tecla y la otra, pues vamos a despejar dudas: Comando> es la tecla ⌘ (en algunos teclados más antiguos tenía el símbolo de una manzanita). Opción> se refiere a la tecla con la leyenda ⌥ Tecla de expulsión> para expulsar las unidades ópticas ⏏. Receta “P” Resetear PMU-PRAM-NVRAM Los Mac disponen de la llamada Gestión de Unidad de Corriente o PMU. En ocasiones, un reset de este gestor puede revivir tu Mac cuando lo demás falla. Lo que controla la PMU son los ventiladores, reposo, arranque, apagado… Así que casi lo primero que hay que hacer en cualquiera de estos casos será resetearla. La PRAM, o RAM de Parámetros, es una zona pequeña de la memoria no volátil (o NVRAM). Algunas configuraciones, como volumen, resolución de pantalla o selección del disco de inicio, se guardan en esta memoria especial, incluso si el Mac está apagado. Es por eso que cuando tu Mac no sabe desde dónde iniciar, tras resetearla consigamos arrancar normalmente. Resetear PMU Si tu Mac tiene procesador Intel, si el procesador es PPC será mejor que lo compruebes en el librillo que venía con tu Mac o en la Web de Apple. � Para un Mac de sobremesa 1. Apaga el Mac. 2. Desconecta todos los cables, incluido el de alimentación. 3. Mantén pulsado el botón de arranque durante 5 segundos. 4. Suelta el botón de arranque. 5. Vuelve a enchufar el cable de alimentación. 6. Pulsa el botón de arranque para reiniciar. � Para un Mac portátil con batería extraíble 1. Apaga el Mac. 2. Desconecta el cable de alimentación. 3. Extrae la batería. 4. Presiona el botón de encendido y mantenlo pulsado unos 5 segundos. 5. No hará ningún ruido ni pasará nada a simple vista, pero ya está. 6. Vuelve a colocar la batería y conectarlo al Magsafe. 7. Ya puedes pulsar el botón para arrancar. � En un Mac portátil con batería no extraíble 1. Apaga el ordenador. 2. Conecta el adaptador de corriente MagSafe a una toma de corriente y conéctalo al Mac. 3. Pulsa las teclas Mayúsculas+Control+Opción de la parte izquierda del teclado integrado y el botón de arranque al mismo tiempo. 4. Suelta todas las teclas y el botón de arranque al mismo tiempo. 5. Pulsa el botón de arranque para iniciar el ordenador. Resetear RAM/NVRAM 1. Enciende el ordenador. 2. Justo después de escuchar el sonido de arranque pulsas al mismo tiempo las teclas Comando+Opción+P+R y las mantienes pulsadas. 3. Se escucharán otros 2 pitidos de inicio y se reiniciará tu Mac. 4. Suelta las teclas. Resetear NVRAM en “Open Firmware”(solo para Macs con procesadores PPC) 1. Justo después de escuchar el sonido de arranque pulsas al mismo tiempo las teclas Comando+Opción+P+R y las mantienes pulsadas. 2. Escucharás otros 2 pitidos de arranque antes de que reinicie el Mac. 3. Pulsas y mantienes tecleadas al mismo tiempo Comando+Opción+O+F, con lo que verás una pantalla gris. (Nota 2) 4. Escribe reset-nvramy pulsa Intro. 5. Escribe set-defaults y pulsa Intro. 6. Escribe reset-all y pulsa de nuevo Intro, tu Mac reiniciará ahora. Nota 1: Estos procesos descritos hacen que tu Mac olvide el día, hora y quizás otros parámetros. Una vez iniciado, tendrás que volver a ajustarlos manualmente en las Preferencias del Sistema. Nota 2: Si al resetear la NVRAM en Open Firmware no consigues entrar en el cuadro de diálogo, puedes forzar la entrada encendiéndolo con el botón de arranque pulsado de manera continua. Receta “H” Hardware Test Cuando todo lo demás ha fallado y como última opción, pero sólo de diagnóstico, puedes hacer uso del Hardware Test, una herramienta que proporciona Apple en los discos de instalación de tu Mac, además de venir instalada en una partición del disco. (Nota 1) Nos puede decir si efectivamente hay un problema en alguno de los componentes, aunque no es del todo infalible, esto es, no esperes que un resultado positivo del test signifique que el hardware está correcto. Si por el contrario detecta algún problema, anota el código de error para informar al soporte técnico. Sigue estos pasos (para Mac con procesador Intel): 1. Desconecta todos los periféricos excepto teclado y ratón. 2. Reinicia manteniendo la tecla D pulsada. 3. El proceso llevará un rato. Cuando termine, selecciona el idioma y haz clic en la flecha derecha. 4. Elige el tipo de prueba que deseas hacer a tu Mac: 4.1. Todas las pruebas básicas > clic en el botón “Test”. 4.2. Test exhaustivo > marca “Perform extended testing”. 5. Los resultados aparecerán en la zona inferior. 6. Para salir del test, haz clic en “Reset” o “Shut Down”. Nota 1: Los Macs fabricados a partir de mediados del 2007 vienen con el Hardware Test ya instalado. Si has formateado el disco duro deberás ejecutarlo desde el disco de instalación que venía con tu Mac. Si se trata de un Mac anterior a esa fecha, debes utilizarlo también desde esos discos. El proceso es el mismo, solo que arrancarás desde el disco de esta forma: 1. Enciende tu Mac e inserta el disco justo cuando arranque. 2. Mantén pulsada la tecla D antes de que salga la pantalla gris. Nota 2: Si tu Mac Intel venía con Mac OS X 10.5.4 o anteriores, el Hardware Test estará en el disco de instalación 1. Para los que venían con 10.5.5 y posteriores, en el disco 2. Esperamos que te hayan sido útiles estos pequeños trucos y que tu Mac vuelva a trabajar como un campeón, que para eso está. Pero no vamos a finalizar sin nombrar algunas aplicaciones de terceros que también solucionan este tipo de problemas, así como indicarte las referencias utilizadas en la elaboración de esta guía. DiskWarrior >www.alsoft.com/DiskWarrior Herramienta que reparará tu disco en mayor profundidad, muy útil cuando las recetas U, S y C fallen; por tanto, vale su peso en oro. Como debe ser utilizado desde otro volumen distinto al disco que vamos a reparar, bien creas un CD de arranque con él, bien lo instalas en otro Mac para desde allí acceder en modo “disco de destino”. El proceso es tan simple como arrancar Diskwarrior, seleccionar el disco duro que vas a reparar y hacer clic en “Rebuild”. Techtool Pro >www.micromat.com Utilidad de reparación del disco, al estilo Diskwarrior, de diagnóstico e incluso de recuperación de datos. El plan Applecare proporciona “Techtool Deluxe”, basado en el anterior. Applejack >http://applejack.sourceforge.net Aplicación OpenSource que añade funciones de reparación al modo “UsuarioÚnico”. Una vez iniciado el proceso, en el “prompt” escribes “applejack” y sale un menú donde deberás ir tecleando el número del proceso seguido de “Intro”. También puedes escribir “applejack a” para que ejecute todas las opciones. Memtest >www.memtestosx.org/joomla/index.php Utilidad para comprobar el estado de la RAM, pero en mayor profundidad que la que pueda realizar un Hardware test. Nota: Ten especial cuidado encomprobar que las versiones que utilices son compatibles con tu software y Mac (Applejack y Memtest solo podrás usarlos en versiones anteriores a Leopard).