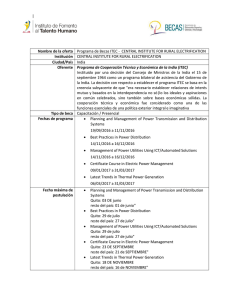Uso de Power Management
Anuncio

Sun Microsystems, Inc. 901 San Antonio Road Palo Alto, , CA 94303-4900 U.S.A Referencia: 805-5541-10 Noviembre de 1998, revisión A Copyright 1998 Sun Microsystems, Inc. 901 San Antonio Road, Palo Alto, California 94303-4900 U.S.A. Todos los derechos reservados. Este producto o documento está protegido por copyright y distribuido bajo licencias que restringen su uso, copia, distribución y descompilación. Ninguna parte de este producto o documento puede ser reproducida en ninguna forma ni por cualquier medio sin la autorización previa por escrito de Sun y sus concesionarios, si los hubiera. El software de terceros, incluyendo la tecnología de fuentes, tiene copyright y está concedido bajo licencia por proveedores de Sun. Partes de este producto pueden derivarse de los sistemas Berkeley BSD, bajo licencia de la Universidad de California. UNIX es una marca registrada en los EE.UU. y otros países, bajo licencia exclusiva de X/Open Company, Ltd. Sun, Sun Microsystems, el logotipo de Sun, SunSoft, SunDocs, SunExpress, Solaris, Power Management, SPARCstation Voyager, Sun Ultra, SunATM y Solstice AutoClient son marcas comerciales, marcas comerciales registradas o marcas de servicio de Sun Microsystems, Inc. en los EE.UU. y otros países. Todas las marcas comerciales SPARC se utilizan bajo licencia y son marcas comerciales o marcas comerciales registradas de SPARC International, Inc. en EE.UU. y otros países. Los productos con marcas comerciales SPARC están basados en una arquitectura desarrollada por Sun Microsystems, Inc. TM OPEN LOOK y la Interfaz Gráfica de Usuario (Graphical User Interface) de Sun fueron desarrollados por Sun Microsystems, Inc. para sus usuarios y licenciatarios. Sun reconoce los esfuerzos pioneros de Xerox en la investigación y desarrollo del concepto de interfaces gráficas o visuales de usuario para el sector informático. Sun mantiene una licencia no exclusiva de Xerox para Xerox Graphical User Interface, que también cubre a los concesionarios de Sun que implanten GUI de OPEN LOOK y que por otra parte cumplan con los acuerdos de licencia por escrito de Sun. RESTRICTED RIGHTS: Use, duplication, or disclosure by the U.S. Government is subject to restrictions of FAR 52.227-14(g)(2)(6/87) and FAR 52.227-19(6/87), or DFAR 252.227-7015(b)(6/95) and DFAR 227.7202-3(a). ESTA DOCUMENTACIÓN SE PROPORCIONA “TAL CUAL” SIN GARANTÍA DE NINGUNA CLASE, EXPRESA O IMPLÍCITA, INCLUYENDO, PERO NO LIMITÁNDOSE, A LAS GARANTÍAS IMPLÍCITAS O DE COMERCIALIZACIÓN, Y LA IDONEIDAD PARA UN PROPÓSITO PARTICULAR O LA NO INFRACCIÓN. Please Recycle Contenido Prefacio vii 1. Introducción a Power Management 1 Ventajas de Power Management 1 Administración de energía del monitor 1 Administración de la energía del sistema 2 Programa dtpower 2 Función Suspender-Reanudar 2 Hardware compatible con las características de Power Management 3 Distinciones según la arquitectura del sistema 3 Distinciones según el hardware del monitor 4 Distinciones en comportamientos predeterminados 4 2. Administración de energía en monitores 5 Administración de energía de monitores que utilizan CDE 5 H Para controlar la administración de energía de la pantalla mediante el Gestor de estilos de CDE 6 H Para reactivar el monitor 8 Administración de energía de monitores con OpenWindows 8 H Para controlar la administración de energía del monitor con OpenWindows 8 Administración de energía de monitores en entornos sin ventanas 9 Contenido iii 3. Administración de la energía del sistema 11 Implicaciones del uso de Power Management 11 Aspectos relativos al correo electrónico 12 Aspectos relativos a los alias de correo 12 Aspectos relativos a la entrada remota en el sistema Aspectos relativos al software en red 12 Elementos relativos al AutoClient de Solstice Aspectos relativos al protocolo ATM Aspectos relativos a los trabajos Cron 12 13 13 13 Aspectos relativos a la Agenda 13 Aspectos relativos a la fatiga térmica 13 Ejecución del programa de administración de energía dtpower 14 H H H Para iniciar dtpower desde la línea de comandos 14 Para iniciar dtpower desde un menú de CDE u OpenWindows 15 Para iniciar dtpower desde el Gestor de aplicaciones de CDE 15 Uso del programa dtpower 15 La ventana de dtpower 15 Procedimientos de dtpower 18 H Para establecer el tiempo de inactividad para la Desconexión automática 18 H H Para activar y desactivar el Encendido automático Para salir de dtpower 21 Interrupción y reanudación del sistema de forma manual Suspensión del sistema H H 20 22 23 Para suspender el sistema utilizando el teclado 23 Para suspender el sistema de forma inmediata utilizando el teclado 25 H H iv Para suspender el sistema utilizando el botón de interrupción 26 Para suspender el sistema utilizando CDE ♦ Noviembre de 1998, revisión A 27 H H Para suspender el sistema utilizando OpenWindows 27 Para iniciar Suspender mediante el comando sys-suspend Reanudación del sistema H A. 28 28 Para reanudar un sistema suspendido 28 Configuración de Power Management mediante la línea de comandos 29 Definición de inactividad 29 El archivo power.conf 30 Subordinados lógicos 31 Cómo convertirse en superusuario H 31 Para convertirse en superusuario 31 Cómo establecer el tiempo de inactividad de un dispositivo H 31 Para cambiar el tiempo de inactividad 32 Configuración de la Desconexión automática 33 H Para cambiar la hora de la Desconexión automática 33 Cambio de la definición de inactividad 34 Uso de una secuencia de comandos para definir la inactividad 35 Cambio de la ubicación del archivo de estado 36 Uso de Power Management con dos monitores en un solo sistema B. 36 Resolución de problemas 37 Problemas de la tecla de alimentación H 37 Cómo actuar cuando la tecla de alimentación no suspende el sistema 37 Suspensión no satisfactoria 38 Qué hacer si la suspensión de un dispositivo no es satisfactoria 39 H Cómo actuar cuando la suspensión de un dispositivo no es satisfactoria 39 Qué hacer si la suspensión de un proceso no es satisfactoria 41 H Cómo actuar cuando la suspensión de un proceso no es satisfactoria 41 Qué hacer si se necesita más espacio en disco 42 Contenido v H Cómo actuar en respuesta a las limitaciones de espacio en disco 42 Qué hacer si se producen condiciones no normales 43 H Cómo actuar en respuesta a una condición no normal 43 Desactivación del bloqueo de pantalla 44 H Para desactivar el bloqueo de pantalla después de haber suspendido el sistema con la tecla de alimentación 44 vi ♦ Noviembre de 1998, revisión A Prefacio El manual Uso de Power Management describe cómo utilizar el software incluido en TM la versión de Solaris para configurar y manejar los computadores de escritorio de forma que ahorren energía. La gestión de energía del sistema no está pensada para ser utilizada con servidores, aunque puede ser conveniente utilizarla en los monitores conectados a computadores que actúan como servidores. Este manual describe el uso de estas características en términos de cómo pueden TM aplicarse a las estaciones de trabajo producidas por Sun Microsystems , Inc. Si utiliza esta versión de Solaris sobre hardware suministrado por otro fabricante, consulte las fuentes de información de dichos productos para determinar si el software Power Management puede utilizarse con su hardware, y cuáles de las distinciones consideradas en este manual (como la distinción entre máquinas con arquitecturas sun4m y sun4u) se aplican a su hardware. TM El software Power Management se incluye por primera vez como parte integrante del entorno operativo Solaris en la versión 2.6. Quién debe utilizar este manual Este manual está orientado a cualquiera que desee utilizar el software Power Management para reducir el consumo de energía de una estación de trabajo SPARC. Nota - Las características descritas en este manual sólo son funcionales en las estaciones de trabajo SPARC que ejecuten esta versión de Solaris. Prefacio vii Organización de este manual Este manual contiene los siguientes capítulos y apéndices: Capı́tulo 1, describe la importancia de reducir el consumo de energía y ofrece una visión general sobre la forma en que Power Management puede contribuir a conseguir el objetivo de ahorro. Capı́tulo 2, describe cómo utilizar las funciones del software para apagar el monitor cuando no se está utilizando. Capı́tulo 3, describe las funciones de dtpower, que permiten que un sistema de escritorio se desconecte automáticamente cuando no se está utilizando y vuelva a conectarse automáticamente en el momento elegido. Asimismo explica otras formas de utilizar la función Suspender-Reanudar, que registra el estado del sistema en el momento de la desconexión, y lo devuelve a dicho estado al volverlo a conectar. Apéndice A, describe la forma de configurar las funciones de Power Management a través del comando pmconfig y el archivo power.conf. También explica cómo cambiar la definición de inactividad editando el archivo power.conf. Apéndice B, explica cómo actuar frente a varios problemas y mensajes de error relacionados con el software Power Management. Documentación relacionada La Guía de plataformas de Hardware de Sun de esta versión de Solaris contiene información sobre las características de Power Management para determinados productos de hardware de Sun. TM TM Si su sistema es una SPARCstation Voyager , existen varias características de administración de energía específicas de dicho hardware. Para obtener información sobre estas características, véase el manual Platform Notes: SPARCstation Voyager Software Guide, disponible en el AnswerBook Solaris on Sun Hardware Collection suministrado por Sun Microsystems Computer Systems. Los desarrolladores de productos que utilizan las funciones de Power Management deben consultar el manual Writing Device Drivers. viii ♦ Noviembre de 1998, revisión A CAPÍTULO 1 Introducción a Power Management Ventajas de Power Management TM El software Power Management del sistema. contribuye a racionalizar el consumo de energía La reducción del consumo de energía se consigue en dos aspectos: 4 Reduciendo la energía consumida por el monitor 4 Apagando el sistema de un modo que permita su rápido restablecimiento en la siguiente conexión Puede que el uso de este software sea necesario para que una estación de trabajo cumpla las directrices Energy Star de la United States Environmental Protection Agency (EPA) . Nota - Como colaborador del programa Energy Star, Sun Microsystems, Inc. se ha comprometido a que sus productos de hardware que posean el símbolo de Energy Star en su embalaje o en el propio producto cumplan las directrices de consumo eficiente de energía de Energy Star. Administración de energía del monitor Se puede configurar el monitor para que se desconecte después de que el teclado y el ratón han estado inactivos durante un periodo de tiempo especificado, y vuelva a 1 conectarse de inmediato una vez esté listo para volver a utilizarlo. En el Capı́tulo 2 puede encontrar más detalles a este respecto. Nota - El software Power Management puede administrar la energía del monitor más eficazmente si éste cumple la normativa Energy Star. Administración de la energía del sistema Se puede configurar el sistema para que se desconecte por completo cuando no se necesita, y vuelva al mismo estado de trabajo al volverlo a conectar. La desconexión y el arranque pueden producirse automáticamente o a una hora seleccionada. Los pasos para realizar dicho proceso se explican en el Capı́tulo 3. Precaución - Power Management de sistema no debería utilizarse en sistemas que están en funcionamiento y que no es conveniente interrumpir. En el Capı́tulo 3 se explican las condiciones en las que no debe utilizarse Power Management. Programa dtpower El programa de Power Management denominado dtpower ejecuta una interfaz gráfica de usuario (GUI) que permite determinar los periodos de inactividad después de los cuales el sistema se debe apagar. También es posible emplear esta utilidad para establecer la hora del día en la que el sistema se apagará automáticamente mediante la función Desconexión automática; por ejemplo, se puede configurar esta función para que se active únicamente fuera de las horas normales de trabajo. En estaciones de trabajo con arquitectura sun4u, puede también utilizar la característica Encendido automático de dtpower para encender el sistema a una hora específica del día, después de haber efectuado una Desconexión automática. Función Suspender-Reanudar Suspender-Reanudar es una nueva función del software Power Management que le permite apagar y volver a encender el sistema sin perder el estado de sus actividades actuales. Cuando se apaga el sistema se conservan el área de trabajo y los archivos, de forma que se puedan restaurar al mismo estado cuando se encienda el sistema. Por ejemplo, si decide marcharse mientras está editando un documento, puede apagar el sistema utilizando la función Suspender a fin de conservar el trabajo realizado a lo 2 ♦ Noviembre de 1998, revisión A largo de la sesión. Cuando vuelva a encender el sistema, la función Reanudar hará que el documento vuelva a aparecer en el mismo estado en que lo dejó. Suspender-Reanudar se utiliza de forma automática cuando el software Power Management realiza una desconexión o conexión automática de la estación de trabajo. También puede Suspender o Reanudar su sistema siempre que lo desee mediante el teclado. Hardware compatible con las características de Power Management Casi todas las estaciones de trabajo SPARC son capaces de utilizar las funciones del software Power Management en cierta medida. Sin embargo, algunas de dichas funciones sólo se admiten en determinados tipos de hardware. Algunos estados de encendido predeterminados varían de un tipo de sistema a otro. En las secciones siguientes se indica qué funciones de Power Management puede utilizar su hardware, así como los valores predeterminados que estarán vigentes la primera vez que utilice esta versión de Solaris con el mismo. Nota - Las características de Power Management descritas en este manual sólo se incluyen en la Edición para plataformas SPARC de esta versión de Solaris. Distinciones según la arquitectura del sistema Las funciones de Power Management disponibles en una estación de trabajo dependen de la arquitectura SPARC de dicho sistema, tal como se describe en la Tabla 1–1. Disponibilidad de las funciones de Power Management en las distintas arquitecturas SPARC TABLA 1–1 Arquitectura SPARC Gestión de energía del monitor SuspenderReanudar Apagado controlado por software Encendido automático sun4c Sí No No No sun4d Sí No No No Introducción a Power Management 3 Disponibilidad de las funciones de Power Management en las distintas arquitecturas SPARC (continúa) TABLA 1–1 Arquitectura SPARC Gestión de energía del monitor SuspenderReanudar Apagado controlado por software Encendido automático sun4m Sí Sí Sí No sun4u Sí Sí Sí Sí Nota - El SPARCstation Voyager es un sistema con arquitectura sun4m, pero posee características de Power Management especiales, tal como se describe en Platform Notes: SPARCstation Voyager Software Guide. Distinciones según el hardware del monitor Algunos modelos de monitor son capaces de dejar la pantalla en negro, mientras que otros pueden, además, ponerse en modo de ahorro de energía mediante el software Power Management. Distinciones en comportamientos predeterminados El comportamiento predeterminado en relación con las funciones de Power Management varía según los sistemas, tal como se describe en esta sección. 4 Desconexión automática: desactivada de forma predeterminada en sistemas con arquitectura sun4m; activada de forma predeterminada en sistemas con arquitectura sun4u. 4 Administración de energía del TM monitor: desactivada de forma predeterminada para escritorios OpenWindows ; activada de forma predeterminada para escritorios CDE. Nota - Si utiliza hardware de Sun Microsystems hardware que no se menciona en este manual, consulte la Guía de plataformas de hardware Sun de esta versión de Solaris. Es posible que contenga más información sobre Power Management en relación con su sistema. 4 ♦ Noviembre de 1998, revisión A CAPÍTULO 2 Administración de energía en monitores En este capítulo se explica cómo hacer que el monitor consuma menos energía gracias a las funciones de Power Management. En los entornos de ventanas CDE u OpenWindows, puede establecer que la pantalla se quede en negro cuando el teclado y el ratón están inactivos durante un período de tiempo específico. Cuando la pantalla se queda en negro, algunos monitores pueden apagarse y encenderse de nuevo en el momento en que vuelve a utilizarse el ordenador; otros monitores, no se apagan, sino que únicamente dejan la pantalla en negro. En cualquier caso, la mayoría de los monitores consumen menos energía con la pantalla en negro que mostrando un protector de pantalla. Puede controlar la administración de energía de su pantalla sin necesidad de tener acceso de root a su máquina (es decir, no es necesario convertirse en superusuario para realizar estas tareas). Nota - Algunas de las versiones anteriores del comando dtpower administraban tanto la energía del monitor como la del sistema. En esta versión de Solaris, Power Management para monitores se maneja a través de las opciones del protector de pantallas de su sistema de ventanas, y no mediante el programa dtpower. Administración de energía de monitores que utilizan CDE En CDE, se puede establecer que la pantalla quede en negro mediante el Gestor de estilos. Si el hardware de su monitor posee las capacidades adecuadas, cuando la pantalla quede en negro funcionará con menos consumo de energía. 5 Para controlar la administración de energía de la pantalla mediante el Gestor de estilos de CDE 1. Seleccione el icono Gestor de estilos en la barra de herramientas de CDE. Haga clic en el icono Gestor de estilos o arranque el menú desde el icono Programas y seleccione Gestor de estilos. 2. Seleccione el icono Pantalla en la ventana Gestor de estilos. Figura 2–1 Ventana principal del Gestor de estilos de CDE 3. Examine la configuración actual de la ventana Gestor de estilos - Pantalla. 6 ♦ Noviembre de 1998, revisión A Figura 2–2 Ventana Gestor de estilos - Pantalla de CDE 4. Active el Protector de pantalla. 5. Seleccione “Pantalla vacía” como modelo único de protector de pantalla. Con los otros protectores de pantalla no se puede activar la administración de energía del monitor. 6. Deseleccione todas las demás opciones de la lista de tipos de protector de pantalla. Administración de energía en monitores 7 Si hay estilos adicionales seleccionados, el monitor no se apagará cuando se active el protector de pantalla. 7. Establezca con el deslizador el tiempo de inactividad que debe transcurrir para que se active el protector de pantalla. El rango se sitúa entre 1 minuto y 120 minutos de inactividad. 8. Presione Aceptar en la parte inferior de la ventana. La administración de energía del monitor ya está activa, según la configuración definida. Para reactivar el monitor 1. Mueva el ratón o presione una tecla. Si ha activado el bloqueo de pantalla en la ventana Gestor de estilos - Pantalla de CDE, la pantalla quedará bloqueada cuando Power Management apague el monitor. En el momento en que vuelva a utilizar el sistema, verá un indicador que le solicita su contraseña para poder entrar de nuevo en el escritorio de CDE. Administración de energía de monitores con OpenWindows Para controlar la administración de energía del monitor con OpenWindows 1. Abra el menú Área de trabajo. 2. Seleccione Propiedades. 3. Seleccione la categoría Miscelánea. 4. Establezca el valor de Protector de pantalla en Automático. 8 ♦ Noviembre de 1998, revisión A 5. Escriba el número de minutos de inactividad que deben transcurrir antes de que se active el protector de pantalla. 6. Presione Aplicar. Ahora puede cerrar la ventana. Administración de energía de monitores en entornos sin ventanas Si no se encuentra en un entorno de ventanas, ninguno de los valores del protector de pantalla establecidos mediante el Gestor de estilos de CDE o la ventana Propiedades de OpenWindows son válidos. La manera de controlar el monitor a nivel de consola es editar el contenido del archivo /etc/power.conf. Este tema se trata en el Apéndice A. Administración de energía en monitores 9 10 ♦ Noviembre de 1998, revisión A CAPÍTULO 3 Administración de la energía del sistema Este capítulo explica cómo utilizar el programa dtpower para administrar el consumo de energía del sistema y para especificar el momento en que el sistema de escritorio debe desconectarse de forma automática. También explica la forma de activar y desactivar las funciones de Power Management en el sistema. Esta TM herramienta se puede utilizar tanto en el escritorio de OpenWindows como en el de Common Desktop Environment (CDE). Asimismo, en este capítulo se describe cómo utilizar las funciones Suspender-Reanudar para desconectar el sistema de forma manual y volverlo a conectar recuperando el trabajo en el mismo estado en que se encontraba. También señala las diferencias de funcionamiento del programa dtpower según se utilice en máquinas de escritorio con arquitectura sun4m (como la SPARCstation 20) o con arquitectura sun4u (como la Sun Ultra 1). Nota - Además se incluye una interfaz de línea de comandos para que el administrador del sistema pueda cambiar los valores predeterminados de sistema de una máquina de escritorio y la definición del tiempo de inactividad. Para obtener información sobre el uso del programa pmconfig y el archivo power.conf, consulte el Apéndice A. Implicaciones del uso de Power Management La desconexión de un sistema de escritorio puede interferir con algunas operaciones en las que debe intervenir la máquina. Considere las siguientes directrices antes de 11 decidir la conveniencia de usar las funciones de Power Management en una máquina de escritorio. Aspectos relativos al correo electrónico Cuando se ha suspendido el funcionamiento de una máquina, no se envía correo a ningún archivo de cola de correo de esa máquina. Habitualmente, si no se puede entregar el correo en un espacio de tiempo de tres días se devuelve al remitente como correo que no ha podido entregarse. Si suspende el funcionamiento de su sistema durante tres o más días y su máquina tiene una cola de correo local, probablemente no reciba los mensajes de correo que se han devuelto al remitente. Aspectos relativos a los alias de correo Los alias de correo de una máquina no están disponibles para los otros usuarios mientras esa máquina tiene suspendido su funcionamiento. En caso de que está suspensión dure un tiempo suficiente (normalmente tres días), los mensajes enviados a un alias de dicha máquina son devueltos al remitente. Aspectos relativos a la entrada remota en el sistema No se puede utilizar rlogin(1) para conectarse a una máquina si se ha suspendido el funcionamiento de ésta. Este comando no hace que la máquina se reactive desde un estado suspendido. Mientras la máquina está suspendida, no es posible acceder a ella mediante marcación remota. Aspectos relativos al software en red Suspender-Reanudar puede afectar a una aplicación en red. Un programa en red puede fallar si no está protegido contra los casos en que un sistema igual está suspendido y no responde al tráfico de la red. Un ejemplo de esto sería ejecutar una aplicación de X desde un sistema y mostrarla en otro sistema. Si el software Power Management suspende este último sistema, la aplicación puede fallar. 12 ♦ Noviembre de 1998, revisión A Elementos relativos al AutoClient de Solstice No utilice las funciones de Suspender-Reanudar en una máquina que utilice el TM TM software AutoClient Solstice . Aspectos relativos al protocolo ATM TM El software Power Management no se admite en dispositivos SunATM . El protocolo ATM está orientado a la conexión, lo cual significa que las llamadas entre dos puntos finales (por ejemplo, dos estaciones de trabajo) deben establecerse antes de que los datos puedan ser transferidos. Los dos extremos de la llamada deben mantener la conexión activa, por lo que ninguno de ellos puede usar el software Power Management para suspender y posteriormente reanudar la conexión. Aspectos relativos a los trabajos Cron Las operaciones especificadas en un archivo cron no se ejecutan mientras una máquina está suspendida. Cuando llega la hora de iniciar un trabajo cron en una máquina suspendida, el trabajo no se inicia en ese momento ni tampoco se coloca en una cola para ejecutarlo más tarde cuando se reanude el funcionamiento de la máquina. Aspectos relativos a la Agenda La Agenda no muestra las ventanas emergentes de los eventos planificados que se producen mientras la máquina de escritorio está suspendida. Aspectos relativos a la fatiga térmica El objetivo de Power Management es ahorrar electricidad. Sin embargo, también debe tener en cuenta cómo puede afectar a la fiabilidad global del hardware un incremento en el número de veces que se enciende y apaga la máquina. El software Power Management está activo de forma predeterminada en los sistemas TM sun4u (como el Sun Ultra 1). Consecuentemente, el sistema de administración de energía para estas máquinas está diseñado para evaluar todas las solicitudes automáticas de apagado y encendido que se producen debido a que el sistema está inactivo. Si esta evaluación determina que la carga térmica de apagar y encender la máquina en esta ocasión concreta contribuiría a decrementar la fiabilidad del hardware, se postergará la solicitud. Administración de la energía del sistema 13 A pesar de esta característica, puede apagar un sistema sun4u de forma manual en cualquier momento. Esta característica de verificación tiene la intención de servir como freno a que el hardware se vea sujeto a un número excesivo de solicitudes automáticas de apagado y encendido de la máquina. Ejecución del programa de administración de energía dtpower Puede utilizar el programa de Power Management, dtpower, para efectuar las siguientes tareas en el sistema: 4 Verificar la configuración actual de Power Management 4 Activar o desactivar las funciones de Desconexión automática y Encendido automático 4 Establecer el tiempo de inactividad para la función de Desconexión automática 4 Establecer la parte del día en que se puede realizar una Desconexión automática 4 Establecer la hora a la que Encendido automático debe conectar el sistema cada día Si dtpower se está ejecutando es posible que aparezca en su escritorio con este icono: Figura 3–1 Icono de dtpower Si necesita iniciar dtpower, o reiniciarlo como superusuario para efectuar cambios, efectúe uno de los procesos siguientes. Para iniciar dtpower desde la línea de comandos 1. Conviértase en superusuario escribiendo: example% su Contraseña: contraseña_root Para poder modificar cualquier valor del software Power Management, antes usted debe convertirse en superusuario. En caso contrario, la ventana de 14 ♦ Noviembre de 1998, revisión A dtpower sólo le permitirá verificar la configuración actual de consumo de energía de su sistema. 2. Inicie dtpower escribiendo: example% /usr/openwin/bin/dtpower & Para iniciar dtpower desde un menú de CDE u OpenWindows 1. Seleccione Gestor de energía en la opción Programas del menú Área de trabajo. Para más información acerca del menú Área de trabajo, véase el manual Solaris Common Desktop Environment: Guía del usuario o OpenWindows User’s Guide. Recuerde que no podrá modificar los valores de configuración en la ventana de Power Manager a menos que haya iniciado dtpower como superusuario. Para iniciar dtpower desde el Gestor de aplicaciones de CDE 1. Abra el menú Aplicaciones desde el icono Programa. 2. Seleccione el icono Aplicaciones en ese menú. 3. En la ventana Gestor de aplicaciones, seleccione el icono Admin_Sistema. 4. En la ventana Admin_Sistema, seleccione el icono de Power Manager. Uso del programa dtpower La ventana de dtpower Al iniciar dtpower (o seleccionar el icono de dtpower), se abre una ventana similar a la de esta figura: Administración de la energía del sistema 15 Figura 3–2 Ventana de dtpower Nota - La opción de “encendido automático” sólo aparece en esta ventana en sistemas de escritorio sun4u. En esta ventana puede ver la configuración actual de las funciones de Power Management en su sistema. Si ha iniciado el programa como superusuario también podrá modificar esta configuración, según los procedimientos descritos en este capítulo. Nota - Si no es superusuario, la ventana de dtpower mostrará este mensaje: “Inicie dtpower como root para cambiar la configuración”. Controles generales de la ventana de dtpower La parte inferior de la ventana de dtpower contiene cuatro botones: 4 Aplicar pone en vigor la configuración actualmente mostrada en la ventana. 4 Reiniciar cambia todos los valores de configuración al estado en que se encontraban antes de presionar Aplicar (o a los valores valor predeterminado de la máquina si era la primera vez que ejecutaba dtpower). Reiniciar, sin embargo, no volverá a los valores anteriores si ya se ha seleccionado Aplicar. 16 ♦ Noviembre de 1998, revisión A 4 Salir cierra la ventana de dtpower window; en la pantalla no permanece ningún icono. Toda configuración que no haya sido activada mediante el botón Aplicar se pierde. 4 Ayuda muestra la ventana de Ayuda de dtpower. La ventana de dtpower puede reducirse a un icono dentro del escritorio. Controles de Desconexión automática y Encendido automático del sistema Mediante la ventana de dtpower se pueden las especificar las condiciones de tiempo que activarán la desconexión automática del sistema después de un período de inactividad. Esta función se denomina Desconexión automática. Si su sistema es una máquina de escritorio sun4u, también puede definir que el sistema se conecte automáticamente a una hora del día determinada. Esta función se denomina Encendido automático. Nota - Asegúrese de haber leído “Implicaciones del uso de Power Management” en la página 11 antes de cambiar la configuración de Desconexión automática. La Desconexión automática utiliza la función Suspender para apagar automáticamente el sistema. Cuando éste se vuelve a conectar, recupera el estado anterior a la desconexión. Mediante la ventana de dtpower puede activar o desactivar las funciones de Desconexión automática y Encendido automático, y especificar los siguientes valores de tiempo: 4 El número de minutos de inactividad antes de que la Desconexión automática intente suspender el sistema. 4 Las horas inicial y final del período del día en que se puede producir una Desconexión automática (si se especifica la misma hora inicial y final significa que la Desconexión automática puede producirse en cualquier momento del día). 4 La hora del día a la que el sistema se encenderá automáticamente (Encendido automático) y reanudará el funcionamiento después de haber sido suspendido por la Desconexión automática (sólo en sistemas de escritorio sun4u). Nota - El Encendido automático no funciona después de Suspender el sistema de forma manual; sólo puede ocurrir después de una Desconexión automática. Administración de la energía del sistema 17 Procedimientos de dtpower Para establecer el tiempo de inactividad para la Desconexión automática 1. Inicie dtpower como superusuario (consulte “Ejecución del programa de administración de energía dtpower” en la página 14). 2. Arrastre el deslizador Suspender para indicar el número de minutos de inactividad que desea que pasen antes de que el sistema se desconecte automáticamente. Si desea desactivar completamente la función de Desconexión automática, seleccione el valor Nunca en el extremo derecho del deslizador. Cuando se desactiva la Desconexión automática aparece un guión (-) en el cuadro numérico. También puede escribir directamente el número de minutos en el cuadro numérico situado a la derecha del deslizador. Nota - No pueden producirse varias desconexiones automáticas consecutivas con intervalos inferiores a cinco minutos, ni siquiera aunque se haya establecido un período de inactividad de menos de cinco minutos. 3. Seleccione la hora a la que la función de Desconexión automática puede activarse. Puede seleccionar la hora (en intervalos de 15 minutos) mediante un menú que se despliega en el botón situado a la izquierda del cuadro numérico. También puede escribir directamente la hora de Inicio en el cuadro numérico. 4. Haga clic en AM o PM para indicar la hora de Inicio. 5. Seleccione la hora a la que debe desactivarse la Desconexión automática. Puede seleccionar la hora (en intervalos de 15 minutos) mediante un menú que se despliega en el botón situado a la izquierda del cuadro numérico. El último valor de este menú es Todo el día, que significa que la Desconexión automática puede producirse en cualquier momento del día. También puede teclear directamente la hora de finalización en el cuadro numérico y pulsar la tecla Intro. Puede especificar el valor “Todo el día” escribiendo una hora de Fin igual a la hora de Inicio. 6. Haga clic en AM o PM para la hora de Fin. 18 ♦ Noviembre de 1998, revisión A 7. Cuando todos los valores de la ventana sean correctos, pulse el botón Aplicar de la parte inferior de la pantalla. Si desea cancelar los valores que se muestran, seleccione Reiniciar; los valores activos actuales (es decir, los valores que se hicieron efectivos la última vez que se seleccionó Aplicar) se mostrarán en la ventana. En la Figura 3–3, la ventana de dtpower está configurada para que se produzca una Desconexión automática después de 90 minutos de inactividad entre las 7:30 pm y las 9:00 am. Figura 3–3 Configuración de los tiempos de Desconexión automática En la Figura 3–4, la ventana de dtpower está configurada para desactivar la función de Desconexión automática del sistema. Observe que en el cuadro numérico que muestra el tiempo de inactividad aparece un guión. Administración de la energía del sistema 19 Figura 3–4 Desactivación de la Desconexión automática Para activar y desactivar el Encendido automático Nota - El Encendido automático sólo está disponible en los sistemas de escritorio sun4u. 1. Inicie dtpower como superusuario (consulte “Ejecución del programa de administración de energía dtpower” en la página 14). 2. Mueva el deslizador para indicar el tiempo de inactividad deseado (es decir, un valor distinto de Nunca). 3. Indique la hora de finalización a la que la máquina debe volverse a conectar y reanudar su funcionamiento después de un período de suspensión. 4. Presione el botón situado a la derecha del mensaje de “encendido automático”, según desee activar o desactivar esta función. 5. Haga clic en el botón Aplicar para que los cambios tengan efecto. Si desea cancelar los valores que se muestran, seleccione Reiniciar y se mostrarán en la ventana los valores activos actuales (es decir, los valores que se hicieron efectivos la última vez que se seleccionó Aplicar). 20 ♦ Noviembre de 1998, revisión A En la Figura 3–5, la ventana de dtpower está configurada para que el Encendido automático se produzca cada día a las 9:00 AM si se ha producido un Desconexión automática después de las 7:30 PM. Figura 3–5 Activación del Encendido automático Para salir de dtpower 1. Haga clic en Aplicar si desea que se active la nueva configuración realizada en la ventana de dtpower. 2. Haga clic en Salir. La ventana de dtpower se cierra y el icono del programa desaparece de la pantalla. Administración de la energía del sistema 21 Interrupción y reanudación del sistema de forma manual El software Power Management incluye una función de ahorro de tiempo denominada Suspender-Reanudar. Esta función se utiliza de forma automática cuando se activan las funciones de Desconexión automática y Encendido automático del programa dtpower. También se puede Suspender y Reanudar el sistema, siempre que se desee, mediante los procedimientos descritos en “Suspensión del sistema” en la página 23 y “Reanudación del sistema” en la página 28. El proceso tradicional de apagar el sistema puede necesitar bastante tiempo. De forma similar, el proceso de rearrancar y configurar el área de trabajo también puede precisar algo de tiempo. Con la función Suspender-Reanudar, puede apagar el sistema y guardar rápidamente y de forma automática el trabajo que está en marcha. Más tarde, cuando se vuelva a encender el sistema, el área de trabajo recupera rápidamente el estado en que se encontraba cuando se utilizó por última vez. Puede dejar el sistema suspendido y apagado durante un período de tiempo indefinido sin pérdida de datos. Sin embargo, algunas operaciones externas (como la recepción de correo) que pueden resultar afectadas mientras el sistema está suspendido. Antes de utilizar Suspender-Reanudar, asegúrese de leer “Implicaciones del uso de Power Management” en la página 11. Nota - La función Suspender-Reanudar no se admite en los sistemas configurados como clientes sin disco. La suspensión de un sistema puede producirse automáticamente mediante la función de Desconexión automática del software Power Management. También puede suspender su sistema de forma manual con el teclado si sigue las instrucciones de la siguiente sección. Suspender permite efectuar lo siguiente sin perder el estado actual del sistema: 4 Trasladar el sistema de un lugar a otro. 4 Apagar el sistema para ahorrar energía. 4 Cambiar el origen de la alimentación del sistema de una batería a una toma de corriente (fuente de alimentación CA) o viceversa (sólo para sistemas SPARCstation Voyager). Nota - Si necesita reconfigurar el sistema, no utilice la característica Suspender. Para reconfigurar el sistema debe parar el sistema operativo. Antes de suspender un sistema, deberá esperar a que finalicen las siguientes operaciones: 22 ♦ Noviembre de 1998, revisión A 4 Actividad de audio 4 Actividad de disquete 4 Actividad de cinta 4 Actividad de RDSI 4 Actividad de terminal síncrono Suspensión del sistema Habitualmente, para iniciar Suspender y la consiguiente función Reanudar se precisa menos de un minuto. Puede iniciar Suspender de diversas formas: 4 Utilizando la tecla de encendido y respondiendo a un mensaje 4 Utilizando Shift+tecla de alimentación para efectuar la suspensión sin que se muestre el mensaje 4 Utilizando el botón de interrupción situado en la parte frontal de sistemas como las estaciones Sun Ultra 5 y Sun Ultra 10 4 Utilizando el menú Área de trabajo del escritorio de CDE 4 Utilizando el menú Utilidades del área de trabajo del escritorio de OpenWindows 4 Utilizando el comando sys-suspend Para suspender el sistema utilizando el teclado 1. Presione la tecla de alimentación. Vea la Figura 3–6 y la Figura 3–7 para conocer la posición de la tecla de alimentación. Administración de la energía del sistema 23 Figura 3–6 Ubicación de la tecla de alimentación: teclado Sun Tipo 5 Figura 3–7 Ubicación de la tecla de alimentación: teclado Sun Compact 1 Después de presionar la tecla de alimentación, aparece una ventana de confirmación: 24 ♦ Noviembre de 1998, revisión A Figura 3–8 Ventana de confirmación correspondiente a la tecla de alimentación 2. Seleccione Suspender en la ventana de confirmación. Si elige Suspender, los datos del sistema se guardan en el disco, lo que permite recuperar el mismo entorno de trabajo con posterioridad. La selección de Desconectar deja todos los discos en un estado neutro y apaga el sistema operativo. Esta acción equivale a ejecutar el comando shutdown(1M), que cambia el sistema al estado 5 sin período de espera. 3. Espere a que se apague el sistema. 4. Apague todos los dispositivos externos. Los dispositivos externos incluyen las unidades de disco, impresoras u otros periféricos conectados a los puertos serie o paralelo. Consulte el manual que se adjunta con el dispositivo externo para obtener instrucciones. Para suspender el sistema de forma inmediata utilizando el teclado 1. Presione a la vez la tecla Shift y la tecla de alimentación. Véase la Figura 3–6 o la Figura 3–7 para conocer la posición de la tecla de alimentación. 2. Espere a que se apague el sistema. Si se utiliza este método no se muestra la ventana de confirmación de suspensión. 3. Apague todos los dispositivos externos. Los dispositivos externos incluyen las unidades de disco externas, impresoras u otros periféricos conectados a los puertos serie o paralelo. Véase el manual que se adjunta al dispositivo externo para obtener instrucciones. Administración de la energía del sistema 25 Para suspender el sistema utilizando el botón de interrupción Algunos sistemas, como las estaciones Sun Ultra 5 y Sun Ultra 10, disponen de un botón de interrupción en la parte frontal del equipo. 1. Presione el botón de interrupción mientras se encuentra dentro del sistema de ventanas. Si está fuera de un entorno de ventanas, al presionar el botón de interrupción el sistema se apaga automáticamente. Dentro de la interfaz de ventanas, aparece la siguiente pantalla: Figura 3–9 Ventana de configuración correspondiente al botón de interrupción 2. Seleccione Suspender en la ventana de confirmación. Si elige Suspender los datos del sistema se guardan en el disco, lo que permite recuperar el mismo entorno de trabajo con posterioridad. La selección de Desconectar deja todos los discos en un estado neutro y apaga el sistema operativo. Esta acción equivale a ejecutar el comando shutdown(1M), que cambia el sistema al estado 5 sin período de espera. En la ventana correspondiente al botón de interrupción, la opción Desconectar es la predeterminada. Por el contrario, en la ventana que aparece después de presionar la tecla de alimentación, la opción predeterminada es Suspender. 3. Espere a que se apague el sistema. 4. Apague todos los dispositivos externos. Los dispositivos externos incluyen las unidades de disco externas, impresoras u otros periféricos conectados a los puertos serie o paralelo. Véase el manual que se adjunta al dispositivo externo para obtener instrucciones. 26 ♦ Noviembre de 1998, revisión A Para suspender el sistema utilizando CDE 1. Sitúe el cursor en el área de trabajo y mantenga presionado el botón de menú Se muestra el menú Área de trabajo. 2. Seleccione Suspender sistema en el menú Área de trabajo. 3. Seleccione la opción de menú Suspender. Aparece la ventana de confirmación de la suspensión, como se muestra en la Figura 3–8. 4. Seleccione Suspender en la ventana de confirmación. 5. Espere a que se apague el sistema. 6. Apague todos los dispositivos externos. Los dispositivos externos incluyen las unidades de disco, impresoras u otros periféricos conectados a los puertos serie o paralelo. Véase el manual que se adjunta al dispositivo externo para obtener instrucciones. Para suspender el sistema utilizando OpenWindows 1. Sitúe el cursor en el área de trabajo y mantenga presionado el botón de menú. Se muestra el menú Área de trabajo. 2. Seleccione Utilidades con el botón de menú. 3. Seleccione la opción de menú Suspender. Aparece la ventana de confirmación de Suspender, como se muestra en la Figura 3–8. 4. Seleccione Suspender. 5. Espere a que se apague el sistema. 6. Apague todos los dispositivos externos. Los dispositivos externos incluyen las unidades de disco, impresoras u otros periféricos conectados a los puertos serie o paralelo. Véase el manual que se adjunta al dispositivo externo para obtener instrucciones. Administración de la energía del sistema 27 Para iniciar Suspender mediante el comando sys-suspend Nota - No es preciso ejecutar un sistema de ventanas (como OpenWindows o CDE), ni ser superusuario para que funcione el comando de shell sys-suspend. 1. En el indicador, escriba: example% /usr/openwin/bin/sys-suspend Aparece la ventana de confirmación de la suspensión, como se muestra en la Figura 3–8. Si no se está ejecutando ningún sistema de ventanas, el comando se ejecuta sin mostrar ventana de confirmación alguna. 2. Haga clic en Suspender. 3. Espere a que se apague el sistema. 4. Apague todos los dispositivos externos. Los dispositivos externos incluyen las unidades de disco, impresoras u otros periféricos conectados a los puertos serie o paralelo. Véase el manual que se adjunta al dispositivo externo para obtener instrucciones. Reanudación del sistema Para Reanudar manualmente un sistema suspendido por un método cualquiera puede utilizar el siguiente procedimiento: Para reanudar un sistema suspendido 1. Encienda todos los dispositivos externos conectados al sistema. 2. Presione la tecla de alimentación. Véase la Figura 3–6 o la Figura 3–7 para conocer la posición de la tecla de alimentación. 3. Escriba la contraseña para desbloquear el sistema Siempre que el sistema se suspende, queda automáticamente bloqueado. 28 ♦ Noviembre de 1998, revisión A APÉNDICE A Configuración de Power Management mediante la línea de comandos Este capítulo explica cómo modificar la configuración predeterminada del sistema para las utilidades de Power Management, en sistemas que no han sido configurados para ejecutar los entornos CDE u OpenWindows. Asimismo, explica cómo editar el archivo /etc/power.conf para cambiar la definición de inactividad del sistema en aspectos para los que no es posible utilizar la interfaz de usuario de dtpower. Nota - Consulte la página del comando man de power.conf(4) para obtener información adicional. Definición de inactividad En las versiones anteriores del software Power Management, la inactividad de un sistema sólo venía definida en términos del tiempo transcurrido desde la última actividad de teclado o ratón. Ahora se tienen en cuenta aspectos adicionales de la actividad de una máquina. De forma predeterminada se considera que una máquina está inactiva cuando se cumplen todas estas condiciones: 4 No hay pulsaciones de teclado. 4 No hay movimientos de ratón. 4 No hay entrada ni salida de caracteres en el terminal. 4 No hay lecturas de disco. 4 No hay solicitudes NFS. 4 El promedio de carga en un minuto no es superior a 0,04. 29 Para cambiar la definición de inactividad a valores distintos de los predeterminados, consulte “Cambio de la definición de inactividad” en la página 34. Nota - La ejecución de un protector de pantalla, que no sea la opción de dejar la pantalla en negro, en CDE puede generar actividad adicional de sistema que impida que éste obtenga un nivel de inactividad suficiente para la ejecución de Desconexión automática. Para activar la Desconexión automática en un sistema con protector de pantalla, es posible que deba cambiar los valores umbral de carga promedio o lecturas de disco. El archivo power.conf El archivo power.conf del directorio /etc permite establecer la configuración de administración de la energía del sistema. También permite establecer las configuraciones de energía del monitor válidas cuando no está presente un entorno de escritorio CDE u OpenWindows (para más detalles acerca de la administración de energía del monitor en dichos entornos de ventanas, véase el Capı́tulo 2. El archivo /etc/power.conf predeterminado contiene lo siguiente: # # # # # # # # # # Power Management Configuration File Putting an entry in this file will only be effective if the driver for the device supports device power management. After the file is modified, pmconfig(1M) command must be executed to activate the new change. Fields must be separated by white space or semicolons. Note that physical dependents are automatically considered by the power management framework. # Name /dev/kbd /dev/mouse Threshold(s) 1800 1800 Logical Dependent(s) # NOTE: The entries below are only used when no window # system is running. When running the window system, monitor # power management is done by the screen saver functions. 30 /dev/fb 0 0 # Auto-Shutdown autoshutdown Idle(min) 30 statefile /.CPR ♦ Noviembre de 1998, revisión A /dev/kbd Start/finish(hh:mm) 9:00 9:00 /dev/mouse Behavior default Subordinados lógicos En el archivo /etc/power.conf hay entradas para los subordinados lógicos (“Logical Dependents”). Se trata de dispositivos físicos (como un ratón) cuya actividad está relacionada con otro dispositivo (como una memoria intermedia de trama) sin estar conectado físicamente a él. Si un dispositivo subordinado lógico está activo, se considera que el dispositivo principal también lo está. Esto afecta a los tiempos de inactividad del dispositivo principal. Cómo convertirse en superusuario Para cambiar cualquiera de los valores predeterminados del sistema utilizando los procedimientos de esta sección, antes debe convertirse en superusuario. Para convertirse en superusuarioPara convertirse en superusuario 1. Escriba: example% su Contraseña: contraseña de root example# Cómo establecer el tiempo de inactividad de un dispositivo Es posible especificar el tiempo de inactividad que debe transcurrir antes de que un dispositivo del sistema (como un monitor) utilice la modalidad de bajo consumo. Para ello, es necesario cambiar el campo Umbral en el archivo /etc/power.conf. Configuración de Power Management mediante la línea de comandos 31 Para cambiar el tiempo de inactividadPara cambiar el tiempo de inactividad 1. Edite el archivo /etc/power.conf como superusuario. Escriba: example# vi /etc/power.conf 2. Modifique la entrada deseada. El umbral de inactividad de los dispositivos de teclado y ratón se ha modificado a 300 segundos (5 minutos) en el archivo /etc/power.conf, como se muestra a continuación. # # # # # # # # # # Power Management Configuration File Putting an entry in this file will only be effective if the driver for the device supports device power management. After the file is modified, pmconfig(1M) command must be executed to activate the new change. Fields must be separated by white space or semicolons. Note that physical dependents are automatically considered by the power management framework. # Name /dev/kbd /dev/mouse Threshold(s) 300 300 Logical Dependent(s) # NOTE: The entries below are only used when no window # system is running. When running the window system, monitor # power management is done by the screen saver functions. /dev/fb 0 0 # Auto-Shutdown autoshutdown Idle(min) 30 statefile /.CPR /dev/kbd /dev/mouse Start/finish(hh:mm) 9:00 9:00 Behavior default 3. Informe de los nuevos valores a la estructura de Power Management. Escriba: example# /usr/sbin/pmconfig Al ejecutar pmconfig se informa a la estructura de Power Management de los nuevos valores de acuerdo con los umbrales que se han definido en el archivo /etc/power.conf. 32 ♦ Noviembre de 1998, revisión A Configuración de la Desconexión automática Para cambiar la hora de la Desconexión automáticaPara cambiar la hora de la Desconexión automática 1. Edite, como superusuario, la entrada AutoShutdown del archivo /etc/power.conf. Escriba: example# vi /etc/power.conf En el fragmento del archivo /etc/power.conf que se muestra a continuación, aparece la configuración de Desconexión automática para estar activada “siempre”, para lo cual basta escribir el mismo valor para la hora de Inicio y Fin. Esto significa que el sistema se apagará a cualquier hora del día, después de un período de inactividad de 30 minutos # Auto-Shutdown autoshutdown Idle(min) 30 Start/Finish(hh:mm) 0:00 0:00 Behavior shutdown La hora de Desconexión automática en el fragmento del archivo /etc/power.conf que se muestra a continuación está establecida para desconectar el sistema cada día entre las 5:30 PM y las 8:00 AM después de un período de inactividad de 30 minutos. Nota - Las horas de Inicio y Fin deben introducirse en el archivo power.conf en formato de 24 horas. # Auto-Shutdown autoshutdown Idle(min) 30 Start/Finish(hh:mm) 17:30 8:00 Behavior shutdown 2. Informe de los nuevos valores a la estructura de Power Management escribiendo: example# /usr/sbin/pmconfig Al ejecutar pmconfig se informa a la estructura de Power Management de los nuevos valores de acuerdo con los umbrales que se han definido en el archivo /etc/power.conf. Configuración de Power Management mediante la línea de comandos 33 Cambio de la definición de inactividad Puede cambiar la definición de inactividad de un sistema a partir del valor predeterminado añadiendo entradas al archivo /etc/power.conf. Estas entradas cambian los valores de umbral para ciertas operaciones que pueden ocurrir en un sistema considerado todavía como inactivo: 4 ttychars cambia el número de caracteres de terminal que pueden entrar o salir antes de que se considere que el sistema está activo (el valor predeterminado es cero caracteres). 4 diskreads cambia el número de lecturas de disco que se pueden producir antes de que se considere que el sistema está activo (el valor predeterminado es ninguna). 4 nfsreqs cambia el número de solicitudes NFS que se pueden producir antes de que se considere que el sistema está activo (el valor predeterminado es ninguna). 4 loadaverage cambia el promedio de carga por minuto que puede alcanzarse antes de que se considere que el sistema está activo (el valor predeterminado es 0,04). No se puede cambiar el umbral para la actividad de teclado o ratón. Cualquier actividad de estos dispositivos hace que finalice el período de inactividad del sistema. Por ejemplo, puede revisar su archivo power.conf para cambiar la definición de inactividad del sistema de forma que se considere que está inactivo si: 4 No entran ni salen más de 400 caracteres de terminal. 4 No se producen más de 10 lecturas de disco. 4 No se producen más de 5 solicitudes NFS. 4 El promedio de carga en un minuto no ha superado el valor 0,1. El archivo /etc/power.conf resultante tendría el siguiente aspecto: # # # # # # # # # # Power Management Configuration File Putting an entry in this file will only be effective if the driver for the device supports device power management. After the file is modified, pmconfig(1M) command must be executed to activate the new change. Fields must be separated by white space or semicolons. Note that physical dependents are automatically considered by the power management framework. # Name /dev/kbd /dev/mouse Threshold(s) 1800 1800 Logical Dependent(s) # NOTE: The entries below are only used when no window # system is running. When running the window system, monitor 34 ♦ Noviembre de 1998, revisión A # power management is done by the screen saver functions. /dev/fb 0 0 # Auto-Shutdown autoshutdown Idle(min) 30 statefile /.CPR ttychars diskreads nfsreqs loadaverage /dev/kbd /dev/mouse Start/finish(hh:mm) 15:00 8:00 Behavior default 400 10 5 0.1 Uso de una secuencia de comandos para definir la inactividad Puede crear una secuencia de comandos que compruebe criterios adicionales que deben cumplirse antes de que un sistema se considere inactivo durante el tiempo suficiente para activar una desconexión automática. Una vez cumplidos todos los criterios de inactividad, la entrada idlecheck del archivo /etc/power.conf provoca la ejecución de la secuencia de comando especificada en dicha entrada. Por ejemplo, en un sistema con la siguiente línea idlecheck en su archivo /etc/power.conf se ejecutará una secuencia de comandos ubicada en el directorio /home/salida, siempre que el sistema esté inactivo de acuerdo con los demás criterios definidos en el archivo power.conf: # El programa idlecheck recibe el tiempo de inactividad para # desconexión automática en $PM_IDLETIME, y devuelve en el código # de salida el númerode minutos que el sistema ha estado inactivo idlecheck /home/salida/idlecheck Su script debe devolver un código de salida que represente los minutos de inactividad. Si el código de salida es igual o mayor que el tiempo de inactividad que aparece en la entrada “autoshutdown” del archivo /etc/power.conf, el sistema se desconectará. Si la secuencia de comandos devuelve un número inferior al tiempo de inactividad establecido, el sistema no se desconectará. Configuración de Power Management mediante la línea de comandos 35 Nota - Cuando cree este tipo de la secuencia de comandos para idlecheck, asegúrese de que sea ejecutable y devuelva un código de salida. Si la secuencia de comandos no devuelve un código de salida explícito, se devuelve el valor cero, que indica que el sistema está ocupado, y no se producirá la desconexión automática. Cambio de la ubicación del archivo de estado Cuando el sistema se suspende, el software de Suspender-Reanudar crea un archivo de estado que guarda información de verificación sobre el sistema en el momento en que fue desconectado. Puede especificar en qué ubicación del UFS desea que se guarde el archivo de estado editando el archivo /etc/power.conf e incluyendo una entrada con el siguiente formato: statefile ubicación En ubicación, escriba el nombre de ruta de acceso absoluto de un archivo UFS local. El tamaño del archivo creado en dicha ubicación depende de diversos factores, incluyendo el tamaño de la memoria del sistema, el número de controladores o módulos cargables en uso, el número y tipo de procesos en ejecución y la cantidad de memoria de usuario que se ha “bloqueado”. Uso de Power Management con dos monitores en un solo sistema Si su estación de trabajo tiene dos monitores (a veces se denominan “sistemas con dos cabezas”), el software Power Management puede controlar ambos monitores a través de los entornos de ventanas CDE y OpenWindows. Ya no es necesario editar el archivo /etc/power.conf para proporcionar soporte para el segundo monitor. 36 ♦ Noviembre de 1998, revisión A APÉNDICE B Resolución de problemas Este apéndice ofrece procedimientos de resolución de problemas producidos cuando la tecla de alimentación no puede suspender el sistema o es necesario recuperar un sistema bloqueado. Problemas de la tecla de alimentación Si al presionar la tecla de alimentación no se suspende el sistema, consulte el siguiente procedimiento. Cómo actuar cuando la tecla de alimentación no suspende el sistemaCómo actuar cuando la tecla de alimentación no suspende el sistema 1. Verifique que el daemon de proceso de teclas esté presente escribiendo este comando: % ps -eaf | grep speckeysd Si en el mensaje resultante no se incluye /usr/openwin/bin/speckeysd, deberá iniciar el daemon de proceso de teclas. 2. Inicie el daemon de proceso de teclas (si es necesario) convirtiéndose en superusuario y escribiendo este comando: 37 % /usr/openwin/bin/speckeysd Suspensión no satisfactoria Cuando no se consigue suspender el sistema, aparece una ventana de aviso. El mensaje específico mostrado en la ventana puede variar, en función de la causa del problema, pero la ventana de “Suspensión no satisfactoria” tendrá un aspecto similar al de la siguiente figura: Figura B–1 Ventana emergente de aviso de “Suspensión no satisfactoria” Cuando aparezca una ventana de “Suspensión no satisfactoria”, haga clic en uno de los botones de la parte inferior de la ventana: 4 Apagar desconecta la alimentación sin conservar el estado de operación actual, al contrario de lo que haría una suspensión. 4 Cancelar cancela la solicitud de suspensión, y el hardware sigue conectado. En las siguientes secciones se explican mensajes específicos de “Suspensión no satisfactoria”. 38 ♦ Noviembre de 1998, revisión A Qué hacer si la suspensión de un dispositivo no es satisfactoria Si se produce un fallo en la suspensión de un dispositivo, se muestra una ventana de Suspensión no satisfactoria con el siguiente mensaje: Error de dispositivo durante la suspensión. Cómo actuar cuando la suspensión de un dispositivo no es satisfactoria 1. Seleccione Cancelar. Si aún no ha guardado su trabajo, hágalo ahora. Realice acciones correctoras antes de reintentar la suspensión. 2. Compruebe si hay más información en la ventana Consola del Área de trabajo. La causa del problema puede ser un dispositivo no admitido o un dispositivo que está realizando una actividad que no se puede reanudar. Si el dispositivo especificado por el mensaje de la consola está realizando una actividad no reanudable, pare la actividad y reintente la suspensión, como se describe en el Paso 1. Si el sistema contiene dispositivos adicionales a la configuración predeterminada, es posible que éstos no admitan la función Suspender. En este caso, continúe con el paso siguiente. 3. Descargue el controlador de dispositivo. Antes de reintentar la suspensión, trate de descargar el controlador de dispositivo siguiendo estos pasos: a. Obtenga el ID del módulo ejecutando modinfo. b. Descargue dicho módulo ejecutando este comando: modunload -i id_módulo Sin embargo, es posible que no pueda descargar un controlador por una de estas razones: 4 En el código no hay soporte para desasociar (detach). 4 Primero debe descargarse otro controlador, como audio(7I) y dbri(7D). 4 El dispositivo se está utilizando y está ocupado. En todos los casos, póngase en contacto con el administrador de su sistema. 4. Reintente la suspensión. Resolución de problemas 39 4 Si Suspender se completa con éxito, el sistema guardará sus actividades y se desconectará correctamente. 4 Si la suspensión no es satisfactoria se vuelve a mostrar la ventana emergente de alerta. En este caso, continúe con el paso siguiente. Precaución - Guarde su trabajo si aún no lo ha hecho. 5. Seleccione Apagar. Ya que el error persiste, la suspensión no es posible. Al seleccionar Apagar se desconecta correctamente el sistema sin causar daños al sistema de archivos. (Recuerde: sus datos no se guardarán a menos que los haya guardado manualmente). Cuando vuelva a conectar la alimentación del sistema, éste volverá a arrancar automáticamente. Sin embargo, si selecciona Apagar y la operación no es satisfactoria, el sistema no admite la desconexión por software. Se muestra entonces una ventana emergente de alerta con información sobre el fallo de desconexión, como se muestra en la figura siguiente: Figura B–2 Ventana de desconexión no satisfactoria 6. Seleccione Continuar. Su sistema puede no admitir la desconexión por software debido a que el teclado no es del tipo 5 o a que la PROM del sistema está anticuada. Si tiene instalado un teclado del tipo 5, póngase en contacto con el proveedor de su sistema para obtener una modernización de la PROM del sistema. Asimismo, algunos sistemas con arquitectura sun4m mostrarán el indicador de OpenBoot PROM después de la operación de suspender, dado que tales sistemas no admiten un apagado por software. 40 ♦ Noviembre de 1998, revisión A 7. Guarde su trabajo si aún no lo ha hecho. 8. Pare el sistema operativo. 9. Desconecte el sistema poniendo el interruptor situado en el panel trasero del sistema en la posición de apagado (0). Nota - Resuelva, cuando sea posible, el problema de ese dispositivo obteniendo e instalando un controlador de dispositivo que admita operaciones de suspensión, si el fabricante dispone de tal controlador. Qué hacer si la suspensión de un proceso no es satisfactoria Si la suspensión de un proceso no es satisfactoria, se muestra una ventana emergente de Suspensión no satisfactoria, que incluye el siguiente mensaje: El proceso no puede detenerse. En respuesta al mensaje, siga este procedimiento: Cómo actuar cuando la suspensión de un proceso no es satisfactoria 1. Seleccione Cancelar. Reintente la suspensión. Si aún no ha guardado su trabajo, hágalo ahora. 2. Compruebe si hay más información en la ventana Consola del Área de trabajo. Si un proceso es de ejecución en tiempo real o está realizando determinadas operaciones especiales en la red, dicho proceso puede denegar la suspensión. En la mayoría de casos, esta condición es únicamente temporal, y puede corregirse reintentando la suspensión. Sin embargo, si el problema persiste, pare el proceso en cuestión (especificado en el mensaje de consola) y reintente la suspensión. 3. Reintente la suspensión. 4 Si la suspensión tiene éxito, el sistema guardará sus actividades y se apagará. Resolución de problemas 41 4 Si la suspensión no es satisfactoria, se vuelve a mostrar la ventana emergente de alerta. Precaución - Guarde su trabajo si aún no lo ha hecho. 4. Seleccione Apagar. Recuerde: sus datos no se guardarán a menos que lo haya hecho manualmente. Cuando vuelva a encender el sistema, éste volverá a arrancar automáticamente. Qué hacer si se necesita más espacio en disco Cuando el sistema se suspende, crea un archivo de estado para conservar el estado actual. Si el sistema de archivos que contiene el archivo de estado está lleno, se muestra una ventana emergente de Suspensión no satisfactoria con el siguiente mensaje: Suspender necesita más espacio en disco para el archivo de estado. En respuesta a este mensaje, efectúe el siguiente procedimiento: Cómo actuar en respuesta a las limitaciones de espacio en disco 1. Seleccione Cancelar. Necesitará realizar acciones correctoras antes de reintentar la suspensión. Si aún no ha guardado su trabajo, hágalo ahora. 2. Compruebe si hay más información en la ventana Consola del Área de trabajo. Debe disponer de un mínimo de 10 Mb libres. Antes de reintentar la suspensión, libere espacio en una partición. Una solución alternativa es cambiar la ubicación del archivo de estado a un sistema de archivos que disponga de espacio suficiente, como se describe en “Cambio de la ubicación del archivo de estado” en la página 36. Si es necesario, póngase en contacto con el administrador de su sistema para obtener asistencia. 3. Reintente la suspensión. 4 Si la suspensión tiene éxito, el sistema guardará sus actividades y se apagará. 42 ♦ Noviembre de 1998, revisión A 4 Si la suspensión no es satisfactoria se vuelve a mostrar la ventana emergente de alerta. En este caso, continúe con el paso siguiente. Precaución - Guarde su trabajo si aún no lo ha hecho. 4. Seleccione Apagar. Recuerde: sus datos no se guardarán a menos que lo haya hecho manualmente. Cuando vuelva a encender el sistema, éste volverá a arrancar automáticamente. Qué hacer si se producen condiciones no normales Si se produce una condición no normal, se muestra una ventana emergente de Suspensión no satisfactoria, que incluye el mensaje siguiente: Condición anormal durante la suspensión. En respuesta a este mensaje, efectúe el siguiente procedimiento: Cómo actuar en respuesta a una condición no normal 1. Seleccione Cancelar. Necesitará realizar acciones correctoras antes de reintentar la suspensión. Si aún no ha guardado su trabajo, hágalo ahora. 2. Compruebe si hay más información en la ventana Consola del Área de trabajo. Es posible que pueda realizar otras acciones correctoras si revisa los mensajes de error de la consola. 3. Reintente la suspensión. 4 Si la suspensión tiene éxito, el sistema guardará sus actividades y se apagará. 4 Si la suspensión no es satisfactoria se vuelve a mostrar la ventana emergente de alerta. En este caso, continúe con el paso siguiente. Precaución - Guarde su trabajo si aún no lo ha hecho. 4. Seleccione Apagar. Resolución de problemas 43 Recuerde: sus datos no se guardarán a menos que lo haya hecho manualmente. Cuando vuelva a encender el sistema, éste volverá a arrancar automáticamente. Desactivación del bloqueo de pantalla Después de Reanudar, se activa de forma predeterminada el bloqueo de la pantalla del sistema. Para desactivar el bloqueo de pantalla antes de volver a utilizar la tecla de alimentación para Suspender, lleve a cabo el procedimiento siguiente. Nota - No puede desactivar el bloqueo de pantalla cuando este es activado por Desconexión automática. Esto es una función de seguridad. De esta forma se garantiza que únicamente alguien que conozca su contraseña puede acceder a su sesión de trabajo al Reanudar el sistema. Para desactivar el bloqueo de pantalla después de haber suspendido el sistema con la tecla de alimentaciónPara desactivar el bloqueo de pantalla después de haber suspendido el sistema con la tecla de alimentación 1. Modifique el archivo speckeysd.map agregando el indicador -x a la entrada sys-suspend. Para más información, consulte la página del comando man de speckeysd.map(4). Precaución - Guarde su trabajo si aún no lo ha hecho. 2. Salga de la actual sesión de su entorno de ventanas y reiníciela. En lugar de este paso, puede interrumpir (kill) el daemon speckeysd y luego reiniciarlo. 44 ♦ Noviembre de 1998, revisión A