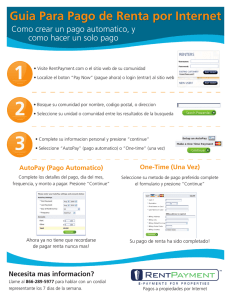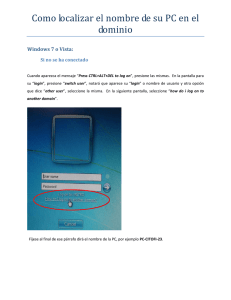Primer contacto con EZField™ Primer contacto con EZField
Anuncio

Primer contacto con EZField™ Versión 2.96 © 2012-2016 Effigis, reservados todos los derechos. 1 Contenido • Preparación del dispositivo móvil • Instalación y licencia • • • • • 2 Configuración de las Preferencias Modos de operación Base y Estático Modo de operación Cinemático Modo de operación Semi-cinemático Exportación de los datos Para mayores detalles, refiérase al Guía del usuario disponible en el menú Windows Inicio > Todos los programas > Effigis > Documentación OnPOZ Preparación del dispositivo móvil Mediante el menú Start del dispositivo móvil, seleccione la pestaña Advanced en Settings > Power y deseleccione las opciones Turn off device y presione OK. Al deseleccionar estas dos opciones, se evita una desconexión del receptor GNSS mientras se realiza el levantamiento GNSS. Después de un reinicio o un remplazo de batería, asegúrese de que estas opciones no fueron restablecidas a sus valores originales. 3 Instalación y licencia Para desinstalar en Windows Mobile, utilice todos los programas OnPOZ Uninstaller. • En su PC, descargue y ejecute el instalación OnPOZSetup-es.msi. para el producto que desea instalar. • Sincronice su dispositivo móvil con su PC. En su PC, a partir del menú Inicio > Todos los programas, seleccione Effigis > Instalar EZField y siga las instrucciones. • En su PC, a partir del menú Inicio > Todos los programas, seleccione Effigis > OnPOZ Tools > Mobile Licensing siga las instrucciones y presione Instalar licencia y espere hasta que la licencia se instale. Si no se instala, presione Nueva licencia y siga las instrucciones. 4 Configuración de las preferencias Ud. puede definir configuraciones para la aplicación. Cada modo de operación tiene también configuraciones específicas. Para configurar la aplicación, inicio EZField™ en el dispositivo móvil y luego Preferencias… a partir del menú Archivo. Mediante la lista desplegable, puede navegar en las diferentes páginas de navegación. La barra de estado indica el número de satélites y el DOP Seleccione Ajustes GNSS a partir de la lista desplegable de preferencias para especificar el(los) Puerto(s)… de comunicación utilizado(s) por el receptor y el tipo de receptor utilizado (Driver GNSS). 5 Cuando todas las preferencias hayan sido configuradas, seleccione ok para aceptar los cambios. Modos de operación Base y Estático Los modos Base y Estático son muy similares. Un archivo en modo Base será reconocido por el software de post-procesamiento como estación de referencia para los archivos móviles y estáticos a proximidad. • Presione o para escoger el modo de operación. • Para cada modo, seleccione Preferencias… a partir del menú Archivo, mediante la lista desplegable, configure las preferencias específicas a los modos de operación (Alarmas, Movimiento, Base y Estático). • Ingrese el nombre del Archivo, el Intervalo de grabación, el nombre del Sitio, el Código y la altura de antena. • Si utiliza el modo Base, seleccione la pestaña Coord. para ingresar las coordenadas de la base o seleccione Coordenadas desconocidas para ingresarlas posteriormente en el software de post-procesamiento. 6 Presione para iniciar la grabación, para parar la grabación y para regresar a los modos de operación. Modo de operación Cinemático 7 El modo de operación Cinemático le permite ingresar puntos y poli-líneas (línea y polígono). La precisión del posicionamiento depende del receptor utilizado y del entorno. • Presione para seleccionar el modo de operación. • Seleccione Preferencias… en el menú Archivo. Mediante la lista desplegable, configure las preferencias específicas al modo de operación (Alarmas, Movimiento y Cinemático). • Ingrese el nombre del Archivo y la altura de antena. • Presione para iniciar la grabación. • Para grabar un sitio (punto), seleccione la pestaña Sitio, ingrese sus especificaciones y presione Iniciar grabación. • Para grabar una poli-línea: seleccione la pestaña Línea, seleccione Línea o Polígono y escoja Continuo (vértices agregados cada 2 segundos) o Discreto (Agregar vértice manualmente). Ingrese el Nombre y Código y presione Iniciar. Presione Parar cuando la polilínea esté terminada. • Presione para parar la grabación. Modo de operación Semi-cinemático El modo Semi-cinemático permite garantizar une precisión centimétrica en post-procesamiento con la utilización de un receptor móvil L1. En semi-cinemático, EZField™ administra la calidad de la señal y los procedimientos de inicialización. La inicialización es requerida para asegurar una precisión centimétrica con receptores L1. • Presione para seleccionar el modo de operación. • Seleccione Preferencias… a partir del menú Archivo, mediante la lista desplegable, configure las preferencias específicas al modo operatorio (Alarmas, Movimiento y Semi-cinemático). • Ingrese el nombre del Archivo y la altura de antena. • Presione para iniciar la grabación. 8 Para una precisión centimétrica en post-procesamiento, es recomendado mantener la alarma Pérdida de sincronía a 5, la alarma PDOP a 6 y la Máscara de elevación a 15. Modo de operación Semi-cinemático La primera etapa en modo Semi-cinemático es la inicialización del levantamiento. EZField™ ofrece tres métodos de inicialización: 1. Coloque la antena del móvil en un sitio (punto) conocido durante 20 segundos 2. 3. • • • 9 Coloque la antena del móvil en una EZBar durante 2 minutos Una EZBar, en el sitio de base, separa los centros de Mediante la lista desplegable, seleccione el Modo de inicialización. las antenas de Coloque la antena sobre el sitio o en la EZBar. exactamente 20 cm. Según el método de inicialización escogido, cierto tipo de Coloque la antena del móvil en un sitio desconocido durante 15 min. (el tiempo necesario para establecer una posición precisa) información deberá ser ingresada (nombre del sitio, altura...). Presione Inicializar ahora… para comenzar la inicialización. • Después de la inicialización, podrá grabar sitios y poli-líneas. Las posiciones postprocesadas serán precisas al centímetro (X, Y, H). Modo de operación Semi-cinemático • Para grabar un (punto), seleccione la pestaña Sitio, ingrese las especificaciones del sitio y presione Iniciar grabación. • Para grabar una poli-línea, seleccione la pestaña Línea, seleccione Línea o Polígono y escoja Continuo (vértices agregados cada 2 segundos) o Discreto (Agregar vértice manualmente). Ingrese el Nombre y el Código. Presione Iniciar para grabar la poli-línea. Presione Parar cuando la poli-línea haya sido completada. La pestaña Lista enumera los objetos grabados. 10 Modo de operación Semi-cinemático EZField™ administra la calidad de la señal y los procedimientos de inicialización. Es posible que una re-inicialización sea solicitada si se pierde la sincronía de la señal (alarma). Cuando la alarma de pérdida de sincronía aparezca, presione ok y refiérase a la página 9 de este documento para re-inicializar. Los sitios levantados (duración de al menos 20 segundos) pueden ser utilizados como sitios conocidos para una re-inicialización rápida (20 seg.) cuando ocurra la alarma pérdida de sincronía. • Presione para para la grabación 2: Grabación de un sitio 1: Inicialización • 11 Presione para regresar a los modos de operación 3: Pérdida de sincronía 4: Ré-inicialización 5: Continuar grabando sitios Precisión centimétrica Precisión sub-métrica Exportación de los datos para post-procesar, refiérase al guía de arranque EZSurv ® Use OnPOZ Tools > Mobile File Manager para Transferir Datos de campo al PC o Windows Explorer (transfiera la carpeta My Documents\Effigis\EZTag CE\Surveys). En el PC, ejecute Effigis > OnPOZ Tools y seleccione Export Features. Seleccione los archivos a exportar (Fuente) y la carpeta de destino (Destino). Configure la exportación (Formato, Referencia espacial, aplique Filtros y desplazamientos, configure meta-datos según sus Preferencias). Sus configuraciones de exportación pueden ser grabadas en un Perfil para utilización posterior. Si su Referencia espacial no está disponible en la pestaña Predefinidos, selecciónela en la pestaña Personalizado (créela primero con Herramientas > Sistemas cartográficos > Editor, Agregar…). 12 Presione Exportar para exportar los archivos. [email protected] 13