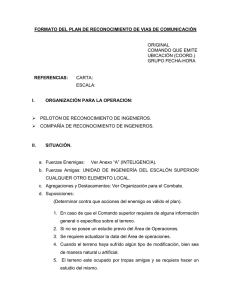CAPITULO 2
Anuncio

40 2 INTRODUCCIÓN AL ENTORNO SOLID EDGE V20 Y HERRAMIENTAS A USAR 2.1 INTRODUCCIÓN El software Solid Edge es un potente software de diseño híbrido en 2D/3D de Siemens PLM Software, una división de Siemens Automation and Drives. Solid Edge es un componente principal de la cartera Velocity Series que permite a las empresas de fabricación transformar su proceso de innovación y alcanzar una ventaja competitiva a través de la reducción de costes, al mismo tiempo que incrementan sus ingresos. Gracias a un modelado de piezas y conjuntos superior con planos, gestión de datos transparente y análisis de elementos finitos integrado, Solid Edge ofrece todas las ventajas de un sistema de diseño totalmente integrado y gestionado que facilita la cada vez mayor complejidad del diseño de los productos. En la versión 20 de Solid Edge se pueden encontrar una amplia cantidad de novedades y mejoras que en algunos casos afectan a todos o varios entornos, y en otros casos son específicas de un entorno. Todas estas novedades se encaminan a conseguir un programa con unas opciones más perfeccionadas para facilitar así el trabajo reduciendo los tiempos en la producción de cualquier producto. El usuario podrá encontrar un índice en el cual se diferencia claramente entre los diferentes entornos disponibles de Solid Edge: Pieza, Chapa, Conjunto, Plano y Soldadura. A continuación se explicarán las principales funciones y comandos de Solid Edge que se pueden usar en el entorno en el que se desarrolla el proyecto (pieza). 2.2 2.2.1 CONCEPTOS TEÓRICOS Plantillas de Solid Edge Solid Edge dispone de una serie de plantillas predeterminadas, para trabajar con herramientas específicas en cada una de ellas. Las plantillas no son sino ficheros vacíos a los que el usuario añadirá geometrías para guardarlas luego con otros nombres. Estas aparecen en la pestaña general del cuadro de diálogo de NUEVO, en la ventana de inicio STARTUP o en el desplegable del icono NUEVO de la barra de herramientas principal: ESCUELA SUPERIOR DE INGENIEROS SEVILLA 41 Figura 7: Plantillas de Solid Edge NORMAL.PAR Documentos de Pieza NORMAL.PSM Documentos de Chapa NORMAL.DFT Documentos de Plano NORMAL.PWD Documentos de Soldadura NORMAL.ASM Documentos de Conjuntos Además de los formatos propios de SE, se puede trabajar con archivos de otros programas (por ejemplo *.dwg y *.dxf de AutoCad). 2.3 2.3.1 DESCRIPCIÓN DEL INTERFAZ DE SOLID EDGE Entorno gráfico El interfaz contiene una barra de menús, una barra de herramientas y una barra específica de cada comando llamada cinta. Contiene además otras herramientas que ayudan al ESCUELA SUPERIOR DE INGENIEROS SEVILLA 42 usuario a conocer los comandos, manipular las ventanas, especificar los colores y seleccionar elementos. Figura 8: Entorno Gráfico Solid Edge V20 2.3.2 Planos de referencia Cuando se abre una plantilla nueva de PIEZA, que es el entorno que se trata en este proyecto, en el área de trabajo se visualizan 3 planos de referencia posicionados ortogonalmente entre ellos. Figura 9: Planos de referencia ESCUELA SUPERIOR DE INGENIEROS SEVILLA 43 Existen tres Planos de Referencia predeterminados en Solid Edge. Se encuentran orientados en el espacio 3D relativos a las vistas de planta, alzado y perfil derecho. 2.3.3 Barra de menús La barra de menús de Solid Edge contiene los mismos menús que la mayoría de las aplicaciones de Windows. Dentro de estos menús el programa visualiza un conjunto de comandos del entorno activo de Solid Edge. Barras de herramientas PRINCIPAL: contiene los comandos comúnmente utilizados para manipular documentos, imprimir documentos y tratar vistas. ESPECÍFICAS: contiene los principales comandos utilizados en el entorno. Se utilizarán estos comandos para construir modelos de pieza en este caso. 2.3.4 Cinta Smartstep Se trata de una barra ubicada bajo la principal. Está asociada a los comandos, disponiendo cada uno de su propia cinta. Guían al usuario a través de la secuencia del comando, especificando en cada momento el paso en el cual se haya la operación. 2.4 EDGEBAR El Edgebar es una ventana que por defecto se presenta en la parte izquierda del interfaz. Esta herramienta da acceso a una serie de opciones que difieren según el entorno en el cual se esté. A continuación se presentan las fichas que contiene para el entorno de PIEZA: - Ficha Pathfinder de operaciones (Feature Pathfinder) Ficha Biblioteca de operaciones (Feature Library) Ficha Familia de piezas (Family of Parts) Ficha Capas (Layers) Ficha Sensores (Sensors) Ficha Reproducción de operaciones (Feature Playback) Ficha Engineering Referente (Engineering Reference) ESCUELA SUPERIOR DE INGENIEROS SEVILLA 44 Figura 10: Pathfinder de operaciones 2.5 PATHFINDER Es una de las fichas del Edgebar cuya finalidad es guiar al usuario en el proceso de elaboración de la pieza, mostrando el conjunto de operaciones que la forman. De esta manera se tiene un rápido acceso a dichas operaciones para editarlas, visualizarlas, etc. Muestra las operaciones de construcción de una pieza de forma esquemática: Figura 11: Ejemplo de operaciones en Pathfinder 2.6 COMANDOS DE VISUALIZACIÓN El interfaz está ocupado en su mayor parte por la ventana gráfica, en la cual se observa el diseño que se está realizando; es la ventana en la cual se visualizan los planos de referencia. Según vaya realizando el diseño, el usuario necesitará de herramientas que le permitan obtener diferentes visualizaciones del modelo 3D en que trabaja. A continuación se explica cómo funcionan los comandos que permitirán obtener esas visualizaciones; todos estos comandos están ubicados en la barra de herramientas principal. 2.6.1 Descripción de los comandos de visualización del diseño Bordes visibles visibles al modelo. (Visible Edges): aplica el modo de visualización de bordes Bordes visibles y ocultos (Visible and Hidden Edges): aplica el modo de visualización de bordes visibles y ocultos al modelo. ESCUELA SUPERIOR DE INGENIEROS SEVILLA 45 Sombrear (Shaded): aplica el modo de visualización sombreado al modelo. Sombrear con bordes visibles (Shaded with Visible Edges): aplica el modo de visualización de sombreado con bordes visibles al modelo. Sombra proyectada proyectada. 2.6.2 (Drop Shadow): activa/desactiva la visualización de sombra Comandos de adaptación de la ventana gráfica Área de Zoom (Zoom Area): permite dibujar un rectángulo que defina el área de ventana gráfica. Hacer Zoom (Zoom): permite alejar los gráficos con un simple clic del ratón. La posición del cursor determinará el nuevo centro de la ventana y los gráficos se desplazarán respecto a un punto. Manteniendo presionado el botón izquierdo del ratón se alejarán o acercarán los gráficos dinámicamente. Este comando se encuentra disponible también manteniendo pulsada la tecla CTRL junto con el botón derecho del ratón, o girando la ruleta del ratón. Ajustar (Fit): permite que se visualicen todos los gráficos ajustándolos a la ventana. Encuadre (Pan): permite desplazar el área de visualización a través de la pantalla. Manteniendo presionado el botón izquierdo se realizará un encuadre dinámico. Este comando se encuentra también disponible presionando las teclas CTRL y MAYÚS junto con el botón derecho del ratón. 2.6.3 Comandos de visualización dinámicos Figura 12: Comandos de visualización dinámicos Rotar (Rotate): gira la vista de los elementos seleccionando un eje o borde de uno de ellos. Podrán ser girados mediante el movimiento del ratón, o introduciendo el ángulo en el campo Rotation Angle (ángulo de rotación) de la cinta. Es posible rotar libremente presionando la tecla MAYUS y el botón derecho del ratón, o manteniendo pulsado el botón central del ratón. Rotar Sobre (Spin About): al seleccionar una cara del elemento, los gráficos rotarán sobre un eje normal o coincidente en la cara. Ver Cara (Look at Face): cuando se selecciona el plano o la cara de un modelo, mediante este comando, la vista es girada hasta situarse paralela a la cara seleccionada. Vistas Comunes (Common Views): al seleccionar este comando, se coloca en la pantalla de dibujo la vista más próxima a la cual se encuentra la actual. Aparecerá una ventana, con un cubo si se ha colocado en vista isométrica o un cuadrado si se ha colocado en ESCUELA SUPERIOR DE INGENIEROS SEVILLA 46 vista en 2D, que permitirá hacer giros, seleccionar caras para ser vistas o diferentes isométricos. 2.6.4 Vistas guardadas Figura 13: Vistas guardadas Vistas guardadas (Named Views): permite guardar y administrar diferentes vistas. Por defecto tendrá guardadas vistas en 2D e isométricas referidas a los planos de referencia. 2.6.5 El entorno perfil Los modelos sólidos se crean a partir de secciones en 2D llamadas perfiles. Una vez que se ha seleccionado el comando, para acceder al entorno perfil habrá que seleccionar un plano de referencia o una cara de una pieza. Tras seleccionar el plano apropiado se accederá al entorno perfil. Este entorno se presenta como una vista en 2D del plano seleccionado, y será en ese entorno donde se dibujen los perfiles. Para ello, la barra de herramientas de Operaciones se sustituye por una barra de herramientas de Dibujo en 2D mediante la cual se puede elegir trazar elementos, líneas, arcos, etc.…, que definirán el perfil. Una vez que el perfil es completado, simplemente se debe seleccionar el botón RETURN (volver) para volver al comando operación. Vista de boceto (Sketch View): en el entorno perfil aparece este comando de visualización. Por defecto el 3D pasa a 2D al entrar en entorno perfil, pero dentro de esta visualización se podrán hacer giros o seleccionar otras vistas; si el usuario quiere recuperar la visión original del entorno solo tiene que seleccionar este comando. 2.7 2.7.1 BOCETOS Introducción Solid Edge es un programa de diseño en 3D que se apoya en geometrías dibujadas en 2D para llegar a los diseños tridimensionales. Estos dibujos 2D es lo que denominamos bocetos y/o perfiles. El programa permite dos posibilidades: realizar los bocetos 2D que definan el diseño básico de la pieza, y utilizar estos bocetos para completar las operaciones individuales que determinan el diseño en 3D, o bien llevar a cabo las operaciones dibujando los perfiles dentro del comando de cada operación. 2.7.2 Comandos de boceto Mientras que los perfiles son creados dentro de cada operación y deben ser válidos para cada tipo de operación, los bocetos se crean aparte de las operaciones en las que después vayan a ser usados, que además pueden ser varias. Los comandos relacionados con los bocetos son: ESCUELA SUPERIOR DE INGENIEROS SEVILLA 47 Boceto determinado. (Sketch): permite hacer el diseño de un perfil en un plano o cara Desprender de boceto de un boceto a uno nuevo. (Tear-Off Sketch): se utiliza para copiar o mover elementos Comandos de dibujo elementales Los comandos dibujo que se nombran a continuación se encuentran en la barra de herramientas dibujo, específica del entorno perfil. Figura 14: Comandos de dibujo elementales 1 Línea (Line): permite realizar líneas rectas pinchando en sus puntos inicial y final, o introduciendo sus parámetros (longitud y ángulo) en la cinta para después situarla según su punto inicial, pinchando en el interfaz gráfico. Punto (Point): sitúa un punto mediante sus coordenadas X e Y, siendo el punto 0,0 el origen de los planos de referencia. Boceto Libre (Freesketch): a partir de un movimiento de arrastre del cursor con el botón izquierdo pulsado, se dibuja a mano alzada, convirtiendo el programa ese esquema en líneas, arcos, círculos o rectángulos según se seleccione en la cinta. Para dibujar curvas, arcos, círculos y elipses se dispone de los siguientes comandos en menús desplegables: Figura 15: Comandos de dibujo elementales 2 Figura 16: Comandos de dibujo elementales 3 ESCUELA SUPERIOR DE INGENIEROS SEVILLA 48 Figura 17: Comandos de dibujo elementales 4 Curva (Curve): permite dibujar una curva definiendo sus puntos de inflexión Convertir a Curva (Convert to Curve): convierte en curva una línea o cadena de líneas. Arco Tangente (Tangent Arc): crea un arco tangente o perpendicular en un determinado punto de un elemento. Existen 4 posibilidades de colocación del arco. El punto inicial del arco tiene asociado un círculo dividido en cuatro cuadrantes. Las 4 posibilidades se obtienen saliendo por cada uno de los respectivos cuadrantes al situar el punto final. Arco según tres puntos (Arc by 3 Points): genera un arco situando los tres puntos que lo definen. Arco según centro (Arc by Center): define un arco fijando su centro, su radio y su ángulo de barrido. Círculo (Circle): a la hora de dibujar un círculo se dispone de las mismas opciones que con los comandos de arco: Círculo según Centro (Circle by Center), Círculo según 3 puntos(Circle by 3 Points) y Círculo Tangente (Tangent Circle). Elipse según tres puntos (Elipse by 3 Points): crea una elipse situando tres puntos que la definan. Los dos primeros marcan el eje principal, y el último el eje secundario. Si se introducen los datos numéricamente deberá tenerse en cuenta que se está definiendo la mitad de las longitudes de los ejes. Elipse by Center (elipse según centro): genera una elipse situando inicialmente su centro, para después definir las longitudes de los ejes seleccionando puntos o numéricamente. Rectángulo (Rectangle): realiza esta figura seleccionando 3 de sus vértices o introduciendo datos en la cinta y situándolo en la ventana de dibujo. También se pueden hacer dibujando la diagonal hipotética a mano alzada con el botón izquierdo del ratón pulsado. 2.7.3 Comandos de cambio de geometrías Se dispone de los siguientes comandos para cambiar las geometrías ya dibujadas: Acuerdo (Fillet): permite redondear el vértice donde interseccionan dos elementos. Al seleccionarlos se podrán elegir dichos elementos de uno en uno o pinchando en el vértice donde se unen. Chaflán (Chamfer): hace un chaflán en el vértice donde se cruzan dos elementos. Se seleccionan igual que en el comando Acuerdo. Recortar (Trim): recorta partes de los elementos dibujados, tanto rectilíneos como curvilíneos. Lo hace hasta la intersección de los mismos con otros, excepto en el caso de que no tengan intersección con ningún otro, en cuyo caso los borrará. ESCUELA SUPERIOR DE INGENIEROS SEVILLA 49 Recortar esquina (Trim Corner): recorta dos elementos hasta el vértice en el cual se cruzan. Si no se cruzan los alargará hasta su intersección ficticia. Extender hasta siguiente hasta que intersecciona con otros. (Extend to Next): prolonga el elemento seleccionado Dividir (Split): permite dividir en dos un elemento seleccionado. El punto donde se produce la división lo elige el usuario. Desplazar (Offset): crea copias de los elementos seleccionados a una distancia definida, manteniendo los de la copia paralelos con el original. Desplazamiento simétrico (Symmetric Offset): crea una ranura haciendo un desplazamiento simétrico a partir del eje de la misma. Tiene una ventana de opciones que especifica las características particulares que definen la ranura a obtener. Incluir (Include): permite copiar geometrías de sólidos o bocetos en el perfil en el que se está trabajando. La ventana de opciones ofrece la posibilidad de dar un desplazamiento al elemento incluido. Construcción (Construction): convierte elementos de dibujo en otros de construcción y viceversa. Los elementos de construcción no forman parte del perfil. Son elementos de apoyo en la creación del perfil, de modo que el programa no los tendrá en consideración a la hora de utilizar los perfiles en las operaciones. 2.7.4 Herramienta de dibujo INTELLISKETCH IntelliSketch es una herramienta de dibujo dinámica que automáticamente busca y mantiene relaciones geométricas entre puntos clave y elementos mientras se dibuja. IntelliSketch se activa cuando reconoce una relación. Muestra entonces un indicador de relación unido al cursor. En la versión 20 de Solid Edge se ha añadido un nuevo controlador respecto a anteriores versiones, se trata de Punto de eje en elipse (ELLIPSE AXIS POINT), que permitirá seleccionar los extremos de los ejes o el centro de una elipse. ESCUELA SUPERIOR DE INGENIEROS SEVILLA 50 Figura 18: Cuadro de Relaciones de Intellisketch 2.7.5 Comandos de acotación A la hora de acotar un perfil se pueden utilizar los comandos de acotación que se encuentran en la barra de herramientas de Dibujo. Figura 19: Comandos de acotación Mediante estos comandos será posible situar los siguientes tipos de cotas: cotas lineales, cotas angulares, cotas diametrales y cotas radiales. Comandos SmartDimension : este comando es utilizado cuando se desea acotar de manera rápida elementos sencillos, tal como una longitud de línea, un radio de arco, un ángulo de barrido o un ángulo de una línea con los ejes. Permite situar también cotas entre dos elementos. Distancia entre (Distance between): permite una cota lineal entre elementos de dibujo. Ángulo entre (Angle between): sitúa una cota angular entre dos elementos de dibujo. Cota de coordenadas (Coordinate dimension): sitúa una cota que toma la distancia a partir de un origen común. Las cotas que hacen referencia a un origen común son miembros ESCUELA SUPERIOR DE INGENIEROS SEVILLA 51 de un grupo de cotas de coordenadas. Se debe seleccionar un elemento de origen para establecer como 0. Cota de coordenadas angular (Angular coordinate dimension): sitúa una cota que toma el ángulo a partir de un origen común. A partir de esa cota cero, se van situando todos los demás ángulos. Eje de cota (Dimension Axis): la opción orientación de la acotación de la cinta permite estableces la orientación en horizontal/vertical, según 2 puntos, o a lo largo de un eje de acotación. 2.7.6 Manipulación de elementos 2D En la barra de herramientas de dibujo se encuentra también un menú desplegable que incluye los clásicos comandos de manipulación de los elementos. La cinta SmartStep proporciona la información necesaria para llevar a cabo la función de cada uno de ellos. Figura 20: Ejemplos en la manipulación de elementos 2D Mover (Move): permite mover elementos de un lugar a otro seleccionando puntos de enganche significativos. Rotar (Rotate): gira elementos. Tras seleccionar el perfil a rotar, se define el centro de rotación, se indica el punto desde el que se va a rotar y se le marca el ángulo de rotación. Simetría (Mirror): realiza la copia simétrica de los elementos seleccionados respecto al eje que se designe. Escalar (Scale): permite variar la escala de los elementos seleccionados. Los comandos anteriores sirven para manipular los elementos. Si lo que se quiere es hacer una copia manipulada deberá estar activado el icono copiar de la cinta: Estirar (Stretch): permite mover los elementos contenidos totalmente o en parte dentro de una ventana, modificando estos elementos para mantener su situación en la nueva posición de la ventana. Borrar (Delete): permite borrar elementos. Se selecciona el elemento que se quiere borrar y entonces se activará el comando que, una vez pinchado, borra lo que estaba elegido. 2.8 2.8.1 OPERACIONES BASE Introducción Se llama operación base a aquella que es la primera que se crea en un documento de Solid Edge Pieza. Define la forma básica de la pieza que se esté diseñando. Para este tipo de operaciones se dispone de 5 comandos, que son los que están activos al abrir un nuevo documento. ESCUELA SUPERIOR DE INGENIEROS SEVILLA 52 Estas operaciones se realizarán a partir de la extrusión (proyección), revolución o el barrido de unas secciones transversales, que podrán definirse mediante bocetos o dibujando los perfiles dentro del mismo comando. 2.8.2 Pasos básicos para crear una operación base Las operaciones base siguen una serie de pasos en los cuales se irán definiendo los diferentes parámetros para crear el sólido a partir de perfiles. Estos pasos sufren cambios según se elijan unos comandos u otros. Hay pasos que son comunes a todas las operaciones, tanto de agregar material como de eliminado de material. En cualquier caso la cinta SmartStep nos guía a través de cada operación indicándonos en qué paso nos encontramos y qué debemos hacer en cada momento. Paso Plano Se define un plano en el que se va a dibujar el perfil. Cuando se activa el paso plano se agregan a la cinta SmartStep controles para selección de planos. Figura 21: Opciones en la selección de planos Paso Perfil Una vez seleccionado el plano la ventana cambiará para situarse en entorno perfil. Dentro de este entorno se dibujará la sección que se usará en la operación. Tras dibujar el perfil y hacer clic con el botón RETURN, la ventana del perfil se cierra, y la ventana 3D se activa de nuevo. Paso Lado En este paso se define el lado del perfil hacia el cual agregar material (o quitarlo si la operación es de eliminado de material). Cuando se realiza la primera operación el perfil debe ser cerrado y el lado será el interior del perfil, con lo cual estará inactivo el paso. Cuando el perfil es cerrado y se hace una operación que genere nuevo material sin ser la primera operación tampoco estará activo. En operaciones que añadan material y usen un perfil abierto estará activo, y el programa pedirá que se seleccione un lado del perfil en este paso. En operaciones que eliminan material estará activo siempre con cualquier perfil, pero si el perfil es cerrado se salta el paso y elige el lado interior automáticamente, aunque permitirá seleccionarlo para elegir el lado exterior, si el perfil es abierto se pedirá el lado. ESCUELA SUPERIOR DE INGENIEROS SEVILLA 53 Paso Extensión Se define como la distancia a lo largo de la cual se va a extender el perfil para construir la operación. Se puede hacer uso de las siguientes posibilidades: Pasante (Through all): la operación se extenderá desde el perfil hasta el límite más alejado del último sólido con el que interseccione. En vaciados elimina todo el material que esté en su dirección. Hasta siguiente (Through next): la operación se extenderá desde el perfil hasta los límites del sólido con el que interseccione. Extensión desde/hasta (From/to extend): se definirá desde qué plano de inicio hasta qué plano final se realizará la operación; independientemente del plano donde se haya dibujado. Extensión limitada (Finite extend): se selecciona la distancia exacta de extensión numéricamente y se indica el lado hacia el que se realizará la operación. En la cinta se dispone de 2 iconos que permiten cambiar la extensión del perfil hacia un solo lado por extender la operación hacia los 2 lados. Extensión simétrica (Symmetric extend): sirve para dar una distancia igual hacia ambos lados, aplica de forma automática la mitad de la extensión total introducida a cada lado. Extensión no simétrica (Non-symmetric extend): sirve para extender las operaciones diferentes distancias a cada lado, se introducen los valores de las 2 extensiones y se indica a qué lado se aplica cada una de ellas. Paso tratamiento En algunos comandos se permite aplicar un tratamiento a la forma que se está creando. Se puede elegir entre un tratamiento de desmoldeo la opción predeterminada, que es sin tratamiento y uno de corona ,o . Paso terminar Con todos los pasos definidos se pulsa TERMINAR (FINISH) para que la operación quede acabada. 2.8.3 Comandos de operaciones base ESCUELA SUPERIOR DE INGENIEROS SEVILLA 54 PROTRUSIÓN POR PROYECCIÓN (Protrusion) Extruye una sección perpendicularmente al plano que contiene dicha sección. Siempre extruye el perfil o boceto a lo largo de una proyección recta. Los perfiles o bocetos deben ser cerrados si se trata de operación base, no así para operaciones posteriores de agregar material sobre un sólido ya creado. PROTRUSIÓN POR REVOLUCIÓN (Revolved Protrusion) Construye un cuerpo extruyendo una sección alrededor de un eje definido de revolución. Sigue los mismos pasos que la protrusión, con la única diferencia que antes de salir del entorno perfil habrá que definir un eje de revolución. PROTRUSIÓN POR SECCIONES (Lofted Protrusion) Construye cuerpos sólidos uniendo una serie de secciones definidas por perfiles. Se pueden definir varias secciones transversales, que deben ser perfiles planos y cerrados. Los planos de las secciones pueden o no ser paralelos. De forma general, resulta más operativo crear bocetos con las distintas secciones para ir seleccionándolos una vez activada la operación, que dedicarse a crearlos dentro de la misma operación. PROTRUSIÓN POR BARRIDO (Swept Protrusion) Crea un sólido extruyendo una sección a lo largo de una trayectoria definida. Al seleccionar el comando aparece una ventana donde se puede elegir entre dos opciones de barrido: con trayectorias y secciones múltiples o simples. En cualquiera de los casos es más cómodo tener dibujadas las trayectorias y las secciones en bocetos y seleccionarlos en la operación. Figura 22: Cuadro de opciones de Protrusion por Barrido ESCUELA SUPERIOR DE INGENIEROS SEVILLA 55 PROTRUSIÓN HELICOIDAL (Helical Protrusion) Agrega material mediante el barrido de una sección transversal a lo largo de una trayectoria helicoidal. PROTRUSIÓN PERPENDICULAR (Normal Protrusion) Esta operación no es una operación base, es decir, solo es posible su utilización cuando ya hay un cuerpo sólido creado, no es posible emplearlo para crear la primera operación de una pieza, y por tanto no está disponible cuando se abre un archivo pieza y todavía no se ha realizado ninguna operación base. El uso de este comando está indicado cuando es necesario añadir material perpendicularmente a la superficie curva de una pieza, ya que construye un cuerpo sólido a 90 grados de una cara de una pieza ya existente. La principal aplicación de este comando es la creación de texto en relieve. 2.8.4 Operaciones de eliminado de material Estas operaciones no son base. Podrán seleccionarse una vez hecha una protrusión. Son las siguientes: VACIADO (Cutout) Vacía una sección perpendicularmente al plano que contiene dicha sección. Siempre hace el vaciado a lo largo de una trayectoria recta. VACIADO POR REVOLUCIÓN (Revolved Cutout) Realiza un vaciado siguiendo una sección alrededor de un eje definido de revolución. Sigue los mismos pasos que el vaciado, con la única diferencia que antes de salir del entorno perfil habrá que definir un eje de revolución. VACIADO POR SECCIONES (Lofted Cutout) Hace vaciados uniendo una serie de secciones definidas por perfiles. Se pueden definir varias secciones transversales, que deben ser perfiles planos y cerrados. Los planos de las secciones pueden o no ser paralelos. De forma general, resulta más operativo crear bocetos con las distintas secciones para ir seleccionándolos una vez activada la operación, que dedicarse a crearlos dentro de la misma operación. VACIADO POR BARRIDO (Swept Cutout) Hace un vaciado siguiendo una sección a lo largo de una trayectoria definida. Al seleccionar el comando aparece una ventana donde se puede elegir entre dos opciones de barrido: con trayectorias y secciones múltiples o simples. En cualquiera de los casos es más cómodo tener dibujadas las trayectorias y las secciones en bocetos y seleccionarlos en la operación. ESCUELA SUPERIOR DE INGENIEROS SEVILLA 56 Figura 23: Cuadro de opciones de Vaciado por Barrido VACIADO HELICOIDAL (Helical Cutout) Elimina material mediante el barrido de una sección transversal a lo largo de una trayectoria helicoidal. VACIADO PERPENDICULAR (Normal Cutout) El uso de este comando está indicado cuando es necesario eliminar material perpendicularmente a la superficie curva de una pieza, ya que realiza un vaciado a 90 grados de una cara de la pieza. 2.8.5 Agujeros y roscas AGUJERO (Hole): Permite la realización de un agujero, disponiendo de un gran número de opciones. Dispone de un cuadro para cambiar el tipo de agujero: simple, roscado, cónico, abocardado y avellanado, así como los distintos parámetros que los definen. ESCUELA SUPERIOR DE INGENIEROS SEVILLA 57 Figura 24: Cuadro de opciones del comando Agujero ROSCA (Thread): Se utiliza para aplicar una rosca a un cilindro. Las roscas podrán ser rectas o cónicas. Se podrán aplicar roscas a cilindros y conos. 2.9 2.9.1 OPERACIONES DE TRATAMIENTO Y ESPECIALIZADAS Introducción Las operaciones de tratamiento modifican las caras o bordes del modelo sólido. No son necesarios perfiles para aplicarlas. Son realizadas seleccionando caras de la pieza o bordes. Operaciones especializadas son aquellas que están destinadas a ser aplicadas en un modelo o tipo de modelo con un propósito específico. En este capítulo se explicarán las que se han usado en este proyecto. 2.9.2 DAR ESPESOR EN REGIÓN (Thin Region) Este comando permite dar espesor a una única parte de la pieza, dejando el resto como un sólido macizo. La secuencia de pasos para la operación es la siguiente (habrá pasos que se llamen igual y tengan la misma función que el comando anterior, pero que tengan un icono diferente): Caras a dar espesor (Faces to thin): se seleccionan las caras del cuerpo que recibirán el tratamiento. ESCUELA SUPERIOR DE INGENIEROS SEVILLA 58 Abrir caras (Open faces): define las caras que serán eliminadas. Caras de extremo (Capping faces): permite desplazar la cara de cierre, que será aquella donde se pase de sólido macizo a caras de un espesor determinado. Grosor único (Unique Thickness): da la posibilidad de aplicar diferentes espesores a las caras. 2.9.3 AGREGAR DESMOLDEO (Add draft) El ángulo de una operación de desmoldeo se mide comparándolo con la normal a un plano de desmoldeo o una cara plana. Las caras desmoldeadas se pueden construir simplemente girando en torno al plano de desmoldeo, o a un borde de una pieza, o a una línea o a una superficie de separación. El cuadro de opciones del comando AGREGAR DESMOLDEO muestra las distintas posibilidades que existen para realizar un desmoldeo. Figura 25: Cuadro de opciones del comando Agregar Desmoldeo 2.9.4 REDONDEO (Round) El paso Selección de Bordes permite seleccionar los bordes a redondear. Se tiene la opción de que los redondeos puedan ser realizados con un radio constante o variable, incluso hacer una combinación. Radio Constante (Constant radius): mantiene el mismo valor de radio a lo largo de toda la longitud del redondeo. Un radio constante es comúnmente utilizado en piezas mecanizadas. Radio Variable (Variable radius): permite definir un radio diferente para puntos extremos y medios del borde. Un radio variable es comúnmente utilizado en piezas de fundición, forjado y plástico. Combinación (Blend): permite situar un redondeo de radio constante entre dos bordes, una cara y un borde o dos caras. ESCUELA SUPERIOR DE INGENIEROS SEVILLA 59 Figura 26: Cuadro de opciones del comando Redondeo 2.9.5 CHAFLÁN (Chamfer) Con este comando se podrá crear un chaflán en uno o varios bordes de un sólido. El cuadro de diálogo Opciones de Achaflanado especifica la manera de definir el chaflán. Repliegues iguales (Equal setbacks): permite construir un chaflán de 45 grados en bordes de caras. El paso de selección de caras resulta innecesario. Ángulo y repliegue (Angle and setback): requiere de la selección de una cara de referencia antes de seleccionar los bordes a achaflanar. Esta cara de referencia debe contener los bordes a achaflanar. Dos repliegues (Two setbacks): posee un proceso similar a la opción anterior. En primer lugar se selecciona la cara de referencia y a continuación los bordes a achaflanar. El primer repliegue es aplicado sobre la cara de referencia y el segundo sobre la cara adyacente. 2.9.6 REFUERZO (Rib) y RED DE REFUERZOS (Web Network) REFUERZO (Rib): permite crear nervios en las piezas. La secuencia del comando es parecida a otras operaciones basadas en perfiles. - Plano (Plano o Sketch Step): Se elije el plano donde se situará el perfil o se elije un boceto ya hecho anteriormente. Dibujar perfil (Draw Profile Step): Se dibuja el perfil que va a servir para realizar el refuerzo. Dirección (Direction Step): se define la dirección hacia la que se extenderá el refuerzo. Lado (Side Step): se selecciona el lado hacia el que se añadirá el grosor del refuerzo, que será perpendicular a la dirección. La cinta del comando ofrece, además, las siguientes opciones: - Extender perfil (Extend Profile): extiende el extremo del perfil hasta intersectar con la pieza. - No extender (No extend): no extiende el extremo del perfil. ESCUELA SUPERIOR DE INGENIEROS SEVILLA 60 - Extender hasta siguiente (Extend to Next): establece la extensión del refuerzo de manera que se extiende hasta la cara de la pieza. Profundidad limitada (Finite Deph): determina que el refuerzo se extienda una distancia finita desde el perfil hacia el lado seleccionado en el paso dirección. En este caso aparecerá en la cinta un nuevo campo, Profundidad (Deph), en el que se introducirá la distancia finita. RED DE REFUERZOS (Web Network): se construye perpendicularmente al plano del perfil. Además, el material correspondiente al espesor del refuerzo se aplica siempre simétricamente a ambos lados del perfil. Esto difiere del comando REFUERZO (Rib), el cual permite especificar el lado del material para un único nervio. Cuando se realizan redes de refuerzos de gran complejidad usando la opción Extender Perfil, los perfiles se extienden hasta interseccionar con el sólido o con otro perfil. Cuando se dibuje el perfil no se podrán tener más de dos elementos unidos en una sola intersección. 2.9.7 RESALTE DE MONTAJE (Mounting Boss) Con este comando se crea un resalte de montaje sin necesidad de dibujarlo, únicamente habrán de ser definidas sus características. Las opciones del resalte se podrán definir tanto en el paso plano como en el paso perfil. Figura 27: Cuadro de opciones del comando Resalte de Montaje 2.9.8 REBORDE (Lip) Este comando permite generar un reborde o una estría en una pieza. Se puede especificar mediante la posición del ratón si el material se agrega para formar un rebordeo o si es eliminado para formar una estría. ESCUELA SUPERIOR DE INGENIEROS SEVILLA 61 Para crear un reborde o una estría se deben realizar dos pasos básicos: seleccionar la arista del sólido a la cual se aplicará el reborde y definir la posición de la sección transversal. 2.9.9 PATRÓN (Pattern) Con este comando se realiza el patrón de una operación ya realizada, que es la primera ocurrencia del patrón. A continuación especifica un plano donde se situará el patrón, que será un perfil con un número determinado de ocurrencias marcadas. Con el patrón definido se marca en TERMINAR y el programa vuelve al entorno 3D y realiza las nuevas operaciones automáticamente. Tipos de patrones: PATRÓN RECTANGULAR (Pattern): permite crear espaciadas a igual distancia operaciones adicionales con múltiples ocurrencias dentro de un área rectangular. El perfil rectangular y varias opciones controlan el patrón. Las opciones AJUSTAR (Fit), RELLENO (Fill) y FIJO (Fixed) actúan junto con el perfil rectangular creado por el usuario: - AJUSTAR: los espaciados X e Y del patrón se calculan en función del tamaño del perfil rectangular y del número de ocurrencias. RELLENO: el número de ocurrencias se calcula en función del perfil rectangular y de los espaciados X e Y. FIJO: las dimensiones del perfil rectangular se calculan a partir de los espaciados y del número de ocurrencias. En función del tipo de patrón elegido los campos redundantes se desactivan automáticamente. PATRÓN CIRCULAR (Pattern): permite realizar operaciones basándose en un perfil circular o en arco. El flujo de trabajo es similar al patrón rectangular mediante las opciones de la cinta que controlarán el ángulo de barrido y el espaciado de los elementos. Las opciones CÍRCULO COMPLETO (Full Circle) y CÍRCULO INCOMPLETO (Partial circle) de la cinta controlan el ángulo de barrido total del patrón. El espaciado de los elementos se define entonces mediante las opciones AJUSTAR (Fit) y RELLENO (Fill): - AJUSTAR: se define el número de operaciones indicando el número de copias. RELLENO: se define el número de operaciones en función del espaciado. Pueden suprimirse ocurrencias individuales de un patrón, tanto rectangular como circular. En el comando PATRÓN dos botones adicionales de la cinta indican al usuario si está realizando un patrón Rápido o Inteligente . El patrón Rápido debe su nombre a la rapidez de trabajo, ya que no chequea la manera en que la geometría interactúa con otras ESCUELA SUPERIOR DE INGENIEROS SEVILLA 62 operaciones del modelo. Es utilizada normalmente para generar grandes patrones simples, tales como una matriz de agujeros en un único plano. Si en algún momento las operaciones del patrón interactúan con el modelo, se observará un mensaje de error. Como a la hora de trabajar se busca rapidez, es aconsejable seleccionar siempre el patrón Inteligente para evitar posibles mensajes de error que retarden la labor. 2.9.10 ABERTURA (Vent) Crea una operación de abertura a partir de elementos de boceto. Por eso, para que este comando esté activo habrá que tener dibujado de antemano el boceto a utilizar. Al seleccionar el comando aparecerá la ventana de opciones de la operación. Si no apareciese, puede ser seleccionada pinchando en el librillo de opciones de la cinta. Figura 28: Cuadro de opciones del comando Abertura ESCUELA SUPERIOR DE INGENIEROS SEVILLA