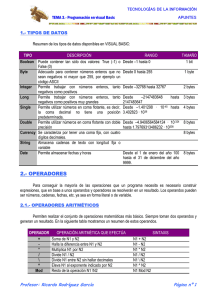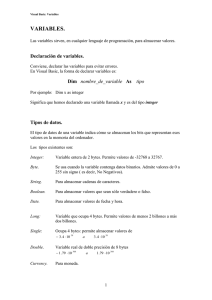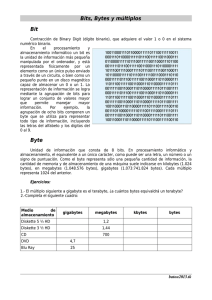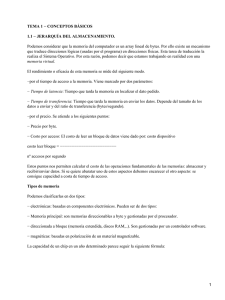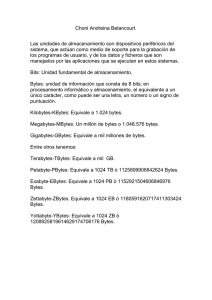Descarga - Material de Apoyo Educativo Colegio Pablo de Tarso I.E.D.
Anuncio
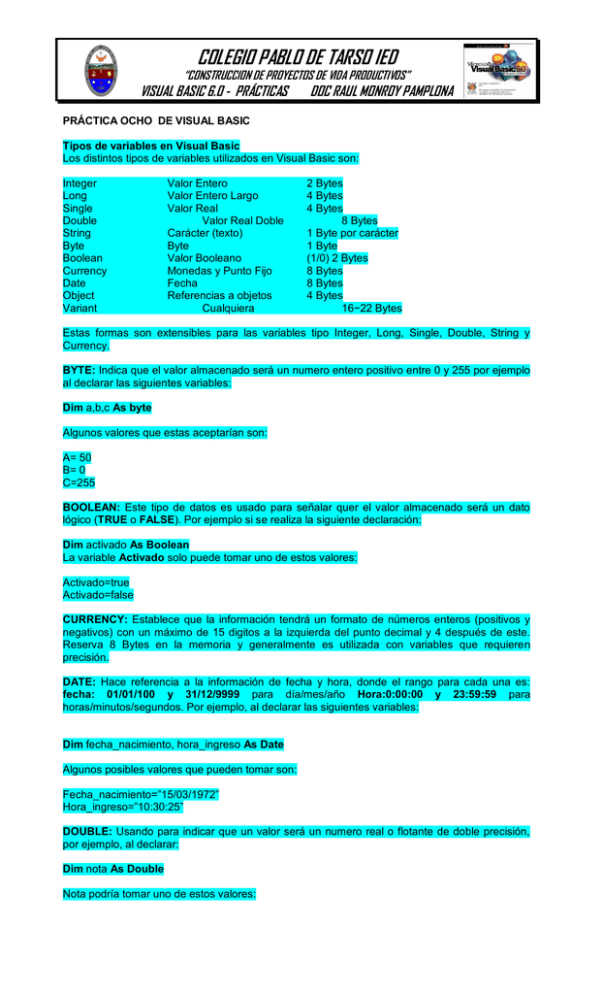
COLEGIO PABLO DE TARSO IED “CONSTRUCCION DE PROYECTOS DE VIDA PRODUCTIVOS” VISUAL BASIC 6.0 - PRÁCTICAS DOC RAUL MONROY PAMPLONA PRÁCTICA OCHO DE VISUAL BASIC Tipos de variables en Visual Basic Los distintos tipos de variables utilizados en Visual Basic son: Integer Long Single Double String Byte Boolean Currency Date Object Variant Valor Entero Valor Entero Largo Valor Real Valor Real Doble Carácter (texto) Byte Valor Booleano Monedas y Punto Fijo Fecha Referencias a objetos Cualquiera 2 Bytes 4 Bytes 4 Bytes 8 Bytes 1 Byte por carácter 1 Byte (1/0) 2 Bytes 8 Bytes 8 Bytes 4 Bytes 16−22 Bytes Estas formas son extensibles para las variables tipo Integer, Long, Single, Double, String y Currency. BYTE: Indica que el valor almacenado será un numero entero positivo entre 0 y 255 por ejemplo al declarar las siguientes variables: Dim a,b,c As byte Algunos valores que estas aceptarían son: A= 50 B= 0 C=255 BOOLEAN: Este tipo de datos es usado para señalar quer el valor almacenado será un dato lógico (TRUE o FALSE). Por ejemplo si se realiza la siguiente declaración: Dim activado As Boolean La variable Activado solo puede tomar uno de estos valores: Activado=true Activado=false CURRENCY: Establece que la información tendrá un formato de números enteros (positivos y negativos) con un máximo de 15 digitos a la izquierda del punto decimal y 4 después de este. Reserva 8 Bytes en la memoria y generalmente es utilizada con variables que requieren precisión. DATE: Hace referencia a la información de fecha y hora, donde el rango para cada una es: fecha: 01/01/100 y 31/12/9999 para día/mes/año Hora:0:00:00 y 23:59:59 para horas/minutos/segundos. Por ejemplo, al declarar las siguientes variables: Dim fecha_nacimiento, hora_ingreso As Date Algunos posibles valores que pueden tomar son: Fecha_nacimiento=”15/03/1972” Hora_ingreso=”10:30:25” DOUBLE: Usando para indicar que un valor será un numero real o flotante de doble precisión, por ejemplo, al declarar: Dim nota As Double Nota podría tomar uno de estos valores: COLEGIO PABLO DE TARSO IED “CONSTRUCCION DE PROYECTOS DE VIDA PRODUCTIVOS” VISUAL BASIC 6.0 - PRÁCTICAS DOC RAUL MONROY PAMPLONA Nota=3.65 Nota=0.18 Nota=18532320.463 INTEGER: Indica que se guardaran números enteros (positivos y negativos) comprendidos entre -32768 y 32767. Por ejemplo, al declarar la siguiente variable: Dim numero_regisro As integer Numero_registro podría tomar los siguientes valores: Numero_registro= 100 Numero_registro=12500 LONG: Almacén valores numéricos (enteros positivos y negativos) que reservan 4 bytes en la memoria. SINGLE: Define que un dato será un numero flotante de precisión simple es decir que el grado de precisión está sujeto a siete dígitos por ejemplo si como resultado de un cálculo se genera el siguiente número se tendría: Es una expresión de cálculo 25.678.593.05 Precisión STING (CADENAS): Tipo de datos para declarar variables, constante y otros que almacenen una secuencia de caracteres (letras, números, símbolos o una combinación de ellos). Algunos ejemplos de String podrían ser: Variables de tipos STRING VALO Nombre Dirección Edad Ciudad País Aluissio affonso Av. Assembleia, 12-4240 25 Rio de janeiro Brasil VARIANT: Almacena todos los tipos de tipos de datos, excepto cadenas de longitud fija y datos definidos por el usuario; además, efectua automáticamente las conversiones necesarias según el tipo de datos de esta; por ejemplo, al declarar Var1 como Variant podría tomar cualquier valor. Dim Var1 As Variant Var1 podria tomar los siguientes valores: Var1= 8520 Var1= “feliz navidad” Var1= 65386763.234 TYPE: Define un tipo de datos personalizados por el usuario. Solo puede usarse a nivel de modulo y la sintaxis de su declaración es la siguiente: [PUBLIC I PRIVATE] TYPE nomtipo Elemento1 As tipo Elemento2 As tipo . COLEGIO PABLO DE TARSO IED “CONSTRUCCION DE PROYECTOS DE VIDA PRODUCTIVOS” VISUAL BASIC 6.0 - PRÁCTICAS DOC RAUL MONROY PAMPLONA .. elementoN As tipo End Type EJEMPLO CON VARIABLE Y CONSTANTE Se realizara el ejercicio sencillo como lo es calcular el área del círculo, en el cual se declara constante Pi y variable el Radio. 1. 2. Ingrese al programa visual Basic Active la ventana propiedades (formulario) y cambie los siguientes campos Caption Área del circulo Height 4545 Left 1320 Top 1080 Width 7470 3. Inserte cinco controles LABEL sobre el formulario para que queden así (aplique los cambios que sean necesarios): COLEGIO PABLO DE TARSO IED “CONSTRUCCION DE PROYECTOS DE VIDA PRODUCTIVOS” VISUAL BASIC 6.0 - PRÁCTICAS DOC RAUL MONROY PAMPLONA 4. Dibuje un TextBox para que el usuario introduzca el valor del radio y ajuste sus características así: Font Height Left Text Top Width negrilla, 14 420 2400 borrar el contenido 2040 1215 5. Inserta tres botones CommandButton en el formulario para calcular, borrar y salir del programa. Ubíquelos como se muestra en el formulario. El contenido de cada botón se cambia en la opción Caption 6. Haga doble clic sobre el formulario y active la ventana de código, seleccione en la lista la opción General y en el procedimiento declaraciones para definir la variable y escriba el siguiente código. Dim radio as doublé Const Pi =3.1416 7. Seleccione Text1 de la lista de objetos y en los procedimientos change y escriba este código. If text1.Text<>”” then Radio=Text1.Text End if 8. Seleccione Text1 de la lista de objetos y en los procedimientos KeyPress y escriba este código. Este código permite que el usuario solo digites números en caso de una letra aparece un error. If KeyAScii <48 or KeyAscii>57 then (código Ascii para los números) KeyAscii=0 End if COLEGIO PABLO DE TARSO IED “CONSTRUCCION DE PROYECTOS DE VIDA PRODUCTIVOS” VISUAL BASIC 6.0 - PRÁCTICAS DOC RAUL MONROY PAMPLONA 9. Seleccione Command1 de la lista de objetos y en los procedimientos Click y escriba este código. Este procedimiento para calcular el área del círculo. Label5.Caption=Pi*radio*radio 10. Seleccione Command2 de la lista de objetos y en los procedimientos Click y escriba este código. Este procedimiento para limpiar el valor del radio y de su resultado. Radio=0 Label5.Caption=”” Text1.text=”” 11. Seleccione Command3 de la lista de objetos y en los procedimientos Click y escriba este código. Este procedimiento para salir de la aplicación. End. 12. Presione la tecla f5 y ejecute el programa y digite en el radio 100 la respuesta será. Ejercicio práctico. Calcula el área de las siguientes figuras: Cuadrado Triángulo Trapecio Rectángulo Esfera