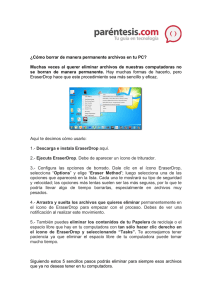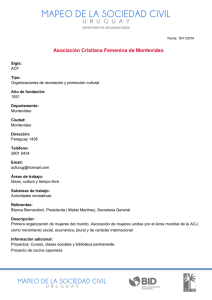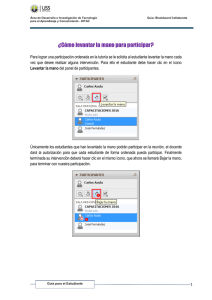HERRAMIENTA APLICAR FORMATO CONDICIONAL DE ÍCONOS
Anuncio

www.incompanysur.com HERRAMIENTA APLICAR FORMATO CONDICIONAL DE ÍCONOS A PARTIR DE TEXTO Conceptos básicos El formato condicional es una característica que permite aplicar formato a un conjunto de celdas a partir de una condición. Si la condición se cumple, el formato se aplica, en caso contrario, no se aplica. A partir de la versión 2007 esta característica mejoró mucho, entre otras tantas cosas, ahora podemos mostrar íconos. Para usar reglas de íconos debemos seleccionar un rango con números. Pero hoy te mostraremos como aplicar formato de íconos a partir de celdas con texto. Dada la siguiente planilla Supongamos que en Excel tenemos la siguiente detalla los importes vendidos a distintos departamentos en distintos meses. Nos interesa que cuando el departamento es igual a Montevideo, en la columna Indicador, aparezca un ícono de color Verde, en el resto de los casos, debe mostrar un ícono de color Amarillo. 1 2 3 4 5 6 7 8 9 10 11 12 13 14 15 16 17 18 19 20 A Departamento Artigas Salto Paysandú Rio Negro Montevideo Tacuarembó Artigas San José Colonia Flores Montevideo Salto Cerro Largo Treinta y Tres Lavalleja Rocha Maldonado Canelones Montevideo B Indicador C D Mes Ventas Enero 36079 Enero 61071 Enero 55361 Enero 27576 Enero 50397 Enero 44169 Febrero 40853 Febrero 53998 Febrero 60203 Febrero 12342 Febrero 32953 Marzo 28216 Marzo 41050 Marzo 23416 Marzo 28793 Marzo 33269 Marzo 80865 Marzo 253124 Marzo 613990 Solución En primer lugar en la celda B2 (columna Indicador) escribimos la siguiente fórmula: = Si(A2= "Montevideo";1;0) Luego arrastramos la fórmula al resto de las celdas. La función Si, escribe el valor 1 cuando el contenido de la celda Departamento es igual a Montevideo y 0 en el resto de los casos. -1- www.incompanysur.com A B C D Mes 1 Departamento Indicador Ventas 0 Enero 2 Artigas 36079 0 Enero 3 Salto 61071 0 Enero 4 Paysandú 55361 0 Enero 5 Rio Negro 27576 1 Enero 6 Montevideo 50397 0 Enero 7 Tacuarembó 44169 0 Febrero 8 Artigas 40853 0 Febrero 9 San José 53998 0 Febrero 10 Colonia 60203 0 Febrero 11 Flores 12342 1 Febrero 12 Montevideo 32953 0 Marzo 13 Salto 28216 0 Marzo 14 Cerro Largo 41050 0 Marzo 15 Treinta y Tres 23416 0 Marzo 16 Lavalleja 28793 0 Marzo 17 Rocha 33269 0 Marzo 18 Maldonado 80865 0 Marzo 19 Canelones 253124 1 Marzo 20 Montevideo 613990 Por último aplicamos formato condicional de íconos al rango B2:B20 Seleccionamos el rango B2:B20. En la pestaña INICIO, clic en Formato Condicional, y clic en Conjuntos de íconos. En este ejemplo usamos los íconos redondos, verde, amarillo y rojo. Excel aplica el formato a las celdas. ¿Cómo modificamos la regla para evitar que se vea el número? Volvemos a seleccionar el rango y en la pestaña INICIO, clic en Formato Condicional y clic en Administrar reglas. Seleccionamos la regla Conjunto de íconos y clic en el botón EDITAR REGLA. En este cuadro de diálogo vamos a realizar dos cambios: En primer lugar, vamos a indicarle que en la celda muestre solamente el ícono. ¿Cómo? Hacemos clic en la casilla que dice Mostrar ícono solamente. Luego modificamos esta regla para que la aplique según valor de la celda y no según porcentaje que es lo que hace por defecto. ¿Cómo? -2- www.incompanysur.com En Tipo, elegimos Número Y en Valor configuramos los valores que debe cumplir la regla. Cuando el valor es mayor o igual a 1, muestra el ícono Verde, si es menor a 1 y mayor o igual a 0, el ícono Amarillo. Como no hay valores menores a 0, nunca muestra el ícono rojo. (Este cuadro de diálogo corresponde a Excel 2007) El resultado final es: Si la versión de Excel es 2010 o posterior, tenemos la posibilidad de No mostrar ícono en la celda cuando el Departamento no es Montevideo. En el cuadro donde editamos la regla, en la columna Icono debemos seleccionar la opción No hay ícono de celda. -3-