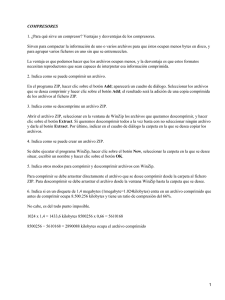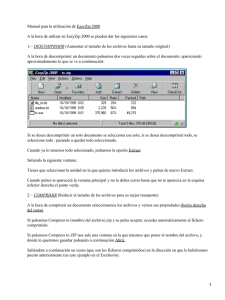MANUAL DEL PROGRAMA DE COMPRESIÓN
Anuncio
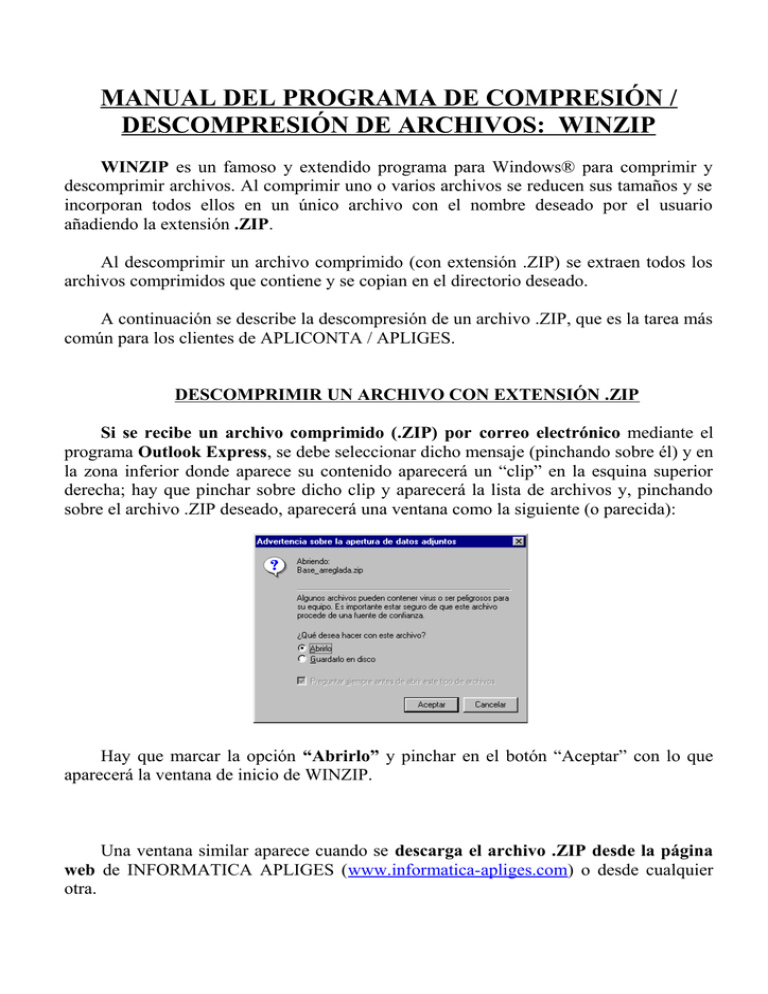
MANUAL DEL PROGRAMA DE COMPRESIÓN / DESCOMPRESIÓN DE ARCHIVOS: WINZIP WINZIP es un famoso y extendido programa para Windows® para comprimir y descomprimir archivos. Al comprimir uno o varios archivos se reducen sus tamaños y se incorporan todos ellos en un único archivo con el nombre deseado por el usuario añadiendo la extensión .ZIP. Al descomprimir un archivo comprimido (con extensión .ZIP) se extraen todos los archivos comprimidos que contiene y se copian en el directorio deseado. A continuación se describe la descompresión de un archivo .ZIP, que es la tarea más común para los clientes de APLICONTA / APLIGES. DESCOMPRIMIR UN ARCHIVO CON EXTENSIÓN .ZIP Si se recibe un archivo comprimido (.ZIP) por correo electrónico mediante el programa Outlook Express, se debe seleccionar dicho mensaje (pinchando sobre él) y en la zona inferior donde aparece su contenido aparecerá un “clip” en la esquina superior derecha; hay que pinchar sobre dicho clip y aparecerá la lista de archivos y, pinchando sobre el archivo .ZIP deseado, aparecerá una ventana como la siguiente (o parecida): Hay que marcar la opción “Abrirlo” y pinchar en el botón “Aceptar” con lo que aparecerá la ventana de inicio de WINZIP. Una ventana similar aparece cuando se descarga el archivo .ZIP desde la página web de INFORMATICA APLIGES (www.informatica-apliges.com) o desde cualquier otra. Ventana de Inicio de WINZIP Esta ventana también aparece cuando se hace doble clic sobre un fichero .ZIP guardado en cualquier directorio o unidad. En esta ventana hay que pinchar en el botón“I Agree”. OJO!! Dicho botón no siempre saldrá en el mismo sitio cada vez que descomprimimos o comprimimos. Después aparecerá la ventana principal de WINZIP. Ventana Principal de WINZIP En esta ventana aparece el listado de todos los archivos originales que contiene el archivo comprimido. Para recuperar los archivos y copiarlos en el directorio deseado hay que pinchar en el botón de la barra superior “Extract”, con lo que aparece la ventana siguiente: En esta ventana puede escribirse la ruta del directorio donde queremos descomprimir o copiar todos los archivos en la casilla “Extract to:”. También puede seleccionarse desde el árbol de directorios “Folders/drives:”. La casilla “Overwrite existing files” (sobrescribir archivos existentes) debe estar marcada. Seguidamente hay que pinchar en el botón “Extract”. Si el archivo comprimido .ZIP posee una contraseña aparecerá la ventana siguiente: Se debe escribir la contraseña suministrada por INFORMATICA APLIGES y, a continuación, pinchar en el botón “OK”. Cuando termina el proceso de descompresión, el usuario puede cerrar la ventana principal de WINZIP pinchando en el botoncito “x” de su esquina superior derecha. COMPRIMIR UN CONJUNTO DE ARCHIVOS CON WINZIP Para comprimir uno o varios archivos mediante WINZIP basta con seleccionarlos desde el directorio deseado utilizando, por ejemplo, el explorador Mi PC. Para seleccionar archivos adjuntos basta con pinchar y arrastrar el ratón hasta abarcar a los archivos deseados. Para seleccionar archivos disjuntos (salteados) hay que pinchar y arrastrar tantas veces como sea necesario manteniendo la tecla CTRL presionada. Una vez seleccionados los archivos a comprimir se debe situar el puntero del ratón sobre cualquiera de los archivos seleccionados y pinchar en el botón derecho del ratón, apareciendo un menú emergente y seleccionando una opción similar a “Add to Zip file..”, con lo que aparece la ventana de inicio de WINZIP y, seguidamente, la siguiente: En la casilla “Add to archive:” se debe escribir la ruta y el nombre del archivo .ZIP a crear o ya existente (si se desea ampliarlo). En la casilla “Action:” debe aparecer la opción “Add (and replace) files” y en la casilla “Compresión:” debe aparecer “Maximum (slowest)”. Si se desea añadir una contraseña al archivo ZIP que se creará, hay que pinchar en el botón “Password..”, apareciendo una sencilla ventana para introducir y repetir la contraseña. Por último, para crear el archivo ZIP se debe pinchar en el botón “Add”, y al terminar, aparecerá la ventana principal de WINZIP con la lista de los archivos comprimidos. El usuario puede comprobar que se ha generado el archivo ZIP si lo busca en el directorio indicado anteriormente.