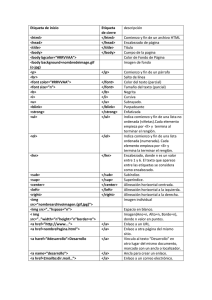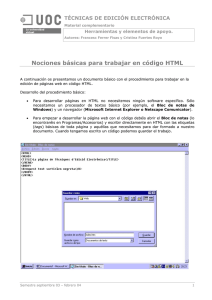Introducción La estructura base del documento HTML
Anuncio
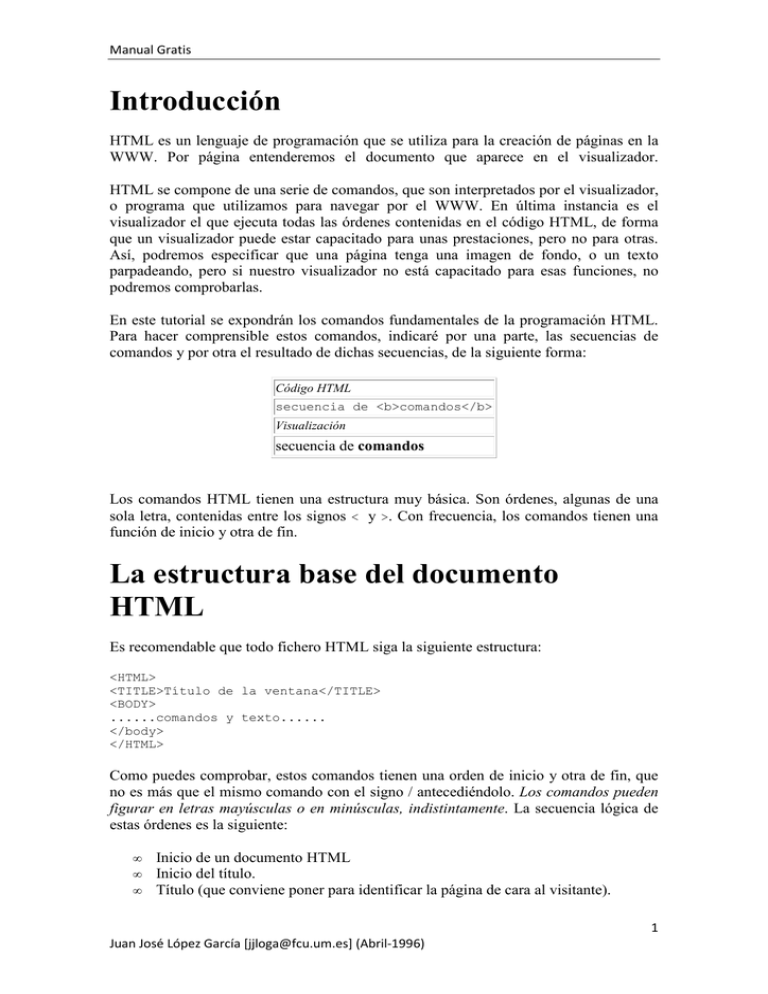
Manual Gratis Introducción HTML es un lenguaje de programación que se utiliza para la creación de páginas en la WWW. Por página entenderemos el documento que aparece en el visualizador. HTML se compone de una serie de comandos, que son interpretados por el visualizador, o programa que utilizamos para navegar por el WWW. En última instancia es el visualizador el que ejecuta todas las órdenes contenidas en el código HTML, de forma que un visualizador puede estar capacitado para unas prestaciones, pero no para otras. Así, podremos especificar que una página tenga una imagen de fondo, o un texto parpadeando, pero si nuestro visualizador no está capacitado para esas funciones, no podremos comprobarlas. En este tutorial se expondrán los comandos fundamentales de la programación HTML. Para hacer comprensible estos comandos, indicaré por una parte, las secuencias de comandos y por otra el resultado de dichas secuencias, de la siguiente forma: Código HTML secuencia de <b>comandos</b> Visualización secuencia de comandos Los comandos HTML tienen una estructura muy básica. Son órdenes, algunas de una sola letra, contenidas entre los signos < y >. Con frecuencia, los comandos tienen una función de inicio y otra de fin. La estructura base del documento HTML Es recomendable que todo fichero HTML siga la siguiente estructura: <HTML> <TITLE>Título de la ventana</TITLE> <BODY> ......comandos y texto...... </body> </HTML> Como puedes comprobar, estos comandos tienen una orden de inicio y otra de fin, que no es más que el mismo comando con el signo / antecediéndolo. Los comandos pueden figurar en letras mayúsculas o en minúsculas, indistintamente. La secuencia lógica de estas órdenes es la siguiente: • • • Inicio de un documento HTML Inicio del título. Título (que conviene poner para identificar la página de cara al visitante). 1 Juan José López García [[email protected]] (Abril-1996) Manual Gratis • • • • Final del título. Inicio del cuerpo de la página, esto es, de aquello que queremos visualizar. Fin del cuerpo de la página. Fin del documento HTML. Allá vamos...T Ya podemos iniciar el trabajo con HTML. Necesitas dos herramientas, un visualizador de HTML (son populares los productos Netscape o Mosaic), y un editor de texto, como el bloc de notas (notepad) de Windows. También se puede utilizar un procesador de textos, pero los documentos deberán almacenarse en modo texto (ASCII ó ANSI). Cuando almacenes un fichero, es conveniente que le pongas por extensión (.htm), que es el tipo de fichero que por defecto buscará el visualizador (aunque puede visualizar ficheros con otra extensión). Para visualizar un fichero, utiliza la orden Open File del menú File de tu visualizador. Siempre que realices una modificación en el código y la almacenes en el mismo fichero, utiliza la función reload del visualizador, para comprobar los cambios. 1. Comandos Básicos A partir de ahora, asumiremos que el código a introducir figura entre las órdenes <body> y </body>. 1.1 Saltos de línea [T] HTML no reconoce los finales de línea del editor de texto. Así, estas dos secuencias de comandos producen el mismo resultado: Código HTML HTML no reconoce los finales de línea. Por esa razón, aunque utilicemos distintas líneas en nuestro fichero, serán visualizadas de forma continua. No te preocupes, hay dos comandos básicos para saltar de línea. El primero produce un salto de línea, <BR> pasando el texto a la línea siguiente. El segundo, define un final de párrafo <P> dejando una línea en blanco de separación con el texto siguiente. Código HTML HTML no reconoce los finales de línea. Por esa razón, aunque utilicemos distintas líneas en nuestro fichero, serán visualizadas de forma continua. No te preocupes, hay dos comandos básicos para saltar de línea. El primero produce un salto de línea, <BR>pasando el texto a la línea siguiente. El segundo, define un final de párrafo <P>dejando una línea en blanco de separación con el texto siguiente. Visualización HTML no reconoce los finales de línea. Por esa razón, aunque utilicemos distintas 2 Juan José López García [[email protected]] (Abril-1996) Manual Gratis líneas en nuestro fichero, serán visualizadas de forma continua. No te preocupes, hay dos comandos básicos para saltar de línea. El primero produce un salto de línea, pasando el texto a la línea siguiente. El segundo, define un final de párrafo dejando una línea en blanco de separación con el texto siguiente. Así, pues: <BR> desplaza el texto a la línea siguiente, y <P> también lo desplaza, dejando una línea de separación. 1.2 Tipos de letra Con HTML se pueden especificar distintos tipos de letra. Los básicos son negrita, cursiva y courier, que utilizan los códigos B, I, TT, respectivamente, como demuestra el siguiente código: Código HTML Letra <B>negrita</B>, letra <I>cursiva</I> y letra <TT>courier</TT>. Visualización Letra negrita, letra cursiva y letra courier. Comprobarás que estos comandos necesitan el comando de finalización, para indicar el inicio y el final del tipo de letra. Antes hemos comentado que HTML no respeta los finales de línea. Esto es parcialmente cierto, ya que dispone de un comando que mantiene el texto tal y como se introduce. A este texto se le denomina preformateado, y está contenido entre las órdenes <pre> y </pre>, como se muestra a continuación: Código HTML <pre> El texto preformateado respeta los finales de línea sin necesidad de indicarlos. El tipo de letra que utiliza es COURIER. </pre> Visualización El texto preformateado respeta los finales de línea sin necesidad de indicarlos. El tipo de letra que utiliza es COURIER. 1.3 Cabeceras HTML dispone de seis cabeceras, o tipos de letra predefinidos de distinto tamaño, que se utilizan para marcar los títulos o resaltes en las páginas. Se activan con el comando 3 Juan José López García [[email protected]] (Abril-1996) Manual Gratis <Hn> y se desactivan con </Hn>, donde n es un número de 1 a 6. Estas son las cabeceras: Código HTML <h1>Cabecera <h2>Cabecera <h3>Cabecera <h4>Cabecera <h5>Cabecera <h6>Cabecera tipo tipo tipo tipo tipo tipo 1</h1> 2</h2> 3</h3> 4</h4> 5</h5> 6</h6> Visualización Cabecera tipo 1 Cabecera tipo 2 Cabecera tipo 3 Cabecera tipo 4 Cabecera tipo 5 Cabecera tipo 6 Las cabeceras provocan un salto de línea, aunque no se le indique. 1.4 Listas La presentación de información en forma de listas se puede realizar de dos formas básicas: como listas ordenadas (<OL>...</OL>) y como listas no ordenadas (<UL>...</UL>). Las listas ordenadas anteceden a cada párrafo un número, y las no ordenadas una marca (círculo o cuadrado). En ambos casos, el número o la marca, sólo aparecerá si el párrafo se inicia con la orden <LI>. Un tercer tipo de listas, denominadas listas de definición, se utiliza para presentar la información sin marcas, ni números, sino jugando con los sangrados de los párrafos. 1.4.1 Listas Ordenadas (numeradas) Código HTML <OL> <LI>Las listas ordenadas presentan la información antecediendo a cada párrafo un número, siempre que a su inicio se especifique <B>LI</B>. En caso de que no se especifique la orden <B>LI</B>, como ocurre aquí, la presentación de la información guardará el sangrado, pero el párrafo no se numerará. <LI>Las listas pueden estar anidadas, de forma que a partir de un nivel de una lista puede generarse otra lista. Es suficiente con establecer un nuevo bloque de información entre las órdenes <b>OL</B> y <B>/OL</B>. <OL> 4 Juan José López García [[email protected]] (Abril-1996) Manual Gratis <LI>Los anidamientos de listas permiten una estructuración muy deseable para clarificar la información. <LI>Después de cerrar la lista, con la orden que sigue a este párrafo, volveremos a la lista principal. </OL> <LI>Asegurate de <I>cerrar todas las listas</I> (deben figurar tantos <B>OL</B> como <B>/OL</B>). </OL> Visualización 1. Las listas ordenadas presentan la información antecediendo a cada párrafo un número, siempre que a su inicio se especifique LI. En caso de que no se especifique la orden LI, como ocurre aquí, la presentación de la información guardará el sangrado, pero el párrafo no se numerará. 2. Las listas pueden estar anidadas, de forma que a partir de un nivel de una lista puede generarse otra lista. Es suficiente con establecer un nuevo bloque de información entre las órdenes OL y /OL. 1. Los anidamientos de listas permiten una estructuración muy deseable para clarificar la información. 2. Después de cerrar la lista, con la orden que sigue a este párrafo, volveremos a la lista principal. 3. Asegurate de cerrar todas las listas (deben figurar tantos OL como /OL). 1.4.2 Listas No Ordenadas (no numeradas) La presentación de información en listas no ordenadas sigue las pautas comentadas para las ordenadas. Cuando se utilizan distintos niveles, la marca para cada nivel puede ser distinta, aunque es una cuestión que depende del visualizador. La marca aparecerá, como antes comentamos en las listas ordenadas, cuando el párrafo se inicie con la orden <LI>. Código HTML Esto es una lista no ordenada: <UL> <LI>Las listas no ordenadas se insertan entre los comandos <B>UL</B> y <B>/UL</B>.<BR> Esta línea no tiene marca; no está antecedida con la orden <B>LI</B>. <LI>En este nivel iniciamos otras lista: <UL> <LI>Este es su primer nivel. <LI>Este su segundo nivel. </UL> <LI>Final de la lista. </UL> Visualización Esto es una lista no ordenada: • Las listas no ordenadas se insertan entre los comandos UL y /UL. 5 Juan José López García [[email protected]] (Abril-1996) Manual Gratis • • Esta línea no tiene marca; no está antecedida con la orden LI. En este nivel iniciamos otras lista: o Este es su primer nivel. o Este su segundo nivel. Final de la lista. 1.4.3. Listas de definición Las listas de definición están contenidas entre las órdenes <DL> y </DL>. En el contenido de la lista se utilizan otras dos órdenes: <DT> para indicar un término, que no se sangrará, y <DD> para indicar su definición, que se sangrará. También pueden anidarse. Código HTML <DL> <DT>Término <DD>La orden <B>DT</B> marca un término de la lista. El término no será indentado al mismo nivel que su definición. <DT>Definición <DD>La definición se sangrará hacia la derecha, para resaltarla del término. Las listas de definición también pueden anidarse, incluyendo nuevos bloques de texto entre las órdenes <B>DL</B> y <B>/DL</B>. </DL> Visualización Término La orden DT marca un término de la lista. El término no será indentado al mismo nivel que su definición. Definición La definición se sangrará hacia la derecha, para resaltarla del término. Las listas de definición también pueden anidarse, incluyendo nuevos bloques de texto entre las órdenes DL y /DL. 1.5 Otros comandos básicos 1.5.1 Alineación de párrafos Para centrar un párrafo, puedes utilizar la orden <CENTER> al principio y al final. Esta orden es específica de NetScape, y posiblemente no pueda apreciarse su efecto con otros visualizadores. Código HTML <CENTER>Este párrafo está centrado</CENTER> Visualización Este párrafo está centrado 6 Juan José López García [[email protected]] (Abril-1996) Manual Gratis A partir de la versión 3 de HTML (disponible en NetScape 2.0), un párrafo puede alinearse a la izquierda, centro o derecha. El párrafo en cuestión debe estar contenido entre las órdenes <P Align="left|center|right"></P>, utilizando la opción correspondiente. Código HTML <P Align="left">Este párrafo está alineado a la izquierda</P> <P Align="center">Este párrafo está centrado</P> <P Align="right">Este párrafo está alineado a la derecha</P> Visualización Este párrafo está alineado a la izquierda Este párrafo está centrado Este párrafo está alineado a la derecha 1.5.2 Intermitencia o parpadeo de texto Para hacer parpadear un texto, coloca antes y después de él la orden BLINK. Código HTML Esta orden es <BLINK>específica de NetScape</BLINK>, por eso es posible que no produzca su efecto en otros visualizadores. Visualización Esta orden es específica de NetScape, por eso es posible que no produzca su efecto en otros visualizadores. 1.5.3 Separadores horizontales Un recurso para adornar las páginas son las líneas horizontales, que se obtienen con la orden <HR>. Dependiendo de los visualizadores, este separador horizontal puede modificarse en longitud y en altura. La modificación en altura se realiza con la orden <HR size="n"> donde n representa la anchura de la línea en puntos. La longitud del separador puede modificarse con la orden <HR width="n">. Ambas órdenes pueden combinarse en un separador que, en cualquier caso, siempre aparecerá centrado. A continuación pongo algunos ejemplos: <HR> <HR size="20"> <HR width="200"> <HR size="20", width="200"> 7 Juan José López García [[email protected]] (Abril-1996) Manual Gratis El resaltado de las líneas horizontales depende del color de fondo de la página, o de la imagen que se sitúe como fondo. Después analizaremos estos detalles. Las imágenes son un elemento esencial para diseñar páginas elegantes. No obstante, como después sugiero, un excesivo número de imágenes en una página pueden hacer que ésta pierda su estética, a la vez que supone enlentecer el proceso de visualización (las imágenes son las partes de las páginas que más espacio (en bytes) ocupan, por lo que su transferencia requiere más tiempo que la del texto). Las imágenes en el entorno HTML se pueden utilizar de diversas formas. Analizamos algunas de ellas. 2.1. Imágenes alineadas en el texto Código HTML Las imágenes pueden incluirse dentro del texto. Por ejemplo, el icono <IMG SRC="home.jpg"> se utiliza para acceder directamente a la página establecida por defecto en NETSCAPE. Visualización Las imágenes pueden incluirse dentro del texto. Por ejemplo, el icono se utiliza para acceder directamente a la página establecida por defecto en NETSCAPE. En el ejemplo anterior, la orden <IMG SRC="home.jpg"> indica que se visualizará una imagen, cuyo nombre es home.jpg. Los visualizadores pueden admitir distintos tipos de imágenes, los más extendidos son GIF y JPG. Cada uno de ellos tiene sus ventajas. Por ejemplo, las imágenes JPG ocupan menos espacio, con la consiguiente reducción de tiempo en la transferencia para la visualización. Las imágenes GIF permiten el manipulado de la imagen, como, por ejemplo, hacer una imagen transparente a un color (que el color blanco, no se visualice, dejando ver el fondo de la página). Esta imagen no es transparente: . En cambio, ésta sí es transparente: . Para hacer imágenes transparentes se utilizan programas de tratamiento gráfico, como Lviewpro ó Giftrans. La posición vertical de la imagen puede determinarse en base a tres opciones, según deseemos situarla a nivel de la parte superior del texto (top), central (middle) o inferior (bottom), utilizando la orden <IMG SRC="home.jpg" ALIGN="top|middle|bottom">. Código HTML Una imagen puede situarse coincidiendo con la parte superior del texto <IMG SRC="home.jpg" ALIGN="top">, con la parte central <IMG SRC="home.jpg" ALIGN="middle">, o con la inferior <IMG SRC="home.jpg" 8 Juan José López García [[email protected]] (Abril-1996) Manual Gratis ALIGN="bottom">. Visualización Una imagen puede situarse coincidiendo con la parte superior del texto parte central , o con la inferior , con la . 2.2. Imágenes no alineadas con el texto En los ejemplos anteriores, la orden <IMG SRC...> se insertaba entre las palabras de una frase. Son muchas las ocasiones en las que el gráfico, por su tamaño o por nuestro interés, no se sitúa en una línea, sino que ocupa una buena parte de la página. La imágenes no alineadas se introducen utilizando la misma sintaxis expuesta anteriormente, la única diferencia es que podemos ubicarla a la izquierda (left) o derecha (right) de la página, utilizando la sintaxis general <IMG SRC="nombre_imagen" ALIGN="left|right">. Para visualizar imágenes centradas, la orden deberá estar incluida entre <CENTER> y </CENTER>. Que el resultado sea el esperado dependerá del visualizador. <IMG SRC="jj.gif" ALIGN="left">Esta imagen está alineada a la izquierda de la pantalla. Podemos escribir texto, el cual quedará en la parte derecha. Esta imagen está alineada a la izquierda de la pantalla. Podemos escribir texto, el cual quedará en la parte derecha. <IMG SRC="jj.gif" ALIGN="right">Esta imagen está alineada a la derecha de la pantalla. El texto escrito a continuación de la misma ocupará la parte izquierda. Esta imagen está alineada a la derecha de la pantalla. El texto escrito a continuación de la misma ocupará la parte izquierda. <CENTER><IMG SRC="jj.gif"></CENTER> 9 Juan José López García [[email protected]] (Abril-1996) Manual Gratis 2.3. Imágenes con texto alternativo Los visualizadores tienen la opción de no mostrar las imágenes, en un intento de acelerar el acceso a las páginas. Muchas veces, las imágenes incluidas en una página son fundamentales para comprender la información que se ofrece. Por ejemplo, una página destinada a alumnos universitarios de asignaturas de estadística o matemáticas puede contener imágenes de fórmulas matemáticas. Para estos casos se puede añadir a la imagen un texto ALTernativo, que dé una idea del contenido de la imagen (en ámbitos matemáticos suele mostrarse la sintaxis de la ecuación en el formato TeX). Para añadir un texto alternativo, se utiliza la orden <IMG SRC="nombre_imagen" ALT="Texto_alternativo">, como se muestra a continuación: Código HTML <IMG SRC="home.jpg" ALT="Icono de página por defecto"> Visualización Como seguramente habrás comprobado, el texto alternativo no aparece, como debe de ser, ya que el texto sólo aparecerá cuando no se visualice la imagen. Si la desactivas en este momento es posible que tampoco se muestre el texto alternativo; muchos programas almacenan las imágenes ya visualizadas y las muestran a lo largo de la sesión WWW. La próxima vez que visualices esta página, desactiva la opción de imágenes antes de acceder a ella. Los enlaces son las funciones principales de las páginas WWW. Un enlace es una conexión con un recurso ajeno o propio. Analizamos a continuación los enlaces a recursos externos y los enlaces a partes de una página (índices). 3.1. Enlaces a recursos externos 10 Juan José López García [[email protected]] (Abril-1996) Manual Gratis Los recursos externos básicos que pueden visualizarse son: • • • • • Páginas HTML (http://...) Gopher (gopher://...) Servidores FTP (ftp://...) News (news:...) Imágenes (...) Todos ellos requieren la orden general <A HREF=".......">Texto en el que hay que picar con el ratón para acceder al recurso</A>. En la zona de puntos ha de situarse la dirección del recurso. Aquí van algunos ejemplos: Pique <A HREF="http://www.um.es">aquí</A> para acceder a la Universidad de Murcia. Pique aquí para acceder a la Universidad de Murcia. Puede acceder también al <A HREF="gopher://gopher.um.es">Gopher de la Universidad de Murcia</A>. En él encontrará información sobre su organización y estructura. Puede acceder también al Gopher de la Universidad de Murcia. En él encontrará información sobre su organización y estructura. En el servidor <A HREF="ftp://ftp.um.es">FTP de la Universidad de Murcia</A> tiene a su disposición programas que le pueden resultar de interés (pique el subdirectorio PUB). En el servidor FTP de la Universidad de Murcia tiene a su disposición programas que le pueden resultar de interés (pique el subdirectorio PUB). Consulte el buzón de noticias <A HREF="news:soc.culture.spain">SOC.CULTURE.SPAIN</A>. Consulte el buzón de noticias SOC.CULTURE.SPAIN. Pique <A HREF="campus.gif">aquí</A> para visualizar el plano del Campus de Espinardo de la Universidad de Murcia. Pique aquí para visualizar el plano del Campus de Espinardo de la Universidad de Murcia. Los enlaces pueden efectuarse también a través de imágenes. Esto es, una imagen sirve de referencia para enlazar con el recurso, en vez del texto que hemos utilizado en los ejemplos anteriores. Código HTML Realice sus consultas en español con <A HREF="http://www.ole.es"><IMG SRC="ole.gif"></A> Visualización 11 Juan José López García [[email protected]] (Abril-1996) Manual Gratis Realice sus consultas en español con En el ejemplo anterior, entre <A HREF=....> y </A>, que son los delimitadores entre los que se sitúa la referencia del enlace, se ha introducido una imagen. Esta imagen accederá al recurso cuando se pique sobre ella. Como observarás, esta rodeada de un marco, que indica que es un enlace. Dicho marco puede omitirse, modificando la orden anterior de la siguiente forma: <A HREF="http://www.ole.es"><IMG SRC="ole.gif" border=0></A>, donde border=0 indica que la imagen aparecerá sin borde. 3.2. Enlace a partes de un documento Para establecer un enlace con una parte de la página visualizada, se utiliza la expresión: <A HREF="#referencia">Texto de enlace</A> en la que referencia indica la marca hacia la que hay que enlazar, y texto de enlace el texto sobre el que se picará para establecer dicho enlace. Para que la orden se ejecute correctamente, deberá existir en alguna parte del documento la expresión <A NAME="referencia">..texto opcional..</A>, que será el destino del enlace. Por ejemplo, podemos situar al inicio de una página HTML el siguiente código: <A NAME="m0">INDICE</A> <UL> <LI><A HREF="#m1">Introducción</A> <LI><A HREF="#m2">Referencias históricas</A> <LI><A HREF="#m3">Aspectos de interés</A> </UL> y después desarrollar cada uno de los aparatados: <A NAME="m1>Introducción</A><BR> ....texto de la introducción.... <A NAME="m2">Referencias históricas</A> ....texto de las referencias históricas.... <A NAME="m3">Aspectos de interés</A> ....texto de los aspectos de interés.... <A HREF="#m0">Indice de contenidos</A> Cada vez que se pique con el ratón el texto de la referencia (HREF), se enlazará con la sección correspondiente (NAME). 12 Juan José López García [[email protected]] (Abril-1996) Manual Gratis El enlace se puede realizar también hacia una parte de un documento particular. Así, la expresión: <A HREF="main.htm#m5">...texto a picar...</A> permite enlazar con sección m5 de la página main.htm. La información contenida en una tabla estará contenida entre las órdenes: <TABLE BORDER=n> y </TABLE> donde BORDER=n indica el grosor del borde de la tabla. Cuando n es 0 la tabla se visualizará sin borde y a medida que dicho número se incremente, el borde será de mayor grosor. Cada vez que se inicie una fila de la tabla, introduciremos la orden <TR>. Después de la orden <TR>, podemos etiquetar las columnas con la orden <TH>. Así, la secuencia: <TABLE BORDER=1> <TR><TH>Columna primera<TH>Columna segunda<TH>columna tercera </TABLE> crea una tabla con tres columnas, encabezándolas con el texto indicado: Columna primera Columna segunda columna tercera Podemos introducir una nueva fila (<TR>), fijando la información entre las distintas celdas por medio de la orden <TD>: <TABLE BORDER=1> <TR><TH>Comando<TH>función <TR><TD>TR<TD>Siguiente fila <TR><TD>TH<TD>Encabezado en columna siguiente <TR><TD>TD<TD>Texto en la columna siguiente </TABLE> Comando función TR Siguiente fila TH Encabezado en la columna siguiente TD Texto en la columna siguiente Observa como los encabezamientos de las columnas (TH) figuran en negrita y centrados, 13 Juan José López García [[email protected]] (Abril-1996) Manual Gratis mientras que el texto de las celdas (TD) aparece sin resaltar y alineado a la izquierda. La alineación del texto en las celdas puede especificarse ampliando la orden <TD> según: <TD Align="left|center|right">texto de la celda alineación que sólo afectará a esa celda. De igual forma, los encabezamientos de las columnas pueden alinearse según: <TH Align="left|center|right">texto del encabezamiento de la columna En la definición de una tabla, es conveniente determinar de antemano el número máximo de columnas que va a contener <TH>, ya que las celdas, dentro de una misma fila, pueden unirse. La orden <TH COLSPAN="n"> o <TD COLSPAN="n"> une las n celdas siguientes en una sola, para situar un encabezado o el texto en la celda resultante, respectivamente. Así, supongamos una tabla con un máximo de 4 columnas. La secuencia: <TR><TH COLSPAN="4">Guía de contenidos de la asignatura une las cuatro celdas en una fila e introduce el encabezado expuesto. De igual forma, la secuencia: <TR><TH COLSPAN="2">Teóricos<TH COLSPAN="2">Prácticos presenta dos celdas, como unión de otras dos. Pero mejor comprobarlo en el siguiente ejemplo, que resume y combina las órdenes de creación de tablas. <TABLE BORDER=4> <TR><TH COLSPAN="4">Guía de contenidos de la asignatura <TR><TH COLSPAN="2">Teóricos<TH COLSPAN="2">Prácticos <TR><TH>Tema<TH>Contenidos<TH>Tema<TH>Contenidos <TR><TD>1<TD>Introducción general de la asignatura<TD>2<TD>Prácticas de observación <TR><TD>2<TD>Metodología de observación<TD>3<TD>Prácticas de metodología de encuesta <TR><TD ALIGN="center">3<TD>Metodología de encuesta<TD>4<TD>Prácticas de metodología experimental <TR><TH COLSPAN="3" ALIGN="left">Tipo de Contenidos<TH>Créditos <TR><TD COLSPAN="3">Teóricos<TD ALIGN="center">4 <TR><TD COLSPAN="3">Prácticos<TD ALIGN="center">2 </TABLE> Guía de contenidos de la asignatura Teóricos Tema Contenidos 1 Introducción general de la Prácticos Tema Contenidos 2 Prácticas de observación 14 Juan José López García [[email protected]] (Abril-1996) Manual Gratis asignatura 2 3 Metodología de observación 3 Prácticas de metodología de encuesta Metodología de encuesta 4 Prácticas de metodología experimental Tipo de Contenidos Teóricos Créditos 4 Prácticos 2 El resultado de la tabla es el esperado, ya que en todo momento se ha dispuesto que el número total de columnas es de 4. Las celdas de una tabla pueden contener todo tipo de información: enlaces, gráficos, listas, ... Las tablas también pueden centrarse en la pantalla, utilizando las órdenes <CENTER> y </CENTER> antes y después, respectivamente, del conjunto de órdenes de la tabla. Un último ejemplo: <CENTER> <TABLE BORDER=9> <TR><TH COLSPAN="2">Secciones del tutorial <TR><TD> <UL> <LI>Comandos básicos <LI>Imágenes <LI>Enlaces </UL> <TD> <UL> <LI>Tablas <LI>Funciones especiales <LI>Recomendaciones </UL> <TR><TH COLSPAN="2">Introducción de imágenes en una tabla <TR><TD>Icono de página por defecto<TD><IMG SRC="home.gif"> <TR><TH COLSPAN="2">Acceso a otros recursos <TR><TD>WWW del yahoo!<TD><A HREF="http://www.yahoo.es">http://www.yahoo.es</A> </TABLE> Secciones del tutorial • • • Comandos básicos Imágenes Enlaces • • • Tablas Funciones especiales Recomendaciones Introducción de imágenes en una tabla Icono de página por defecto 15 Juan José López García [[email protected]] (Abril-1996) Manual Gratis Acceso a otros recursos WWW de yahoo! http://www.yahoo.es 16 Juan José López García [[email protected]] (Abril-1996)