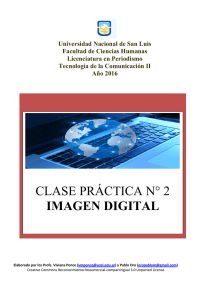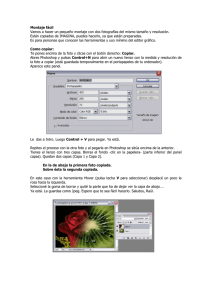REVELADO Y EDICION DE FOTOGRAFIA DIGITAL
Anuncio

CURSOS DE EDUCACIÓN PERMANENTE REVELADO Y EDICION DE FOTOGRAFIA DIGITAL DOCENTE: Ximena Clavelli Programa extendido con apuntes Bits y Bytes Un Bit es la unidad básica de información digital, que tiene sólo dos valores posibles, cero y uno (encendido o apagado) Un Byte es una serie de 8 bits en los que cada uno por su orden toma un valor potencial que son: 1, 2, 4, 8, 16, 32, 64, 128. Si el bit esta encendido o su valor es uno tomará el valor que le corresponda en la secuencia y si esta apagado se comportará como valor 0. Estas combinaciones de bits dan una resultante de 256 valores distintos posibles (0 a 255). Cada píxel en una imagen en escala de grises esta compuesto por un Byte por ese motivo las posibles tonalidades entre blanco y negro en una imagen en escala de gris son 256 (con una profundidad de 1 byte o 8 bits). Los siguientes cuadros explican gráficamente las nociones de bit y byte. Píxeles Una imagen digital está compuesta por píxeles que son puntos de información distribuidos en una retícula uniforme, cuantos más puntos o píxeles conformen nuestra imagen, más calidad y mayor detalle tendrá la misma. El tamaño en píxeles de una imagen se define por la cantidad de píxeles por lado, largo por ancho. Así el tamaño en megapíxeles de una imagen es el resultado de la multiplicación del ancho por el largo o la cantidad de píxeles total de la imagen. Una imagen que tenga 2000 x 3000 píxeles de lado será una imagen de 6 millones de píxeles o 6 megapíxeles. Dpi y tamaño de imagen (dots per inch o puntos por pulgada) La resolución de una imagen digital se mide en dpi, siendo la resolución necesaria para pantalla 72 dpi ( por ejemplo para web) y la resolución para impresión de 300 dpi. Una consideración importante al respecto de la resolución de una imagen es que esta no define el tamaño absoluto de un archivo de imagen digital sino que éste está definido por la cantidad de píxeles por lado. La variable resolución es un valor interdependiente de la medida en cm. de una imagen y no debe afectar el tamaño absoluto de la misma. Así, por ejemplo, si tengo una imagen de 2000 píxeles por 3000 de lado que mide 16 cm. por 25 cm. a 300 dpi, medirá 70 cm. por 105 cm. a 72 dpi sin que el tamaño absoluto de la imagen en píxeles sea modificado. Canales y profundidad de color La profundidad de color es la cantidad de bits que forman cada píxel y que define la cantidad de colores que puede tener. Una imagen color en RGB (Red, Green, Blue) esta compuesta por tres canales o imágenes en escala de grises que contienen la parte roja, verde y azul y que se combinan por síntesis aditiva conformando la imagen color final. Cada píxel de cada canal está compuesto por 8 bits que forman 256 posibles colores o matices en escala de gris, por lo que la imagen color tendrá una profundidad de 24 bits por píxel aumentando la cantidad de colores posibles de manera exponencial 256 x 256 x 256 lo que resulta en 16.777.216 colores posibles y que suele llamarse como 16 millones de colores. 256 x 256 x 256 - 16 millones de colores Una imagen color en RGB con una profundidad de 8 píxeles por canal puede tener 16 millones de colores distintos. Ahora bien cada píxel de cada canal puede tener también, una mayor profundidad de color. Cada píxel puede también estar compuesto por 16 bits (2 bytes). Si una imagen en escala de grises con una profundidad de color de 8 bits tiene 256 tonos posibles y la combinación de los tres canales resulta en 16 millones de colores, las posibilidades de color con profundidad de color de 16 bits explota hasta el infinito. La siguiente tabla esquematiza la profundidad de color en números. Espacios de color Una definición simplificada es que un espacio de color es una paleta de colores disponibles. Cuanto más amplio sea un espacio de color podremos utilizar una variedad más amplia de colores. A los efectos del uso los espacios de color entre los que vamos a optar para trabajar en Adobe Photoshop son: Prophoto RGB que es el más amplio de todos, Adobe RGB, sRGB y CMYK para las salidas de impresión. Hay que considerar que cuando cambiamos el espacio de color de un archivo y si el pasaje se hace a un espacio de color más reducido se producen pérdidas o clípeo de color. Conocer que características tiene cada espacio y como previsualizar los cambios nos ayuda a tener control sobre esas pérdidas y generar el mejor resultado posible. Formatos de archivo PSD Es el formato de archivo de trabajo en Photoshop, se utiliza para archivar los trabajos en proceso. Puede guardar archivos de hasta 2 gigabytes. Guarda capas y canales alfa. Es un formato de archivo sin compresión ni perdida de información. PSB Es el formato de trabajo de Photoshop para archivos de más de 2 gigabytes, su nombre es también, Large Document Format. Tiff Es un formato que puede ser usado para la entrega de trabajos en alta calidad, puede ser usado como forma de archivo de proyectos terminados y como formato de entrega para impresión. Utiliza varios sistemas de compresión con baja pérdida de calidad, conserva capas y canales alfa. Tiene como desventaja que produce archivos bastante pesados dependiendo de la cantidad de layers. Jpg Es el archivo de imagen más extendido sobre todo en su uso para soportes de pantalla, a pesar de tener gran capacidad de compresión logra resultados de muy buena calidad. No es aconsejable como formato de proceso de trabajo ya que cada vez que se genera una modificación y se guarda un archivo pierde calidad de manera progresiva. Es un muy buen formato para entrega de trabajos acabados, y ofrece varios niveles de compresión que permiten producir desde imágenes muy livianas con poca calidad a imágenes de muy buena calidad con archivos un poco más pesados. Gif Es el formato web por excelencia, produce imágenes de hasta 256 colores, por lo que su calidad no es muy buena pero logra archivos muy, muy livianos. Puede también guardar secuencias de cuadros por lo que es utilizado también para archivar pequeñas animaciones básicas. Se accede a este formato a través de la opción Save for Web and Devices en el menú File de Photoshop Png Fue generado para mejorar algunas deficiencias de los formatos Gif, mejorando la profundidad de color y contraste. Posee varias opciones para guardar transparencia y guarda también animaciones. Bitmap Es un formato de archivo de imagen originario de Windows, no presenta ningún tipo de compresión por lo que resulta en archivos muy pesados. Puede guardar imágenes con hasta 16 millones de colores. Lightroom y Photoshop Photoshop es un programa que permite hacer manipulaciones y correcciones fotográficas con tanta complejidad y calidad como se pueda imaginar, es un software en el que se trabajan imágenes de a una por vez. Hay dos diferencias fundamentales con Lightroom: la primera es que Lightroom funciona como catálogo y organizador de fotos. Nos permite ordenar las fotos en catálogos y hacer selecciones dentro de los mismos con estrellas banderas y colores, organizando y facilitando el acceso a la información en nuestras carpetas y discos duros. El Lightroom por otra parte no nos permite trabajar con layers (capas) ni mover pixeles en una imagen, esta limitante no permite desarrollar proyectos de montaje de imágenes combinadas o modificar partes de fotos. Son dos herramientas concebidas para realizar tareas diferentes aunque comparten un set de herramientas similares y en ambas se pueden hacer los mismos ajustes básicos. Definición de RAW y XMP Raw, es un formato de archivo digital para fotografía, que conserva la información tal cual fue capturada por el sensor de la cámara incluyendo información de luminosidad y color así como metadatos. Es un tipo de archivo que no acepta modificaciones, por lo que las configuraciones (seteos) o ajustes que se realicen en el archivo Raw en Adobe Camera Raw serán guardados en un archivo complementario de extensión Xmp que se guardará al lado de nuestro Raw en la carpeta en el administrador de archivos de nuestra computadora. El Raw a diferencia de los otros archivos de imagen como pueden ser Tiff o Jpg presenta una profundidad de color por pixel que permite hacer modificaciones en sus variables sin perdida de calidad. Por ejemplo si hacemos una modificación de exposición es como si el sensor hubiese guardado la información de varios pasos en la exposición y nosotros decidimos cual de esos pasos usar sin recurrir a cálculos matemáticos para generar información donde no existe. A esta forma de modificar los archivos se la llama proceso no destructivo. El archivo Xmp es un archivo que se produce por defecto cuando hacemos modificaciones a los ajustes de nuestro Raw en Adobe Camera Raw. Es un archivo del tipo txt con información de cómo son esas modificaciones, por ejemplo exposición +5, las modificaciones realizadas no se guardan en el Raw sino en estos archivos accesorios que se ejecutan cuando volvemos a abrir el Raw en el Adobe Camera Raw, por este motivo siempre podremos volver a la imagen original. Si eliminamos el Xmp las modificaciones realizadas se pierden. Adobe Camera Raw 7.0 Ajustes básicos Temperatura y Tinta (White Balance) White Balance o Balance de Blancos es la adaptación del sensor de la cámara a las distintas fuentes de luz en lo que refiere a su temperatura de color. El cerebro humano adapta la percepción del blanco llevando una información de color neutra independientemente del tipo de fuente de luz, por eso vemos una banana igual bajo un tubo luz que a la luz del sol. Sin embargo los sensores de las cámaras necesitan que indiquemos que temperatura tiene nuestra fuente de luz a menos que estemos usándolas en la opción balance de blancos automático. El slider WB en el software sirve para corregir errores de balance de blancos capturados en toma. Tinta es un controlador complementario que sirve para corregir sutiles aberraciones de color resultantes de la corrección con White Balance hacia los magentas o los verdes. Exposure (Exposición) Ajusta la luminosidad general de la imagen con pasos equivalentes a los valores de apertura de diafragma de la cámara. Controla los tonos medios de la imagen por lo que va a generar modificaciones en la zona media del histograma. Contraste Controla las diferencia de brillo entre las zonas de sombras y luces, afectando principalmente los tonos medios, cuanto mayor sea el contraste mayor será la diferencia. Cuando se incrementa el contraste las zonas del medio hacia las sombras se vuelven mas oscuras y las zona del medio hacia las luces se vuelven mas claras. Highlights (Altas luces) Controla la porción mas clara de la imagen, o las llamadas altas luces. Si se trasladas el controlador hacia la izquierda se oscurecen estas zonas recuperando información. Shadows (Sombras) Ajusta las zonas oscuras de la imagen, minimizando la perdida de información por “clípeo” de los negros recuperando detalle en las sombras. Whites Se enfocan solo en el extremo derecho del histograma, las zona de las altas altas luces. Nos permite controlar la perdida de información por clípeo en las zonas de blancos recuperando detalle. Blacks Se enfoca solo en el extremo izquierdo del histograma, en las zonas de sombras sombras. Controla “clípeos” recuperando detalle en los negros. Clarity Genera contraste en los tonos medios, resulta en un tipo de enfoque controlado. Todos los procesos de sharpen o enfoque parten de procesos de microcontrastes. Vibration Aumenta la vibración de los colores dando resultados realistas. Saturation Satura y desatura el color sin limites. Primeros pasos en Photoshop Espacio de trabajo Es importante generar en Photoshop un espacio de trabajo adecuado al tipo de uso que le daremos al software. Por ese motivo Photoshop nos permite personalizar los espacios de trabajo desde la opción Window/Workspace/New Workspace. En este espacio de trabajo dejaremos abiertas solo aquellas paletas que vayamos a utilizar, dejando un gran espacio para visualizar la paleta de capas. En el espacio de trabajo personalizado también pueden guardarse atajos de teclado personalizados y menus. Crop La herramienta crop nos permite reencuadrar la imagen con la que estamos trabajando en Photoshop. Nos brinda varias opciones para restringir las proporciones del nuevo encuadre así como nos permite asignar dimensiones en pixeles al resultado recortado. Atajos para crop tool: C para elegir la herramienta, O para variar entre las formas de overlay y shift O para cambiar de posición la grilla que se superpone sobre la imagen. Selecciones Las selecciones son un paso básico e indispensable en el retoque fotográfico ya que nos permiten separar los elementos en una imagen, independizarlos para recortarlos o para generar ajustes de color, textura, luminosidad, foco, etc. Pueden ser realizadas de manera muy simple y automática o de manera muy compleja y “artesanal”. Dentro de las herramientas de selección se encuentran: la varita mágica, el lazo, la selección magnética, las herramientas de selección geométrica, la quick selection tool así como la selección por color range desde el menú selección. Un método de selección algo mas complejo y artesanal es la selección mediante la realización de un trazado con la herramienta pluma. Ajustes Desde el menú imagen y mediante la opción ajustes accedemos a las herramientas para controlar, luminosidad, temperatura de color, contraste, tono, saturación, etc. Photoshop ofrece una amplia variedad de modos de ajustes con los cuales realizar estas correcciones. En muchos casos estas distintas opciones son caminos opcionales para llegar a los mismos resultados, por lo que la elección personal y la familiaridad con uno u otro determinaran la mejor opción para el trabajo. Algunas de las herramientas de ajustes mas usadas son: Curvas, Niveles, Tono y Saturación y Corrección Selectiva. Herramienta de clonado y herramientas para la corrección de la piel. La herramienta de clonado es una herramienta clásica de Photoshop, se utiliza para corregir imperfecciones o remplazar elementos en una imagen copiando pixeles de otra parte de la misma, para lo que se usa el tapón de clonar con el que se elige la muestra (o fuente de pixeles) y con la que se pinta sobre la zona de la imagen que se quiere modificar. Para obtener resultados de buena calidad y verosímiles es importante tener en cuenta el tamaño del pincel a utilizar así como la suavidad del mismo lo cual resultara en bordes más o menos integrados. Las herramientas de la familia de la curita o Healing Brush Tool son herramientas que derivan de la herramienta tapón de clonar, pero que están diseñadas especialmente para el trabajo sobre la piel y que agregan una mejora: estas herramientas realizan un promedio de color y textura entre la muestra y la zona que se corrige generando resultados excelentes donde la manipulación es casi imperceptible. Definición de capas Las capas en Photoshop funcionan como hojas apiladas una sobre otra, en principio es visible la capa superior, pero dependiendo de sus zonas de transparencia permitirá ver el contenido de las capas inferiores. El trabajo en capas es útil para generar un proceso no destructivo que nos permitirá dar marcha atrás con decisiones importantes sobre nuestro proyecto de forma rápida y sin perdida de calidad. Las imágenes nuevas tienen una sola capa pero éstas se irán agregando a medida que avancemos en el proyecto estando limitado el numero de capas solamente por la capacidad de nuestro procesador y la memoria disponible. Las capas pueden ser agrupadas , nombradas y etiquetadas con el fin de organizar el acceso a las mismas. Su transparencia y visibilidad son modificables con el objetivo de ocultarlas momentáneamente o de hacerlas visibles con un grado de transparencia intermedio. El panel de capas nos permite acceder a todos los ajustes y controles sobre las mismas. Capas de ajuste Las capas de ajuste son capas que no tienen contenido en pixeles pero que modifican las capas que están por debajo de manera 100 % reversible. Existen tantos tipos de capas de ajustes como tipos de ajustes en Photoshop. La diferencia es que los pixeles del layer original no se modifican y podemos volver a ellos simplemente eliminando la capa de ajuste. Las capas de ajuste como el resto de las capas son editables en su opacidad y pueden ser agrupadas y nombradas. Definición de mascaras Las mascara se utilizan para ocultar una parte de una capa y dejar ver el contenido de las capas inferiores sin eliminar la información de manera definitiva. El funcionamiento de las mascaras en Photoshop es el siguiente: donde la mascara esta pintada de blanco el contenido de la capa es 100 % visible, mientras que si esta pintada de negro el contenido del layer es 0% visible por lo que podemos ver las capas inferiores, los matices intermedios de gris permiten diferentes grados de transparencia sobre el contenido de la capa. Existen dos tipos de mascaras en Photoshop, las mascaras de capas y las mascaras vectoriales. Las mascaras de capa son imágenes en escala de grises formadas por mapas de bits que pueden ser editadas con las herramientas de selección y de pintura como los pinceles o el bote de pintura. Las mascaras vectoriales son creadas con herramientas de trazados vectoriales como la pluma. Cualquiera de los dos tipos de mascaras son editables cuantas veces sea necesario, esta característica define el carácter no destructivo del trabajo con mascaras de recorte. Clipping mask o linkeo entre capas Es un atributo en Photoshop que vincula dos o más capas, y lo que determina es que las capas superiores adoptaran las características de la mascara de la capa inferior a la que están vinculadas. Serán visibles como si tuviesen aplicada la misma máscara. En el caso de las capas de ajustes, el linkeo determina que las modificaciones generadas por esa capa de ajuste sólo afectarán a la capa inferior a la que este linkeada y no al resto de capas del documento. Ejercicios prácticos Ejercicio 1 Montaje con imágenes de stock. Configuración del espacio de trabajo y los atajos de teclado en Photoshop para postproducción de fotografía. Formatos de archivos de imágenes, compresión con perdida y sin perdida de calidad. Tamaño de imagen, resolución de imagen y resampleos. Manejo de capas y mascaras. Trazados y selecciones. Selecciones complejas por rango de color y por canales. Organización de los archivos en carpetas y sub carpetas. Manipulaciones de forma transformaciones regulares e irregulares con “warp” y “puppet warp”. Recortes y manipulaciones, uso del filtro licuar para manipulación de objetos. Capas de ajustes, linkeo de capas, combinación de linkeo de capas y máscaras aplicadas a capas de ajustes. Empleo de filtros de texturas. Aplicación de textura a través de los modos de fusión. Ilustración de brillos con “stroke path” Corrección de color, foco y densidad mediante ajustes para combinar imágenes provenientes de distintas tomas. (corrección selectiva, curvas y niveles. Ejercicio 2 Retoque cosmético Veremos tres formas de abordar el tratamiento de la piel. Dos formas destructivas: mediante el uso de blur combinado con texturas artificiales, y mediante el uso de las herramientas de la familia de healing brush, esta opción también incluye la posibilidad de trabajar el canal de textura separado del canal de color. Una manera no destructiva, (no mueve pixeles de lugar): corrección de la textura de la piel mediante la técnica de “Dodge and Burn” y las micro correcciones de color con capas de ajustes. Corrección de color en la dentadura, Corrección de foco y color en ojos. Corrección de las facciones del rostro mediante el filtro licuar y herramientas de transformación libre. Modelado de las facciones mediante el uso de una capa de iluminación también conocida como Dodge and Burn Technique. Conceptos básicos de maquillaje y formología del rostro. Corrección y tratamiento de color de la piel. Efectos especiales aplicados a la modelos con técnicas de ilustración. Recorte de cabello por canales y combinando modos de fusión, para su aplicación en distintos fondos y partiendo de distintos colores de cabello. Ejercicio 3 Combinación de varias tomas en un montaje complejo con tratamiento hdr partiendo de archivos en formato Raw. Definición de HDR, técnica de bracketing en toma, y bracketing “artificial” durante el procesado de las imágenes. Combinación en un HDR. Combinación de dos imágenes mediante el plug in de photomerge para formar un fondo panorámico. Corrección de paralajes del fondo, colocación de un nuevo cielo. Corrección cosmética de elementos en la arquitectura, limpieza general de la imagen, eliminación de elementos y personas no deseados. Montaje de los personajes protagonistas, recorte y aplicación de sus sombras. Tratamiento general estético de la imagen final. Ejercicio 4 Preparación del fondo. Recorte de los elementos a ser montados. Manipulaciones y correcciones cosméticas de los mismos. Corrección de color sobre toda la imagen para generar la atmosfera acuática, aplicación de burbujas, aplicación mediante modos fusión de reflejos de luces. Dibujos mediante capas de ajuste, mascara, selecciones y gradientes, de la iluminación principal de la escena.