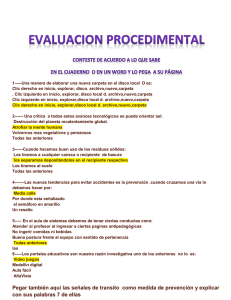Cast - Dossier aprende utilizar ordenador _2_
Anuncio

CREIX AMB INTERNET Aprende a utilizar el ordenador ( 2 ) 1 Aprende a utilizar el ordenador (2) - Iconos - Cómo organizar un ordenador - Unidades de disco: internas y externas - Las carpetas - Los archivos o documentos - La papelera de reciclaje Para poder utilizar el ordenador fácilmente, observamos que tanto en el escritorio como al menú Inicio aparecen una serie de dibujos que representan los deferentes elementos, lugares o funciones de un ordenador. A estos dibujos se les llama Iconos. Iconos 1. Los iconos Los iconos son imágenes, pequeños dibujos, que representan alguna cosa. Su función principal es conducir al usuario hacia lo que están representando por un camino corto. Pueden estar representando: • Archivos o documentos: son documentos creados que pueden estar en el escritorio, aunque siempre es mejor guardarlos y organizarlos en carpetas y no encima del escritorio. • Carpetas: se utilizan para archivar y organizar los archivos y documentos. Después podemos guardarlas en cualquier unidad de disco. 2 • Programas: herramientas son las que nos permiten realizar diferentes tareas. • Unidades de disco: podemos ver el contenido de nuestro ordenador: disco duro, CD, lápiz USB, disquetera, etc. Todas estas categorías representadas por iconos son elementos importantes del ordenador y a través de ellas se organiza la información que tenemos. 2. Cómo organizar un ordenador El ordenador puede contener mucha información y si ésta se encuentra desordenada nos será muy difícil utilizarla. Es por esto que el ordenador nos permite ordenar sus componentes y toda nuestra información mediante las categorías anteriormente descritas. El principal lugar dónde podemos organizar y guardar todos nuestros datos es el icono Mi PC. Éste lugar funciona como un mueble con cajones. Los cajones que encontramos se llaman unidades de disco. Cada cajón, es decir, cada unidad de disco, tiene un tamaño y unas características diferentes. Para poder ir a Mi PC llevamos el cursor encima del icono Mi PC situado en el escritorio, que representa las unidades que hay en nuestro ordenador. Con el botón izquierdo hacemos doble clic encima del dibujo (no encima de las letras). ¿Qué ha 3 pasado? Seguramente, se hemos hecho clic suficientemente rápido, se nos ha abierto una ventana. ¿Sí? Mi PC nos permite visualizar las unidades de disco (cajones) que contiene el ordenador. Las más habituales son: • El disco duro (C:): (C:) Es el disco situado dentro del ordenador; el cerebro de nuestro PC. Allí se guardan, además de archivos y carpetas, los programas. Es el cajón de mayor tamaño. Si hacemos doble clic sobre el icono podremos ver qué archivos o carpetas contiene el disco duro. • El CDCD-ROM (D:): (D:) Es la unidad donde se introduce el CD. Sirve para transportar información, igual que el disquete, pero tiene más capacidad de almacenamiento. Si hacemos doble clic sobre el icono podremos ver qué archivos o carpetas contiene el CD, siempre que tengamos uno insertado. • Memoria USB (E:): también conocida como pendrive o “lápiz de memoria”. Es la unidad de disco extraíble más utilizada actualmente por su mayor capacidad y resistencia al polvo, arañazos y, incluso, en algunos casos al agua. Se conecta en un puerto USB de la torre o del teclado. Si hacemos doble clic encima del icono podremos acceder a todos los archivos y carpetas que contenga el lápiz USB que esté conectado en ese momento. Para desconectar la memoria USB se tienen que seguir los siguientes pasos: - Ir a la barra de tareas y coloca el puntero del ratón encima del icono USB. - Haz clic en el cuadro de diálogo: “Extracción segura del dispositivo de almacenaje extraíble”. - Espera que aparezca un cuadro de diálogo mediante el cual el ordenador indicará: “Es seguro retirar el dispositivo”. • La disquetera (Disco de 3½ A:): es el dispositivo donde se introducen los disquetes. Es un cajón donde podemos guardar poca información pero tienen la ventaja que la información puede ser transportada a otro 4 ordenador. Si hacemos doble clic encima del icono podremos ver los archivos y carpetas que contiene el disquete. Actualmente está prácticamente en desuso ya que ha sido substituida por el USB, que realiza las mismas funciones pero dispone de más capacidad de almacenaje. • Disco duro externo: es un disco duro parecido al que está dentro de nuestro ordenador, pero por su diseño y capacidad es fácilmente transportable. Por esta razón, es la mejor opción para realizar copias de seguridad de toda la información que tenemos en nuestro ordenador. Algunos discos duros multimedia permiten guardar vídeos y reproducirlos conectando la salida de vídeo al televisor. Las carpetas Para guardar toda la información que queramos de manera ordenada dentro de los cajones, utilizaremos el sistema de carpetas. carpetas. Las carpetas se representan con el icono que vemos a la derecha. Aquí dentro guardamos nuestros archivos. Cumplen la misma función que una carpeta de papel. Cada carpeta tiene un nombre. La recomendación es que el nombre sea representativo de lo que contiene, para poderla situar rápidamente. Crear y mover una carpeta 1. Elegimos en qué unidad queremos crearla. Hacemos doble clic, clic por ejemplo, sobre la unidad (C:). (C:) La ventana quedará aproximadamente como se ve en la imagen de la izquierda. Donde dice 5 “Dirección Dirección” Dirección tiene que aparecer la unidad que hemos elegido. Allí crearemos nuestra carpeta. 2. Ahora vamos a “Archivo Archivo”, Archivo en el la barra de menú situada en el extremo superior izquierdo de la ventana. Hacemos un clic sobre la palabra desplegará Elegimos y se un nos menú. “Nuevo Nuevo” Nuevo y después “Carpeta Carpeta”. Carpeta 3. Nos aparecerá un icono que se llama Nueva carpeta. carpeta Este nombre no es muy útil, así que lo tendremos que cambiar. Cuando las letras están resaltadas en azul las podemos sobreescribir. Ahora, con el teclado escribimos el nombre que queremos dar a esta carpeta, por ejemplo, “fotos”. Después de escribir el nombre pulsamos la tecla Intro. Intro Si este resaltado se pierde antes de que podamos escribir será porque hemos hecho clic en algún lugar. En este caso, hacemos un clic con el botón derecho del ratón en el icono y elegimos Cambiar nombre para que se vuelva a resaltar. Entonces podremos escribir un nombre distinto. ¡Ya tenemos una carpeta creada! 6 Ahora vamos a crear una carpeta por otro camino. ¿Te animas? 1. En primer lugar, de nuevo, tenemos que elegir la unidad donde la queremos crear. Repetimos el primer paso como en el otro sistema. 2. Hacemos clic con el botón derecho en una parte en blanco de la ventana de la unidad en la que estamos trabajando para ver el menú que surge. Se verá algo parecido a la imagen de la izquierda. 3. Seleccionamos Nuevo con el botón izquierdo del ratón. Una de las opciones que aparecerá en el submenú es Carpeta y también la seleccionamos con el botón izquierdo izquierdo. zquierdo 4. Aparecerá el icono de una Nueva carpeta. carpeta Y aquí repetimos los pasos que hemos visto en el punto 3. del sistema anterior. Con el teclado escribimos el nombre que le queremos dar a la carpeta mientras está resaltado Nueva carpeta y después Intro. Intro Cómo copiar o mover una carpeta Si queremos, por ejemplo, copiar un archivo a la carpeta que hemos creado en el escritorio tenemos dos formas de hacerlo según donde tengamos el archivo o documento a guardar. Si el archivo y la 7 carpeta se encuentran en un mismo lugar o carpeta, por ejemplo, en el escritorio, nos colocamos encima el dibujo del archivo y pulsando el botón izquierdo lo arrastramos hasta la carpeta donde la queramos guardar. Si, en cambio, el documento se encuentra en otra carpeta, seleccionaremos el archivo con el botón izquierdo, lo copiamos a través del menú Edición, y lo pegamos después en la unidad de disco o carpeta donde queramos guardarlo. También podemos seleccionarlo y enviarlo en alguna unidad de disco mediante la opción Enviar a que se nos despliega si hacemos clic con el botón derecho en el icono del documento. Los archivos o documentos Un archivo es un documento generado por cualquier programa del ordenador. Los archivos se distinguen entre sí por lo que llamamos la extensión, que se compone de 3 letras al final del nombre del archivo. archivo Esta extensión identifica el programa con el que ha sido elaborado y con el programa que debemos abrir el archivo para poder visualizarlo. Por ejemplo: los archivos con extensión .doc corresponden al programa Word; con extensión .pdf, corresponden al Acrobat Reader. De todas formas, el sistema operativo no siempre nos mostrará la extensión del archivo a menos que lo hayamos configurado para ello. Por otro lado, el sistema operativo Macintosh no muestra nunca extensiones. Generalmente los archivo también tienen un icono (es decir, una imagen) asociado a ellos. Por ejemplo, un archivo de Word acostumbra a tener un icono en forma de página con una W, mientras que un archivo de página web tiene el icono de una “e” como se observa en las imágenes de la derecha. 8 Crear archivos Ahora vamos a crear algún archivo para guardar dentro de la carpeta. Crearemos, a modo de ejemplo, un documento de Microsoft Word (programa procesador de textos). 1. Vamos al botón “Inicio Inicio”, Inicio en la esquina inferior izquierda del Escritorio. Hacemos un clic con el botón izquierdo del ratón y se desplegará un menú. De este menú elegimos “Programas Programas” Programas y después vamos hasta el programa “Word” que está representado con una “W W” azul. Nos detenemos encima y hacemos clic. 2. Se nos ha abierto una ventana, más o menos como la de la derecha. Aquí podemos escribir. Hagámoslo entonces… Ahora practicamos con el teclado: escribimos un breve texto con nuestro nombre y apellido, dirección y la fecha de cumpleaños de cada uno. Guardar archivos en carpeta y cerrar Para no perder lo que escribimos es muy importante ir guardándolo. Para ello vamos a Archivo (arriba a la izquierda) y, en el menú que se nos despliega, elegimos Guardar como. Lo primero que tenemos que hacer es dar un nombre al archivo. Esto lo hacemos desde el cuadro dónde dice Nombre de archivo. archivo Seguramente ahora el nombre aparecerá resaltado en azul. Con el teclado le damos el nombre que nos parezca adecuado para reconocer qué contiene el documento. 9 A continuación, tenemos que decirle al ordenador dónde queremos que lo guarde. Esto lo indicamos en el cuadro donde dice Guardar en. en Hacemos un clic con el botón izquierdo del ratón sobre la flechita que hay a la derecha de “Guardar en”. Allí se nos desplegará un menú en el que deberemos elegir en qué carpeta queremos que se guarde nuestro documento. Esta carpeta estará dentro de una unidad de disco por lo que muchas veces primero deberemos elegir la unidad donde está la carpeta donde queremos guardarlo. Si ya hemos dado nombre al archivo y estamos donde lo queremos guardar hacemos clic en la tecla Guardar. Guardar Así se guarda un archivo en el caso de Word, pero en todos los programas del paquete Office, como Excel o Power Point, también se hace así. Ahora vamos a “Archivo” de nuevo y luego hacemos clic en Cerrar. Cerrar Nuestro documento se ha cerrado, pero todavía tenemos el programa abierto. ¡¡IMPORTANTE IMPORTANTE!! IMPORTANTE Todos los archivos se pueden guardar y ordenar en carpetas, pero las carpetas no se pueden guardar en archivos. 10 Revisar unidades y recuperar archivos Vamos a recuperar nuestro archivo para poder verlo. Para eso hacemos doble clic en Mi PC y buscamos en la unidad de disco duro (es decir el cajón del mueble) donde hemos guardado nuestra carpeta. Luego hacemos doble clic sobre el icono de la misma, buscamos nuestro archivo y lo abrimos haciendo doble clic. Como vemos hemos recuperado nuestro archivo. De esta forma veremos que podemos guardar en el ordenador todos los archivos que queramos y después encontrarlos fácilmente. La papelera de reciclaje reciclaje Eliminar archivos y carpetas Si queremos eliminar algún archivo o carpeta tendremos que seleccionarlo haciendo un solo clic . Una vez seleccionado: 1. Presionamos la tecla Supr. Supr También podemos ir a Archivo y elegir la opción Eliminar en el menú que se nos despliega. Cualquiera de ambas opciones hace la misma función. 2. Una vez hecho esto el ordenador nos preguntará si queremos enviar el archivo o carpeta a la papelera de reciclaje. reciclaje 3. Si estamos seguros de que lo queremos eliminar haremos clic en Sí. Sí 11 Funciones de la Papelera de reciclaje La papelera de reciclaje es un vertedero virtual en el que quedan almacenados los documentos que hemos eliminado. Por tanto, todavía los podemos recuperar, siempre y cuando no la hayamos vaciado. El icono Papelera de reciclaje está en el escritorio. La Papelera funciona así: Al hacer doble clic sobre el icono se nos abrirá una ventana donde podemos ver todos los documentos que hemos eliminado. Una vez dentro de la papelera, si hacemos clic en “Archivo” podemos: − Eliminar definitivamente cada uno de los archivos, seleccionándolos y haciendo clic en Eliminar. Eliminar 12 − Eliminar definitivamente y de golpe todos los archivos que están en la papelera seleccionando Vaciar Papelera de reciclaje. reciclaje − Recuperar el archivo que habíamos enviado a la papelera seleccionando Restaurar. Restaurar Cuando hacemos esto el documento (o la carpeta) irá nuevamente al lugar dónde estaba antes de haber sido eliminado. 13 DIFERENCIAS SISTEMA OPERATIVO Es el programa base que contiene el resto de elementos especificados. Sin el sistema operativo el ordenador no puede funcionar. PROGRAMAS PROGRAMAS Son herramientas que permiten hacer tareas específicas. Se encuentran instalados en el Sistema Operativo. Todo lo que creemos con ellos se guarda en forma de archivo. ARXIUS O DOCUMENTS Son el resultado de lo que hacemos con un programa. Llevan un nombre para poder diferenciarlos y se pueden organizar en carpetas. CARPETAS CARPETAS Es un elemento que permite organizar nuestros documentos o archivos. Puede haber muchas carpetas y muchos documentos dentro de las carpetas. Pero los archivos no pueden guardar carpetas. 14 RESUMEN RESUMEN Passos a seguir: 1. SISTEMA OPERATIVO: Buscar el sistema operativo del Programa. 2. PROGRAMA: Abrir un programa y crear, por ejemplo, una carta. 15 3. ARCHIVOS: ARCHIVOS: Guardar lo que creamos en un archivo. 4. CARPETA: Guardar el archivo dentro de una carpeta, previamente creada. 16 >>> Para seguir practicando... Ahora ya conoces cómo organizar tus archivos y documentos y cómo crear carpetas. Acostumbrarse a trabajar en la organización del ordenador es clave para ir cogiendo agilidad, por eso te invitamos pues a practicar con el ordenador y a continuar con tu aprendizaje con la siguiente cápsula formativa: Aprende a utilizar el ordenador (3). También te invitamos a consultar el volumen 1 de Manuals Cibernàrium d’alfabetització digital, titulado “L’ordinador i les seves parts” (en catalán). Los manuales se encuentran en: • Las 36 bibliotecas públicas de la “Xarxa de Biblioteques de Barcelona”. • Los 51 Centros Cívicos de Barcelona • La red catalana de telecentros PuntTIC O los puedes descargar de: http://www.cibernarium.cat/manuals. 17