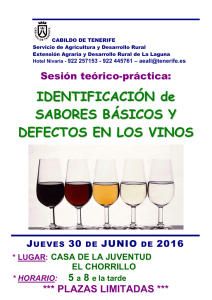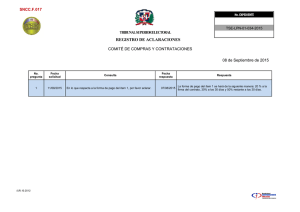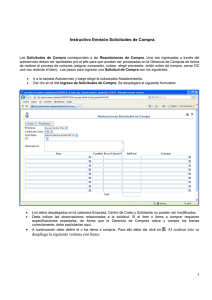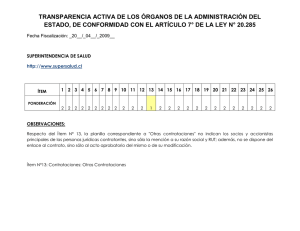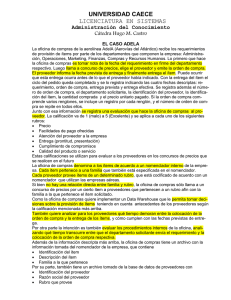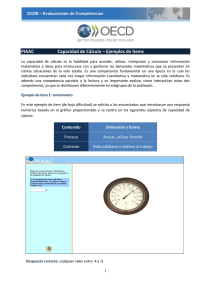Módulo de Data Types
Anuncio

Manual de Formación
Usuario Avanzado
Módulo de DataType
Nivaria Innova
Septiembre de 2007
ÍNDICE
01.
Estructura de datos (DataTypes)
3
01.1. Definición de Data Types
3
01.2. Dónde se encuentra este módulo
3
01.3. Antes de comenzar la lectura debe
3
01.4. Al finalizar esta unidad usted sabrá
3
01.5. A quién va dirigido
4
01.6. Introducción
4
01.7. Relación entre los dos módulos.
8
02.
Estructurar
11
03.
Secciones
1
03.1. Crear Sección
03.1.1.
04.
Propiedades de los campos
3
03.3. Añadir categoría
4
03.4. Eliminar una sección
4
Categorías
6
04.1.2.
Categoría compartida
8
04.1.3.
Categoría de tipo lista
04.1.4.
Categorías de tipo lista jerárquicas
Resumen de los ejemplos utilizados
Editar categoría
Ítems
06.1.1.
8
11
12
13
14
15
06.1. Crear ítems
15
Crear un nuevo ítem
15
06.2. Añadir campos de ítems
16
06.2.1.
Añadir un ítem ya existente (Compartir un ítem en varias categorías)
06.3. Eliminar un ítem
Ítem de tipo “Usuario”
07.1. Crear un Usuario
08.
6
Crear nueva categoría de tipo categoría
05.1.1.
07.
6
04.1.1.
05.2. Eliminar una categoría
06.
2
03.2. Añadir campos
04.1. Crear una categoría
05.
1
Trabajar con campos
08.1. Tipos de Datos
16
19
21
21
22
22
08.1.1.
Tipos de datos Simples
22
08.1.2.
Tipos de datos Complejos
24
08.2. Tipo de dato de tipo ítem
24
08.3. Tipo de dato de tipo categoría
26
08.4. Cambiar el tipo de dato de un campo
26
08.5. Cambiar el orden de los campos
26
08.6. Idiomas de los campos
27
08.7. Propiedades de los campos
28
08.7.1.
Campos de sólo lectura
28
08.7.2.
Campos indexables
08.7.3.
Campos obligatorios
08.8. Acciones
08.8.1.
Acción eliminar campo
08.9. Buenas prácticas sobre nomenclatura
09.
Utilizar el filtro
010. Secciones y categorías especiales
010.1.1. Sección de Sistema
29
29
30
30
31
32
33
33
01.
Estructura de datos (DataTypes)
01.1.
Definición de Data Types
Un DataType es una descripción de un objeto de contenido. En él se definen
los campos o elementos que el objeto puede tener asociados.
El enfoque general del gestor está basado en esta estructura de datos
siendo definidos como Data Types todos sus componentes básicos.
Existe un grupo de Data Types avanzados que determinan el conjunto de
elementos que conforman el funcionamiento del gestor. También existen
otros grupos de DataTypes cuyo objetivo es la creación de conjuntos
conceptuales genéricos y de uso más orientado hacia las aplicaciones
comunes. Estos Data Types generales se encuentran agrupados en el
Modulo Estructura de Contenido y son los que se definen y ejemplifican en
esta guía.
01.2.
Dónde se encuentra este módulo
Este módulo se encuentra en el ámbito de administración, puede acceder a
él haciendo clic en el siguiente icono:
01.3.
•
•
Haber leído y comprendido las unidades relacionadas con el módulo de
páginas y componentes.
Haber leído y comprendido las unidades relacionadas con el módulo de
contenido estructurado.
01.4.
•
•
•
•
Antes de comenzar la lectura debe
Al finalizar esta unidad usted sabrá
Conocer en el entorno de trabajo de nivaria
Entender el concepto de contenido estructurado.
Gestionar tipos de datos de contenido estructurado (tipos de datos de
secciones, categorías e ítems)
Aplicar buenas prácticas al trabajar con tipos de contenido
estructurado en nivaria{ content manager.
nivaria{ content manager
Manual de Formación Usuario Avanzado –
Módulo de DataType
Fecha de Creación:
10 de Septiembre de 2007
2007
Cliente:
Nivaria
Página 3 de 48
01.5.
A quién va dirigido
Este documento está orientado a los usuarios avanzados de nivaria{
content manager, cuyas actividades principales son:
•
•
Crear estructuras de datos para introducir información (registros) ya
sea desde el módulo de contenido estructurado o mediante procesos
de importación.
Organización de la información
Se recomienda que el usuario avanzado tenga conocimientos previos y
experiencia en:
•
•
•
•
Navegación en Internet.
Trabajo con contenido estático.
Trabajo con contenido estructurado
Para trabajar de forma óptima con ciertos módulos es aconsejable
tener conceptos básicos sobre modelos de Bases de Datos.
01.6.
Introducción
De interés
En este módulo se definen de una forma sencilla y amigable las estructuras
o modelos de datos.
Una vez definidas las estructuras de datos (Datatypes), podemos crear
instancias de ellas en el módulo de contenido estructurado. Con estas
instancias se pueden definir además fuentes de datos que pueden ser
usadas por consultas en tres pasos, formularios, etc.
Hay que aclarar que en este
módulo no se inserta el
contenido, sino que se define
qué datos podemos guardar y
de qué forma podremos
introducirlos.
Para entender mejor la finalidad de la creación de las estructuras de datos,
pondremos los siguientes dos pasos sencillos a seguir. Más adelante se
detallarán los procesos.
Paso 1: Creación del la estructura o modelo de datos
Paso 2: Crear las instancias de estas estructuras
Paso 1: En el módulo de Estructura de datos
(DataTypes)
nivaria{ content manager
Manual de Formación Usuario Avanzado –
Módulo de DataType
Fecha de Creación:
10 de Septiembre de 2007
2007
Cliente:
Nivaria
Página 4 de 48
En este módulo se crearán las estructuras de los datos. Estas estructuras
siguen la siguiente taxonomía:
•
•
•
Una sección puede contener categorías
Una categoría puede contener otras subcategorías e ítems.
Los ítem pueden estar relacionados con otros ítems,
Sección
Categoría
Ítem
Categoría de tipo lista
Ítem
En esta imagen se muestra en la zona izquierda, el árbol de estructura de
los tipos de datos.
nivaria{ content manager
Manual de Formación Usuario Avanzado –
Módulo de DataType
Fecha de Creación:
10 de Septiembre de 2007
2007
Cliente:
Nivaria
Página 5 de 48
En este ejemplo, está seleccionado el ítem noticia y en la zona derecha, en
la pestaña propiedades, se muestran los campos de este ítem.
En la zona “Campos de ítems” se muestran tres columnas donde en la
primera se muestra:
•
•
•
el nombre interno asignado a este campo, Esta opción sólo será visible
si el usuario pertenece al grupo “Administrador”
en la segunda, la descripción que se mostrará en el módulo de
contenido estructurado,
y en la tercera el tipo de dato del campo.
Paso 2: Creación de las
instancias de las estructuras ya creadas en el paso 1. Módulo de
Contenido Estructurado
En el ámbito “Gestión”, dentro del módulo de edición de contenido
estructurado, se podrán crear las instancias de la sección que contendrá las
diferentes instancias de categorías, como se muestra en el ejemplo
(Internacional, deportes, economía, etc.) Cada categoría podrá contener las
instancias del ítem “noticia”
nivaria{ content manager
Manual de Formación Usuario Avanzado –
Módulo de DataType
Fecha de Creación:
10 de Septiembre de 2007
2007
Cliente:
Nivaria
Página 6 de 48
En este ejemplo se muestran los campos de una instancia de un Datatype
ítem de tipo noticia.
Los campos simples (texto, etc.) se muestran en la caja de propiedades y
los campos complejos se sitúan en la caja “añadir” que permite añadirlos a
este contenido.
nivaria{ content manager
Manual de Formación Usuario Avanzado –
Módulo de DataType
Fecha de Creación:
10 de Septiembre de 2007
2007
Cliente:
Nivaria
Página 7 de 48
01.7.
Relación entre los dos módulos.
Al crear la estructura en el módulo de Datatypes, se definen los tipos de
datos que tendrán los campos. Dependiendo de esta selección, se mostrará
en la instancia, de una manera amigable para el usuario.
Campos del Item
Por ejemplo, al seleccionar en el campo “fecha de creación” el tipo de dato
“fecha” (date), en el módulo de contenido estructurado se presenta con un
calendario y las opciones deplegables para seleccionar día, mes y año.
Otro ejemplo: al seleccionar “texto rico” se mostrará una caja de texto con
opciones de introducción de textos con la posibilidad de añadir formatos:
negritas, cursiva, enlaces, estilos, etc.
Estos ejemplos se detallarán más adelante en este manual.
Campos de tipo lista
En el módulo de Datatypes, al seleccionar un campo de tipo lista, aparecerá
un listado de las categorías de tipo lista ya creadas.
En el caso del campo País, el tipo de dato es una lista. Se selecciona la
categoría “listado de países”.
En el módulo de contenido estructurado
En la categoría “listado de países” se podrán introducir los países que
quedarán disponibles para seleccionar en cualquier instancia del ítem
noticia creado.
nivaria{ content manager
Manual de Formación Usuario Avanzado –
Módulo de DataType
Fecha de Creación:
10 de Septiembre de 2007
2007
Cliente:
Nivaria
Página 8 de 48
Dentro de la categoría países, que se trata de una lista, podrá introducir
varios países, que podrán ser utilizados en el ítem “noticia” que incluye a su
vez un campo de tipo lista. Crearemos por ejemplo las instancias de ítem
“España” y “Portugal”.
Estos ítems estarán disponibles para seleccionarlos en el ítem “noticia”
cuyos campos se muestran a continuación:
Campos complejos
Los campos complejos, se mostrarán en la caja “Añadir”, permitiendo al
usuario, añadir estos campos complejos.
La opción “múltiple” permite añadir varios campos complejos.
Estos ejemplos se detallarán más adelante en este manual
nivaria{ content manager
Manual de Formación Usuario Avanzado –
Módulo de DataType
Fecha de Creación:
10 de Septiembre de 2007
2007
Cliente:
Nivaria
Página 9 de 48
Módulo de Datatypes (Estructura de
contenido)
Módulo de Contenido estructurado
nivaria{ content manager
Manual de Formación Usuario Avanzado –
Módulo de DataType
Fecha de Creación:
10 de Septiembre de 2007
2007
Cliente:
Nivaria
Página 10 de 48
02.
Estructurar
El primer paso para una correcta estructuración, consiste en definir el tipo
de contenido que vamos a clasificar. Este primer nivel es el que
denominamos Sección. A partir de él, podemos crear tantos subniveles
como deseemos y que serán representados por las Categorías, siendo en
ellas donde estarán almacenados los Ítems.
En esta estructura se establecen las siguientes relaciones:
•
•
•
•
¿Sabía que?
Un ítem puede estar
contenido en varias
categorías.
Encontrará esta información
en el apartado “Creación de
Ítems”
Una Sección puede contener desde 1 a “n" tipos de Categorías
diferentes.
Una Categoría puede contener o no, Categorías hijas y éstas pueden
ser de 1 a n tipos distintos.
Los tipos de Ítems que contienen estas Categorías pueden ser de 1 a n
tipos distintos.
Un Ítem puede estar relacionado o no, con más de 1 tipo de ítem.
Como se puede apreciar en la imagen, en el árbol cada objeto tiene un icono
distintivo:
Sección
Categoría
Ítem
Categoría de tipo lista
Ítem
Ejemplo
En este ejemplo tenemos la Sección “noticias” que contiene las categorías:
•
Categoría de noticias: categoría normal
•
•
La categoría de noticias, contiene el ítem “noticia”
Listado de países: categoría de tipo lista
•
La categoría “listado de países” contiene el ítem “país”
nivaria{ content manager
Manual de Formación Usuario Avanzado –
Módulo de DataType
Fecha de Creación:
10 de Septiembre de 2007
2007
Cliente:
Nivaria
Página 11 de 48
En este ejemplo se muestra la
estructura de los tipos de datos
en el módulo de Datatypes
En el siguiente ejemplo se
muestran las instancias creadas
en el módulo de contenido
estructurado:
estructurado
Resumiendo
En el módulo de datatypes, se crea la estructura y en el
módulo de contenido estructurado, se hace uso de esa
estructura para crear las instancias (datos)
nivaria{ content manager
Manual de Formación Usuario Avanzado –
Módulo de DataType
Fecha de Creación:
10 de Septiembre de 2007
2007
Cliente:
Nivaria
Página 12 de 48
03.
Secciones
Una sección representa un “contenedor” para una estructura de datos de un
mismo tipo de contenido.
03.1.
Crear Sección
Creación de una Sección
Paso 1
Paso 2
¿Sabía que?
La opción de “nombre interno”
sólo aparece a los usuarios
que pertenecen al grupo
“Administrador” el resto de
usuarios no tendrá este paso
Seleccionar el ámbito de “Administración”.
Seleccionar el módulo “Tipos de Datos”.
Paso 3
Presionar el botón “Crear”.
Paso 4
Introducir los datos en la nueva ventana desplegada.
Paso 5
Presionar el botón “Aceptar”.
Paso 6
El tipo de datos Sección creado aparece en el listado
de tipos de datos Sección.
Para crear una Sección pulsaremos sobre el botón Añadir y se abrirá una
ventana. En ella pondremos un Nombre interno (a la sección), que nos
permitirá identificar este tipo de datos, y título con una breve descripción
del mismo.
Buenas prácticas
Aconsejamos que para el nombre interno se utilice un prefijo
que nos indique qué objeto estamos creando (en este caso
SEC) y una palabra descriptiva del tipo de contenido que
vamos a almacenar
Al presionar el botón “Aceptar” la Sección aparece con el icono
tipos de datos de contenido estructurado.
En la pestaña propiedades aparece la siguiente información:
en el de
nivaria{ content manager
Manual Formación Usuario Avanzado – Módulo
de DataType
Fecha de Creación:
10 de Septiembre de 2007
Cliente:
Nivaria
Página 1 de 1
Al hacer clic en aceptar, se mostrará la siguiente pantalla, con el idioma por
defecto:
En esta pantalla se muestran los datos ya introducidos: nombre interno,
título, etc. Por defecto siempre aparecerá el campo “nombre” (NAME)
creado. A este campo se le puede cambiar la descripción.
Los tipos de datos disponibles se detallan en el apartado “trabajar con
campos”
¿Sabía que?
Puede incluir un nombre en
varios idiomas haciendo clic
en el botón editar
03.1.1. Propiedades de los campos
Cada campo tiene varias propiedades que se pueden aplicar seleccionando
la opción en la caja “propiedades” (campo de sólo lectura, campos
indexables y campos obligatorios) . Esta opción se detallará más adelante.
En el apartado “trabajar con campos, Propiedades de los campos”
La opción “acciones” permite añadir más campos a la sección y también
más categorías.
nivaria{ content manager
Manual Formación Usuario Avanzado – Módulo
de DataType
Fecha de Creación:
10 de Septiembre de 2007
Cliente:
Nivaria
Página 2 de 2
03.2.
Añadir campos
Al hacer clic en la opción “añadir campo” aparecerá la siguiente pantalla.
•
•
•
•
En nombre: se debe añadir el nombre interno de este campo (recuerde
que esta opción sólo aparece si el usuario pertenece al grupo
Administrador”).
En tipo se podrá seleccionar entre varios tipos de datos (texto,
numérico, booleano, etc.) más información en el apartado tipos de
datos.
En título podrá introducir el nombre del campo, que aparecerá en el
módulo de contenido estructurado.
Descripción: se puede incluir una pequeña descripción al campo.
Rellenando esta opción, los campos aparecerán acompañados del
siguiente icono. Al pasar el ratón por encima aparecerá la descripción
introducida.
nivaria{ content manager
Manual Formación Usuario Avanzado – Módulo
de DataType
Fecha de Creación:
10 de Septiembre de 2007
Cliente:
Nivaria
Página 3 de 3
03.3.
Añadir categoría
Desde el apartado acciones, se podrán añadir categorías a esta sección.
Esta opción se explicará en profundidad en la unidad “Añadir categorías”.
03.4.
Eliminar una sección
Una sección puede contener categorías, ítems, etc. Al eliminar una sección
se borra la sección, los campos que contiene y la relación con las categorías
hijas.
En ningún caso se eliminan los elementos que se encuentren dentro de él
(categorías e ítems).
Para poder eliminar una sección, no puede haber instancias de ella creadas
en el módulo de contenido estructurado.
Se debe eliminar las instancias, accediendo al módulo de contenido
estructurado o haciendo uso de la pestaña referencias, donde se muestra un
listado de todas las instancias creadas del tipo de dato seleccionado.
Imagen de ejemplo con el botón “eliminar” desactivado, lo que indica que
existen instancias creadas de esta sección.
nivaria{ content manager
Manual Formación Usuario Avanzado – Módulo
de DataType
Fecha de Creación:
10 de Septiembre de 2007
Cliente:
Nivaria
Página 4 de 4
Referencias de Datatypes
Si el botón “eliminar” se encuentra deshabilitado, es debido a que existen
instancias creadas del tipo de dato seleccionado en el módulo de contenido
estructurado (ya sea sección, categoría o ítem).
Para saber si existen instancias creadas, se debe seleccionar la pestaña
“referencias”. En esta pestaña aparecerán todas las instancias existentes
creadas en el módulo de contenido estructurado.
En esta pantalla aparecerán las instancias del tipo de dato seleccionado (en
este ejemplo la sección “noticia”)
Seleccionando esta instancia y haciendo clic en eliminar se eliminará la
instancia de este tipo de datos.
También existe la posibilidad de eliminar todas las referencias (instancias)
de la selección realizada haciendo uso de la acción “eliminar todo”.
IMPORTANTE: esta acción es irreversible. Al eliminar una
instancia de sección, se eliminarán todas las instancias de
categorías e ítems que contenga esta sección.
nivaria{ content manager
Manual Formación Usuario Avanzado – Módulo
de DataType
Fecha de Creación:
10 de Septiembre de 2007
Cliente:
Nivaria
Página 5 de 5
04.
Categorías
Una vez creada la sección, puede organizar el contenido en subniveles que
denominamos “categorías”, que a su vez serán las contenedoras de los
ítems.
04.1.
Crear una categoría
Haciendo clic en la opción “añadir categoría” aparecerá una ventana
emergente con las siguientes opciones:
•
•
Seleccionar si la categoría es nueva o si se trabajará con una ya
existente
Seleccionar el tipo de categoría normal o de tipo lista
04.1.1. Crear nueva categoría de tipo categoría
Siguiendo la nomenclatura recomendada, se incluirá el prefijo CAT al
nombre interno de la categoría. (ésta opción sólo está habilitada para
usuarios que pertenezcan al grupo “Administradores”)
Crear una nueva Categoría
Paso 1
Seleccionar en el listado de tipos de datos, el tipo de
datos Sección (o Categoría) en el que se desea crear
un tipo de datos Categoría.
Paso 2
Presionar el enlace “Añadir Categoría” de la caja de
opciones “Acciones”.
nivaria{ content manager
Manual Formación Usuario Avanzado – Módulo
de DataType
Fecha de Creación:
10 de Septiembre de 2007
Cliente:
Nivaria
Página 6 de 6
Paso 3
Seleccionar que es una Categoría nueva.
Paso 4
Seleccionar que es una Categoría de tipo “Categoría”
Paso 5
Introducir los datos.
Paso 6
Presionar el botón “Aceptar”.
Paso 7
La Categoría creada aparece en el listado de tipos de
datos en el tipo de datos Sección (o Categoría)
seleccionado y en la caja “Añadir Categorías” del tipo
de datos Sección (o Categoría) que lo contiene.
Vemos un ejemplo del Data Type Categoría:
Una vez creada la categoría, existen las siguientes opciones
•
•
•
Añadir campos a la categoría creada
Añadir una categoría relacionada
Añadir ítems a esta categoría
Recuerde que
nivaria{ content
Haciendo
clicmanager
en el botón
Manual Formación Usuario Avanzado – Módulo
editar
de DataType puede incluir los
Fecha de Creación:
nombres
de los campos en
10 de Septiembre de 2007
varios idiomas.
Cliente:
Nivaria
Página 7 de 7
04.1.2. Categoría compartida
Al seleccionar la opción “¿es nueva? No”, aparecerá un listado con las
categorías existentes.
En este paso, lo que se establece es una relación entre la sección en la que
estamos creando la categoría y una categoría ya creada.
Se puede incluir una descripción.
Tenemos por ejemplo la siguiente estructura:
•
Sección noticias
•
•
Categoría noticias
Sección departamento
•
Categoría departamentos
Si desearamos que desde la sección noticias se pudieran crear
departamentos, solo tendríamos que crear desde la sección noticias, una
categoría con esta opción y seleccionar la categoría existente
“departamentos”.
De este modo, desde el módulo de contenido estructurado, se podrían crear
instancias de categoría tipo “departamento” dentro de la sección “noticia”.
La categoría será común a las dos secciones.
04.1.3. Categoría de tipo lista
Las listas son unas categorías “especiales” que permiten mostrar como
listado la información contenida en ellas. Son muy útiles para crear
cualquier tipo de lista, por ejemplo, Listas de Países, Estados, Monedas,
Municipios, etc.
Este tipo de Categoría puede ser utilizada como campo en otras
estructuras.
nivaria{ content manager
Manual Formación Usuario Avanzado – Módulo
de DataType
Fecha de Creación:
10 de Septiembre de 2007
Cliente:
Nivaria
Página 8 de 8
Al seleccionar la opción “Lista” se muestran los tipos de Lista disponibles a
crear:
Normal:
Normal la lista se despliega como una caja de selección.
Radio:
Radio la lista se despliega como un grupo de botones de selección.
Check:
Check la lista se despliega como un grupo de casillas de
verificación.
Si se marca la opción “múltiple” permitirá la selección de múltiples valores,
excepto si la lista es de tipo radio, en este sólo se permitirá seleccionar un
valor.
Las categorías de tipo lista, se diferencian en el árbol de estructura con un
icono diferente.
Las categorías de tipo lista se mostrarán de la siguiente forma en el módulo
de contenido estructurado:
Por ejemplo: tipos de noticias
Normal
Normar con la opción “múltiple” seleccionada
nivaria{ content manager
Manual Formación Usuario Avanzado – Módulo
de DataType
Fecha de Creación:
10 de Septiembre de 2007
Cliente:
Nivaria
Página 9 de 9
Check
Radio
nivaria{ content manager
Manual Formación Usuario Avanzado – Módulo
de DataType
Fecha de Creación:
10 de Septiembre de 2007
Cliente:
Nivaria
Página 10 de 10
04.1.4. Categorías de tipo lista jerárquicas
Se puede establecer una jerarquía entre las categorías de tipo lista:
Por ejemplo: vamos a crear como hija de la categoría “país” la categoría de
tipo lista “provincias”.
Quedando el árbol de esta forma
Permitiendo en el módulo de contenido estructurado la siguiente jerarquía:
Donde al crear un ítem en la categoría “provincias” se podría incluir, por
ejemplo en España, el listado de provincias.
También se podría incluir en vez de un ítem, otra categoría, que fuera por
ejemplo, “municipios”, etc.
De esta forma se pueden realizar listas jerárquicas asociadas. El valor de
una lista dependerá directamente del valor de su padre.
nivaria{ content manager
Manual Formación Usuario Avanzado – Módulo
de DataType
Fecha de Creación:
10 de Septiembre de 2007
Cliente:
Nivaria
Página 11 de 11
05.
Resumen de los ejemplos utilizados
Se ha creado la sección “noticias” que contiene tres categorías:
•
•
•
Categoría noticias: normal
Categoría listado de países: de tipo lista
Categoría compartida (también está enlazada con la sección
“departamentos”)
En la pestaña propiedades, se muestran los campos de la sección y las
categorías que contiene.
nivaria{ content manager
Manual Formación Usuario Avanzado – Módulo
de DataType
Fecha de Creación:
10 de Septiembre de 2007
Cliente:
Nivaria
Página 12 de 12
En este apartado se pueden eliminar, editar y ordenar las categorías.
05.1.1. Editar categoría
Haciendo clic en el botón editar
categorías en varios idiomas.
podrá incluir los nombres de las
Desde este apartado se elimina la relación de la sección con la categoría. No
se elimina la categoría en sí.
Seleccionando con el checkbox varias categorías y haciendo clic en la
opción
Se eliminará la relación de la sección con la/s categoría/s. Estas categorías
seguirán estando disponibles, pero no enlazadas con esta sección.
Para volver al enlazarlas puede crear una nueva categoría y seleccionar “no”
en la pregunta “¿es nueva?”.
nivaria{ content manager
Manual Formación Usuario Avanzado – Módulo
de DataType
Fecha de Creación:
10 de Septiembre de 2007
Cliente:
Nivaria
Página 13 de 13
Para eliminar una categoría debe seleccionar en el árbol la
categoría y hacer clic en el botón eliminar.
05.2.
Eliminar una categoría
Si existen instancias creadas de esta categoría, el botón eliminar estará
inactivo.
Para eliminar las instancias creadas para poder eliminar la categoría puede:
•
•
Acceder al módulo de contenido estructurado y eliminar todas las
instancias creadas de la categoría deseada
Haciendo uso de la pestaña referencias, donde se muestra un listado de
todas las instancias creadas del tipo de dato seleccionado, seleccionar
la opción “eliminar todas”.
Eliminar la Categoría
Paso 1
Seleccionar en el listado de tipos de datos, el tipo de
datos Categoría a eliminar.
Paso 2
Presionar el botón “Eliminar” y confirmar la
eliminación.
Paso 3
Si el botón “eliminar” está desactivado. Acceder a la
pestaña referencias.
Paso 4
Hacer clic en el botón “eliminar todas” para eliminar
todas las referencias.
Paso 5
Presionar el botón “Eliminar” y confirmar la
eliminación.
Estas acciones son irreversibles. Se eliminarán todos los datos
creados de este tipo.
Al eliminar una categoría, los tipos de datos de las sub-categorías y de los
ítems no se eliminan.
nivaria{ content manager
Manual Formación Usuario Avanzado – Módulo
de DataType
Fecha de Creación:
10 de Septiembre de 2007
Cliente:
Nivaria
Página 14 de 14
06.
Ítems
En este apartado se describe el último nivel de la taxonomía, que son los
tipos de datos “Ítem”. Define los campos o elementos que el objeto de
contenido puede tener asociados.
06.1.
Crear ítems
Teniendo una categoría seleccionada, aparecen las siguientes acciones.
Haciendo clic en Añadir ítem, se creará un nuevo ítem.
Aparecen las siguientes opciones:
Siguiendo con las buenas prácticas de nomenclatura, se introducirá el
prefijo PRD en el nombre interno
06.1.1. Crear un nuevo ítem
Al crear un nuevo ítem existe la posibilidad de elegir entre dos tipos
diferentes de ítem
•
•
Ítem normal
Ítem de tipo usuario:estos tipos de ítems permiten definir los campos y
funcionalidades especiales para administrar los perfiles de usuario del
sitio Web que se construye.
nivaria{ content manager
Manual Formación Usuario Avanzado – Módulo
de DataType
Fecha de Creación:
10 de Septiembre de 2007
Cliente:
Nivaria
Página 15 de 15
Cada tipo de es representado con un icono distintivo.
06.2.
Añadir campos de ítems
Haciendo click en esta opción aparecerá una ventana donde se debe
introducir el nombre interno del campo, el tipo de dato que será, el título
(que puede ser incluido en varios idiomas) y la descripción.
Más información en el apartado de este manual “trabajar con campos”.
06.2.1. Añadir un ítem ya existente (Compartir un ítem en varias categorías)
Seleccionando la opción “¿es nuevo? No”,
De esta forma podríamos tener una categoría que contenga ítems de
distintas naturalezas, por ejemplo “noticias” y “departamentos”
Ítems para la relación
Al seleccionar “añadir ítem” se permite relacionar un ítem con otro.
Cuando se crean instancias de uno de ellos en el módulo “Contenido
estructurado” del ámbito de “Gestión”, en la pestaña “Relaciones” de la
instancia de dicho tipo de datos “ítem” se despliega el enlace “Relacionar
con otro ítem” en la caja de opciones “Acción”.
nivaria{ content manager
Manual Formación Usuario Avanzado – Módulo
de DataType
Fecha de Creación:
10 de Septiembre de 2007
Cliente:
Nivaria
Página 16 de 16
Ejemplo
Se podría relacionar un ítem de tipo “noticia” con un ítem “álbum media”.
De esta forma, podríamos tener una noticia que tenga varias fotos
relacionadas.
Al selecciona la opción añadir ítem, aparecerá la siguiente ventana:
Se podría seleccionar la opción de crear un nuevo ítem, pero en este caso
seleccionaremos uno ya creado. En este ejemplo “Álbum media”.
El tipo de dato noticia quedaría con estos campos y con un ítem para la
relación.
nivaria{ content manager
Manual Formación Usuario Avanzado – Módulo
de DataType
Fecha de Creación:
10 de Septiembre de 2007
Cliente:
Nivaria
Página 17 de 17
En el módulo de contenido estructurado se podrá relacionar una noticia con
un determinado elemento del álbum de fotos.
Estudio de la interfaz de un ítem
La pestaña Propiedades muestra los datos internos de este Ítem, el Nombre
interno, el Título y el Tipo de objeto que es, en este caso Ítem (también
puede ser Usuario), si el tipo de datos es no indexable (en cuyo caso la
instancia del ítem creado no se indexará) y la página de referencia por
edición.
Tipo de datos no indexable: marcando esta opción se evita la indexación de
este tipo de dato.
Página de referencia por edición:
edición En este apartado se puede seleccionar la
consulta que aparecerá por defecto al hacer uso de este tipo de dato. Más
información en “consulta en tres pasos”
En “acciones” las acciones que se pueden realizar. En este caso añadir
campos al ítem y añadir ítems para la relación.
nivaria{ content manager
Manual Formación Usuario Avanzado – Módulo
de DataType
Fecha de Creación:
10 de Septiembre de 2007
Cliente:
Nivaria
Página 18 de 18
.
El apartado Campos de Ítems presenta los campos definidos para este tipo
y nos ofrece la posibilidad de añadir más o eliminarlos. También en este
caso el Nombre del Ítem es un campo necesario, por esta razón se creará
automáticamente este campo, y no se permitirá ni su modificación ni su
eliminación. Para más información sobre los Tipos de Datos consulte el
apartado “trabajar con campos”.
En el apartado Añadir Ítems para la relación, tendremos la lista de tipos de
Ítems relacionados con el que estamos editando, pudiendo modificar estas
relaciones eliminando las que hay o generando nuevas.
06.3.
Eliminar un ítem
Si existen instancias creadas de este ítem, el botón eliminar estará inactivo.
Para eliminar las instancias creadas para poder eliminar el ítem puede:
•
•
Acceder al módulo de contenido estructurado y eliminar todas las
instancias creadas del ítem
Haciendo uso de la pestaña referencias, donde se muestra un listado de
todas las instancias creadas del tipo de dato seleccionado, seleccionar
la opción “eliminar todas”.
nivaria{ content manager
Manual Formación Usuario Avanzado – Módulo
de DataType
Fecha de Creación:
10 de Septiembre de 2007
Cliente:
Nivaria
Página 19 de 19
Eliminar el ítem
Paso 1
Seleccionar en el listado de tipos de datos, el tipo de
datos ítem a eliminar.
Paso 2
Presionar el botón “Eliminar” y confirmar la
eliminación.
Paso 3
Si el botón “eliminar” está desactivado. Acceder a la
pestaña referencias.
Paso 4
Hacer clic en el botón “eliminar todas” para eliminar
todas las referencias.
Paso 5
Presionar el botón “Eliminar” y confirmar la
eliminación.
Estas acciones son irreversibles. Se eliminarán todos los datos
creados de este tipo.
nivaria{ content manager
Manual Formación Usuario Avanzado – Módulo
de DataType
Fecha de Creación:
10 de Septiembre de 2007
Cliente:
Nivaria
Página 20 de 20
07.
Ítem de tipo “Usuario”
Los ítems de tipo “Usuario” permiten definir los campos y funcionalidades
especiales para administrar los perfiles de usuario del sitio Web que se
construye. A modo de ejemplo, usted puede definir tipos de usuario para
usuarios de Bancos, de Gestorías, Notariales, etc. Esta opción tiene una
fuerte dependencia de la integración que se haya realizado del proyecto.
07.1.
Crear un Usuario
La creación de un tipo de datos para un Ítem Usuario se realiza según el
procedimiento de creación de tipos de datos de Ítem, pero seleccionando la
opción “Usuario” como respuesta al tipo de datos. En ese caso, deberá
completar los siguientes campos:
•
•
•
•
•
•
•
Nombre
Fecha de creación
Usuario
Contraseña
E-mail
Teléfono
Fechas de vigencia del usuario: Desde y Hasta
Para el ítem “Usuario” se utiliza el icono
.
El ítem “Usuario” tiene tres pestañas:
•
•
•
Propiedades, que es igual a la pestaña “Propiedades” de cualquier tipo
de ítem
Referencias, que es igual a la pestaña “Referencias” de cualquier tipo
ítem
Acceso, que es particular de los ítem “Usuario”. La pestaña “Acceso”
tiene a su vez otras dos pestañas:
•
•
Páginas
Listas
nivaria{ content manager
Manual Formación Usuario Avanzado – Módulo
de DataType
Fecha de Creación:
10 de Septiembre de 2007
Cliente:
Nivaria
Página 21 de 21
08.
Trabajar con campos
Al seleccionar la opción “añadir campo” o una vez estén creados,
tendremos la posibilidad de seleccionar el tipo de dato con el que queremos
trabajar.
08.1.
Tipos de Datos
Estos tipos de datos se dividen en dos grupos importantes:
Tipos de datos simples: estos tipos de datos vienen creados por defecto,
son: texto, numérico, booleano, etc.
Tipos de datos complejos: Estos tipos de datos se pueden componer de
varios tipos de datos básicos y otros tipos de datos complejos. Un ejemplo
de tipo de dato complejo que estaría disponible son los “componentes”
como “bloque”, “pestaña”, etc.
¿Sabía que?
Los tipos de datos disponibles
pueden crearse desde el
módulo de “Studio”. En este
módulo se pueden crear varios
componentes que estarán
disponibles para seleccionar
desde este módulo de
Datatypes,
08.1.1. Tipos de datos Simples
Constituyen unidades de información básica, siendo estos tipos de datos los
componentes unitarios de más bajo nivel, desde los cuales mediante su
agrupación se constituyen otros datatypes más complejos.
En la siguiente tabla, se definen los Tipos de Datos simples existentes:
Tipos de datos simples
Descripción
Text
Texto de menos de 255 caracteres
Medium text
Texto de menos de 1024 caracteres
Rich text
Texto de largo ilimitado. Puede tener formatos, párrafos, alineación,
listas, enlaces, etc.
Se muestra de esta manera
Boolean
Si/No
nivaria{ content manager
Manual Formación Usuario Avanzado – Módulo
de DataType
Fecha de Creación:
10 de Septiembre de 2007
Cliente:
Nivaria
Página 22 de 22
Date
MM/DD/AAAA
En contenido estructurado se mostrará de esta manera
Numeric
Números enteros
Float
Números con punto flotante (Números con decimales)
Color
Representación hexadecimal de un color. Por ejemplo: #aabbcc
Password
Utilizado para almacenar datos confidenciales. Los datos son
almacenados de forma encriptada.
Url
Tipo de datos de enlace. Cuando un enlace es interno es evaluado de
forma relativa a la página web que lo contiene. Puede introducirse una
web externa
List
Lista de valores creada usando nivaria{ content manager.
Se alimenta directamente de listados existentes en la base de datos. Al
seleccionar este tipo de dato se desplegará un listado con las
Categorías de Tipo Lista existentes, pudiendo seleccionar la opción
“múltiple” si se quiere permitir la selección de más de un valor al
mismo tiempo.
Datasource
Origen de datos utilizado por diversos componente dinámicos como
“consultas en tres pasos”, formularios, etc.
Align
Alineamiento horizontal de un objeto, sus valores pueden ser: [ default
| left | center | right] ([ por defecto | izquierda | centro | derecha ])
Sep. Image
Lista de imágenes de separación, utilizada para separar filas o
columnas del contenido.
Content distribution
Distribución proporcional del contenido de dos o más elementos, su
valor es un porcentaje.
Category
Lista de categorías disponible desde un módulo de categorización.
Item
Referencia a un elemento dinámico definido en el módulo de
contenido estructurado. Al igual que en el tipo Lista, existe la
posibilidad de seleccionar más de un valor, señalando la casilla
¿Múltiple?
Enum
Lista de valores enumerados.
nivaria{ content manager
Manual Formación Usuario Avanzado – Módulo
de DataType
Fecha de Creación:
10 de Septiembre de 2007
Cliente:
Nivaria
Página 23 de 23
08.1.2. Tipos de datos Complejos
Los tipos de datos complejos son aquellos definidos por más de un campo,
y creados a partir de varios Tipos de Datos Simples y/o Complejos.
Veamos algunos ejemplos de tipos de datos complejos:
•
Imagen: Está formado por el siguiente conjunto de campos y tipos:
Título para la imagen, texto alternativo a la imagen, alineación, el
nombre de la imagen y la url, que se rellenarán automáticamente
cuando seleccionemos la imagen a través del icono “examinar”, la
posibilidad de asignarle un enlace a otra página, un fichero, la
alineación del pie y un texto para el mismo.
El tipo de dato “imagen” permite la opción de seleccionar si se permitirá o
no la inclusión de múltiples instancias de imagen.
•
Fichero: Está formado por los siguientes campos: Título para el fichero,
y el nombre del mismo, la url y el tamaño, que se rellenarán
automáticamente una vez seleccionemos el fichero a través de la
opción “examinar”.
08.2.
Tipo de dato de tipo ítem
Este tipo de dato permite referenciar cualquier item.
En el siguiente ejemplo del módulo DataTypes se definen diversos estudios,
que pueden ser licenciaturas o diplomaturas.
nivaria{ content manager
Manual Formación Usuario Avanzado – Módulo
de DataType
Fecha de Creación:
10 de Septiembre de 2007
Cliente:
Nivaria
Página 24 de 24
Cada usuario creado posee unos determinados estudios, que pueden ser de
cualquier tipo. Los estudios se definen como un campo múltiple de tipo item
dentro del tipo de dato Usuario.
En el módulo de Contenido Estructurado del ámbito de Gestión, cuando se
crea una instancia de Usuario, es posible seleccionar entre todos los ítems
almacenados cuales son los estudios del usuario.
En este ejemplo sólo se añaden ítems pertenecientes a las categorías
Licenciatura y Diplomatura.
nivaria{ content manager
Manual Formación Usuario Avanzado – Módulo
de DataType
Fecha de Creación:
10 de Septiembre de 2007
Cliente:
Nivaria
Página 25 de 25
08.3.
Tipo de dato de tipo categoría
Este tipo de dato permite referenciar cualquier Categoría.
Análogamente al caso de incluir campos de tipo ítem, podemos incluir en
un determinado tipo de dato, un campo de tipo Categoría. De esta forma
desde el módulo de Contenido Estructurado del ámbito de Gestión, cuando
se crea una instancia de nuestro tipo , en uno de sus campos se inluirá una
categoría seleccionada entre todas las categorías almacenadas.
08.4.
Cambiar el tipo de dato de un campo
IMPORTANTE: cambiar un tipo de dato, conlleva la eliminación de la
información asociada a este campo.
Por ejemplo, si se ha definido el campo “país” como de “tipo texto” y
después se cambia a “tipo lista”. Cualquier información ya creada (es decir
noticias donde se hay introducido el valor de “país”) desaparecerá.
08.5.
Cambiar el orden de los campos
Para cambiar el orden de los campos, simplemente debemos arrastrar con
el ratón el campo hacia la posición deseada.
Por ejemplo, para poner el campo “Fecha creación” antes del campo
“Antetítulo”, simplemente hay que seguir estos pasos:
NOTA: en el módulo de contenido estructurado, los campos se
mostrarán ordenados según su naturaleza y después por el
orden en que se encuentren dentro del tipo de dato:
nivaria{ content manager
Manual Formación Usuario Avanzado – Módulo
de DataType
Fecha de Creación:
10 de Septiembre de 2007
Cliente:
Nivaria
Página 26 de 26
Primeros los campos simples, éstos a su vez ordenados según el
tipo de datos, después los campos de tipo “texto rico” y en la
zona derecha (con la opción añadir) los campos complejos.
08.6.
Idiomas de los campos
Haciendo clic en el icono “editar”
se podrá modificar el nombre del
campo e introducirlo en varios idiomas.
Al iniciar la sesión en nivaria, se mostrará un desplegable con los idiomas
disponibles, según la selección realizada, al acceder al módulo de contenido
estructurado, se mostrarán los textos introducidos en este apartado.
Se mostrará resaltado en negrita el idioma en el que se introducen los
textos.
En este ejemplo, al seleccionar la opción “EN” se podrá introducir el texto en
inglés.
Los idiomas disponibles en este ejemplo son:
•
•
•
EN: inglés
ES: español
RU:.ruso
nivaria{ content manager
Manual Formación Usuario Avanzado – Módulo
de DataType
Fecha de Creación:
10 de Septiembre de 2007
Cliente:
Nivaria
Página 27 de 27
08.7.
Propiedades de los campos
08.7.1. Campos de sólo lectura
Al seleccionar esta opción, se desplegará una ventana que permitirá elegir
qué campos no van a poder ser modificados desde el módulo de “contenido
estructurado”.
Por ejemplo, si se selecciona el campo “fecha de creación” este campo no
podrá ser modificado, mostrándose de esta manera en el módulo de
contenido estructurado.
Campo normal (con posibilidad de modificación)
Campo de sólo lectura (sin posibilidad de modificación)
nivaria{ content manager
Manual Formación Usuario Avanzado – Módulo
de DataType
Fecha de Creación:
10 de Septiembre de 2007
Cliente:
Nivaria
Página 28 de 28
08.7.2. Campos indexables
La opción de indexación se utiliza principalmente para generar índices de
las búsquedas. Seleccionando esta opción, se generará un índice del campo
seleccionado.
08.7.3. Campos obligatorios
Haciendo clic en esta opción, se podrán seleccionar los campos de
obligatorios
Por ejemplo, al marcar varios campos, en el módulo de contenido
estructurado, en las instancias de ítem noticia creadas, se solicitarán esos
campos como obligatorios.
•
Campos seleccionados en el módulo de Datatypes
•
Instancia de un ítem de tipo noticia en el módulo de contenido
estructurado
Apareciendo el símbolo estándar (*) que indica obligatoriedad.
nivaria{ content manager
Manual Formación Usuario Avanzado – Módulo
de DataType
Fecha de Creación:
10 de Septiembre de 2007
Cliente:
Nivaria
Página 29 de 29
08.8.
Acciones
Dependiendo de la selección realizada (sección, categoría o ítem)
aparecerán las opciones de añadir categoría, añadir campo y añadir ítems.
Cada una de estas acciones se detalla en sus correspondientes apartados.
08.8.1. Acción eliminar campo
Al seleccionar uno o varios campos haciendo uso del checkbox, aparecerá
en la caja de acciones la opción “eliminar la selección” que nos permitirá
eliminar los campos seleccionados.
Haciendo clic en esta acción se eliminarán los campos.
Le interesa saber que
Antes de eliminar un campo,
puede asegurarse de si está
siendo usado, haciendo clic en
la pestaña referencia, donde
se mostrará un listado con
todas las instancias creadas
del tipo de dato seleccionado
(sección, categoría o ítem).
IMPORTANTE: esta acción es irreversible. Si existen instancias de
datos que contengan estos campos, se eliminarán todos los
datos asociados a ellos.
nivaria{ content manager
Manual Formación Usuario Avanzado – Módulo
de DataType
Fecha de Creación:
10 de Septiembre de 2007
Cliente:
Nivaria
Página 30 de 30
08.9.
Buenas prácticas sobre nomenclatura
Para la elección de los nombres de las estructuras de datos de tipo
Categoría, Sección, Producto y Lista se debe tener en cuenta que existe un
formato predefinido, o una regla. De este modo, sus nombres se escribirán
con Mayúsculas, las primeras letras coincidirán con la estructura a
nombrarse según la lista de más abajo, seguido de un infra_guión y luego de
algún nombre descriptivo, preferiblemente en inglés.
•
•
•
•
CAT para categorías
SEC para secciones
PRD para ítems
LIST para listas
nivaria{ content manager
Manual Formación Usuario Avanzado – Módulo
de DataType
Fecha de Creación:
10 de Septiembre de 2007
Cliente:
Nivaria
Página 31 de 31
09.
Utilizar el filtro
Sobre el árbol con el listado de los tipos de datos, aparece un filtro. Al
introducir un nombre, se muestra en el listado los tipos de datos cuyo
nombre contenga el texto introducido, a medida que se teclea dicho texto.
Si se ha utilizado la nomenclatura recomendada:
•
•
•
•
al buscar por el prefijo “SEC” se mostrarán las secciones,
al buscar por el prefijo “CAT” se mostrarán las categorías
al buscar por el prefijo “PRD” se mostrarán los ítems
al buscar por el prefijo “LIST” se mostrarán las listas.
nivaria{ content manager
Manual Formación Usuario Avanzado – Módulo
de DataType
Fecha de Creación:
10 de Septiembre de 2007
Cliente:
Nivaria
Página 32 de 32
010. Secciones y categorías especiales
010.1.1.Sección de Sistema
En la sección del sistema se incluyen por defecto los tipos de datos
utilizados por algunos módulos de nivaria{ content manager. Estos tipos de
datos variarán dependiendo de los módulos activos y de la versión utilizada.
A continuación ponemos algunos ejemplos:
•
Lista de proyectos para la “Gestión de las Tareas”.
•
Categoría para el “Calendario”. Cuando el módulo “Calendario” se
active, se crearán estos tipos de datos:
•
La “Estructura de Directorio”. Este tipo de datos Categoría se creará al
activar este módulo.
Los “Temas del buscador”: estos tipos de datos se crearán al activar la
opción “temas para la búsqueda”.
•
NOTA: puede encontrar información más detallada sobre los
módulos disponibles en el marketplace de www.nivaria.com
nivaria{ content manager
Manual Formación Usuario Avanzado – Módulo
de DataType
Fecha de Creación:
10 de Septiembre de 2007
Cliente:
Nivaria
Página 33 de 33
Aceptación de Confidencialidad
© NIVARIA INNOVA 2008
Todos los derechos reservados.
NIVARIA INNOVA
C/ Santa Rosalía 53, 1º C
38002 Santa Cruz de Tenerife
Teléfono +34 902 15 14 27
www.nivaria.com
Este Documento ha sido realizado por Nivaria Innova.
Las imágenes y la metodología son propiedad
intelectual de Nivaria Innova y se encuentran
registrados. Queda prohibida cualquier copia o
reproducción total o parcial del presente documento sin
la autorización por escrito del titular del mismo.
También se prohíbe su venta o distribución sin la
autorización por escrito de Nivaria Innova.
Nivaria Innova · www.nivaria.com · +34 902 151 427 · Madrid · Tenerife · Montevideo · San José (California)