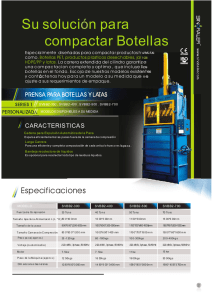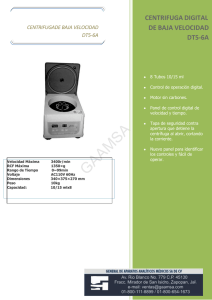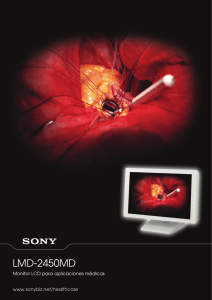Ajustar la resolución de la pantalla
Anuncio
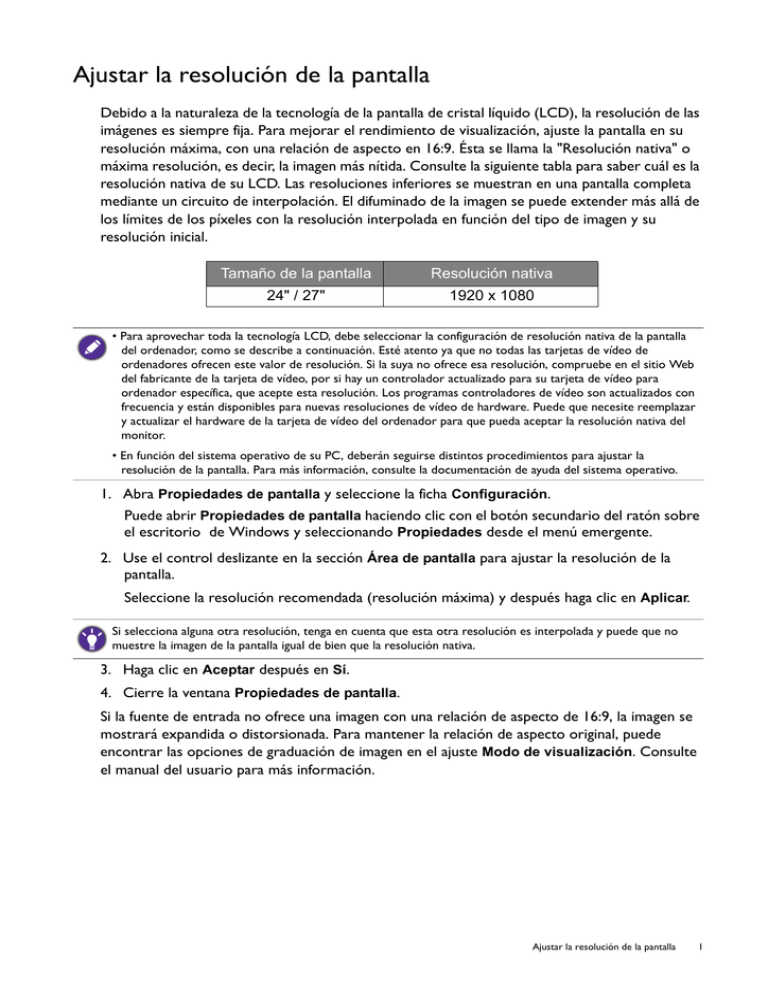
Ajustar la resolución de la pantalla Debido a la naturaleza de la tecnología de la pantalla de cristal líquido (LCD), la resolución de las imágenes es siempre fija. Para mejorar el rendimiento de visualización, ajuste la pantalla en su resolución máxima, con una relación de aspecto en 16:9. Ésta se llama la "Resolución nativa" o máxima resolución, es decir, la imagen más nítida. Consulte la siguiente tabla para saber cuál es la resolución nativa de su LCD. Las resoluciones inferiores se muestran en una pantalla completa mediante un circuito de interpolación. El difuminado de la imagen se puede extender más allá de los límites de los píxeles con la resolución interpolada en función del tipo de imagen y su resolución inicial. Tamaño de la pantalla Resolución nativa 24" / 27" 1920 x 1080 • Para aprovechar toda la tecnología LCD, debe seleccionar la configuración de resolución nativa de la pantalla del ordenador, como se describe a continuación. Esté atento ya que no todas las tarjetas de vídeo de ordenadores ofrecen este valor de resolución. Si la suya no ofrece esa resolución, compruebe en el sitio Web del fabricante de la tarjeta de vídeo, por si hay un controlador actualizado para su tarjeta de vídeo para ordenador específica, que acepte esta resolución. Los programas controladores de vídeo son actualizados con frecuencia y están disponibles para nuevas resoluciones de vídeo de hardware. Puede que necesite reemplazar y actualizar el hardware de la tarjeta de vídeo del ordenador para que pueda aceptar la resolución nativa del monitor. • En función del sistema operativo de su PC, deberán seguirse distintos procedimientos para ajustar la resolución de la pantalla. Para más información, consulte la documentación de ayuda del sistema operativo. 1. Abra Propiedades de pantalla y seleccione la ficha Configuración. Puede abrir Propiedades de pantalla haciendo clic con el botón secundario del ratón sobre el escritorio de Windows y seleccionando Propiedades desde el menú emergente. 2. Use el control deslizante en la sección Área de pantalla para ajustar la resolución de la pantalla. Seleccione la resolución recomendada (resolución máxima) y después haga clic en Aplicar. Si selecciona alguna otra resolución, tenga en cuenta que esta otra resolución es interpolada y puede que no muestre la imagen de la pantalla igual de bien que la resolución nativa. 3. Haga clic en Aceptar después en Sí. 4. Cierre la ventana Propiedades de pantalla. Si la fuente de entrada no ofrece una imagen con una relación de aspecto de 16:9, la imagen se mostrará expandida o distorsionada. Para mantener la relación de aspecto original, puede encontrar las opciones de graduación de imagen en el ajuste Modo de visualización. Consulte el manual del usuario para más información. Ajustar la resolución de la pantalla 1 Ajustar de la frecuencia de actualización No es necesario seleccionar la frecuencia de actualización más alta para una pantalla LCD puesto que es técnicamente imposible que una pantalla de cristal líquido parpadee. Los mejores resultados se obtienen mediante la utilización de los modos predefinidos de fábrica en el ordenador. Compruebe el siguiente capítulo para ver los modos predeterminados de fábrica: Modos de pantalla preestablecida en la página 3. Puede elegir 60 Hz para la resolución nativa de 1920 x 1080. No aplicable en todos los modelos. Consulte la tabla en la página 1. En función del sistema operativo de su PC, deberán seguirse distintos procedimientos para ajustar la resolución de la pantalla. Para más información, consulte la documentación de ayuda del sistema operativo. 1. Haga doble clic en el icono Pantalla en el Panel de control. 2. En la ventana Propiedades de pantalla seleccione la ficha Configuración y haga clic en el botón Avanzadas. 3. Seleccione la ficha Adaptador y una frecuencia de actualización apropiada que coincida con uno de los modos aplicables de fábrica especificados en el tabla. 4. Haga clic en Cambiar, Aceptar, después en Sí. 5. Cierre la ventana Propiedades de pantalla. 2 Ajustar de la frecuencia de actualización Modos de pantalla preestablecida Modo de visualización de entrada (Tiempo de entrada) Tamaño de la pantalla 24" / 27" Resolución 1920 x 1080 Señal de entrada 640x480@60Hz 640x480@75Hz 640x480@100Hz 640x480@120Hz 720x400@70Hz 800x600@60Hz 800x600@75Hz 800x600@100Hz 800x600@120Hz 832x624@75Hz 1024x768@60Hz 1024x768@75Hz 1024x768@100Hz 1024x768@120Hz 1152x870@75Hz 1280x800@60Hz 1280x720@60Hz 1280x1024@60Hz 1280x1024@75Hz 1440x900@60Hz 1680x1050@60Hz 1920x1080@60Hz 1920x1080@85Hz 1920x1080@100Hz 1920x1080@120Hz 1920x1080@144Hz DP (para DP (para modelos sin modelos con módulo módulo G-SYNC) G-SYNC) VGA DVI v v v v v v v v v v v v v v v v v v v v v v v v v v v v v v v v v v v v v v v v v v v v v v v v v v v v v v v v v v v v v v v v v v v v v(*) v v v v v v v v HDMI v v v v v v v v v v v v v v v v v v v v v v • *: No disponible para XL2420TX / XL2720T. • Dependiendo de la fuente de entrada disponible, la sincronización y la resolución admitidas pueden variar. Modos de pantalla preestablecida 3 Resolución compatible para la reproducción en 3D (a través de DVI-DL o DP) El contenido 3D se puede reproducir cuando la pantalla esté ajustada en 1920 x 1080 @ 120 Hz. Resolución compatible para la reproducción en 3D (a través de HDMI) Modo de visualización de entrada (Tiempo de entrada) Modelo XL2420TX Formato HDMI Empaquetado de marcos Lado a lado Superior e inferior 1920 x 1080 @ 24 Hz 1280 x 720 @ 60 Hz 1280 x 720@ 50 Hz 1920 x 1080 @60 Hz 1920 x 1080 @50Hz 1280 x 720@50 Hz 1280 x 720@60Hz 1920 x 1080@24 Hz Para obtener la mejor calidad de imagen, consulte la tabla anterior para establecer la sincronización y la resolución de la fuente de entrada. Pueden producirse interferencias en la imagen como resultado de las diferencias de frecuencia de señal de las tarjetas VGA que no se corresponden con el estándar habitual. Sin embargo no se trata de un error. Para mejorar esta situación, es posible alterar una configuración automática o modificar manualmente la configuración de fase y la frecuencia de píxel desde el menú PANTALLA. 4 Modos de pantalla preestablecida