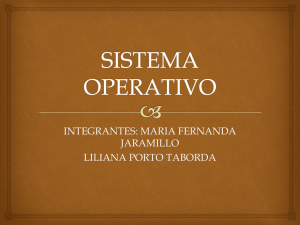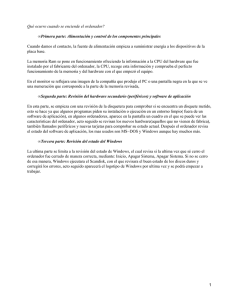Los archivos .exe: El peligro de las extensiones ocultas
Anuncio
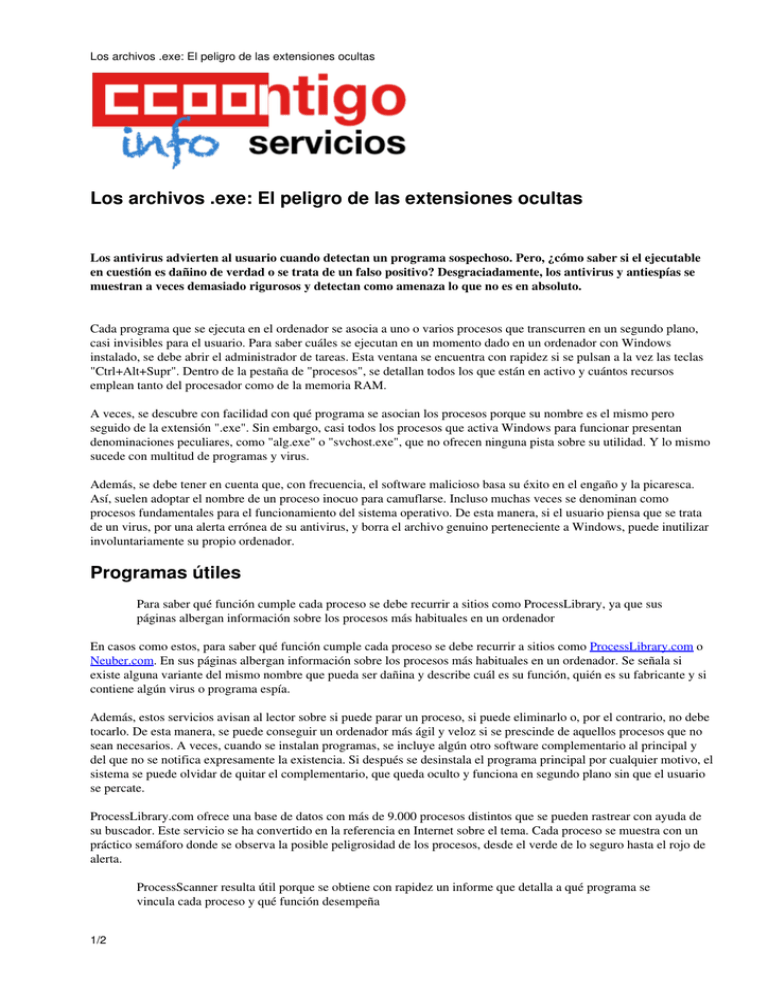
Los archivos .exe: El peligro de las extensiones ocultas Los archivos .exe: El peligro de las extensiones ocultas Los antivirus advierten al usuario cuando detectan un programa sospechoso. Pero, ¿cómo saber si el ejecutable en cuestión es dañino de verdad o se trata de un falso positivo? Desgraciadamente, los antivirus y antiespías se muestran a veces demasiado rigurosos y detectan como amenaza lo que no es en absoluto. Cada programa que se ejecuta en el ordenador se asocia a uno o varios procesos que transcurren en un segundo plano, casi invisibles para el usuario. Para saber cuáles se ejecutan en un momento dado en un ordenador con Windows instalado, se debe abrir el administrador de tareas. Esta ventana se encuentra con rapidez si se pulsan a la vez las teclas "Ctrl+Alt+Supr". Dentro de la pestaña de "procesos", se detallan todos los que están en activo y cuántos recursos emplean tanto del procesador como de la memoria RAM. A veces, se descubre con facilidad con qué programa se asocian los procesos porque su nombre es el mismo pero seguido de la extensión ".exe". Sin embargo, casi todos los procesos que activa Windows para funcionar presentan denominaciones peculiares, como "alg.exe" o "svchost.exe", que no ofrecen ninguna pista sobre su utilidad. Y lo mismo sucede con multitud de programas y virus. Además, se debe tener en cuenta que, con frecuencia, el software malicioso basa su éxito en el engaño y la picaresca. Así, suelen adoptar el nombre de un proceso inocuo para camuflarse. Incluso muchas veces se denominan como procesos fundamentales para el funcionamiento del sistema operativo. De esta manera, si el usuario piensa que se trata de un virus, por una alerta errónea de su antivirus, y borra el archivo genuino perteneciente a Windows, puede inutilizar involuntariamente su propio ordenador. Programas útiles Para saber qué función cumple cada proceso se debe recurrir a sitios como ProcessLibrary, ya que sus páginas albergan información sobre los procesos más habituales en un ordenador En casos como estos, para saber qué función cumple cada proceso se debe recurrir a sitios como ProcessLibrary.com o Neuber.com. En sus páginas albergan información sobre los procesos más habituales en un ordenador. Se señala si existe alguna variante del mismo nombre que pueda ser dañina y describe cuál es su función, quién es su fabricante y si contiene algún virus o programa espía. Además, estos servicios avisan al lector sobre si puede parar un proceso, si puede eliminarlo o, por el contrario, no debe tocarlo. De esta manera, se puede conseguir un ordenador más ágil y veloz si se prescinde de aquellos procesos que no sean necesarios. A veces, cuando se instalan programas, se incluye algún otro software complementario al principal y del que no se notifica expresamente la existencia. Si después se desinstala el programa principal por cualquier motivo, el sistema se puede olvidar de quitar el complementario, que queda oculto y funciona en segundo plano sin que el usuario se percate. ProcessLibrary.com ofrece una base de datos con más de 9.000 procesos distintos que se pueden rastrear con ayuda de su buscador. Este servicio se ha convertido en la referencia en Internet sobre el tema. Cada proceso se muestra con un práctico semáforo donde se observa la posible peligrosidad de los procesos, desde el verde de lo seguro hasta el rojo de alerta. ProcessScanner resulta útil porque se obtiene con rapidez un informe que detalla a qué programa se vincula cada proceso y qué función desempeña 1/2 Los archivos .exe: El peligro de las extensiones ocultas Desde este sitio, se puede descargar gratuitamente una aplicación que busca y define todos los procesos activos en el Windows del usuario, que se llama ProcessScanner. Resulta útil porque se obtiene con rapidez un informe que detalla a qué programa se vincula cada proceso y qué función desempeña. Además, se puede descubrir la ruta del archivo que hace funcionar dicho proceso. Este sitio también ofrece una aplicación, de nombre QuickLink, que añade un enlace a las definiciones de su base de datos en el administrador de tareas convencional de Windows, lo que permite que el usuario se informe con mayor rapidez. Otros sitios web, como Neuber.com, ofrecen información gratuita de los procesos para promocionar sus programas de pago, que a grandes rasgos realizan la misma función que los que proporciona de forma gratuita ProcessLibrary.com. Un aspecto diferencial de Neuber.com estriba en que complementa los datos con las opiniones de los usuarios. Deshabilitar los programas al inicio Conviene investigar qué archivos ".exe" se activan desde el arranque del ordenador para así deshabilitar los que no se consideren necesarios Una vez que se conocen realmente cuáles son las funciones de cada proceso, conviene investigar cuáles se activan desde que se enciende el ordenador para así deshabilitar los que no se consideren necesarios. Resulta normal que los programas se aficionen a arrancar al mismo tiempo que el sistema operativo, y en caso de que no sean útiles consumen recursos del ordenador y enlentecen mucho el arranque. Esto se realiza en Windows XP en la ruta "Inicio/Ejecutar". En la ventana que aparece se debe escribir "msconfig" (sin comillas) y pulsar "Aceptar". En Vista es más fácil el paso porque tras pulsar el logotipo de Windows, en la parte inferior izquierda de la pantalla, se debe escribir "msconfig" en la caja que también permite búsquedas. En la ventana que aparece se debe hacer clic en la pestaña "Inicio", desmarcar todos aquellos procesos que no se deseen activar y pulsar "Aceptar". El sistema operativo pedirá reiniciar, tras lo cual aparecerá una advertencia de que se ha modificado la configuración del inicio. En ese punto, se debe marcar la casilla que dice que no se vuelva a avisar de este hecho. Útil para cerrar programas bloqueados Conocer qué procesos están asociados con cada programa también resulta útil para cerrar una aplicación que consuma mucha memoria RAM o que se haya bloqueado. Uno de los síntomas inequívocos de que un software abusa de la memoria se encuentra en que el ordenador se enlentece. Para terminar un proceso en Windows, simplemente se debe acceder al Administrador de Tareas, hacer clic en el botón derecho del ratón encima del proceso en cuestión y pinchar en "Terminar proceso". BENYI ARREGOCÉS CARRERE Consumer © CCOO SERVICIOS 2015 Logos y marcas propiedad de sus respectivos autores Se permite la reproducción total o parcial de todos los contenidos siempre que se cite la fuente y se enlace con el original 2/2