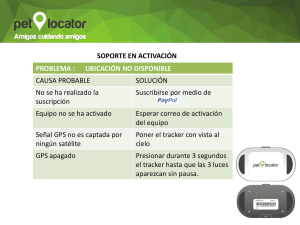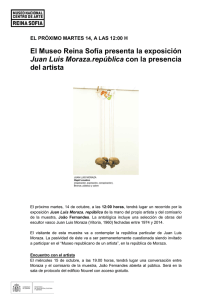Tutorial de OpenMPT (Modplug Tracker)
Anuncio

Tutorial de OpenMPT (Modplug Tracker) Creando nuestro primer Track XM Autor: Ibon Moraza García (NEtbuRNER) E-Mail: [email protected] Version 1.0 Tutorial de OpenMPT (Modplug Tracker) Autor: Ibon Moraza Gracía (NEtbuRNER) Índice de contenidos 1 Introducción al Tracking Multicanal ¿Que es? 1.2 ¿De qué se compone un fichero de Módulo? 1.2.1 Partitura o secuencia de notas e instrucciones. 1.2.2 Instrumentos y Samples (Muestras) 1.3 Evolución de formatos de fichero de modulos 1.3.1 El formato MOD 1.3.2 El formato S3M 1.3.3 El formato XM 1.3.4 El formato IT 2. Introducción a OpenMPT, una de las mejores herramientas libres de edición de Tracks clásicos que se usan actualmente. 2.1 Instalación 2.2 Configuración Básica 2.3 Interfaz de Usuario 2.3.1 La barra de menú 2.3.2 La barra de herramientas 2.3.3 El árbol de recursos 2.3.4 El área de trabajo 2.3.4.1 General 2.3.4.2 Patterns 2.3.4.3 Samples 2.3.4.4 Instruments 2.3.4.1 Comments 3 Creando nuestro primer track XM 3.1 Cargando Instrumentos 3.2 Escribiendo nuestra música 3.3 La columna de efectos de volumen 3.3.1 Efectos de volumen 3.3.2 Efectos de panning (posicionamiento estéreo) 3.3.3 Efectos de tono 3.4 La columna de efectos 3.4.1 Efectos de volumen 3.4.2 Efectos de panning 3.4.3 Efectos de tono 3.4.4 Efectos de control 4 Recursos utilizados Página 2 Tutorial de OpenMPT (Modplug Tracker) Autor: Ibon Moraza Gracía (NEtbuRNER) 1 Introducción al Tracking Multicanal ¿Que es? En primer lugar debemos diferenciar un fichero de Módulo (MOD, S3M, XM, IT, etc..) de un fichero de onda de audio (WAV, MP3, WMA, etc…). Mientras que cuando escuchamos un fichero de onda de audio, lo que estamos haciendo es reproducir una melodía pregrabada, cuando escuchamos un módulo, estamos disfrutando de la interpretación en tiempo real de las secuencias de notas, efectos y muestras por parte de la máquina que las reproduce. Por decirlo de un modo claro, es similar a comparar el escuchar una canción de un disco con escuchar una canción en un concierto en directo. Centrándonos en el mundo del software musical, podemos decir que el primer standard de formato musical secuenciado fue el MIDI, cuya primera especificación fue publicada en agosto de 1983 por la Audio Engineering Society. En esencia el MIDI es un protocolo de comunicaciones que permite intercambiar información entre computadores, sintetizadores, secuenciadores, controladores y otros dispositivos musicales electrónicos. Un fichero MIDI se compone de un conjunto de datos de eventos e instrucciones que son ejecutadas por el hardware controlador de audio de la máquina, el cual los transforma en sonidos audibles. Es decir, el fichero MIDI es la partitura que será interpretada por el controlador de audio haciendo uso de sus propios instrumentos integrados. Esto hace que un fichero MIDI pueda sonar diferente dependiendo del controlador que lo interprete. Hacia finales de la década de los 80 nace el formato MOD en los ordenadores Amiga como una alternativa al formato MIDI. La principal ventaja que aportan en ese momento los Módulos frente al MIDI es la independencia de las muestras (samples) con respecto al Hardware. El formato MOD no solo provee de la secuencia de notas, sino que también proporciona las muestras que se usarán para la reproducción de la secuencia. Esto da la ventaja de poder hacer que el track no suene diferente cuando se reproduce en controladores de audio de distintos fabricantes. 1.2 ¿De qué se compone un fichero de Módulo? Sin meternos en tecnicismos ni profundizar en el formato interno del fichero, a simple vista hay dos partes bien diferenciadas dentro de un módulo: la secuencia y los instrumentos que se usarán para la reproducción de la misma. 1.2.1 Partitura o secuencia de notas e instrucciones. Es la secuencia de notas e instrucciones que formarán la composición. La partitura la conforma una secuencia de patrones compuestos por pistas donde definiremos cuando y qué instrumento suena, así como cualquier efecto que queramos aplicar a la reproducción del mismo. Las pistas contendrán la información relativa a la nota que debe sonar en cada momento, así como los volúmenes, efectos y demás instrucciones que deben Página 3 Tutorial de OpenMPT (Modplug Tracker) Autor: Ibon Moraza Gracía (NEtbuRNER) ser aplicados en cada determinado momento. Cuantas más pistas tengamos a nuestra disposición, más sonidos podremos usar de modo simultáneo. Los patterns (patrones) los usaremos para segmentar la partitura en porciones, haciendo más cómoda y versátil la edición de nuestro track. Habitualmente, el tamaño del patrón suele ir relacionado con el compás de la composición así como con el tempo, pero no existe regla alguna, pudiendo hacer los patrones como bien nos parezca. La secuencia de patrones es la columna vertebral de nuestra partitura final. A cada patrón se le asigna un código numérico, y en nuestra secuencia indicamos el orden en el cual han de ser reproducidos, pudiendo ejecutar cada uno de ellos tantas veces como queramos y en la posición que decidamos. Para la reproducción de nuestra secuencia de patrones definiremos unos valores generales de tempo (pueden ser variados durante la reproducción mediante el uso de efectos, como ya veremos posteriormente). Para definir el tempo contamos con dos valores: • • Ticks/Row (Speed): Es el número de frames (fotogramas) que tardará en pasar a la siguiente línea del patrón. Tempo: equivale a cuantos conjuntos de 24 frames (fotogramas) serán reproducidos por minuto. Cuando el valor de Speed es igual a 6, el Tempo equivale al standard BPM que se usa en el ámbito musical. Al principio puede chocar el uso del frame para definir el tempo de nuestra composición, pero hay que tener en cuenta que uno de los principales usos de los ficheros de módulos es la creación de música para demos e intros dentro de la demoscene, donde la perfecta coordinación entre imagen y sonido es un factor esencial. 1.2.2 Instrumentos y Samples (Muestras) Un instrumento puede estar formado por una o varias muestras de audio (samples), las cuales verán variado el par pitch/tempo para reproducir cada nota del instrumento. Un sample (muestra) es básicamente una forma de onda que podemos dibujar manualmente u obtener grabando un sonido real con un micrófono. Al tratarse de un tutorial para principiantes no vamos a profundizar en la generación de muestras y formas de onda ni en su comportamiento sonoro, sino que usaremos muestras pregrabadas y afinadas. Los instrumentos pueden formarse por uno o varios samples, indicando que sample usará cada nota del instrumento. Al igual que ocurre con los patrones, a cada sample se le asigna un código numérico para su fácil identificación, y lo mismo ocurre con los instrumentos, para indicar en la pista que notaz de que instrumento deseamos que suene en ese instante. Página 4 Tutorial de OpenMPT (Modplug Tracker) Autor: Ibon Moraza Gracía (NEtbuRNER) 1.3 Evolución de formatos de fichero de modulos Existen infinidad de formatos de fichero de módulos, pero vamos a centrarnos en los 4 formatos que permite “OpenMPT” desde sus inicios como “Modplug Tracker” los cuales son MOD, S3M, XM e IT (Actualmente permite crear dos formatos adicionales: IT Project y OpenMPT Module). 1.3.1 El formato MOD El desarrollador del primer programa tracker fue Chris Hülsbeck, ingeniero de sonido, programador y músico, quien compuso varios hits para juegos de “Commodore 64” y “Amiga” y en 1986 se programó una herramienta en su “Commodore 64”, el “soundmonitor”, lo que podría denominarse el primer tracker. A partir de ahí y hasta el día de hoy surgieron numerosos programas de tracker. Tomó un especial impulso con el surgimiento del “Amiga 500”. Para Amiga se desarrollaron numerosos Trackers y formatos de sonido, que luego trascendieron al mundo del PC y Mac. El Ultimate soundtracker, programado en 1987 por Karsten Obarski fue el primer tracker para Amiga. El formato MOD original permitía solo el uso de 4 canales ya que el chip de sonido del “Commodore Amiga” tenía 4 canales, por lo que podía reproducir cuatro pistas ajustando el tono y volumen independientemente una de la otra. Por ello el software de tracker no necesitaba mezclar las pistas sino mandarlas directamente al chip de sonido. El efecto de panning (posicionamiento del sonido en el espacio estéreo) que mezcla el sonido en dos canales pasándolo de uno a otro todavía no existía. Los canales 1 y 4 formaban el izquierdo y los 2 y 3 el derecho. Con la llegada de la tarjeta de sonido Gravis Ultrasound pudo empezar a mezclarse hasta 32 canales independientes unos de otros y permitiendo el panning. 1.3.2 El formato S3M El formato S3M nace con la publicación de la tercera versión del “Scream Tracker” a comienzos de los 90. El “Scream Tracker” fue creado por Psi (Sami Tammilehto) del grupo scener Finlandés “Future Crew (FC)”. Aporta las siguientes novedades con respecto a los formatos predecesores: - Se introduce una nueva columna en cada canal del pattern para definir tanto el volumen como el panning de la nota sin necesidad de usar la columna de efectos. - Aumenta hasta 99 el número de instrumentos soportados. - Permite definir el panning por defecto de cada canal. - Se implementa el deslizamiento extrafino del pitch. - La afinación de los instrumentos no se limita a una velocidad de muestreo fijo con respecto al DO central, sino que podemos definir la nota con respecto a la que se ajustará la velocidad de muestreo definida. Esto hace más sencilla y amigable la afinación del instrumento. (Es un poco lioso pero veremos un ejemplo cuando entremos en faena con los samples). Página 5 Tutorial de OpenMPT (Modplug Tracker) Autor: Ibon Moraza Gracía (NEtbuRNER) 1.3.3 El formato XM XM es el formato que fue introducido en la escena en el año 94 por parte de Fredrik "Mr. H" Huss y Magnus "Vogue" Högdahl, dos miembros del demogroup “Triton” (que mas tarde fundaron “Starbreeze Studios”) a través de su más que famoso “Fast Tracker II”. Introduce valiosas mejoras con respecto a sus antecesores: - Capacidad de crear instrumentos compuestos de múltiples samples, y definir el volumen y panning por defecto de cada instrumento. (Se separan los conceptos de sample e instrumento). - Permite el uso de samples de 16 bits. - Se introduce la posibilidad de definir loops ping-pong en los samples. - Permite definir el volumen por defecto de cada canal a parte del panning. - Ofrece una tabla de frecuencias alternativa para portamentos. - Se añaden más instrucciones para la columna de volumen. - Se expande la cantidad de efectos y comandos. - Compresión básica de patterns. 1.3.4 El formato IT En 1995 Jeffrey “Pulse” Lim y Chris Jarvis publicaron el “Impulse Tracker” junto con su nuevo formato de módulos IT. Destacan las siguientes mejoras: - La pulsación de una nota dentro de un mismo canal no anula el sonido de la anterior, permitiendo incluso la definición de efectos para el anterior sonido. Esta especie de canal virtual dentro del mismo canal da una gran capacidad polifónica al track. - Se introduce una mejor compresión de los patterns. - Se introduce la compresión de los samples. - Puede definirse un loop independiente para el sustain en los samples. - Introduce nuevos efectos incluyendo un filtro de resonancia. 2. Introducción a OpenMPT, una de las mejores herramientas libres de edición de Tracks clásicos que se usan actualmente. Para este taller he elegido OpenMPT por ser una herramienta libre que permite la edición de tracks en plataformas Windows de un modo cómodo, lo sencilla e intuitiva que es su interfaz y ser el tracker que más he usado desde que dejé atrás el “Fast Tracker II” en entorno MS-DOS. Página 6 Tutorial de OpenMPT (Modplug Tracker) Autor: Ibon Moraza Gracía (NEtbuRNER) 2.1 Instalación Modplug Tracker se puede descargar libremente de su página oficial http://www.modplug.com/ aunque también he dejado una copia junto con el resto del material que usaremos en este tutorial. Una vez descargado, procedemos a la sencilla instalación, la cual se lleva a cabo en unos sencillos pasos: a- Seleccionamos la localización donde queremos instalar Modplug Tracker. b- Elegimos el nombre de la carpeta que se creará en el "Menú inicio". Página 7 Tutorial de OpenMPT (Modplug Tracker) Autor: Ibon Moraza Gracía (NEtbuRNER) c- Indicamos las opciones de instalación entre las que cabe destacar la opción de una instalación portable libre de cambios en el registro. (En nuestro caso haremos una instalación por defecto). d- Comprobamos la configuración elegida y procedemos a la instalación. Página 8 Tutorial de OpenMPT (Modplug Tracker) Autor: Ibon Moraza Gracía (NEtbuRNER) e- Ya tenemos nuestro Modplug Tracker instalado en nuestro sistema. Una vez terminada la instalación, cuando abramos el programa por primera vez se nos abrirá la ventana de configuración para que ajustemos los valores a nuestro modo de trabajo. 2.2 Configuración básica Prácticamente todas las secciones vienen perfectamente configuradas por defecto, excepto obviamente, la de las rutas de nuestros recursos en la sección general. Mi recomendación es crear una carpeta general y dentro de ella las 3 subcarpetas correspondientes a Songs (módulos), Samples e Instruments. Aunque a priori puedan parecer lo mismo un sample que un instrumento, no lo son en formatos XM y posteriores, como ya hemos visto anteriormente. Página 9 Tutorial de OpenMPT (Modplug Tracker) Autor: Ibon Moraza Gracía (NEtbuRNER) A título personal suelo cambiar la distribución de las teclas correspondientes a las notas musicales (Pattern Editor - Note Col) al estilo que usaba el viejo "Fast Tracker II", el cual se adecua más a la distribución de un piano. • Distribución Modplug Tracker: • Distribución Fast Tracker II: Página 10 Tutorial de OpenMPT (Modplug Tracker) Autor: Ibon Moraza Gracía (NEtbuRNER) 2.3 Interfaz de usuario La interfaz de Modplug Tracker se divide en 4 secciones bien diferenciadas: 1) La barra de menú: Como en la inmensa mayoría de las aplicaciones para Windows nos encontramos con las conocidas secciones File (Archivo), Edit (Edición), View (Ver), Window (Ventana) y Help (Ayuda), a las que se añade el menú Player (Reproductor). 2) La barra de herramientas: Donde nos encontramos, junto a las clásicas herramientas de cualquier aplicación, otras herramientas relacionadas con la reproducción y edición de nuestro track. 3) El árbol de recursos: Nos permitirá acceder a los bancos de instrumentos MIDI, a las carpetas que hayamos definido durante la configuración, y a las diferentes subsecciones que componen cada uno de los elementos de cada track que tengamos abierto (en Modplug Tracker se pueden editar múltiples tracks simultáneamente). 4) El área de trabajo: En esta sección dispondremos de una ventana de edición independiente para cada track que estemos editando. Página 11 Tutorial de OpenMPT (Modplug Tracker) Autor: Ibon Moraza Gracía (NEtbuRNER) 2.3.1 La barra de menú En la barra de menú dispondremos de los botones maximizar, minimizar y cerrar que se aplicarán al track que tengamos en primer plano, y de los siguientes menús: • File: Dentro del menú File cabe destacar las siguientes opciones. o New: Crearemos un nuevo fichero de módulo, y nos permite definir que formato de fichero queremos crear de entre los 6 soportados. o Compatibility Export: Guarda una copia del track eliminando cualquier Add o Hack usado que no sea compatible con las especificaciones standard del formato de modulo. o Export as Wave: Guarda una copia en formato WAV. Nos da una gran variedad de herramientas para masterizar la copia. Página 12 Tutorial de OpenMPT (Modplug Tracker) Autor: Ibon Moraza Gracía (NEtbuRNER) o Export as MP3: Guarda una copia renderizada en formato MP3. Nos permite seleccionar los parámetros básicos del MP3 resultante. o Export as MIDI: Guarda una copia renderizada en formato MIDI. Tendremos que asignarle un instrumento MIDI a cada instrumento del Track a fin de adecuar el sonido del fichero MIDI resultante. o Import MIDI Library: Nos permite cargar un nuevo banco de instrumentos MIDI que sustituirá al actual en el árbol de recursos. o Add Sound Bank: Sirve para añadir un nuevo banco de sonidos a nuestro árbol de recursos. Página 13 Tutorial de OpenMPT (Modplug Tracker) • Autor: Ibon Moraza Gracía (NEtbuRNER) Player: Permite las opciones básicas de cualquier reproductor a parte de las siguientes. o MIDI Record: Si tenemos configurado un instrumento MIDI en nuestro sistema nos permitirá usarlo en las distintas secciones del programa. o Estimate Song Length: Nos indicará una estimación de la duración del track. o Aprox. Real BPM: Calculará el valor de BPM del track en base a los valores Speed y Tempo. • Edit: Dentro del menú Edit merecen una atención especial las siguientes opciones. o Cleanup: Nos permite eliminar los elementos no usados y/o no deseados así como reordenar patterns y samples. Página 14 Tutorial de OpenMPT (Modplug Tracker) Autor: Ibon Moraza Gracía (NEtbuRNER) o Find: Provee de todas las opciones necesarias para remplazar y/o encontrar notas dentro de los patrones. o Goto: Nos permite situarnos en cualquier posición dentro de nuestro track de un modo directo. o Split Keyboard Settings: Permite “separar” en dos el teclado QWERTY, aplicando los parámetros que definamos, a la mitad inferior del teclado (ver 2.2 Configuración básica). Página 15 Tutorial de OpenMPT (Modplug Tracker) • Autor: Ibon Moraza Gracía (NEtbuRNER) View: Dentro de nuestro track nos permite cambiar el tipo de vista entre General, Patterns, Samples, Instruments (solo a partir de formato XM en adelante) y Comments. Así mismo nos abre las siguientes secciones. o Toolbars: Nos permite mostrar y ocultar tanto la barra de herramientas como el árbol de recursos. o Setup: Nos abre la ventana de configuración (ver 2.2 Configuración básica). o Plugin Manager: Sirve para gestionar los plugins y VSTs que podremos usar en nuestro track. o Channel Manager: Herramienta para gestionar la reproducción, edición, plugins y VSTs así como el orden de los canales de nuestro track. Página 16 Tutorial de OpenMPT (Modplug Tracker) Autor: Ibon Moraza Gracía (NEtbuRNER) o Song Properties: Nos abrirá una ventana con las opciones generales del formato del fichero de módulo. o MIDI Mapping: Si disponemos de un dispositivo MIDI instalado, nos permite mapear las señales del mismo a nuestro gusto. o Find MPT Hacks in Song: Busca e indica cuales son los elementos adicionales y ajenos al formato standard de nuestro track para que los tengamos en cuenta de cara a la compatibilidad del mismo con los reproductores. Página 17 Tutorial de OpenMPT (Modplug Tracker) Autor: Ibon Moraza Gracía (NEtbuRNER) • Windows: Las herramientas habituales de manejo de ventanas en aplicaciones Windows. • Help: El menú de ayuda de toda la vida. 2.3.2 La barra de herramientas En la barra de herramientas disponemos de los botones y herramientas de uso más habitual y general. Crear, abrir y guardar el fichero de módulo. Las clasicas herramientas de edición cortar y pegar. Activar/Desactivar la recepción de comandos desde el dispositivo MIDI asociado. Control general de la reproducción del módulo. Posicionamiento del teclado QWERTY con respecto al tono. Valores de velocidad de reproducción (los cambios realizados en este apartado no se guardan, solo son válidos durante la reproducción en curso) Abre la ventana de configuración (Ver 2.2 Configuración básica) Muestra la ventana About OpenMPT Sirve para reportar cualquier bug que encontremos directamente a los desarrolladores. El botón del pánico paraliza inmediatamente cualquier sonido que se este reproduciendo. Página 18 Tutorial de OpenMPT (Modplug Tracker) Autor: Ibon Moraza Gracía (NEtbuRNER) 2.3.3 El árbol de recursos El árbol de recursos se divide en dos secciones bien diferenciadas. Desde la sección superior tendremos un acceso rápido y directo a cualquier elemento de los tracks que tengamos en edición así como a los bancos de sonidos MIDI e instrumentos que tengamos cargados. La parte inferior nos mostrara los samples que tengamos almacenados en la carpeta que indicamos en la configuración (ver 2.2 Configuración básica) 2.3.4 El área de trabajo Para cada track que tengamos en edición se nos crea un workspace como el siguiente donde nos encontraremos con las siguientes pestañas: • General: Donde podremos definir el título, número de canales, tipo de track, nombres y efectos de los canales, volúmenes, instrumentos VST, etc... Página 19 Tutorial de OpenMPT (Modplug Tracker) • • • • Autor: Ibon Moraza Gracía (NEtbuRNER) Patterns (Patrones): Es el alma de nuestro track. Aquí se definen los patrones que conforman nuestra producción y la secuencia global de los mismos. Samples: Aquí cargaremos los samples o clips de onda que vayamos a usar para nuestros instrumentos, y podremos asignarles una nota nativa, afinarlos, definir loops de reproducción e incluso modificar la propia onda. Instruments (Instrumentos): En esta sección cargaremos y editaremos nuestros instrumentos, asignándoles los samples que lo compongan (pueden ser más de uno) y definiendo los valores generales de volumen y panning (posicionamiento del sonido entre derecha e izquierda) entre otros valores. Comments (Comentarios): En la pestaña comments podremos explayarnos a gusto escribiendo todo lo que deseemos sobre nuestra obra, aunque la mayoría de los que hacemos tracks solemos usar los nombres de los instrumentos para hacerlo. También dispondremos de un resumen detallado de los datos de nuestros samples e instrumentos en esta sección. Página 20 Tutorial de OpenMPT (Modplug Tracker) Autor: Ibon Moraza Gracía (NEtbuRNER) 2.3.4.1 General La sección general, como prácticamente todas las secciones, se divide en dos subsecciones bien diferenciadas, una superior donde se hacen los ajustes más generalistas y otra inferior donde se realizan las labores más detalladas. Quedando el desglose explicativo del siguiente modo: • Sección Superior: Valores generales del Track y relativos a la reproducción del mismo. o Título: Está bien claro, es donde escribiremos el título de nuestra composición. Yo personalmente es lo último que escribo :). o Song Properties (Propiedades del Track): Podemos definir la clase de track así como el número de canales que lo conforman. Estos valores pueden ser modificados en cualquier momento, es decir, no tenemos que saber desde el principio cuantos canales vamos a usar. o Initial Tempo (Tempo inicial): Definiremos la velocidad inicial de nuestro track (se pueden definir espacios en nuestro track con diferentes velocidades desde los patrones) usando los valores Speed y Ticks/Row ( ver 1.2.1 Partitura o secuencia de notas e instrucciones) o Restart: Si tenemos marcada la casilla "Loop Song" este valor se usa para indicar en que pattern (patrón) de la lista de patrones se reanudará la reproducción. Esto posibilita que al terminar el track, no siempre empiece por el pattern inicial. o Volúmenes Genéricos: Diferenciando entre volumen general, volumen de los samples y volumen de los instrumentos VST. Estos volúmenes son genéricos ya que, como veremos posteriormente, podemos definir un volumen a cada canal, a cada sample, a cada instrumento, a cada nota, etc... o Player Settings (Opciones del reproductor): A parte de la opción externa de una reproducción del track en loop, en la ventana de Player Settings podremos ajustar valores adicionales para la reproducción de nuestro track. Los valores seteados en esta sección no se guardan en el track, y por lo tanto no afectan a las reproducciones que se hagan de él en otros reproductores. • Sección Inferior: Valores esfecíficos para cada canal y definición de pluggins. o Channels (Canales): A cada uno de los canales que tenemos declarados le podemos asignar nombre, volumen para la mezcla, Página 21 Tutorial de OpenMPT (Modplug Tracker) Autor: Ibon Moraza Gracía (NEtbuRNER) panning (orientación stereo), silenciarlo, agregarle efecto surround, y añadirle un pluggin FX que hayamos declarado. o Pluggins: Donde podremos definir pluggins de efectos nativos (reverb, echo, flanger, etc...) y efectos externos VSTi, así como concatenaciones de los mismos, que podremos asignar a los canales. 2.3.4.2 Patterns (Patrones) En esta sección es donde más horas vamos a pasar trabajando nuestro track, ya que es aquí donde vamos a trabajar nuestra partitura. • Sección Superior: Herramientas de edición y creación de patterns. Disponemos de botones para realizar acciones tales como crear, reproducir, expandir, contraer, etc… nuestros patrones. Con este icono podemos crear un nuevo pattern. Al nuevo pattern se le asignará el número más bajo que tengamos disponible. Este icono nos permite comenzar la reproducción en bucle del pattern actual empezando desde el punto de edición en el que nos encontremos. Página 22 Tutorial de OpenMPT (Modplug Tracker) Autor: Ibon Moraza Gracía (NEtbuRNER) Pulsando este icono comenzaremos la reproducción en bucle del pattern actual empezando desde el principio del mismo. Pulsar este botón interrumpirá la reproducción del pattern. Con este botón podemos reproducir el pattern línea por línea. Este botón sirve para activar y desactivar el modo edición del pattern. Este botón permite activar y desactivar la visualización de los vumetros durante la reproducción del pattern. Este botón permite activar y desactivar la visualización de los efectos asignados a los canales del pattern. Pulsando este icono abriremos la ventana del editor de canales. Pulsando este icono abriremos la ventana del editor de macros. Pulsando este icono abriremos la ventana del editor de acordes. Sirve para deshacer el último cambio. Con este icono definimos manualmente el número de líneas que conformarán el pattern que tenemos en edición. Con este icono expandimos el número de líneas que conformarán el pattern que tenemos en edición, desplazando las notas que lo conforman de acuerdo con las nuevas dimensiones. Con este icono contraemos el número de líneas que conformarán el pattern que tenemos en edición, desplazando las notas que lo conforman de acuerdo con las nuevas dimensiones. Estos botones sirven para elegir el nivel de detalle de visualización de las notas del pattern. "lo" solo mostrara nota e instrumento, "med" añade los valores de volumen (se pueden definir más efectos en este campo a parte del volumen) y "hi" nos permite ver los efectos a parte de todo lo anterior. Este botón permite activar y desactivar el pegado overflow. Con él activado, si pegamos un código más largo que el propio pattern, el código restante se pegará en los siguientes hasta completarse el pegado. Con el desactivado el código quedará truncado y no se tocará ningún otro pattern. Aquí seleccionamos el instrumento con el que vamos a trabajar y podemos ajustar sus pluggins si es que le hemos asignado alguno en la sección de instrumentos. En este apartado indicamos el número de líneas que usaremos para separar las notas según las vamos pulsando. Personalmente nunca uso esta opción ya que prefiero desplazarme por mi cuenta con las flechas y me valgo de la numeración de las rows (líneas) para establecer la separación de las notas. Página 23 Tutorial de OpenMPT (Modplug Tracker) Autor: Ibon Moraza Gracía (NEtbuRNER) Si lo marcamos, la reproducción del pattern en la ventana de edición se hará en bucle. Ojo, esto no significa que este bucle quede fijado en nuestra secuencia de patrones, solo afecta a la reproducción en esta ventana, no al fichero xm resultante. Si marcamos esta opción, la pantalla de edición nos mostrará los patterns según se van reproduciendo, en caso contrario, la reproducción se hará sin alterar lo que vemos en la ventana de edición. En este apartado podemos indicar un nombre para el pattern que tenemos en edición. En esta sección definimos la secuencia de patterns que conforman nuestro track ordenándolos y repitiéndolos a nuestro gusto. • Sección Inferior: Pantalla de visualización y edición de patterns. Indicativo del número de pattern que estamos editando. Indicativo del nombre del canal, el vumetro, y el pluggin asociado al canal. Numeración de las rows (filas) que conforman el pattern. Definición de la nota. Los primeros tres caracteres indican la nota, los dos siguientes el instrumento, el siguiente juego de dos sirve para definir un efecto de volumen, y los últimos tres sirven para definir los efectos avanzados. Página 24 Tutorial de OpenMPT (Modplug Tracker) Autor: Ibon Moraza Gracía (NEtbuRNER) 2.3.4.3 Samples En la sección "Samples" daremos forma a la base de nuestros instrumentos, la cual son las ondas, que podremos crear desde cero o cargarlas desde ficheros wav, pcm, aiff, etc... • Sección Superior: Herramientas de edición y ajuste del sample. Pulsando este botón crearemos un nuevo sample vacío. Con esta opción podemos cargar un archivo de onda en el sample que estamos editando. Esto sustituirá la configuración ya existente en el sample que tengamos en edición. Guardará en un fichero la onda y la configuración del sample que tengamos seleccionado. Indica el sample que tenemos cargado en la pantalla de edición. Indica la escala de visualización que tenemos seleccionada para la visualización de la onda en la parte inferior de la ventana de edición. "Auto" ajusta la visualización de la onda al espacio disponible. No afecta a la configuración ni sonoridad del sample. Nos informa sobre la calidad del sample (si es mono o estéreo y su profundidad en bits) así como de la longitud del mismo. Sirve para reproducir el sample. Es muy útil si estamos dibujando nuestra propia onda, y/o para previsualizar los cambios que vayamos realizando en los ajustes del mismo en tiempo real. Pulsando este botón normalizaremos la onda o porción de onda seleccionada. Normalizar viene a ser algo así como ajustar el mayor pico de la misma al punto extremo correspondiente y recalcular las posiciones de cada punto que la conforman de modo proporcional. Afecta directamente al volumen del sample. Abre la ventana de amplificación, donde no solo podremos ajustar la amplificación de la onda (o porción de onda seleccionada) a nuestro gusto (no os paséis que se satura), sino que también nos va a permitir crearle un Fade In (que la onda se inicie progresivamente desde la posición central vertical) o Fade Off (que la onda vaya finalizando progresivamente hasta la posición central vertical). Página 25 Tutorial de OpenMPT (Modplug Tracker) Autor: Ibon Moraza Gracía (NEtbuRNER) Ajusta a la posición 0 la amplitud media de la onda del sample y después realiza una normalización de la misma. Si normalizamos una onda sin ajustar antes su DC Offset (diferencia entre la posición 0 y la amplitud media de la onda) no conseguiremos el volumen máximo para nuestro sample, esto es lo que hace útil esta opción. Multiplica por 2 el número de puntos que forman la onda de nuestro sample manteniendo la forma de la onda en proporción a la nueva longitud. Divide entre 2 el número de puntos que forman la onda de nuestro sample manteniendo la forma de la onda en proporción a la nueva longitud. Invierte horizontalmente la onda. Aunque debiera ajustar la porción seleccionada a amplitud 0 (línea horizontal central) silenciando la porción de onda donde se aplique, en Open MPT lo que hace es generar una onda media que va desde la posición inicial de amplitud antes de la selección hasta la de la inmediatamente posterior, lo que provoca la mayoría de los casos una forma de onda diagonal que no es nada silenciosa :) Hace una inversión de fase, es decir, invierte verticalmente la onda. Básicamente genera una nueva onda ajustando los valores de amplitud a sus complementarios. No confundir con la inversión de fase. Ejemplo, si creamos una forma de onda plana de amplitud 30, nuestra amplitud de fase va de -100 a 100 siendo 0 la línea central blanca de la pantalla, lo que obtendríamos es una onda plana de ampltud de fase -70. Es decir, a cada punto de nuestra onda se le resta su valor de fase a su máximo y se le cambia de signo. Si hemos definido algún loop en nuestro sample, esta opción nos servirá para suavizar los extremos del loop y evitar sonidos de clips desagradables. Aquí le daremos un nombre a nuestro sample para identificarlo más cómodamente. Indica el fichero desde el cual fue cargado el sample, si es que fue cargado desde fichero. En este apartado definimos el volumen por defecto, la posición de panning (de izquierda a derecha en el mix estéreo), y la nota a la que se corresponde la muestra. Es decir, si disponemos de un sample en wav de un DO central (C-4 en la nomenclatura anglosajona) de un piano, indicaremos C-4 en la referencia de afinación del sample. El finetuneup es para ajustar más en detalle la afinación. Aquí podemos definir un loop general para la reproducción de nuestro sample. Para un track XM hay tres tipos de loop: none (sin loop), On (cuando llega al segundo marcador salta directamente al primero) y Bidi (cuando llega al segundo marcador reproduce la onda de modo inverso hasta llegar al primer marcador donde vuelve a rebotar. Como un ping pong.). Si deseamos un loop tendremos que definir su posición de inicio y final. Página 26 Tutorial de OpenMPT (Modplug Tracker) Autor: Ibon Moraza Gracía (NEtbuRNER) Lo mismo que en la sección anterior pero para sostener la nota (casi casi lo mismo). Si definimos ambos loops, es prioritario el de sustain. En este apartado podemos definir un efecto de vibrato para nuestro sample. Aunque no sea el ejemplo más adecuado para explicar lo que es un vibrato, decid Ohhhhh de modo continuo, soltad la mandibula y agitad la cabeza de derecha a izquierda rapidamente xD. Podemos elegir el tipo de vibrato entre sine (onda sinusoidal), square (onda cuadrada o escalonada, como las almenas de un castillo), Ramp UP (forma de sierra de valor ascendente), Ramp Down (forma de sierra de valor descendente) o Random (escogerá aleatoriamente la forma). "Depth" define la profundidad del vibrato, "Sweep" el desfase de tono, y "Rate" la velocidad con la que se produce el vibrato en el tiempo. Aquí se pueden ajustar los cambios de tono (Pitch) y velocidad de reproducción (Tempo) de nuestro sample. Rara vez usaremos esta sección ya que es el propio programa el que se encarga de calcular las variaciones de pitch/tempo para generar el abanico de notas a partir de la muestra del sample. • Sección Inferior: Pantalla de visualización y edición de la onda del sample. Página 27 Tutorial de OpenMPT (Modplug Tracker) Autor: Ibon Moraza Gracía (NEtbuRNER) Sirve para ampliar la visualización de la onda. Sirve para reducir la visualización de la onda. Nos permite dibujar la onda marcando las posiciones de la misma en cada uno de los puntos que la forman. Genera la cantidad de puntos de onda que deseemos en la posición que elijamos. Segmenta la onda de modo visual en el tamaño de porción que elijamos. 2.3.4.4 Instruments (Instrumentos) Uno de los puntos clave de la composición son los instrumentos. En esta seccón dispondremos de todas las herramientas necesarias para hacer nustros instrumentos lo más realistas posibles. • Sección Superior: Herramientas de edición y ajuste del instrumento. Pulsando este botón crearemos un nuevo instrumento vacío. Con esta opción podemos cargar un instrumento. Esto sustituirá la configuración ya existente en el instrumento que tengamos en edición. Guardará en un fichero la configuración del instrumento actual. Formatos xi e iti. Reproducirá el instrumento manteniendo pulsado un DO central (C-5) usando la configuración definida, hasta que volvamos a pulsarlo. Nos indica el identificador de instrumento que estamos editando. Nos muestra y permite editar el nombre del instrumento. Si hemos cargado el instrumento a partir de un fichero nos mostrará el nombre de dicho fichero. Página 28 Tutorial de OpenMPT (Modplug Tracker) Autor: Ibon Moraza Gracía (NEtbuRNER) En este apartado podemos definir valores del instrumento como el volumen, Fade Out (disminución del volumen en función del tiempo que se aplicará cuando se use dicho efecto en el patrón), Panning (Posicionamiento del sonido en el espacio stereo), Pitch/Pan (Panning en función de la nota que se este tocando), Ramping (suaviza la reproducción de la onda corrigiendo clips) y el Resampling (reproducirá la onda resampleada usando el patrón de onda indicado). Nos permite definir la resonancia de la nota amortiguando frecuencias mediante los parámetros Reso, Cutoff y Mode (frecuencias filtradas: Altas, bajas o por defecto). También podemos hacer que cada nota reproducida tenga un valor aleatorio dentro de un conjunto controlado al ser reproducida en sus atributos Volume, Panning, Cutoff y Reso; dándole un sonido más realista. Este apartado se usa para controlar las acciones de las notas del canal virtual. Solo se usa en formato IT y posteriores. Aplicable solo a módulos MPTM. Permite definir las variaciones de reproducción que se aplicarán al sample para la generación de cada nota. Muestra el sample que se reproducirá para generar el sonido de cada nota del instrumento. Nos permite asignar un plugin al instrumento o directamente cargar un instrumento VSTi externo. Página 29 Tutorial de OpenMPT (Modplug Tracker) • Autor: Ibon Moraza Gracía (NEtbuRNER) Sección Inferior: Pantalla de visualización y edición de algunos efectos envolventes del instrumento. Muestra la gráfica relativa a la evolución del volumen del instrumento en función del tiempo. Muestra la gráfica relativa a la evolución del paning del instrumento en función del tiempo. Muestra la gráfica relativa a la evolución del pitch/filter del instrumento en función del tiempo. Sirven para activar o desactivar la aplicación de los efectos envolventes al instrumento. Activa/Desactiva un loop en la gráfica del efecto envolvente. En la parte del editor podremos ajustar el espacio que abarcara el loop en la gráfica de evolución y sus valores. Avtiva/Desactiva un loop como el botón anterior, salvo que cuando se suelte la nota saldrá del loop y continuará con el resto de la gráfica de evolución del efecto envolvente. Activa/Desactiva el Envelope Carry, es decir, que cuando se active una nueva nota no se vuelvan a reproducir desde el principio los envolventes, sino que continúe su aplicación desde el punto donde se quedaron en la nota anterior. Muestra una ventana donde se relaciona cada nota del instrumento con el sample al que esta asociada. Muestra/Oculta una malla referencial de fondo para facilitar la edición de la gráfica de evolución. Acercar/Alejar la gráfica. Página 30 Tutorial de OpenMPT (Modplug Tracker) Autor: Ibon Moraza Gracía (NEtbuRNER) 2.3.4.5 Comments (Comentarios) En esta sección podemos guardar cualquier información adicional que creamos interesante, y también disponemos de un resumen detallado de los datos de los samples e instrumentos del track. • Sección superior: Visualización y edición de los comentarios. • Sección Inferior: Visualización del listado de samples e instrumentos cargados. Página 31 Tutorial de OpenMPT (Modplug Tracker) Autor: Ibon Moraza Gracía (NEtbuRNER) 3 Creando nuestro primer track XM En este tutorial nos vamos a centrar en la codificación de los patrones y usaremos instrumentos predefinidos, dejando la creación de sonidos para futuros tutoriales. - Pulsemos File->New->XM Se nos crea un nuevo módulo XM que consta de 16 canales, con valores 125 de tempo y 6 de speed (equivalente a 125 BPM), y sin ningún instrumento ni simple cargado. 3.1 Cargando instrumentos - - Seleccionemos la pestaña Instruments donde nos mostrara el instrumento 1 vacío. En el árbol de recursos despleguemos la carpeta MIDI Library->Piano y arrastremos el instrumento “Acoustic Grand Piano” sobre la gráfica de efectos envolventes de la pestaña Instruments. En la parte inferior pinchamos sobre de mapeo de samples del instrumento. para que nos abra la ventana Ahora ya tenemos cargado el sonido de un piano en el instrumento 1. Si nos fijamos en el número de samples que lo conforman observaremos que son ni más ni menos que 10. Como no había cargado ningún sample en el track, los samples han sido cargados desde la posición 1 hasta la 10. Nuestro track ya tiene 1 instrumento y 10 samples y lo unico que hemos hecho ha sido arrastrar. Página 32 Tutorial de OpenMPT (Modplug Tracker) - Autor: Ibon Moraza Gracía (NEtbuRNER) Abrimos la pestaña Samples y seleccionamos el sample numero 6 para observar su configuración . Pulsamos el botón y observamos que la reproducción del sample no termina ya que hay un bucle al final que hace que vuelva a una determinada posición. Se trata de un bucle standard, no uno bidireccional. Cuando llega a “B” salta directamenta a “A” y continúa la reproducción hasta volver a llegar a “B” y así hasta el infinito. Si volvemos a pulsar cesará la reproducción. En la gráfica, los puntos A y B quedan marcados por dos líneas verticales blancas, tanto la posición de las líneas como el comportamiento de la reproducción del loop se definen en el siguiente apartado: Los 9 samples restantes tienen una configuración similar, por lo que podemos pensar que estamos ante un piano que nunca apaga su sonido hasta que levantamos la nota. Sin embargo eso no es así, ya que el encargado de gestionar ese efecto es la gráfica del efecto envolvente del volumen. - Entremos en la sección Instrumentos y pulsemos . Resulta que la configuración por defecto de este instrumento a quedado definida con un sostenido que es precedido por un suave fade out al volver a pulsar para simular levantar la nota. Página 33 Tutorial de OpenMPT (Modplug Tracker) - Autor: Ibon Moraza Gracía (NEtbuRNER) Como lo que deseamos es un piano más realista pero con un poco de resonancia (como si estuviera pisado el pedal sustain de un piano real) vamos a desmarcar el botón volumen como la siguiente: y a dibujar una gráfica envolvente de A diferencia de cómo ocurre con la onda de un sample, las gráficas de los efectos envolventes se recorren con la misma velocidad sea cual sea la nota pulsada (el sample ha de variar su par pitch/tempo para generar la nota deseada) con lo que se consigue una sensación más realista. - - - Crearemos un nuevo instrumento con el código numérico pulsando y en esta ocasión desplegaremos MIDI Library->Essemble y arrastraremos el instrumento “String Essemble 2”. Si nos fijamos en la gráfica envolvente de volumen, en vez de comenzar desde la posición más alta, primero describe un Fade In hasta la posición del sustain y cuando soltamos la nota prosigue con un Fade Out. Este instrumento se compone de 3 samples, los cuales han quedado cargados en las posiciones 11, 12 y 13 respectivamente, al estar las 10 primeras ocupadas por los samples del piano. Página 34 Tutorial de OpenMPT (Modplug Tracker) Autor: Ibon Moraza Gracía (NEtbuRNER) 3.2 Escribiendo nuestra música Ahora que ya tenemos cargados un par de instrumentos podemos comenzar a escribir nuestra partitura. Para entender lo que vamos a escribir debemos tener asimilados los siguientes conceptos. Las notas se agrupan en octavas de 12 notas separadas entre si por un semitono. Las octavas más bajas tienen un sonido más grave el cual se va volviendo más agudo según subimos de octava. Dentro de cada octava las notas se ordenan de grave a aguda del siguiente modo: Do Do# Re Re# Mi Fa Fa# Sol Sol# La La# Si, siendo los sostenidos (#) corresponden a las notas negras del piano. Cuando trabajemos con nuestro Tracker usaremos la notación anglosajona, la cual se rige por la siguiente tabla: Do Do# Re Re# Mi Fa Fa# Sol Sol# La La# Si - - - - C C# D D# E F F# G G# A A# B Nos dirigimos a la sección “patterns” donde tenemos cargado el patrón 0 totalmente limpio con 32 canales. También es el único que aparece en la . secuencia de patrones Aunque podríamos usar un controlador MIDI externo para hacer más cómoda la edición, vamos a presuponer que no contamos con ninguno a mano, y usaremos nuestro teclado QWERTY. En la barra de herramientas dejaremos seleccionada la cuarta octava fijaremos el Row Spacing en 2 , lo que hara que cada vez que escribamos una nota, avance 2 posiciones, y nos situaremos en la posición inicial del primer canal. Nuestro patrón tiene 64 posiciones (3F en hexadecimal) por lo que escribiremos las siguientes 32 notas en orden partiendo desde la primea posición del primer canal usando el instrumento 1 piano : D-6, A-5, F-5, A-5, D-6, A-5, F-5, A-5, C-6, A5, F-5, A-5, C-6, A-5, F-5, C-6, B-5, G-5, D-5, G-5, B-5, G-5, D-5, B-5, A5,F-5, D-5, F-5, A-5, F-5, D-5 y F-5 - Pulsaremos el botón para que reproduzca este patrón de modo repetitivo comenzado desde la primera row. Página 35 Tutorial de OpenMPT (Modplug Tracker) Autor: Ibon Moraza Gracía (NEtbuRNER) Ahora estamos escuchando nuestro primer patrón y nos damos cuenta de un detalle que depende del resultado que esperemos es más o menos importante. Las notas están tan juntas dentro del mismo canal que la siguiente mata la sonoridad de la anterior. Si estuviéramos codificando un track IT podríamos usar el llamado “canal virtual” para no cortar la nota, pero como estamos trabajando en un XM tendremos que hacerlo a la vieja usanza. - - Detendremos la reproducción y cortaremos y copiaremos las notas pares del canal 1 al canal 2. Al volver a reproducirlo veremos que si se ha ganado algo de sonoridad, pero quizá no la suficiente. Es por ello que vamos a deshacer todos los cambios para volver a dejar en el canal 1 toda la melodía. Ahora vamos a probar lo siguiente, vamos a hacer grupos de 3 notas, la primera la dejaremos en el canal 1, la segunda la moveremos al canal 2 y la tercera la moveremos al canal 3. Si nos fijamos bien ahora, nos daremos cuenta de que el final del patrón no encaja con el principio del mismo, ¿porqué será? Es bien simple, hemos dividido entre 3 canales una melodía que consta de 32 notas, así que como de momento nos sobran canales, en este caso quizá sería recomendable dedicar 4 para conseguir un piano creíble y dinámico. - Editamos el track separando las notas entre los 4 canales y observamos cómo encajarían los patrones entre sí a la perfección. Para darle un poco de gracia y cuerpo a la melodía vamos a jugar con la posición de cada nota en el espacio estéreo. Usando la columna de efectos de volumen (la que va detrás de la de nota e instrumento) vamos a aplicar un valor de panning 52 (derecha) a las notas del canal 1, y un valor de panning 12 (izquierda) a las notas del canal 3 3.3 La columna de efectos de volumen Como ya comentamos anteriormente, esta columna de efectos se introdujo con el formato S3M, si bien originariamente solo permitía un control básico del volumen y el panning de la nota, en el formato XM se le dan muchos más usos y posibilidades. Página 36 Tutorial de OpenMPT (Modplug Tracker) Autor: Ibon Moraza Gracía (NEtbuRNER) 3.3.1 Efectos de volumen Aunque está columna no solo se dedica a efectos relativos al volumen, si es cierto que la mayoría de los efectos que podemos asignar en dicha columna son relativos al mismo. Para trabajar con los efectos de volumen usaremos nuestro segundo instrumento (los strings) ya que su gráfica envolvente de volumen mantiene dicho valor constante mientras no se suelte nota. Crearemos un nuevo patrón usando el botón C-5 con el instrumento 2. y en el canal 5 escribiremos un • Set Volume v[XX] admite valores decimales (00-64) o Vamos a jugar con los extremos, desde el principio, hasta el final del patrón vamos a marcar los valores v64 y v00 (no hace falta relanzar la nota, recordad que no vamos a levantarla). Esto generará un efecto que lumínicamente llamaríamos estrobo ☺, pero entrecortando el sonido la nota. Observad que el patrón del envolvente de volumen del instrumento prevalece sin interferir en el efecto creado. o Ahora definamos un Fade Out marcando los valores desde el v64 hasta el v01 de principio a fin del patrón. Para hacer un Fade In bastaría con hacer lo contrario. o Por último vamos a eliminar todos los efectos de volumen desde la posición media del patrón hasta el final, y observaremos que al pasar ese punto en la reproducción se respeta el último valor definido para ese volumen, ojo, solo hasta que se cambie de nota o se altere a causa de otro efecto. Estos valores solo se aplican a la nota en curso. • Volume Slide Up c[XX] admite valores decimales (00-15) o Este efecto sube el volumen de la nota con la suavidad que indiquemos (00-15) donde 01 subirá el volumen 1/15 y 15 lo hará 15/15, con respecto al volumen anterior y no superando nunca el 100%. En el caso de c00, repite el último valor que se le dio al parámetro c. Para poder apreciarlo bien, y sin que nos afecte la envolvente del instrumento, marcaremos v00 en la pulsación de la nota, y jugaremos con los valores c01 hasta c15 en la posición 10 del patrón y posicionaremos un c00 en las rows 18,20,28,30 y 38. • Volume Slide Down d[XX] admite valores decimales (00-15) o El efecto es el mismo que el anterior pero de aplicación contraria. Para nuestra prueba repetiremos los casos anteriores, pero con un valor inicial de v64 y cambiando el efecto cXX por dXX. • Fine Volume Up a[XX] admite valores decimales (00-15) o Similar a Volume Slide Up, pero los valores que suben van desde 1/64 de volumen hasta 15/64 de volumen. Así mismo a00 repite. Página 37 Tutorial de OpenMPT (Modplug Tracker) • Autor: Ibon Moraza Gracía (NEtbuRNER) Fine Volume Down b[XX] admite valores decimales (00-15) o Similar a Fine Volume Up, pero los valores que bajan van desde 1/64 de volumen hasta 15/64 de volumen. Así mismo b00 repite. 3.3.2 Efectos de panning (posicionamiento estéreo) • Set Panning p[XX] admite valores decimales (00-64) o Sirve para determinar la posición del sonido de la nota en el espacio estéreo, donde p00 será la izquierda, p32 el centro y p64 la derecha. Para probarlo, vamos a borrar los valores de volumen de la prueba anterior y vamos a asignar los valores desde p64 hasta p01 a nuestra nota C-5 del instrumento 2. Observaremos que el sonido viaja de derecha a izquierda, si invertimos los valores se invierte el recorrido. • Pan Slide Left L[XX] admite valores decimales (00-15) o Desplazará el posicionamiento hacia la izquierda con respecto el actual. Desde L01 que lo desplazará un 1/15 hasta L15 que lo hará 15/15. L00 repetirá la última orden dada para el parámetro LXX. o Para probar el efecto, daremos un valor p64 inicial al C-5, en el row 10 jugaremos con los valores de L01 a L15, y colocaremos un L00 en las rows 18,20,28,30 y 38. • Pan Slide Right R[XX] admite valores decimales (00-15) o Desplazará el posicionamiento hacia la derecha con respecto el actual. Desde R01 que lo desplazará un 1/15 hasta R15 que lo hará 15/15. R00 repetirá la última orden dada para el parámetro RXX. o Para probar el efecto, daremos un valor p00 inicial al C-5, en el row 10 jugaremos con los valores de R01 a R15, y colocaremos un R00 en las rows 18,20,28,30 y 38. 3.3.3 Efectos de tono • Vibrato Speed u[XX] y Vibrato Depth h[XX] admiten valores decimales (00-15) o Vamos a verlas juntas ya que son complementarias. Vibrato Depth se usa para determinar la oscilación de tono que se usará para el vibrato, siendo 15 un tono y 07 medio, recordad que las teclas de un piano se separan entre sí por un semitono. Por su parte Vibrato Speed indicara la velocidad con la que se recorrerá la frecuencia del vibrato donde 1 es la menor y 15 la mayor. El vibrato que se describe comienza en descendiente y continua en ascendente y así hasta que lo paremos. A diferencia de los efectos anteriores, cuando dejamos de indicar valores se corta el efecto de vibrato y se resetean los valores. o Aunque en las últimas versiones del OpenMPT es independiente, por convención, Vibrato Depth dispara el vibrato. Para observar de modo claro el efecto, vamos a modificar el Speed de nuestra Página 38 Tutorial de OpenMPT (Modplug Tracker) Autor: Ibon Moraza Gracía (NEtbuRNER) canción a 5 en el Apartado General, vamos a borrar todos los efectos de nuestro C-5 del patrón 1 y vamos a setear h15 en el row 10 y rellenaremos con u01 hasta el row 20. Esto genera un vibrato con una descendente y una ascendente completas, es decir, pasará de C-5 a A#-4, volverá a C-5, subirá a D-5 y finalmente terminará en C-5. • Tone Portamento g[XX] admite valores decimales (00-15) o El portamento es la transición de un tono hasta otro distinto sin que exista una discontinuidad o salto al pasar de uno a otro. Los valores de menor a mayor indican la velocidad con la que se producirá dicho paso. o Para este caso concreto vamos a irnos a la sección Instruments y vamos a deshabilitar el uso de la gráfica envolvente de volumen en nuestro instrumento. En el patrón 1 eliminaremos todos los efectos anteriores para nuestro C-5 y escribiremos un E-5 en el row 5. Nos situaremos en el row 1 y pulsaremos repetidas veces para ejecutar paso a paso el patrón y observar la el botón diferencia entre no definir efecto en el E-5 y aplicarle distintos valores de gXX. 3.4 La columna de efectos Ya hemos visto los efectos que podemos usar en la columna de volumen, pero aquí es donde vamos a poder definir una amplia variedad de efectos que a su vez podemos combinar con los vistos hasta hora en la misma nota y posición. En Open MPT disponemos de un amplísimo catálogo de efectos para nuestro track XM incluso algunos no definidos originariamente en el formato pero que se han añadido usando posiciones libres. Nosotros nos vamos a centrar en los más usados agrupándolos por su efecto. Página 39 Tutorial de OpenMPT (Modplug Tracker) Autor: Ibon Moraza Gracía (NEtbuRNER) 3.4.1 Efectos de volumen • Set Volume C[XX] admite valores hexadecimales (00-40) o Se usa para indicar el volumen de la nota en el punto indicado y posteriores mientras no se levante o se modifique posteriormente. El margen es el mismo, 65 valores, solo que en este caso se indican en hexadecimal. • Volume Slide A[XY] admite valores hexadecimales (0-F) siempre que el otro dígito sea 0. o Funciona como la combinación de Volume Slide Up y Volume Slide Down en un solo efecto. Cuando se indica un valor en X, Y debe ser 0 y se hará un Slide Up. Cuando se definan valores en Y dejando X en 0, se creará un Slide Down. • Fine Volslide Up EA[X] admite valores hexadecimales (0-F) o Se comporta de modo idéntico a Fine Volume Up solo que el valor se indica en hexadecimal en vez de en decimal. • Fine Volslide Down EB[X] admite valores hexadecimales (0-F) o Se comporta de modo idéntico a Fine Volume Down solo que el valor se indica en hexadecimal en vez de en decimal. • Set Global Volume G[XX] admite valores hexadecimales (00-40) o Se configura como Set Volume, pero afecta al volumen global del track. Se puede definir en cualquier canal y es prioritario sobre cualquier otro modificador de volumen. • Global Volume Slide H[XY] admite valores hexadecimales (0-F) siempre que el otro dígito sea 0. o Funciona como Volume Slide, pero afecta al volumen global del track. Se puede definir en cualquier canal y es prioritario sobre cualquier otro modificador de volumen. • Tremolo 7[XY] admite valores hexadecimales (00-FF) o El trémolo es la fluctuación o variación periódica en la intensidad (volumen o amplitud) del sonido, mientras que el tono se mantiene constante. X definirá la velocidad en que varía el volumen e Y indicará la profundidad de la variación. • Tremolo Waveform E7[X] admite valores hexadecimales (0-F) o Sirve para definir el tipo de onda que se usará para variar el volumen. Se pueden definir 8 opciones: 0 (onda de seno), 1 (onda de sierra), 2 (onda cuadrada), 3 (aleatoria entre las 3 primeras), 4 (seno continua), 5 (sierra continua), 6 (cuadrada continua) y 7 (aleatoria entre las 3 formas continuas). La diferencia estriba en que las continuas no se reinician al dispararse una nueva nota. Página 40 Tutorial de OpenMPT (Modplug Tracker) • Autor: Ibon Moraza Gracía (NEtbuRNER) Tremor T[XY] admite valores hexadecimales (00-FF) o A diferencia del trémolo, este efecto varía entre cortar o no el sonido del simple. X indica el tiempo que el simple será reproducido e Y el tiempo que permanecerá silenciado antes de volver a sonar. Así sucesivamente. 3.4.2 Efectos de panning • Set Panning 8[XX] admite valores hexadecimales (00-FF) o Permite indicar la posición estéreo de nuestro sonido pero con 256 posiciones diferentes de 00 (izquierda) a FF (derecha), lo que nos da una mayor precisión con respecto al Set Panning de la columna de volumen que nos permitía solo 65. • Set Panning E8[X] admite valores hexadecimales (0-F) o Igual que el anterior pero con menor precisión. • Panning Slide P[XY] admite valores hexadecimales (0-F) siempre que el otro dígito sea 0. o Su funcionamiento es similar al de Volume Slide. Si variamos X se desplaza el sonido a la derecha, y si lo hace Y se desplaza a la izquierda. 3.4.3 Efectos de tono • Arpeggio 0[XY] admite valores hexadecimales (00-FF) o Reproduce un arpegio de tres notas en el row donde se defina, alternando entre la nota actual, nota + X semitonos y nota + Y semitonos. Los más usados son 037 (un acorde menor), y 047 (un acorde mayor). 000 no hace nada. Este efecto se usa mayormente en las chiptunes. Dejo una sencilla tabla de acordes de piano junto al material adicional. Página 41 Tutorial de OpenMPT (Modplug Tracker) Autor: Ibon Moraza Gracía (NEtbuRNER) • Portamento UP 1[XX] admite valores hexadecimales (00-FF) o Aumenta el tono tantas unidades como indiquemos entre 1 y 255. Una unidad equivale a 1/8 de tono, es decir, 8 unidades equivalen a un tono y 4 a un semitono. • Portamento Down 2[XX] admite valores hexadecimales (00-FF) o Disminuye el tono tantas unidades como indiquemos entre 1 y 255. Una unidad equivale a 1/8 de tono, es decir, 8 unidades equivalen a un tono y 4 a un semitono. • Fine Porta UP E1[X] admite valores hexadecimales (0-F) o Se comporta como Portamento UP, pero con más precisión. En este caso los valores de X entre 0 y F abarcan un semitono de variación. • Fine Porta Down E2[X] admite valores hexadecimales (0-F) o Se comporta como Portamento Down, pero con más precisión. En este caso los valores de X entre 0 y F abarcan un semitono de variación. • Tone Portamento 3[XX] admite valores hexadecimales (00-FF) o Acerca el tono de la nota al que indiquemos tantas unidades como definamos entre 1 y 255. Una unidad equivale a 1/8 de tono, es decir, 8 unidades equivalen a un tono y 4 a un semitono. • Vibrato 4[XY] admite valores hexadecimales (00-FF) o Funciona exactamente igual que la suma de los efectos Vibrato speed y Vibrato Depth de la columna de volumen. En esta ocasión podemos variar ambos parámetros X (velocidad) e Y (profundidad) en el mismo row. • Vibrato Waveform E7[X] admite valores hexadecimales (0-F) o Sirve para definir el tipo de onda que se usará para variar el vibrato. Se pueden definir 8 opciones: 0 (onda de seno), 1 (onda de sierra), 2 (onda cuadrada), 3 (aleatoria entre las 3 primeras), 4 (seno continua), 5 (sierra continua), 6 (cuadrada continua) y 7 (aleatoria entre las 3 formas continuas). La diferencia estriba en que las continuas no se reinician al dispararse una nueva nota. • Glissando Control E3[X] admite valores (0-1) o E30 desactiva el glissando y E31 lo activa. Cuando el glissando está activo, los efectos de deslizamiento de portamento se hacen por semitonos en vez de por frecuencias. Básicamente el glissando es como hacer un deslizamiento de nota en una sola cuerda en un mástil trasteado (guitarra). 3.4.4 Efectos de control En este apartado vamos a englobar los efectos relativos al control de cuando se lanzan los objetos, loops, saltos y valores generales del track. Página 42 Tutorial de OpenMPT (Modplug Tracker) Autor: Ibon Moraza Gracía (NEtbuRNER) • Set Offset 9[XX] admite valores hexadecimales (00-FF) o Comienza la reproducción del sample en la posición XX x 256 (en lugar de la posición 0). Este efecto solo funciona si va asociado a la nota en el momento de ser lanzada. • Position Jump B[XX] admite valores hexadecimales (00-FF) o Hace que la reproducción salte desde ese punto al patrón XX. Por ejemplo, B00 reiniciará la canción desde el principio. Si se utiliza junto con un efecto de patrón de ruptura (Dxx) en la misma línea, también puede especificar la fila inicial por la que se empezará a reproducir el patrón al que se salta (por defecto, se reproducen desde la primera fila). • Patern Break D[XX] admite valores hexadecimales (00-FF) o Salta a la row XX del próximo patrón de la lista. Si XX es mayor al número de rows del próximo patrón, saltará a la primera row del mismo. Si estamos en el último patrón de la lista, saltará a la línea XX del primer patrón de la lista. • Pattern Loop E6[X] admite valores hexadecimales (0-F) o E60 se usa para marcar la row al que se retornará del patrón, si no se define se retorna a la row 0. El resto de valores se definen posteriormente a este, siendo el valor X el que indica el número de veces que se saltará a la row marcada cada vez que se pase por la marca, antes de continuar la reproducción. • Note Delay ED[X] admite valores hexadecimales (0-F) o Retrasa la pulsación de la nota en X frames o Ticks. El efecto solo funciona si no excedemos el valor que tengamos definido en Ticks/row (Speed), ya que le estaríamos pidiendo que se ejecutara en un row diferente. • Note Cut EC[X] admite valores hexadecimales (0-F) o Adelanta el levantamiento de la nota X frames o Ticks dentro del mismo row que la lanza. El efecto solo funciona si no excedemos el valor que tengamos definido en Ticks/row (Speed), ya que le estaríamos pidiendo que se ejecutara en un row diferente. • Retrigger Note E9[X] admite valores hexadecimales (0-F) o Repite la pulsación de la nota transcurridos X frames o Ticks dentro del mismo row que la lanza. El efecto solo funciona si no excedemos el valor que tengamos definido en Ticks/row (Speed), ya que le estaríamos pidiendo que se ejecutara en un row diferente. • Pattern Delay EE[X] admite valores hexadecimales (0-F) o Repite la row X veces sin repetir las pulsaciones de las notas pero manteniendo el procesado de sus efectos. Página 43 Tutorial de OpenMPT (Modplug Tracker) Autor: Ibon Moraza Gracía (NEtbuRNER) • Set Speed F[XX] admite valores hexadecimales (01-1F) o Permite definir el número de frames por row entre 1 y 31. Es un cambio global que afectará al resto de la reproducción mientras no se vuelva a definir otro parámetro. • Set Tempo F[XX] admite valores hexadecimales (20-FF) o Permite definir la cantidad de conjuntos de 24 frames por minuto entre 20 y 255. Es un cambio global que afectará al resto de la reproducción mientras no se vuelva a definir otro parámetro. 4 Recursos utilizados • • • Wikipedia - http://www.wikipedia.org Documentación oficial de OpenMPT – http://wiki.openmpt.org Experimentación propia Página 44