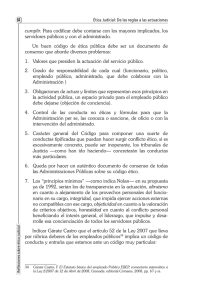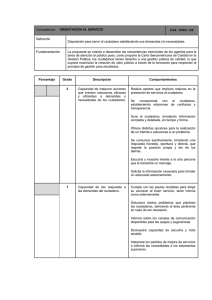Sistema de Registro Único de Alcohol Etílico MANUAL DEL
Anuncio

Sistema de Registro Único de Alcohol Etílico Firmado digitalmente por GOMEZ MARIN Jacinto Oscar (FAU20504794637) Motivo: Doy V° B° Fecha: 19/07/2016 16:58:12 -0500 Firmado digitalmente por RODRIGUEZ PONCE DE LEON Juan Carlos (FAU20504794637) Motivo: Doy V° B° Fecha: 19/07/2016 16:57:39 -0500 TUPA 163: RENOVACIÓN DE LA INSCRIPCIÓN EN EL REGISTRO ÚNICO DE USUARIO Y TRANSPORTISTAS DE ALCOHOL ETÍLICO MANUAL DEL ADMINISTRADO Versión 1.2.0 Abril - 2016 _____________________________________________________________________ Manual del Administrado v 1.2.0 Identificación del documento Ítem Elaboración Revisión Aprobación Nombre Cargo Fecha Alex Santiago Clemente Analista Desarrollador de Sistemas 01.04.2016 Hugo Matsuura Garro Coordinador de Proyecto Juan Carlos Rodríguez Director de la Oficina de Ponce de León Tecnología de Información Oscar Gómez Marín Director General de Tecnologías de Información 11.04.2016 13.04.2016 Historial de Versiones Versión 1.2.0 Ítem Fecha Alex Santiago Clemente Revisión Hugo Matsuura Garro Juan Carlos Rodríguez Ponce de León Oscar Gómez Marín Alex Santiago Clemente Documento Original 13.04.2016 Hugo Matsuura Garro Juan Carlos Rodríguez Ponce de León Oscar Gómez Marín Alex Santiago Clemente Documento Original 09.02.2016 Hugo Matsuura Garro Juan Carlos Rodríguez Ponce de León Oscar Gómez Marín Documento Original 28.08.2015 Revisión Aprobación Elaboración 1.0.0 Descripción Elaboración Aprobación Elaboración 1.1.0 Nombre Revisión Aprobación Oficina General de Tecnologías de la Información Pág. 2 de 18 Manual del Administrado v 1.2.0 INDICE CONTENIDO 1. INTRODUCCIÓN .................................................................................................................................................... 4 1.1. 1.2. 1.3. 2. Hardware ................................................................................................5 Software..................................................................................................5 INGRESO AL SISTEMA ........................................................................................................................................ 5 5.1. 6. Administrado ..........................................................................................4 REQUERIMIENTOS DEL SISTEMA ............................................................................................................... 5 4.1. 4.2. 5. Descripción .............................................................................................4 USUARIOS DEL SISTEMA.................................................................................................................................. 4 3.1. 4. Objetivo ..................................................................................................4 Alcance ...................................................................................................4 Definiciones y Abreviaturas .....................................................................4 DESCRIPCIÓN DEL SISTEMA .......................................................................................................................... 4 2.1. 3. Pág. Ventanilla Única del Sector Producción - VUSP ..........................................5 ESTRUCTURA DEL SISTEMA DE REGISTRO ÚNICO DE ALCOHOL ETÍLICO ......................... 9 6.1. Pantalla Inicial .........................................................................................9 6.2. Menú Bandeja..........................................................................................9 6.3. Menú Registro Único .............................................................................. 11 6.4. Botones de acción .................................................................................. 11 6.4.1. Renovar Reg. Único ................................................................................ 12 6.4.2. Vista Previa de su Solicitud .................................................................... 13 7. PROCESO DE RENOVACIÓN DEL REGISTRO ÚNICO ....................................................................... 15 7.1. Descarga de la Constancia ...................................................................... 16 Oficina General de Tecnologías de la Información Pág. 3 de 18 Manual del Administrado v 1.2.0 1. INTRODUCCIÓN El manual tiene por finalidad guiar al Usuario (Administrado) el cual gestionará solicitudes a través de la Ventanilla Única del Sector Producción – VUSP, para los Procedimientos del Texto Único de Procesos Administrativos – TUPA, orientando a los usuarios por medio de pasos o acciones a seguir para realizar dicho procedimiento. 1.1. Objetivo Permitir a los usuarios realizar solicitudes relacionadas con los procedimientos del TUPA del Ministerio de la Producción, por medio de la VUSP, logrando agilizar significativamente este proceso. 1.2. Alcance El presente Manual, cumple la función de ayudar a los usuarios que tengan el rol de Administrados, quienes son los que realizan los trámites del Procedimientos TUPA 163, de acuerdo con la normatividad vigente. 1.3. Definiciones y Abreviaturas PRODUCE: Ministerio de la Producción. SISREAL: Sistema de Registro Único de Alcohol Etílico. DIQPF: Dirección de Insumos Químicos y Productos Fiscalizados. 2. DESCRIPCIÓN DEL SISTEMA 2.1. Descripción El Sistema de Registro Único de Alcohol Etílico, permitirá al Administrado registrar su solicitud para los registros de Inscripción, Autorización, Actualización, Renovación, Cierre y Cancelación, los mismos que será enviado por el SISREAL a un funcionario de la DIQPF del Ministerio de la Producción para su respectiva evaluación. 3. USUARIOS DEL SISTEMA 3.1. Administrado Las empresas que deseen ingresar al SISREAL deberán tener el perfil de Administrado, con el cual podrán ingresar información acerca de su solicitud. Oficina General de Tecnologías de la Información Pág. 4 de 18 Manual del Administrado v 1.2.0 4. REQUERIMIENTOS DEL SISTEMA 4.1. Hardware El aplicativo está diseñado para equipos de cómputo superior a Pentium IV. 4.2. Software Windows XP, Vista, 7, 8, 8.1. Navegadores: Internet Explorer 9, 10. Google Chrome (Recomendado). 5. INGRESO AL SISTEMA 5.1. Ventanilla Única del Sector Producción - VUSP Para ingresar a las aplicaciones primero deberá acceder a su cuenta de la Ventanilla Única del Sector Producción – VUSP, que contiene los Procedimientos Administrativos - TUPA del Ministerio de la Producción. Una vez dentro de la VUSP, se mostrará la pantalla de inicio de dicha ventanilla, con las aplicaciones activas en la parte central; donde deberá ingresar al ícono del SISREAL. Paso 1: Deberá ingresar al portal de la VUSP, para ello deberá consignar primero la siguiente dirección en su Navegador de internet: http://www.vusp.gob.pe y en seguida se tendrá que seleccionar la opción “Ingresar a mis Servicios”, donde automáticamente se visualizara una nueva pantalla. Debemos seleccionar la opción “Administrado” (Seleccione esta opción si usted es un ciudadano o empresa que utiliza los servicios del Ministerio de la Producción). Oficina General de Tecnologías de la Información Pág. 5 de 18 Manual del Administrado v 1.2.0 Ilustración 1: Selección de la opción “Administrados”. Paso 2: A continuación deberá ingresar sus credenciales: RUC, texto numérico de 11 dígitos. (Para visualizar esta opción, deberá seleccionar “Soy una empresa, ingresar con mi RUC”, que se encuentra en la parte inferior de la casilla Contraseña). Código de usuario, que vendría hacer el número de DNI. Contraseña. Si usted desea que su sesión no expire, deberá seleccionar la casilla de “Estoy en un lugar seguro, mantener mi sesión activa”. Ilustración 2: Ingreso de credenciales. Oficina General de Tecnologías de la Información Pág. 6 de 18 Manual del Administrado v 1.2.0 De ser exitoso el proceso de inicio se sesión será llevado a la pantalla de la VUSP, donde podrá visualizar el conjunto de aplicaciones activas a las que tiene acceso, una de ellas es el SISREAL. Ilustración 3: Aplicaciones de la Ventanilla Única del Sector Producción. PD: En el caso que haya ingresado por error a la plataforma de Produce Virtual, también podrá dirigirse a la VUSP, para ello deberá dar clic en la opción: VUSP - SERVICIOS VUSP. Ilustración 4: Plataforma de Produce Virtual. Oficina General de Tecnologías de la Información Pág. 7 de 18 Manual del Administrado v 1.2.0 Paso 3: Finalmente, se deberá seleccionar y dar clic en el icono de la aplicación SISREAL. Ilustración 5: Selección a la aplicación SISREAL. Al seleccionar la aplicación SISREAL, se podrá visualizar la pantalla de inicio de dicha aplicación. Ilustración 6: Inicio del Sistema de Registro Único de Alcohol Etílico. Oficina General de Tecnologías de la Información Pág. 8 de 18 Manual del Administrado v 1.2.0 6. ESTRUCTURA DEL SISTEMA DE REGISTRO ÚNICO DE ALCOHOL ETÍLICO 6.1. Pantalla Inicial Pantalla de inicio del SISREAL. Ilustración 7: Inicio del Sistema de Registro Único de Alcohol Etílico. 6.2. Menú Bandeja Bandeja Principal: En la bandeja principal se podrá visualizar el historial de las todas las solicitudes que se hayan enviado a PRODUCE, así como el estado de las mismas. Al finalizar el proceso se obtendrá la Constancia de Renovación en el Sistema de Registro Único de Alcohol Etílico. Ilustración 8: Bandeja principal del sistema SISREAL. Oficina General de Tecnologías de la Información Pág. 9 de 18 Manual del Administrado v 1.2.0 Se podrá visualizar las solicitudes de todos los registros que se encuentren en dicha bandeja, las solicitudes que se podrán visualizar son las de Inscripción, Autorización, Actualización, Renovación, Cierre y Cancelación. Para realizar esta labor, se deberá seleccionar el registro que se desee visualizar y dar clic en el botón “Vista de su Solicitud”. Ilustración 9: Bandeja de solicitudes. Acto seguido el sistema automáticamente descargará un documento PDF. Ilustración 10: Solicitud para la Renovación en el Registro Asimismo, cuando PRODUCE haya concluido con la evaluación de la solicitud de Renovación, el estado de dicha solicitud cambiará a Finalizado, es ahí donde se podrá descargar la Constancia. Oficina General de Tecnologías de la Información Pág. 10 de 18 Manual del Administrado v 1.2.0 6.3. Menú Registro Único En el menú de Registro Único del Sistema de Registro Único de Alcohol Etílico, se podrá crear las siguientes solicitudes: “Inscripción, Actualización, Renovación y Cancelación”. Ilustración 11: Menu de Registro Único: Inscripción, Actualización, Renovación, Cancelación. 6.4. Botones de acción En la parte superior de la pantalla se logra visualizar 2 botones de acción: Renovar Registro Único y Vista de su Solicitud. Ilustración 12: Botones de acción de la solicitud de Renovación. Oficina General de Tecnologías de la Información Pág. 11 de 18 Manual del Administrado 6.4.1. v 1.2.0 Renovar Reg. Único El botón permite enviar la solicitud de Renovación a PRODUCE para su respectiva evaluación, para llevar a cabo esta acción se deberá dar clic en el Botón “Renovar Reg. Único”. Nota: Una vez enviada la solicitud, el sistema no permite corregir o eliminar las solicitudes que hayan sido enviadas, es por ello antes de enviar, se recomienda validar la información. Ilustración 13: Boton activo “Renovar Reg. Único”. Al dar clic al botón “Renovar Reg. Único” emergerá un mensaje de confirmación a la acción solicitada. Ilustración 14: Pantalla de seguridad. Al aceptar el mensaje de confirmación, el sistema informa que su solicitud fue enviada con éxito. Oficina General de Tecnologías de la Información Pág. 12 de 18 Manual del Administrado v 1.2.0 Ilustración 15: Pantalla de la alerta de confirmación. Luego que la solicitud se haya enviado a PRODUCE, esta se visualizará en la bandeja principal del SISREAL, el sistema le asignará un numero de SITRADOC Numero de trámite), además apreciaremos que el estado del registro será “En Evaluación”. Ilustración 16: Bandeja Principal del SISREAL. 6.4.2. Vista Previa de su Solicitud El botón permite visualizar la información editada en el registro antes que sea enviada a PRODUCE para su evaluación, para llevar a cabo esta acción se deberá dar clic en el Botón “Vista de su Solicitud”. Nota: Se recomienda realizar este paso, para revisar y validar la información que se ha editado. Oficina General de Tecnologías de la Información Pág. 13 de 18 Manual del Administrado v 1.2.0 Ilustración 17: Botón “Vista de su Solicitud”. Acto seguido, el sistema automáticamente descargará el registro/borrador en formato PDF. Ilustración 18: Solicitud para la Renovación en el Registro Único. Oficina General de Tecnologías de la Información Pág. 14 de 18 Manual del Administrado v 1.2.0 7. PROCESO DE RENOVACIÓN DEL REGISTRO ÚNICO Para iniciar el proceso de Renovación en el Sistema de Registro Único de Alcohol Etílico, debemos seleccionar la tercera opción del Menú de Registro Único, que se encuentra en la parte izquierda de la pantalla, como se muestra en la siguiente imagen. Ilustración 19: Pantalla de la solicitud de la renovación del “Registro Único”. Al seleccionar el procedimiento de Renovación, se visualizará la interfaz del registro de la solicitud de Renovación en el Registro Único, donde el sistema nos mostrará la información correspondiente a la última solicitud vigente. Ilustración 20: Pantalla de edición de datos para la solicitud de Renovación. Oficina General de Tecnologías de la Información Pág. 15 de 18 Manual del Administrado v 1.2.0 En dicha solicitud se visualizará 2 botones: Renovar Reg. Único y Vista Previa; para iniciar el registro, y poder enviar la solicitud de Renovación a PRODUCE, sencillamente se deberá dar clic en el botón de Renovación de Registro Único (Renovar Reg. Único). Luego que la solicitud haya sido enviada a PRODUCE con éxito, se podrá verificar el registro enviado en la Bandeja Principal. Ilustración 21: Botones de “Renovar Registro Único y Vista Previa”. 7.1. Descarga de la Constancia Para realizar la descarga de la Constancia de Renovación en el Sistema de Registro Único de Alcohol Etílico; el estado del registro de Renovación deberá estar FINALIZADO. La constancia se podrá descargar desde la bandeja principal del SISREAL, para dar inicio a la descarga, se procederá a dar clic en el ícono del ojo del campo “Documentos”. Oficina General de Tecnologías de la Información Pág. 16 de 18 Manual del Administrado v 1.2.0 Ilustración 22: Ícono de ojo para la descarga de la constancia. En seguida se abrirá la ventana del Historial de Archivos; en aquella ventana se podrá visualizar el link: “CONSTANCIA N° XX-AE-XXXXX”, donde se deberá dar clic en dicho link. Ilustración 23: Historial de archivos para la descarga de documentos. Finalmente el sistema descargará automáticamente la Constancia en formato PDF. Oficina General de Tecnologías de la Información Pág. 17 de 18 Manual del Administrado v 1.2.0 Ilustración 24: Constancia de Renovación en el Registro Único. Oficina General de Tecnologías de la Información Pág. 18 de 18