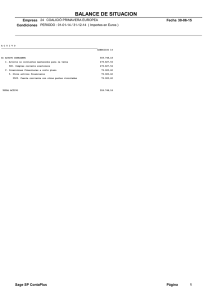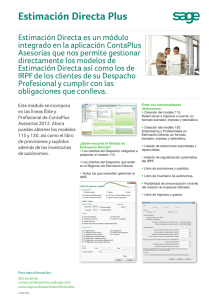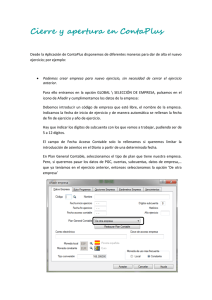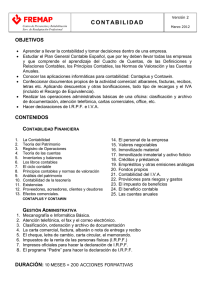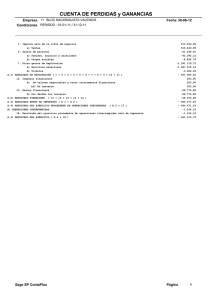ContaPlus
Anuncio

ContaPlus 2011 Guía de Instalación Antes de Comenzar a trabajar con ContaPlus te recomendamos la lectura de esta guía, puede ser de gran utilidad para configurar el programa a tus necesidades y sacar el mayor rendimiento de él. Esta guía está dividida en: • Acceso a ContaPlus • El Entorno de trabajo • Métodos abreviados de teclado. Tabla de accesos. • Pasos para comenzar a trabajar con ContaPlus - ¿Cómo crear una empresa? - Configuración de Accesos a ContaPlus - Configuración del Plan Contable (las subcuentas) - ¿Cómo introducir un asiento? • Facturas con IVA • ¿Cómo configurar la impresora? • Organización de ficheros ContaPlus 2011 01 ContaPlus 2011 Acceso a ContaPlus y El Entorno de trabajo Acceso a ContaPlus y El Entorno de trabajo Acceso a ContaPlus Finalizado el proceso de instalación para iniciar ContaPlus hacemos un sólo clic en el icono del programa que se encuentra en el Panel de Gestión. La primera vez que entramos a la aplicación, visualizaremos la siguiente pantalla: Acceso a ContaPlus Aquí introducimos el "Usuario" y la "Contraseña" si la tenemos. Al ser la primera vez sólo tenemos creado un usuario llamado supervisor que no tiene clave de acceso. Este usuario tiene todos los privilegios de acceso, por lo que podrás realizar todas las opciones de ContaPlus. ContaPlus 2011 01 Acceso a ContaPlus y El Entorno de trabajo El Entorno De Trabajo Cuando se inicia la aplicación, el entorno de trabajo nos ofrece la posibilidad de trabajar con dos presentaciones distintas. Podemos seleccionar una u otra presentación desde la opción Cambiar apariencia del menú “Util”. Vista nueva Es la vista por defecto, compuesta por: • Menú horizontal • Barra de favoritos • Área de trabajo con el Escritorio Sage ContaPlus 2011 02 Acceso a ContaPlus y El Entorno de trabajo Vista Clásica Vista tradicional compuesta por: • Menú horizontal • Panel de Exploración (menú vertical) • Área de trabajo con el Escritorio Sage Menú Horizontal Compuesto por barra de menú y botonera de acceso a las opciones más importantes. ContaPlus 2011 03 Acceso a ContaPlus y El Entorno de trabajo Barra de favoritos Zona de accesos directos tanto a opciones del programa como a aplicaciones o archivos externos. Podemos configurar esta zona “arrastrando y soltando” con el ratón y realizar agrupaciones y ordenaciones de sus elementos pulsando el botón derecho del ratón sobre la barra de favoritos. Mediante el botón Carrusel de Pantallas podemos seleccionar la pantalla de trabajo de forma visual. Panel de Exploración Panel de Exploración ContaPlus 2011 04 Acceso a ContaPlus y El Entorno de trabajo Observamos que el desglose de menú es similar al menú superior u horizontal, Empresa, Plan Contable, Asientos (gestión de asientos)... • Barras de Menú Para movernos por el Panel de Exploración debemos hacerlo a través de las barras de menú. Al pulsar la barra, ésta cambiará de color azul a amarillo, el Título Inicial tomará el nombre de la barra de menú y las opciones de su menú se visualizarán. Las barras de menú pueden configurarse, Para más información, consulta la "Personalización del Panel" • Opciones Dentro de cada barra de menú se encuentran las opciones (acciones) separadas por Cabeceras, podemos encontrar: • Tareas, suele contener opciones de "añadir " nuevos registros en la aplicación, como nuevo asiento, nueva empresa, nuevo vencimiento, etc. • Buscar, nos dará acceso directo a la opción para localizar un registro/s determinados dentro de la opción. Para realizar de forma más fácil la búsqueda disponemos de un despegable situado arriba a la derecha para ordenar los registros de la opción. Podremos tener abiertas simultáneamente varias opciones de búsqueda, para identificarlas nos fijamos en las pestañas situadas en la parte inferior, estas pestañas sirven para seleccionar las ventanas abiertas o cerrar las mismas. En la parte superior se sitúa la botonera. Si pinchamos en la flecha situada a la izquierda de la botonera, ésta, se ocultará. Para volver a visualizar la botonera volvamos a pinchar la misma flecha que habrá cambiado de dirección. ContaPlus 2011 05 Acceso a ContaPlus y El Entorno de trabajo • Utilidades, engloba distintas opciones de "control y mantenimiento" dentro de un menú determinado, como eliminar, comprobar, copiar asiento, etc. Cuando tenemos varias ventanas abiertas y deseamos visualizarlas todas a la vez podremos hacerlo situando el ratón sobre una de las pestañas y al pulsar el botón derecho seleccionar alguna de las siguientes opciones: mosaico horizontal, vertical, maximizar o cerrar todas. El Panel de Exploración puede acomodarse a nuestras necesidades, para ello disponemos de una serie de opciones que nos permitirán su configuración. Arrastrando la barra superior formada por una línea de puntos podemos aumentar o disminuir el tamaño del Panel de Exploración. Al disminuir el tamaño del Panel las barras de menú que no quepan en el tamaño elegido se minimizarán en la parte inferior en forma de iconos. Para seleccionar el menú minimizado sólo debemos pulsar el icono, este se pondrá sobre un fondo amarillo y pasará al título inicial visualizando las distintas opciones del menú seleccionado. El menú de control nos permitirá: • Mostrar más botones, nos permite ir añadiendo barras de menú que se encuentran minimizadas en forma de icono • Mostrar menos botones, minimiza la última barra de menú en forma de icono • Opciones del Panel de Exploración, permite subir, bajar u ocultar los iconos del menú • Agregar o quitar botones, podemos añadir y ocultar botones del Panel de Exploración ContaPlus 2011 06 Acceso a ContaPlus y El Entorno de trabajo Área de Trabajo Es el espacio intermedio de pantalla donde se mostrarán los datos o las opciones seleccionadas. Aparece automáticamente el logotipo del programa en al pantalla, pudiendo hacer desaparecer el logo y el fondo pulsándole botón derecho del ratón. Área de trabajo con Escritorio Sage Para facilitar aun más la gestión diaria hemos creado el Escritorio Sage, a través de él podemos acceder de manera directa y sencilla a la información que deseamos. En el Escritorio Sage se podrán gestionar a través de las pestañas superiores las siguientes áreas: • Escritorio Sage. Área para la gestión e información de tu negocio a través de los diferentes elementos. • Sage Responde. Área de ayuda Técnica al usuario a través de la suscripción del servicio de soporte de Sage DPA. • Exclusivo Clientes. Área de Atención al Cliente del usuario a través de la suscripción del servicio de soporte de Sage DPA. ContaPlus 2011 07 ContaPlus 2011 Métodos abreviados de teclado Tabla de accesos Métodos abreviados de teclado Tabla de accesos Métodos Abreviados de Teclado Hay ocasiones en que es más eficiente usar el teclado en lugar de utilizar el ratón. Existen tres formas de utilizar el teclado en ContaPlus: Menú Para acceder a un opción de menú utilizamos la tecla de ALT y la tecla rápida correspondiente a cada menú aparecerá marcada con un guión debajo de la letra correspondiente. Así por ejemplo para acceder al menú de financiera pulse ALT + F y dentro de está para seleccionar un submenú ALT + número del menú (Balances ALT + 3); para acceder a opciones de los submenús sólo tendrá que pulsar de nuevo ALT + número de la opción. Opciones más comunes. Acceso A continuación se muestra una tabla con algunas de las opciones de uso más común en ContaPlus señalando sus teclas de acceso rápido e icono en su caso. ContaPlus 2011 01 Métodos abreviados de teclado Tabla de accesos Opciones de barra de herramientas Podemos ejecutar las diferentes funcionalidades dentro de una determinada opción también con el teclado. Por ejemplo: Para grabar un asiento pulsamos la tecla “G”. Para saber cuales de son las teclas rápidas dentro de una opción pulsamos el botón derecho del ratón, en cada una de las acciones de la opción se identifica con un guión la letra que se corresponde con su tecla rápida. Botón derecho del ratón ContaPlus 2011 02 ContaPlus 2011 Cómo crear una empresa Cómo crear una empresa Comenzar a Trabajar con ContaPlus ¿Cómo crear una empresa? El primer paso para comenzar a trabajar con ContaPlus es la creación de una empresa y su configuración. Así pues una vez creada la empresa podemos empezar a realizar la gestión contable. Recuerde ContaPlus trabaja con tantas empresas como ejercicios económicos existan, por lo que se debe crear una empresa por cada uno de los ejercicios. Seleccionamos en el Panel de Exploración la opción Empresa \ Tareas \ Nueva Empresa : Nueva empresa En la carpeta Datos de Empresa se introducen los datos indispensables de la empresa: 1 Código, alfanumérico, identificará a la empresa (siempre dos dígitos) 2 Nombre de la empresa (Se recomienda introducir cuando se trate de personas física apellidos y nombre en este orden) 3 Fecha de inicio del ejercicio. No tiene porque coincidir con el inicio del año 4 Fecha de acceso contable. Con esta opción se impide la realización de apuntes con fecha anterior a la indicada en este campo 5 Dígitos de subcuentas. Se admitirán hasta 12 6 Año de Ejercicio 7 Estándar, Abreviado, De otra empresa, Personalizado, Nuevo PGC Estándar, Nuevo PGC Abreviado, Nuevo PGC Personalizado o Nuevo PGC pymes 8 Moneda de uso más frecuente. Constante = € 9 Tasa de Conversión. Por defecto se presenta el cambio en ptas. ContaPlus 2011 01 Cómo crear una empresa Importante Por seguridad, los campos código, fechas y dígitos de subcuenta no pueden ser modificados con posterioridad. Introducidos estos datos ya podemos crear nuestra empresa pulsando en el botón “aceptar”. El resto de pestañas ofrece una configuración mas avanzada de su empresa. Para seleccionar la empresa de trabajo sólo tenemos que acceder a través del Panel de Exploración a la opción de menú Empresa \ Buscar Empresa. ContaPlus 2011 02 ContaPlus 2011 Configuración de Accesos a ContaPlus Configuración de Accesos a ContaPlus Configuración de Accesos a ContaPlus Una vez creada la empresa si van a utilizar diferentes personas ContaPlus podrá crear y configurar distintos Usuarios para la aplicación. Desde la opción Útil \ Perfiles de Usuarios \ Gestión de Usuarios informa de los nombres de los posibles usuarios que pueden acceder al sistema y cual de ellos se encuentra trabajando con el programa. Se podrán añadir tantos usuarios como se desee. Cada usuario podrá tener asociada una clave para la entrada al programa, incluido el usuario Supervisor. Los accesos podrán configurarse por usuario o por grupos de usuarios. Con el botón Mapas de acceso se podrá dar o quitar el acceso a los diferentes menús y opciones del programa a cada usuario, a excepción del usuario Supervisor que siempre tendrá acceso a la totalidad de las opciones del programa. Importante El Usuario Supervisor no puede ser eliminado de la lista ya que tiene como misión permitir la entrada al programa y la liberación de los usuarios si se encontrara alguno bloqueado. Si se intenta su eliminación aparecerá un mensaje de error denegando el proceso. ContaPlus 2011 01 ContaPlus 2011 Configuración del Plan Contable (Las Subcuentas) Configuración del Plan Contable Configuración del Plan Contable (Las Subcuentas) Mediante la creación de subcuentas podemos llevar una gestión contable personalizada. Para crear subcuentas accedemos a través del Panel de Exploración a la opción de menú Plan Contable \ Tareas \ Nueva Subcuenta: Subcuentas En el campo subcuenta se introduce el código de la misma. Debemos tener en cuenta el número de dígitos de subcuenta que indicamos durante la creación de la empresa. Por ejemplo: 400.0002. En el campo descripción podrá indicamos la denominación de la Subcuenta. Importante No se pueden crear subcuentas si no existe previamente en el Plan Contable una Cuenta Origen. Podemos introducir más datos que identifique la subcuenta. Conviene destacar la importancia de los datos que hacen referencia al Código Cuenta Cliente (CCC) de la subcuenta, ya que gracias a estos datos, se podrá hacer uso de las opciones de Banca Electrónica que ofrece ContaPlus. ATENCIÓN: Para la correcta generación de los modelos de I.V.A. o I.G.I.C y listados de facturas es necesaria la introducción de los datos contenidos en la carpeta “parámetros”. Desde esta pestaña podrá indicamos el tipo de IVA y porcentaje, los cuales una vez creada la subcuenta no serán modificables. Por lo tanto si añadimos una subcuenta de IVA sin indicar sus parámetros ContaPlus NO la considerará como una subcuenta de IVA. ContaPlus 2011 01 Configuración del Plan Contable Parámetros Subcuentas Podemos también configurar la subcuenta como de moneda extranjera, seleccionando la divisa correspondiente y las opciones propias de divisas. Las dos últimas carpetas agrupan los vencimientos y cheque asociados a la subcuenta. Si queremos asociar una subcuenta a una actividad determinada de nuestra empresa o ámbito geográfico indicaremos el código del Segmento en cuestión. ContaPlus 2011 02 ContaPlus 2011 ¿Cómo introducir un asiento? ¿Cómo introducir un asiento? ¿Cómo Introducir un Asiento? Una de las opciones más importantes de un programa de contabilidad como ContaPlus, es la entrada de asientos, ya que a partir de esta información se podrá obtener una visión de la contabilidad que realice, a través de los distintos informes y balances que proporcione el programa. Configuración del la Sesión de Trabajo La introducción de asientos se realiza desde la opción Gestión de Asientos pero antes de pasar a explicar esto es conveniente indicar la configuración de la sesión de trabajo, es decir, la forma de añadir asientos. Pulsamos el icono formado por cuatro cuadros rojos situado en la barra de botones de la opción Gestión de Asientos. Si queremos que cada vez que introduzcamos un asiento nos visualice en una ventana todas las posibles opciones existentes en la caja de introducción de asientos marcaremos la opción, edición de partidas en modo extendido. Si no marcamos esta casilla la introducción de asientos se realizará de forma “lineal”, es decir se irá pasando una a una por las distintas opciones del asiento. (Recomendamos la utilización del modo extendido debido a su sencillez). También podremos configurar el cuadre automático, para que cada vez que introduzcamos una partida automáticamente el programa nos ofrezca el cuadre del asiento en la siguiente partida. Para la contabilización de facturas con IVA es muy útil marcar la opción Cálculo automático de IVA, al introducir la subcuenta de IVA automáticamente el programa ofrece la cuota ya calculada. Opciones de gestión de asientos Seleccionamos la opción de menú en el Panel de Exploración Asientos\Nuevo Asiento. Aparece una ventana dedicada a la captura de asientos con una barra de botones propia que da multitud de opciones. Asientos Simples: La forma más sencilla de introducir asientos es partida a partida, indicando los datos según se pidan. Por ejemplo si queremos hacer un asiento de traspaso entre Bancos, indicamos en la subcuenta del banco (5720000), un concepto (traspaso), y un importe (600,01 €) al debe. El resto de los campos no son obligatorios pudiendo pulsar la opción “aceptar” directamente; automáticamente el programa ofrece el cuadre del asiento (opción configurable), de este modo sólo tendremos que introducir la subcuenta del otro banco (5720001), y el concepto, el cual podemos copiarlo de la partida anterior pulsando Intro. ContaPlus 2011 01 ¿Cómo introducir un asiento? Asiento Cuando el asiento esté cuadrado podemos grabarlo en el diario. Asientos Compuestos: Un asiento no tiene porqué tener solamente dos partidas, pude tener todas las que necesitemos. La única condición es que el asiento esté debidamente cuadrado. Por ejemplo la compra de una mercancía a un proveedor con un IVA determinado es un típico asiento compuesto de tres partidas. Al introducir la subcuenta correspondiente al importe de IVA debemos indicar el Cuadro de IVA los datos necesarios para el registro de la factura en el libro de facturas recibidas\expedidas o para realizar un asiento de regularización. Cuadro de IVA ContaPlus 2011 02 ¿Cómo introducir un asiento? • Facturas libro IVA; marcado por defecto, lo que supone que la partida será incluida en el libro correspondiente. Hay que rellenar obligatoriamente los campos Base Imponible y Contrapartida. Si además, quiere que se incluya en el modelo 347/349, active la casilla correspondiente. • Partida de Regularización; seleccionamos esta casilla si deseamos hacer un asiento manual de regularización de IVA, el cual no tendrá reflejo en los libros de facturas. • Incluir en el Doc 347/349; marcado por defecto y su misión es incluir esta partida de IVA en el resumen del modelo 347 / 349. • Incluir en modelo 340, Marcado por defecto y todos los asientos en los que esté seleccionado, se incluirán en el modelo 340. • Impte. percib. trans. Inmuebles; si marcamos el check incluíremos este importe en el asiento de IVA. • Transmisión de bienes de inversión; este check sólo aparecerá cuando la cuenta de IVA sea Repercutido. Al marcarlos se habilitará debajo un campo llamado Inventario, desde donde visualizaremos los valores "Número inventario", "Concepto" y "Número de factura". • Fecha de Operación; incluiremos aquí la fecha de la operacion que queremos que aparezca. • Fecha expedición; anotaremos la fecha en la que expedimos la factura • Nº factura expedición; indicaremos el número de factura expedida, que corresponde a los datos de IVA. • Datos de la factura; a continuación indicaremos la serie, número de la factura e importe de la base a aplicar. En la Clave de Operación elegiremos dentro del desplegable el valor que se adecúe a la factura. De igual modo indicaremos el Número de facturas / Tickets. • Factura Rectificativa; marcaremos esta opción cuando el asiento que estemos añadiendo sea una Factura Rectificativa. Al pulsarlo el programa habilitará el botón Datos Factura rectificativa. (Consulta sobre este tema el manual de ayuda que contiene la ContaPlus pulsando la tecla F1). Los Asientos Periódicos Desde la opción de menú Asientos\Buscar\Gestión de Asientos Periódicos podemos gestionar todos los asientos generados desde gestión de asientos si marcamos la opción “asiento periódico”. Marcar asiento como periódico ContaPlus 2011 03 ¿Cómo introducir un asiento? Para lanzar asientos periódicos en el diario primero debemos marcar los asientos y después pulsar el botón ejecutar. Los Asientos Predefinidos Si tiene que realizar de manera rutinaria la introducción de asientos con datos repetitivos como la subcuenta, tipo de IVA, etc., ContaPlus le ofrece una colección de asientos predefinidos así como la posibilidad de crear los suyos propios. Podrá gestionar este tipo de asientos desde el menú Finaciera\Opciones de Diario\Predefinición de Asientos. Predefinición de Asientos ADEMÁS, desde la Gestión de Asientos, entre otras opciones, tenemos: • vencimientos • inventarios • puntear los asientos • realizar casaciones • consultar el mayor de las subcuentas, etc. Una vez introducidos los asientos está listo para generar los balances (Sumas y Saldos, Pérdidas y Ganancias, Situación, Diario y Mayor) e informes necesarios. ContaPlus 2011 04 ContaPlus 2011 Facturas con IVA Facturas con IVA ¿Cómo se gestiona el IVA? Esta opción trata la problemática del Impuesto sobre el Valor Añadido dentro de una contabilidad informatizada y la forma de obtener todos los listados e impresos necesarios. • Listados de Facturas Recibidas/Emitidas. El libro de facturas recibidas, conjuntamente con el de emitidas, configuran los denominados Diarios de Compra - Venta de IVA, cuya obligatoriedad corresponde a aquellos empresarios o profesionales sujetos pasivos del Impuesto sobre el Valor Añadido. Podrá listar estos libros estableciendo filtros de fechas, importes y tipos de IVA, así como configurar su impresión. • Modelos 303/420. Desde esta pantalla podremos lanzar el modelo 303 ó 420. Si en Global, Selección de Empresas, carpeta "Parámetros de Empresa" tenemos marcado el check Tratamiento del I.V.A como I.G.I.C, el programa lanzará el modelo 420, en caso contrario los modelos 303. Su generación podrá ser en formato borrador, Telemática y PDF (generará los ficheros y firma digital necesarios para la presentación Telemática de los Modelos Oficiales 303). Se podrá cambiar la impresora, configurarla, cancelar o imprimir o telemática. Modelo 303/420 • Modelo 347/415. Desde esta opción podremos realizar la declaración anual de operaciones con terceros. Los formatos que se ofrecen son borrador, oficial y telemática. Permite también la impresión de cartas a terceros. • Asiento de Regularización. ContaPlus para una gestión más ágil de su contabilidad te ofrece la posibilidad de generar automáticamente el asiento de regularización de IVA. Debemos seleccionar del modelo de IVA sobre el cual se va a trabajar, así como el período de fechas deseado. ContaPlus pone automáticamente el rango de fechas. Cada vez que ContaPlus realiza el asiento de regularización de IVA, guarda la fecha de la última vez que se hizo en el menú Parámetros de Empresa, dentro de las opciones de la empresa. De esta forma se evita duplicar los asientos de regularización. Si existe algún saldo pendiente de compensar de periodos anteriores, tiene la posibilidad de tenerlo en cuenta en este periodo. Por defecto, lo tomará de forma automática aunque podemos meter el importe manualmente. En caso de no querer compensar, debemos desmarcar ambos check. ContaPlus 2011 01 ContaPlus 2011 ¿Cómo configurar la impresora? ¿Cómo configurar la impresora? ¿Cómo configurar la impresora? Para la impresión correcta de los diferentes listados que ofrece ContaPlus es necesario configurar las fuentes de la impresora. Accedemos a la opción Útil \ Perfiles de Usuarios y Periféricos \ Periféricos, hacemos clic una vez sobre la impresora con la que vamos a trabajar y, a continuación, pulsamos en el botón que se encuentra situado a la derecha, denominado OPCIONES. Dentro de la nueva ventana tenemos a la derecha tres botones: NORMAL, COMPRIMIDA y EXPANDIDA. Pulsamos en cada uno de ellos y ponemos la fuente y tamaños que indicamos a continuación (es posible que tengamos que poner algún valor de forma manual, debido a que ese tamaño configurado no se encuentre exactamente en su impresora): • Normal: Courier New 11 • Comprimida: Courier New 7 • Expandida: Courier New 21 ContaPlus 2011 01 ContaPlus 2011 Organización de ficheros Organización de ficheros Organización de ficheros Realice la Organización de Ficheros Esta opción es sumamente importante porque cuando se produzca cualquier tipo de error, será la primera opción en informarnos de, a qué fichero/s afecta y en caso de ser un problema menor (índices), solucionarlo. En el momento que tengamos un corte del fluido eléctrico, bajada de tensión u otro problema de características similares se aconseja efectuar esta opción como primera medida para solventar el problema. Accedemos a la opción desde Util\Organización de Ficheros. Los procesos que esta opción realiza son: • Eliminación definitiva de los registros marcados para borrar. • Regeneración de ficheros índices, correspondientes a la memoria activa y los comunes a todas las memorias. • Comprobación jerárquica de la información. • Comprobación Integridad de datos, si marcamos este check el programa realizará una verificación de los registros del programa para solucionar posibles errores. Importante Se recomienda antes de ejecutar la opción Comprobación Integridad de Datos, realizar una copia de seguridad. Para más información consulta: - La guía de instalación en formato PDF que se incluye en el CD o junto con el fichero de descarga si se ha adquirido on line - En el Manual de producto dentro de la aplicación en Ayuda / Contenido o pulsando F1 en cualquier opción ContaPlus 2011 01