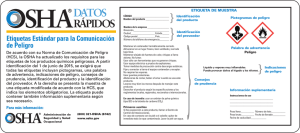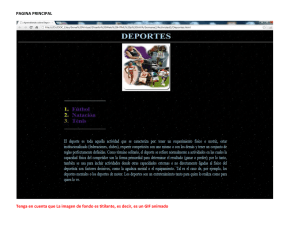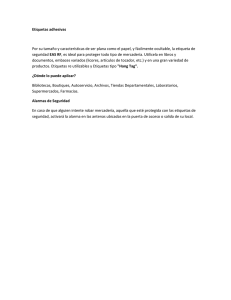Lección 3: ¿Cómo clasificar y ordenar mi correo? - a
Anuncio
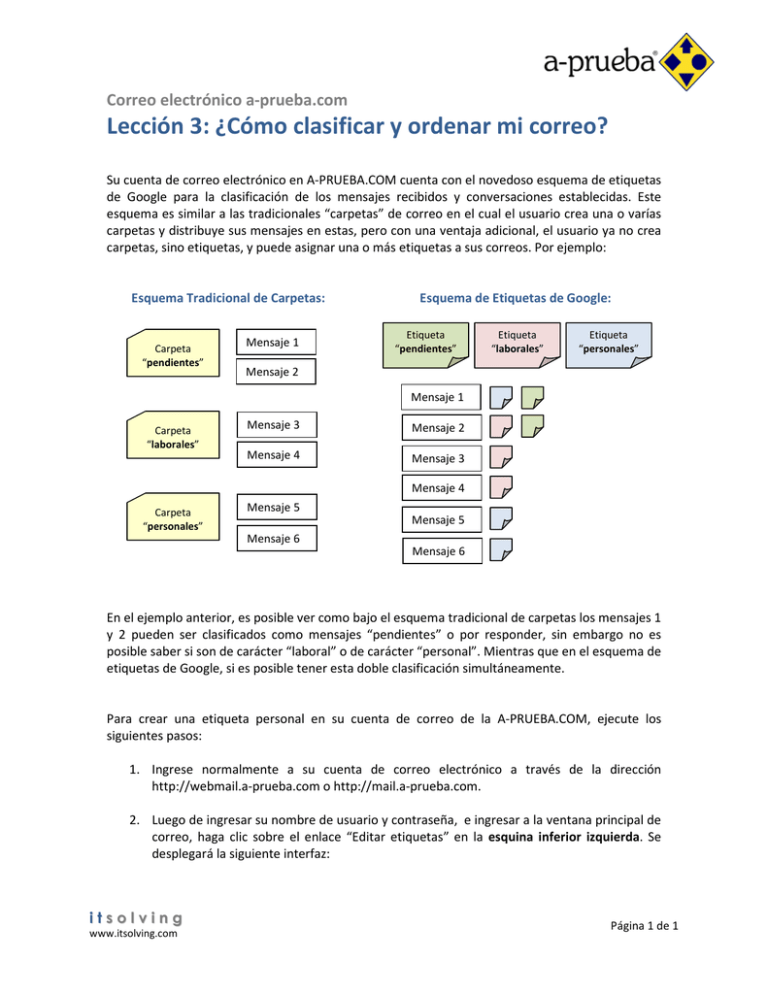
Correo electrónico a-prueba.com Lección 3: ¿Cómo clasificar y ordenar mi correo? Su cuenta de correo electrónico en A-PRUEBA.COM cuenta con el novedoso esquema de etiquetas de Google para la clasificación de los mensajes recibidos y conversaciones establecidas. Este esquema es similar a las tradicionales “carpetas” de correo en el cual el usuario crea una o varías carpetas y distribuye sus mensajes en estas, pero con una ventaja adicional, el usuario ya no crea carpetas, sino etiquetas, y puede asignar una o más etiquetas a sus correos. Por ejemplo: Esquema Tradicional de Carpetas: Carpeta “pendientes” Mensaje 1 Esquema de Etiquetas de Google: Etiqueta “pendientes” Etiqueta “laborales” Etiqueta “personales” Mensaje 2 Mensaje 1 Carpeta “laborales” Mensaje 3 Mensaje 2 Mensaje 4 Mensaje 3 Mensaje 4 Carpeta “personales” Mensaje 5 Mensaje 5 Mensaje 6 Mensaje 6 En el ejemplo anterior, es posible ver como bajo el esquema tradicional de carpetas los mensajes 1 y 2 pueden ser clasificados como mensajes “pendientes” o por responder, sin embargo no es posible saber si son de carácter “laboral” o de carácter “personal”. Mientras que en el esquema de etiquetas de Google, si es posible tener esta doble clasificación simultáneamente. Para crear una etiqueta personal en su cuenta de correo de la A-PRUEBA.COM, ejecute los siguientes pasos: 1. Ingrese normalmente a su cuenta de correo electrónico a través de la dirección http://webmail.a-prueba.com o http://mail.a-prueba.com. 2. Luego de ingresar su nombre de usuario y contraseña, e ingresar a la ventana principal de correo, haga clic sobre el enlace “Editar etiquetas” en la esquina inferior izquierda. Se desplegará la siguiente interfaz: itsolving www.itsolving.com Página 1 de 1 3. Ingrese el nombre de la nueva etiqueta y pulse el botón “Crear”. Repita esta tarea para cada una de las etiquetas a crear. Estas se irán presentando en la franja izquierda, en el recuadro “Etiquetas”, por ejemplo: Estos enlaces son los que le permitirán consultar el grupo de mensajes que tengan una etiqueta, por ejemplo, al hacer clic sobre pendientes, aparecerá el listado de mensajes pendientes sin importar si son mensajes laborales o personales. Para asignar una etiqueta a un mensaje, ejecute los siguientes pasos: 1. Al estar revisando o leyendo el contenido del mensaje a etiquetar, haga clic sobre la lista desplegable “Más acciones…” que aparece en la parte superior derecha, en esa lista elija la etiqueta que se desea aplicar al mensaje: 2. La o las etiquetas asignadas a un mensaje podrán ser visualizadas en la parte superior del panel de lectura del texto del mensaje o como prefijo del asunto del mensaje en la lista general de mensajes, por ejemplo: itsolving www.itsolving.com Página 2 de 2 3. Si no está revisando el contenido del mensaje sino que está observando el listado de mensajes, utilice la casilla de selección a la izquierda de cada mensaje para elegir el o los mensajes a los que le desea aplicar la etiqueta. Luego en la lista “Más acciones…” elija la categoría o etiqueta a aplicar: 4. No olvide utilizar los enlaces en el recuadro “Etiquetas” (en la franja izquierda de la interfaz) para consultar los mensajes que tengan asignada una de las etiquetas. 5. ¡Listo! itsolving www.itsolving.com Página 3 de 3