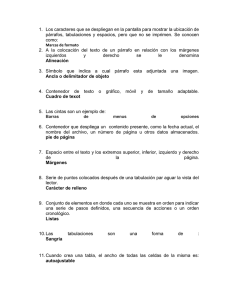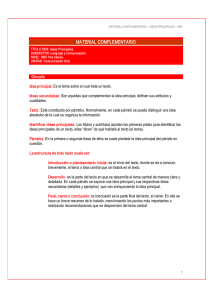Formato del documento
Anuncio

Operación de Microsoft Word Formato del documento Características de los formatos Dar formato significa, en términos generales, fijar los parámetros que definirán el aspecto y la presentación de un documento. Existen formatos que permiten cambiar la apariencia de los caracteres o fuentes, de los párrafos y de todo el documento en general. Un carácter o fuente es cualquier símbolo imprimible. El formato de carácter o fuente permite cambiar entre otros: el tipo de fuente y tamaño, el color del texto, el subrayado, etc. Un párrafo se define como cualquier cantidad de texto que comienza al principio de una fila o renglón y finaliza con un retorno manual dado por el usuario. Dicho de otra forma: “todo texto que se encuentre entre dos retornos manuales (pulsaciones de la tecla E) identificados por el código ”. El formato de párrafo permite definir entre otros: la alineación del texto, las sangrías, las tabulaciones, bordes y sombreados, etc. Un documento son todas aquellas páginas de texto que se almacenan bajo un mismo nombre de archivo. El formato de documento permite modificar los márgenes, el tamaño de papel, etc. Hay dos maneras que llevan a definir el formato del texto de un documento: Activando la opción deseada en un punto determinado, con lo cual el texto que se añada a partir de la actual posición del punto de inserción (cursor) adquirirá el nuevo formato hasta que se introduzca otra opción alternativa. Aplicar formato a texto existente previa selección del mismo, y posteriormente activando la opción de formato deseada, con lo cual sólo se modificará el formato del texto seleccionado sin afectar al resto del documento. En resumen se puede decir que la presentación de un documento con un formato particular, se puede conseguir de dos formas: A medida que se escribe el texto se podrá ir aplicando el formato que se desee para el mismo. Se escribirá todo el texto que formará parte del documento y luego se aplicarán a las partes del mismo, los formatos que se crean pertinentes. Cabe señalar que el segundo procedimiento es el más conveniente por diversas razones: Se podrá saber al final del ingreso cuantas hojas ocupa dicho documento y se Guía del Usuario Página 65 Centro de Capacitación en Informática Operación de Microsoft Word podrá de esta manera, saber de que forma cambiar la estructura del texto para mejorar su presentación. Se podrá observar inmediatamente luego de un cambio (formato, márgenes, alineación, etc.), el efecto que tiene el mismo con respecto al resto del documento. Será más fácil retroceder frente a un cambio mal efectuado o simplemente que no convenza. Ver los valores de formato en el documento Word muestra el texto tal y como aparecerá cuando se imprima. Word no utiliza códigos para señalar los formatos. Para comprobar los formatos de un carácter o párrafo determinados, se debe seleccionar la opción ¿Qué es esto? flecha con un signo del menú de Ayuda. Cuando el puntero del adopte la forma de interrogación, se debe hacer clic sobre el texto que se desee comprobar. Word despliega una llamada apuntando hacia el lugar donde se hizo clic. La misma presenta dos sectores: en uno se mostrará el formato de párrafo y en el otro el formato de fuente. Cuando se termine la comprobación, presionar la tecla Página 66 X. Guía del Usuario Centro de Capacitación en Informática Operación de Microsoft Word Formato de fuente o carácter Dar formato a caracteres se refiere a los atributos que se aplican a los caracteres individuales en un documento. El formato de carácter se puede aplicar a cualquier elemento, desde una simple letra hasta un documento entero. La apariencia del texto está determinada, en gran medida, por su fuente. Una fuente especifica el estilo del texto (la apariencia de los caracteres individuales) y su tamaño. El estilo de una fuente se denota por nombres como Times New Roman o Courier. A su vez, el tamaño se especifica en términos de puntos; un punto equivale a 1/72 de una pulgada. Al introducir texto en un documento, la barra de herramientas Formato despliega el nombre de la fuente y el tamaño en puntos que se utiliza en ese momento. Nombre de la fuente Tamaño de la fuente Para modificar estos atributos, basta con seleccionar el texto que se desea tratar, y a continuación seleccionar una de las opciones de los botones de lista Fuente y Tamaño de fuente. En la barra de herramientas Formato se localizan botones de estilo de fuente estándares como Negrita, Cursiva y Subrayado respectivamente, los cuales permiten realizar cambios en el aspecto de las fuentes de forma más directa. Estos atributos se pueden aplicar de forma individual o en combinación a cualquier texto de un documento. Estos botones como otros, actúan como un interruptor, que al seleccionarlos activan el atributo correspondiente si estaba inhabilitado, y lo desactivan si estaba habilitado. Además permiten saber si el texto seleccionado o el texto sobre el cual se encuentra el cursor, tiene activo alguno de éstos atributos. Botón activo ☞ Botón inactivo Si la barra de herramientas Formato no se encuentra visible, se debe seleccionar la opción Barras de Herramientas del menú Ver y luego verificar Guía del Usuario Página 67 Centro de Capacitación en Informática Operación de Microsoft Word el cuadro de la barra correspondiente. La barra de herramientas Formato, además de presentar los botones tipo de fuente y tamaño, presenta la herramienta Color de la fuente, el cual permite definir un color para los caracteres seleccionados o para los caracteres que se escriban a partir de la posición actual del cursor. Otra forma de acceder a las opciones de formato de fuente es a través del cuadro de diálogo Formato de Fuente, para lo cual se deberá seleccionar la opción Fuente del menú Formato. En este caso se desplegará el cuadro de diálogo Fuente con la ficha Fuente visible (si no fuese así, se la debe seleccionar haciendo un clic sobre la etiqueta o solapa que la identifica), donde el usuario puede encontrar todas las opciones que permiten definir la apariencia de los caracteres. En las opciones de dicho cuadro de diálogo se podrán observar los atributos ya existentes para el texto seleccionado o para el texto que se va a escribir a partir de la posición actual del cursor. Por ejemplo en el cuadro anterior se observa que el texto tiene Times New Roman como tipo de fuente, Normal como estilo, 12 puntos como tamaño y negro como color, no teniendo definido ningún otro atributo. Si se desea realizar cambios a los atributos, se deben seleccionar las opciones que correspondan, y al finalizar los mismos, se debe seleccionar el botón Aceptar, así los mismos surten efecto. Cambiar el formato de texto existente Para cambiar el formato de la fuente de texto existente o sea que ya se encuentra escrito, se debe realizar el siguiente procedimiento: 1. Seleccionar el texto a modificar con algunas de las técnicas de selección. 2. Seleccionar la opción de formato deseada, o bien desde la barra de herramientas Formato o accediendo al cuadro de diálogo Fuente desde la Página 68 Guía del Usuario Centro de Capacitación en Informática Operación de Microsoft Word opción de menú Formato, de forma de poder modificar las opciones que correspondan. Ejemplo de cambio de formato para texto que se encuentra escrito En este caso se pretende definir el tipo de subrayado doble para solo palabras de la primera oración del siguiente texto. 1. Primero se debe seleccionar el texto, dado que el mismo ya se encuentra escrito. 2. Escoger la opción Fuente del menú Formato. 3. En el cuadro de diálogo que se presenta, seleccionar la ficha Fuente. En dicha ficha, se deben seleccionar las opciones deseadas. 4. Por ejemplo seleccionar el botón de lista Subrayado para observar las opciones de la misma. De la lista desplegada se debe seleccionar la opción deseada. En el caso de tener que modificar por ejemplo el tipo de subrayado para cierto texto así como otros atributos, se tendrá que hacer desde este cuadro de diálogo, pues este atributo como otros no poseen botón en la barra de herramientas correspondiente. 5. Al finalizar, se debe salir del cuadro de diálogo aceptando los cambios con el botón Aceptar. El resultado de dicho cambio será el siguiente: Guía del Usuario Página 69 Centro de Capacitación en Informática Operación de Microsoft Word Cambiar el formato de texto que se va a escribir Para cambiar el formato de la fuente de texto que se va a escribir, se debe realizar el siguiente procedimiento: 1. Desplazar el punto de inserción (cursor) al lugar a partir del cual se desea comenzar a escribir el nuevo texto. 2. Seleccionar la opción de formato deseada, o bien desde la barra de herramientas Formato o accediendo al cuadro de diálogo Fuente desde la opción de menú Formato de forma de poder modificar las opciones que correspondan. 3. Escribir el nuevo texto. A medida que se escribe se podrá observar que el texto adopta los atributos de formato que se especificaron sin alterar el resto del documento. ☞ Tener en cuenta que este cambio afectará a todo el texto que se escriba desde la posición actual del cursor hacia delante en el documento, hasta que nuevamente se decida por cambiar el formato del texto a ingresar o se desplace con el punto de inserción a otra parte del documento donde el texto tiene definido un formato diferente. Los botones de las barras de herramientas y las opciones de los cuadros de diálogo, permiten además de cambiar ciertas definiciones en cuanto a formatos, el observar cuales son las definiciones actuales del texto sobre el cual se encuentra el cursor o el texto que se tenga seleccionado Cuando no se observan las definiciones de formato actuales, puede ser porque la selección actual contenga texto con diferentes formatos. Fuente Times New Roman Fuente Arial En la selección de texto que aparece en la figura anterior, los botones de la barra de herramientas Formato aparecerán de la siguiente forma: . Esto se debe a que el texto seleccionado tiene definido varios tipos de fuente. Si todo el texto seleccionado tuviera definido un solo tipo de fuente, el mismo aparecería mostrándose en el botón correspondiente de la barra de herramientas Formato de la siguiente manera: . Esto sucede con todas las opciones que permiten el cambio del formato para caracteres y párrafos. En otros casos, en lugar de observar un botón en blanco, se Página 70 Guía del Usuario Centro de Capacitación en Informática Operación de Microsoft Word verán atenuadas las opciones de verificación de los cuadros de diálogo. Formato de párrafo Un párrafo es cualquier cadena de caracteres, imágenes gráficas, etc.; que puede alcanzar una o más líneas del documento y cuyo fin está marcado cuando el usuario teclea E, o sea cuando se produce un salto o retorno de línea manual. En definitiva es todo aquello contenido entre dos retornos manuales identificados por el código , excepto para el primer párrafo, que al tratarse del principio del documento no lo posee. A los párrafos de un documento se les pueden aplicar diversos formatos: alineación, sangrías y espaciado interlineal entre otros. ☞ Si el cambio en el formato de párrafo será aplicado a un sólo párrafo, basta con colocar el cursor en cualquier parte de dicho párrafo antes de escoger la opción de formato correspondiente. Mientras si en cambio, se desea incluir varios párrafos en la operación, se deberá seleccionar texto de dichos párrafos, no importando de que no sean seleccionados en su totalidad. Para acceder al cuadro de diálogo que permite definir el aspecto de los párrafos, se debe escoger la opción Párrafo del menú Formato. En este caso se desplegará el cuadro de diálogo Párrafo. En dicho cuadro de diálogo se muestran las fichas Sangría y espacio y Líneas y saltos de página. En estas fichas se pueden establecer las definiciones que afectan al formato del párrafo actual (aquel donde se encuentra el cursor en ese momento) o a los párrafos que se tienen seleccionados (total o parcialmente). Algunas de estas definiciones pueden realizarse desde su correspondiente botón en la barra de herramientas Formato para el caso de la alineación, o a través de la regla horizontal para el caso de las sangrías y las tabulaciones. ☞ Antes de realizar algún cambio en el formato de párrafo, se le deberá indicar a Word cuales son los párrafos a tratar. Si es sólo un párrafo el que se desea Guía del Usuario Página 71 Centro de Capacitación en Informática Operación de Microsoft Word cambiar, se debe colocar el cursor en algún lugar del mismo o de lo contrario seleccionarlo. Si son varios los párrafos a tratar, se deberán seleccionar total o parcialmente. Alineación de texto La alineación determina la manera en que el texto es distribuido con respecto a los márgenes izquierdo y derecho de la página. Por defecto se comienza a escribir con alineación izquierda, pero la misma puede ser cambiada cuando se crea necesario. En la barra de herramientas Formato se localizan los botones Alinear a la izquierda, Centrar, Alinear a la derecha y Justificar respectivamente, los cuales permiten realizar cambios en la alineación de forma más directa. Estos botones como otros, actúan como un interruptor que al seleccionarlos, activan el atributo correspondiente si estaba inhabilitado, y lo desactivan si estaba habilitado. En este caso sólo uno de estos estará activo dado que no se podrán seleccionar dos alienaciones diferentes para un mismo párrafo (excepto cuando existen tabulaciones definidas). Además permiten saber cuál es la alineación actual el párrafo sobre el cual se encuentra el cursor o para los párrafos seleccionados en determinado momento. También se puede cambiar la alineación de párrafos desde el cuadro de diálogo Párrafo, para lo cual se deberá escoger la opción Párrafo del menú Formato, previa selección del párrafo o los párrafos a tratar. Dependiendo de la alineación que se desee definir, se deberá seleccionar la opción en el cuadro Alineación. Una vez realizados los cambios, se deberá salir del cuadro de diálogo seleccionado el botón Página 72 Guía del Usuario Centro de Capacitación en Informática Operación de Microsoft Word Aceptar para confirmar dichos cambios. Uso de las sangrías La sangría es el espacio entre los extremos de los párrafos escritos y los márgenes izquierdo y derecho de la página. A diferencia de los márgenes, las sangrías permiten controlar la dimensión del texto de líneas sencillas y pequeñas secciones del documento. La regla horizontal permitirá observar en todo momento los márgenes y las sangrías que tiene el texto que se está escribiendo, así como también modificar las medidas para las mismas. ☞ Si la regla no se encuentra visible, se debe seleccionar la opción Regla del menú Ver. En la regla horizontal se pueden observar unos pequeños botones que permiten, arrastrándolos sobre la misma, modificar las medidas de las sangrías según el botón seleccionado. Sangría de primera línea Sangría francesa (en otras líneas) Sangría derecha Sangría izquierda (en todas las líneas) De acuerdo con la posición de estos botones sobre la regla, se pueden definir distintos tipos de sangrías. Definir sangrías desde la regla horizontal La manera más fácil de establecer sangrías a los párrafos de un documento, es utilizando el ratón y los botones de sangría de la regla horizontal. Para esto se deberá colocar el puntero del ratón sobre el botón de la regla que desea ajustar y luego arrastrarlo a su nueva posición. Dependiendo del botón que se arrastre, es el tipo de sangría que se definirá: Guía del Usuario Página 73 Centro de Capacitación en Informática Operación de Microsoft Word Sangría de primera línea: al arrastrar este botón se ajusta la sangría para la primera línea del o los párrafos seleccionados. Sangría francesa (izquierda en otras líneas): al arrastrar este botón se ajusta la sangría de las otras líneas (no tomando en cuenta la primera) del o los párrafos seleccionados. Sangría izquierda: al arrastrar este botón se ajusta la sangría de todas las líneas del o los párrafos seleccionados. Sangría derecha: al arrastrar este botón se ajusta la sangría de todas las líneas del o los párrafos seleccionados. Para establecer las sangrías utilizando el ratón y la regla horizontal, se debe realizar el siguiente procedimiento: 1. Seleccionar los párrafos a tratar. Si es sólo un párrafo el que se desea cambiar, se debe colocar el cursor en algún lugar del mismo o de lo contrario seleccionarlo. Si son varios los párrafos a tratar, se deberán seleccionar total o parcialmente. 2. Posteriormente se deben arrastrar los botones de sangrado de la regla horizontal, a las posiciones deseadas en la misma. Por ejemplo para ajustar la sangría en primera línea a 2,5cm de un párrafo en a dicha particular, se lo debe señalar y posteriormente arrastrar el objeto posición. Trayectoria del arrastre del puntero del ratón Nueva posición del botón de sangría en primera línea ☞ Si en algún momento se seleccionan varios párrafos, y los botones de sangrado de la regla horizontal se muestran atenuados, esto significa que dichos párrafos poseen sangrías diferentes. Página 74 Guía del Usuario Centro de Capacitación en Informática Operación de Microsoft Word Definir sangrías desde el cuadro de diálogo Párrafo Otra forma de especificar las sangrías es desde el cuadro de diálogo Párrafo para lo cual se deberá escoger la opción Párrafo del menú Formato, previa selección del párrafo o los párrafos a tratar. Dependiendo de la sangría que desea especificar, se deben definir la/s medida/s para la/s misma/s en los cuadros correspondientes de Sangría. En el cuadro Especial se puede seleccionar una de las sangrías especiales y en el cuadro En, especificar la medida para la sangría especial seleccionada. Espaciado e interlineado El espaciado establece la cantidad de espacio entre líneas y entre párrafos. Word ofrece una variedad de opciones para espaciado. Para definir el espaciado entre párrafos o el interlineado entre líneas, se debe escoger la opción Párrafo del menú Formato, previa selección del párrafo o los párrafos a tratar, con lo cual se accede al cuadro de diálogo Párrafo. Para establecer la cantidad de espacio (medida en puntos), por encima y por debajo del párrafo o entre los párrafos seleccionados se deben especificar las medidas en los cuadros Anterior y Posterior respectivamente. En el cuadro Interlineado se debe indicar el tipo de interlineado que se desea definir. Si el tipo corresponde a las opciones Mínimo, Exacto o Múltiple, se debe escribir un valor (medida en puntos) en el cuadro En dependiendo del interlineado seleccionado. De todas formas el interlineado establece la cantidad de espacio en sentido vertical que se inserta entre las líneas de texto. Guía del Usuario Página 75 Centro de Capacitación en Informática Operación de Microsoft Word Opciones de líneas y saltos de página Seleccionando la ficha Líneas y saltos de página del cuadro de Párrafo, se pueden diálogo establecer algunas características adicionales a las líneas y párrafos del documento. Las opciones del sector Paginación indican cómo gestionar los saltos de línea y de página de los párrafos seleccionados. Entre estas opciones se encuentra Control de viudas y huérfanas. Una línea viuda es la última línea de un párrafo que queda impresa sola al principio de una página y una línea huérfana es la primera línea de un párrafo que queda impresa sola al final de una página. El valor predeterminado de Word impide que queden líneas viudas y huérfanas. Para modificar este valor, se debe desactivar la casilla de verificación correspondiente. Otras opciones como Conservar líneas juntas y Conservar con el siguiente, evitan que se inserte un salto de página dentro de un párrafo, y entre el párrafo seleccionado y el siguiente, respectivamente. Uso de las tabulaciones Las tabulaciones ofrecen un camino para controlar las sangrías y la alineación vertical del texto en los documentos. Cuando se presiona la tecla T, Word inserta una tabulación en el documento, la cual mueve el cursor (y todo el texto a la derecha de éste) hacia la siguiente marca de tabulación. De manera predeterminada Word tiene estas marcas a intervalos de 0,5 pulgadas (1,27cm) a lo ancho de la página. El usuario tiene la posibilidad de modificar la colocación de las mismas y controlar la manera como se alinea el texto en cada una de ellas. Existen cuatro tipos de tabulaciones, cada una alinea el texto de modo diferente: Alineación izquierda: el extremo izquierdo del texto se alinea en la marca del tabulador. Las tabulaciones predeterminadas de Word están definidas de esta forma. Página 76 Guía del Usuario Centro de Capacitación en Informática Operación de Microsoft Word Alineación centro: el texto se centra en la marca del tabulador. Alineación derecha: el extremo derecho del texto se alinea en la marca del tabulador. Alineación decimal: el punto decimal se alinea en la marca del tabulador (se utiliza para alinear columnas numéricas). La regla horizontal permitirá observar en todo momento además de los márgenes y las sangrías, las marcas de tabulación que tiene el texto seleccionado o que se está escribiendo, así como también modificar las medidas para las mismas. ☞ Si la regla no se encuentra visible, se debe seleccionar la opción Regla del menú Ver. Establecer tabulaciones desde la regla horizontal Para establecer las tabulaciones utilizando el ratón y la regla horizontal, se debe realizar el siguiente procedimiento: 1. Se recomienda escribir el texto en cada renglón separando los datos que quedarán en diferentes columnas, por una tabulación (teclear T). Con el botón Mostrar u ocultar de la barra de herramientas Estándar activado, se observa como podría quedar el texto ingresado. Hasta ese momento Word utilizó las marcas de tabulación predeterminadas. 2. Una vez escrito todo el texto que se desea tabular, se lo debe seleccionar. 3. Hacer clic en el extremo izquierdo de la regla horizontal hasta que aparezca el tipo de tabulación que se desee establecer. 4. Hacer clic en la posición de la regla horizontal donde se desee establecer el tipo de tabulación seleccionado previamente. 5. Luego de definidas las tabulaciones, los párrafos afectados por dichas marcas se muestran de la siguiente manera: Guía del Usuario Página 77 Centro de Capacitación en Informática Operación de Microsoft Word También se pueden definir las tabulaciones sin tener el texto ingresado. Para esto se recomienda pasar a un renglón en blanco y con el cursor en esté, establecerlas. Luego de establecidas, se deberá presionar la tecla T para que Word coloque el cursor en la próxima marca definida sobre el renglón, escribir el texto y nuevamente presionar la tecla T, así sucesivamente y cuando se llegue al extremo derecho del renglón pasar al próximo tecleando E. Word arrastrará las tabulaciones definidas en el párrafo anterior al párrafo actual. ☞ Si el texto ingresado en primer lugar no lleva marca de tabulación, éste adopta la sangría definida por defecto quedando el mismo sobre el margen izquierdo del documento. Para borrar o mover las marcas de tabulación existentes, se debe realizar el siguiente procedimiento: 1. Seleccionar los párrafos en los que se desee borrar o mover una tabulación. 2. Para borrar una tabulación, se debe arrastrar el marcador de tabulación fuera de la regla horizontal. Para mover una tabulación, se debe arrastrar la marca de tabulación hacia la derecha o hacia la izquierda en la regla horizontal, según se desee. Establecer tabulaciones desde el cuadro de diálogo Tabulaciones Otra forma de establecer las tabulaciones es desde el cuadro de diálogo Tabulaciones para lo cual se deberá escoger la opción Tabulaciones del menú Formato, previa selección del párrafo o los párrafos a tratar. En el cuadro Posición se debe escribir la medida de la nueva tabulación. Posteriormente se debe elegir la alineación que se desee aplicar al texto con respecto a la tabulación, en la sección correspondiente. Luego de definidos los puntos anteriores, se debe seleccionar el botón Fijar. A medida que se vallan fijando las marcas de tabulación, las mismas son mostradas en la lista por debajo del cuadro Posición. Para eliminar una marca de tabulación se la debe seleccionar de la lista Posición y a continuación escoger el botón Eliminar. Página 78 Guía del Usuario Centro de Capacitación en Informática Operación de Microsoft Word Para cambiar la alineación de una tabulación existente, se la debe seleccionar de la lista Posición y, a continuación, seleccionar la nueva opción de alineación. Posteriormente escoger el botón Fijar. Desde este cuadro de diálogo se pueden incorporar caracteres de relleno a las marcas de tabulación definidas. Para esto se debe hacer clic en alguna de las opciones de la sección correspondiente (línea punteada, rayada o sólida) para rellenar el espacio vacío situado a la izquierda de una tabulación, antes de seleccionar el botón Fijar. La opción por defecto es 1 Ninguno la cual deja el espacio en blanco. También puede ser seleccionada dicha opción para quitar una línea de relleno aplicada anteriormente. El botón Eliminar todas permite borrar todas las tabulaciones personalizadas de la lista Posición. Word enumera las tabulaciones que se van a borrar en la parte inferior del cuadro de diálogo y las borra definitivamente al salir seleccionando el botón Aceptar. Guía del Usuario Página 79 Centro de Capacitación en Informática Operación de Microsoft Word Bordes y sombreado La herramienta bordes Esta herramienta permite agregar un borde a un lado o a todos los lados de una tabla, un párrafo o el texto seleccionado de un documento. Word permite agregar un borde, incluido el de una imagen, a un lado o a todos los lados de cada una de las páginas de un documento. En un documento de Word, se puede agregar un borde o una línea a un objeto de dibujo, incluido un cuadro de texto, una autoforma (llamadas, flechas, cintas, etc.), una imagen o un arte importado (objetos de WordArt). Bordes para tablas y objetos de dibujo se desarrolla en los capítulos correspondientes. Para agregar o modificar un borde a un párrafo o al texto seleccionado, se debe realizar el siguiente procedimiento: 1. Para rodear un párrafo con un borde, se debe hacer clic en cualquier lugar del párrafo. Para rodear sólo un texto determinado, como por ejemplo una palabra, se debe seleccionar dicho texto. 2. Seleccionar la opción Bordes y sombreado del menú Formato, y a continuación, del cuadro de diálogo que se despliega, escoger la ficha Bordes. En esta ficha se deben seleccionar las opciones que se desee y comprobar antes de aplicar las definiciones, que la opción del cuadro Aplicar a sea la correcta. La opción Ninguno permite al seleccionarla, eliminar todos los bordes del párrafo o texto seleccionado. Word utiliza el valor Aplicar a para determinar el tipo de formato de bordes o sombreado que se debe quitar. Las opciones Cuadro, Sombra o 3D permiten aplicar o volver a aplicar formatos de borde de cuadro preestablecidos. Si se selecciona una de estas opciones, Word muestra en el diagrama Vista previa los bordes preestablecidos para el tipo de borde seleccionado. Posteriormente si se desea se pueden cambiar Página 80 Guía del Usuario Centro de Capacitación en Informática Operación de Microsoft Word los valores de los cuadros Estilo, Color y Ancho que desee para cambiar el aspecto de dichos bordes. La opción Personalizado permite al seleccionarla, especificar sólo si se desea, bordes para algunos lados. Al escoger esta opción en el cuadro Vista previa, se debe hacer clic en los bordes del diagrama o utilizar los botones de bordes existentes para aplicar o quitar bordes. Word selecciona automáticamente el tipo personalizado si se hace clic en uno de los botones de borde del diagrama Vista previa. Para aplicar nuevos valores de Estilo, Color o Ancho para el tipo personalizado, se deben escoger previamente estos valores antes de hacer clic en los botones de borde del diagrama Vista previa. En el cuadro Aplicar a se le indica a Word dónde debe aplicar el formato de borde y sombreado establecido. Si no se tiene texto seleccionado previo al ingreso de este cuadro de diálogo, Word solamente presenta la opción Párrafo. Por consiguiente si se desea aplicar el formato a solo parte de un párrafo, se debe seleccionar dicho texto con anterioridad. ☞ Word utiliza el valor indicado en Aplicar a para determinar el tipo de formato de bordes o de sombreado que debe aplicar. Para especificar la posición exacta del borde con respecto al texto, se debe seleccionar el botón Opciones. Esta acción despliega un cuadro de diálogo que permite definir valores adicionales para los márgenes y la posición. Este botón sólo está disponible cuando se selecciona Párrafo en el cuadro Aplicar a. En los cuadros del sector Desde el texto se debe especificar la cantidad de espacio que se desee establecer entre el texto y los lados superior, inferior, izquierdo y derecho del borde o de las sangrías. La herramienta Borde localizada en la barra de herramientas Formato y también en la barra de herramientas Tablas y bordes (si no se encuentra visible se puede activar desde la opción Barra de herramientas del menú Ver), permite agregar o quitar rápidamente los bordes que rodean al texto, párrafos, celdas, imágenes u otros objetos seleccionados (con los estilos definidos en ese momento). Otros botones de la barra de herramientas Tablas y bordes permiten modificar rápidamente el estilo, el grosor y el color del borde respectivamente. Guía del Usuario Página 81 Centro de Capacitación en Informática Operación de Microsoft Word Para agregar o modificar un borde a una página del documento, se debe escoger la ficha Borde de página en el cuadro Bordes y sombreado. Las opciones que presenta esta ficha son similares a las descriptas en la ficha Bordes, excepto las que se detallan a continuación. En la opción Arte se puede seleccionar un diseño para el borde de página que se desee utilizar en lugar del valor de Estilo. En el cuadro Aplicar a se le indica a Word dónde debe aplicar el borde de página establecido. En este caso las opciones pueden ser todo el documento o alguna sección en particular del mismo. Para especificar la posición exacta del borde en la página, se debe seleccionar el botón Opciones y seleccione las opciones que desee. Esta acción despliega un cuadro de diálogo que permite definir valores adicionales para los márgenes y la posición. En los cuadros del sector Margen se debe especificar la distancia que desee establecer entre el lado interior del borde de página y cada uno de los márgenes, o entre el lado exterior del borde de página y los extremos de la página, cuando se selecciona Borde de página en el botón de lista Medir desde. Los valores predeterminados de Margen, varían para cada estilo de borde y sitúan el borde a la mayor distancia posible del margen, sin llegar al área en la que no se puede imprimir, junto al borde de la página. En el cuadro Medir desde se debe escoger Texto para situar el lado interior del borde de página con relación al margen de la página o Borde de página para situar el lado exterior del borde de página con relación al borde de la página. La herramienta sombreado La herramienta sombreado permite rellenar el fondo de una tabla, de un párrafo o del texto seleccionado, así como a los objetos de dibujo, incluidos los cuadros de texto o las autoformas, pero en este caso se denomina relleno. Sombreado o relleno para tablas y elementos de dibujo se desarrolla en los capítulos correspondientes. Para utilizar el sombreado de forma de rellenar el fondo de un párrafo o texto seleccionado, se debe realizar el siguiente procedimiento: 1. Para aplicar sombreado a un párrafo, se debe hacer clic en cualquier lugar del párrafo. Para aplicar sombreado a un texto específico, como una palabra, se debe seleccionar dicho texto. Página 82 Guía del Usuario Centro de Capacitación en Informática Operación de Microsoft Word 2. Seleccionar la opción Bordes y sombreado del menú Formato, y a continuación del cuadro de diálogo que se despliega, escoger la ficha Sombreado. En esta ficha se deben seleccionar las opciones que se desee y comprobar antes de aplicar las definiciones, que la opción del cuadro Aplicar a sea la correcta. En la paleta Relleno se debe seleccionar un color de relleno para el sombreado deseado. La opción Ninguno permite quitar el color de sombreado actual. La opción Estilo de trama permite definir un estilo de sombreado que se aplicará en el color de relleno. La opción Claro permite aplicar solamente el color de relleno (sin el color de la trama) mientras que la opción Sólido permite aplicar solamente el color de la trama (sin el color de relleno). Si se ha seleccionado algún tipo de trama se puede escoger en la opción Color, un color para las líneas y puntos de la trama de sombreado seleccionada. En el cuadro Aplicar a se le indica a Word dónde debe aplicar el formato de borde y sombreado establecido. Si no se tiene texto seleccionado previo al ingreso de este cuadro de diálogo, Word solamente presenta la opción Párrafo. Por consiguiente si se desea aplicar el formato a solo parte de un párrafo, se debe seleccionar dicho texto con anterioridad. La herramienta Color de sombreado de la barra de herramientas Tablas y bordes (si no se encuentra visible se puede activar desde la opción Barra de herramientas del menú Ver), permite cambiar rápidamente el sombreado de un párrafo o del texto seleccionado. Para esto, se debe desplegar la lista y escoger el color deseado. La herramienta Resaltar de la barra de herramientas Formato permite marcar rápidamente el texto con el fin de resaltarlo y que se destaque del texto que lo rodea. Para esto desplegar la lista y escoger el color deseado. El efecto de resaltar es similar a un sombreado con la opción de aplicar definida en texto, pero no es lo mismo. Guía del Usuario Página 83 Centro de Capacitación en Informática Operación de Microsoft Word Numeración y viñetas Listas numerados y con viñetas Las listas numeradas y con viñetas son herramientas útiles para dar formato y configurar listas de información en un documento. Las listas con viñetas pueden ser usadas para ideas afines pero sin un orden particular y las listas numeradas para elementos con un orden determinado. Cuando se hace una lista, cada párrafo se considera como un elemento separado y recibe su propio número o viñeta. Word permite crear listas con viñetas o números automáticamente mientras se escribe. Por ejemplo, al escribir el número uno y un punto (1.) o un asterisco (*) seguido por un espacio o una tabulación y el texto que desee, Word insertará automáticamente el siguiente número o viñeta cuando se presione la tecla E para agregar el otro elemento de la lista. Para terminar la lista, se debe presionar la tecla E dos veces. También puede ser terminada una lista presionando la tecla ¢ de forma de borrar el último número o viñeta de la misma. Para modificar o agregar viñetas o números a una lista, se debe realizar el siguiente procedimiento: 1. Seleccionar los elementos a los que se desee modificar o agregar viñetas o números. 2. Seleccionar la opción Numeración y viñetas del menú Párrafo. 3. En el cuadro de diálogo que se presenta, escoger la ficha Viñetas si se desea agregar o modificar viñetas o escoger la ficha Números si se desea agregar o modificar números. En ambas fichas se presentan estilos preestablecidos de viñetas o listas numeradas, de los cuales se debe escoger el que se desee. La opción Ninguno Página 84 Guía del Usuario Centro de Capacitación en Informática Operación de Microsoft Word permite quitar las viñetas o números definidos en ese momento. Si no gusta ninguno de los estilos preestablecidos o se quiere modificar uno de estos, se puede crear un esquema de viñeta o numeración personalizado, para lo cual se debe escoger uno de los estilos y, a continuación, seleccionar el botón Personalizar. En el cuadro de diálogo Personalizar lista con viñetas se debe escoger el símbolo de viñeta que se desee utilizar o seleccionar el botón Viñeta si se desea elegir un símbolo diferente. Para cambiar a otro tipo de fuente o a un tamaño distinto de la misma, se debe seleccionar el botón Fuente. La opción Posición de la viñeta permite definir la posición que se desee aplicar a la viñeta seleccionada, mientras que la opción Posición del texto permite establecer la distancia que se desee incluir entre el final de la viñeta y el inicio del texto. En el cuadro de diálogo Personalizar lista numerada se debe escoger del cuadro Estilo de número, el estilo que se desee utilizar y en el cuadro Empezar en se puede escribir un número nuevo de comienzo de la lista. Se puede modificar el texto que aparece antes y después del número resaltado en el cuadro Formato numérico para agregar texto no modificable al esquema de numeración. Para modificar la fuente del esquema numerado y de cualquier texto que se inserte antes o después de los números, se debe seleccionar el botón Fuente. La opción Posición del número permite definir una alineación y la posición para el número seleccionado. El valor de posición del número está relacionado con el valor de alineación; por ejemplo, si se selecciona Centrada y 5 cm, significa que Word centra el número en relación con un punto que esté a 5 cm del margen o la sangría izquierdos. La opción Posición del texto es idéntica a las viñetas. En la ficha Números del cuadro de diálogo Numeración y viñetas existen dos opciones de selección particulares para el caso de listas numeradas. Guía del Usuario Página 85 Centro de Capacitación en Informática Operación de Microsoft Word Si se selecciona la opción Reiniciar numeración la numeración de la lista se iniciará de nuevo desde 1 (o A). Si se selecciona la opción Continuar lista anterior la numeración se continuará de la lista anterior, por ejemplo, si el último número de la lista anterior es 3, la lista se iniciará con el número 4. Estas opciones no están disponibles si se encuentra seleccionado el cuadro Ninguno en esta ficha. La herramienta Numeración de la barra de herramientas Formato, permite agregar o quitar rápidamente números de los párrafos seleccionados. La herramienta Viñetas de la barra de herramientas Formato, permite agregar o quitar rápidamente viñetas de los párrafos seleccionados. ☞ Todos los cambios que se realicen en las opciones de viñetas y numeración, Word los aplicará la próxima vez que seleccionen los botones Viñetas o Numeración de la barra de herramientas Formato. Pueden convertirse listas con viñetas en números y viceversa. Para esto se deben presionar los botones Viñetas o Numeración de la barra de herramientas Formato según sea la opción a la cual se quiera cambiar. Para interrumpir una lista numerada o con viñetas se debe seleccionar los elementos de los que desee quitar las viñetas o los números y a continuación escoger los botones Viñetas o Numeración de la barra de herramientas Formato. ☞ Ante un cambio efectuado en una lista numerada, automáticamente la secuencia de números de dicha lista. Word ajusta Para eliminar un solo número o viñeta, se debe colocar el cursor entre el ¢. eliminar también la sangría se debe presionar nuevamente la tecla ¢. número o la viñeta y el texto correspondiente y presionar la tecla Para Listas de esquema numerada Las listas de esquema numerado pueden incluir hasta nueve niveles. Para modificar o crear una lista de esquema numerado, se debe realizar el siguiente procedimiento: 1. Seleccionar los elementos a los que se desee modificar o agregar lista de esquema numerado o colocar el cursor a partir del lugar donde se ingresará la lista. 2. Seleccionar la opción Numeración y viñetas del menú Párrafo. Página 86 Guía del Usuario Centro de Capacitación en Informática Operación de Microsoft Word 3. En el cuadro de diálogo que se presenta, escoger la ficha Esquema numerado. En esta ficha se presentan estilos preestablecidos de esquema numerado, de los cuales se debe escoger el que se desee (excepto los que contienen el texto “Título 1”). La opción Ninguno permite quitar la numeración definida en ese momento. Si no gusta ninguno de los estilos preestablecidos o se quiere modificar uno de estos, se puede crear un esquema numerado personalizado, para lo cual se debe escoger uno de los estilos (excepto los que contienen el texto “Título 1”) y, a continuación, seleccionar el botón Personalizar. Las opciones para el cuadro de diálogo Personalizar lista esquema numerado análogas a descriptas numeradas. de son las opciones para listas Para modificar una lista de esquema numerada, se debe seleccionar de la lista Nivel, el nivel que se desee modificar (Word resalta el nivel en el cuadro Vista previa). A continuación, se deben cambiar los formatos de ese nivel. Se debe repetir el procedimiento anterior para cada nivel que se desee modificar. Si la lista no ha sido ingresada se debe escribir cada elemento de la misma; para pasar al siguiente elemento se debe presionar la tecla E. Luego de ingresados todos los elementos de la lista con la opción de esquema numerado activada o bien porque la ha definido sobre párrafos seleccionados, se deben mover los elementos del esquema numerado al nivel de numeración correspondiente. Aumentar sangría o Disminuir sangría: Para mover los elementos del esquema numerado al nivel de numeración se debe colocar el cursor en algún punto del elemento y, a continuación, escoger el botón Aumentar sangría o Disminuir sangría de la barra de herramientas Formato, según corresponda. Guía del Usuario Página 87 Centro de Capacitación en Informática Operación de Microsoft Word Esta tarea también puede ser realizada mientras se escriben los elementos de la lista. Puede convertirse una lista existente en una lista numerada de esquema. Para esto se debe seleccionar la lista y posteriormente seguir todos los pasos como si se la estuviera definiendo. Después se deben aplicar las sangrías a los párrafos de forma de moverlos al nivel de numeración deseado. Numeración de títulos Pueden agregarse números automáticamente a los títulos de un documento técnico o legal con el formato de numeración que se desee, utilizando los estilos de título integrados. Si no se utilizan estos estilos, se podrán agregar números a los títulos vinculando cada uno de ellos con un formato de números. Para modificar o agregar números a los títulos creados con estilos de título integrados, se debe realizar el siguiente procedimiento: 1. Seleccionar los elementos a los que se desee modificar o agregar números de títulos con estilos integrados o colocar el cursor a partir del lugar donde se ingresará el texto con esquema. 2. Seleccionar la opción Numeración y viñetas del menú Párrafo. 3. En el cuadro de diálogo que se presenta, escoger la ficha Esquema numerado. 4. En esta ficha, como se vio anteriormente, se presentan estilos preestablecidos de esquema numerado. En este caso se debe escoger uno de los estilos que contenga el texto “Título 1”. Si no gusta ninguno de los estilos preestablecidos o se quiere modificar uno de estos, se puede crear un esquema numerado personalizado, para lo cual se debe escoger uno de los estilos que contenga el texto “Título 1” y, a continuación, seleccionar el botón Personalizar. Tal como se ha mencionado en las listas de esquema numerado, se podrá modificar el formato de numeración de niveles de títulos específicos, previa selección del mismo en la lista Nivel. Página 88 Guía del Usuario Centro de Capacitación en Informática Operación de Microsoft Word Copiar formato La herramienta Copiar Formato de la barra de herramientas Estándar, permite copiar el formato de un elemento seleccionado a otro en el que posteriormente se haga clic. Claro está que los elementos deben ser del mismo tipo, o sea se podrá copiar el formato de un texto a otro texto, o de un objeto gráfico a otro objeto gráfico. Para copiar el formato de un elemento a otro, se debe realizar el siguiente procedimiento: 1. Seleccionar el elemento (texto u objeto que contenga el formato que se desee copiar. 2. Hacer clic en el botón Copiar formato de la barra de herramientas Estándar (en ese momento el puntero del ratón cambia su forma con pincel, si previamente se ha seleccionado texto o la forma con pincel, si se ha seleccionado un objeto gráfico). 3. barra flecha Seleccionar el elemento del mismo tipo al que se le desee copiar el formato. Para copiar el formato a más de un elemento, se debe hacer doble clic en el botón Copiar Formato y luego hacer un clic en cada uno de los elementos a los que se desee dar formato. Cuando se finalice la acción, se debe presionar la tecla X o volver a escoger dicho botón, de forma de desactivar esta herramienta. Guía del Usuario Página 89 Centro de Capacitación en Informática Operación de Microsoft Word Página 90 Guía del Usuario Centro de Capacitación en Informática