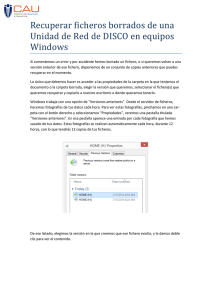Camino hacia Itaca n¼15
Anuncio
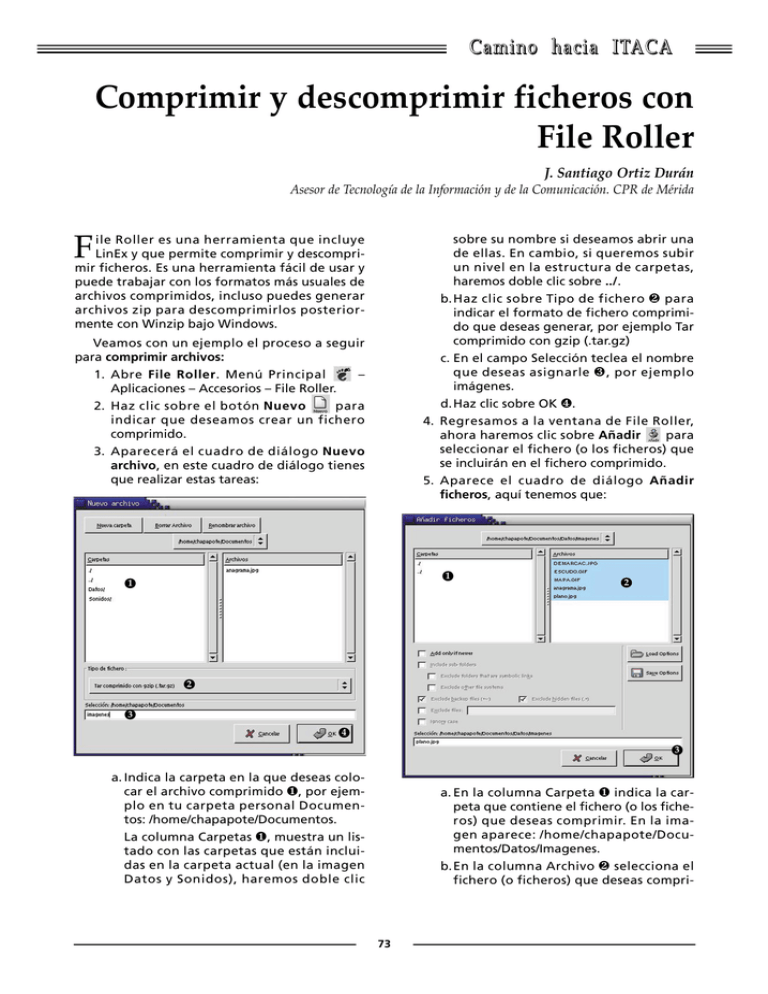
C a m i n o h a c i a I TA C A Comprimir y descomprimir ficheros con File Roller J. Santiago Ortiz Durán Asesor de Tecnología de la Información y de la Comunicación. CPR de Mérida F sobre su nombre si deseamos abrir una de ellas. En cambio, si queremos subir un nivel en la estructura de carpetas, haremos doble clic sobre ../. b.Haz clic sobre Tipo de fichero ❷ para indicar el formato de fichero comprimido que deseas generar, por ejemplo Tar comprimido con gzip (.tar.gz) c. En el campo Selección teclea el nombre que deseas asignarle ❸ , por ejemplo imágenes. d.Haz clic sobre OK ❹. 4. Regresamos a la ventana de File Roller, ahora haremos clic sobre Añadir para seleccionar el fichero (o los ficheros) que se incluirán en el fichero comprimido. 5. Aparece el cuadro de diálogo Añadir ficheros, aquí tenemos que: ile Roller es una herramienta que incluye LinEx y que permite comprimir y descomprimir ficheros. Es una herramienta fácil de usar y puede trabajar con los formatos más usuales de archivos comprimidos, incluso puedes generar archivos zip para descomprimirlos posteriormente con Winzip bajo Windows. Veamos con un ejemplo el proceso a seguir para comprimir archivos: 1. Abre File Roller. Menú Principal – Aplicaciones – Accesorios – File Roller. 2. Haz clic sobre el botón Nuevo para indicar que deseamos crear un fichero comprimido. 3. Aparecerá el cuadro de diálogo Nuevo archivo, en este cuadro de diálogo tienes que realizar estas tareas: 1 1 2 2 3 4 3 a. Indica la carpeta en la que deseas colocar el archivo comprimido ❶, por ejemplo en tu carpeta personal Documentos: /home/chapapote/Documentos. La columna Carpetas ❶, muestra un listado con las carpetas que están incluidas en la carpeta actual (en la imagen Datos y Sonidos), haremos doble clic a. En la columna Carpeta ❶ indica la carpeta que contiene el fichero (o los ficheros) que deseas comprimir. En la imagen aparece: /home/chapapote/Documentos/Datos/Imagenes. b.En la columna Archivo ❷ selecciona el fichero (o ficheros) que deseas compri- 73 C a m i n o h a c i a I TA C A mir. En la imagen están seleccionados todos los ficheros incluidos en la carpeta. La selección de varios archivos se realiza manteniendo pulsada la tecla Control y haciendo clic sobre cada uno de los ficheros. c. Haz clic sobre OK ❸. 6. Regresamos a la ventana de File Roller y ya tendrás el archivo comprimido. Observa que ahora en la barra de título de File Roller aparece el nombre del fichero: imagenes.tar.gz y la ventana nos muestra el listado de archivos que hemos comprimido en el mismo. 2 1 3 4. Regresarás a la ventana de File Roller que te mostrará el contenido del archivo comprimido. 5. Haz clic sobre Extraer. 6. Aparece el cuadro de diálogo File Roler – Extraer, aquí tienes que: 1 Ficheros comprimidos en imagenes.tar.gz 2 7. Cierra File Roller. Abre la carpeta que contiene tu fichero comprimido (si has seguido los pasos anteriores será tu carpeta personal Documentos) y comprueba que tienes el fichero imagenes.tar.gz Descomprimir ficheros. 3 Vamos a aprovechar que tenemos el fichero imagenes.tar.gz para ver el proceso que tenemos que seguir para descomprimir un fichero: 1. Abre File Roller. Menú Principal – Aplicaciones – Accesorios – File Roller. 2. Haz clic sobre el botón Abrir para seleccionar el fichero comprimido. 3. Aparece el cuadro de diálogo Abrir archivo, en él tienes que realizar estas tareas (observa la siguiente imagen): a. Localiza la carpeta que contiene el archivo comprimido ❶. En el ejemplo la carpeta personal Documentos: /home/chapapote/Documentos. b.En la columna Archivos, haz clic sobre el fichero comprimido ❷ . En tu caso sobre imagenes.tar.gz c. Haz clic sobre OK ❸. a. En el cuadro de texto Extraer a ❶ escribiremos la ruta de la carpeta en la que vamos a descomprimir los ficheros. El usuario del ejemplo teclearía: /home/chapapote/Documentos. Si no recuerdas la ruta de tu fichero haz clic sobre el botón Navegar ❷ y podrás moverte por la estructura de carpetas. b.Haz clic sobre OK ❸. 7. Regresarás a la ventana de File Roller y ya se habrá descomprimido. 8. Cierra File Roller. Abre la carpeta Documentos (/home/chapapote/Documentos) y comprueba que tienes las archivos que habíamos incluido en el fichero comprimido, además también estará imagenes.tar.gz 74