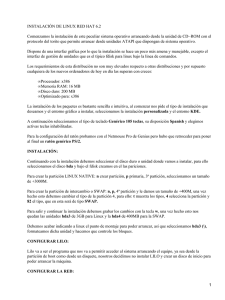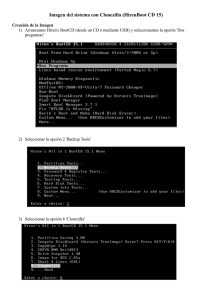“INSTALACIÓN Y ACTUALIZACIÓN”
Anuncio

PRACTICA #12 INSTALACION Y ACTUALIZACION PRACTICA # 12 “INSTALACIÓN Y ACTUALIZACIÓN” OBJETIVO: Conocer el procedimiento de como realizar una instalación del sistema operativo Linux usando la versión RedHat. Aqui se dará la forma de realizar una instalación del sistema operativo Linux, debemos tener en cuenta las necesidades que se desean, el equipo con el que se cuenta y de esta forma realizar una instalación adecuada para tener un mayor desempeño. Para esta instalación se necesita conocer la computadora y los periféricos que posee, dando algunos ejemplos: 1) Saber cuanta memoria RAM se tiene en la computadora. 2) El tipo de mouse con que cuenta (serial ó de bus). 3) El tipo de monitor y los rangos en frecuencia horizontal y vertical. 4) Capacidad del disco duro. 5) Conocer la tarjeta de red: D-Link (DE200 ó DE250), 3com, etc. 6) La dirección IP de la computadora (Si tiene acceso a Internet pero que no sea por modem). 7) Tarjeta de video (En caso de necesitar sesión gráfica, lo cual requiere un mínimo en espacio en disco). Las formas en que se realizarán será a través de un floppy de instalación, este no puede tener sectores dañados, ya que si tiene alguno el copiado aunque parezca tener éxito no hizo tal. El disco lo podemos copiar en la maquina con dirección IP 132.248.59.5(denominada rha), entraremos vía ftp anonimo y estan en pub/Linux/redhat-6.2/boot los archivos siguientes “boot.img” y “rescue.img”. Si estamos en una maquina Linux podemos teclear la siguiente sintaxis: dd if=boot.img of=/dev/fd0 <enter> Aunque Redhat ha dividido sus discos en 3: “boot.img” “bootnet.img” y “rescue.img” Otra opción si tenemos el CDROM de instalación se puede hacer un arranque desde el mismo. 1 PRACTICA #12 INSTALACION Y ACTUALIZACION DESARROLLO: Comenzaremos con la instalación para la configuración del kernel. Arranquemos el sistema con el disco creado (del archivo boot.img) de Linux. En la pantalla aparecerá la siguiente información: LILO boot: En este momento debemos teclear tan solo <enter> En la siguiente pantalla nos da la bienvenida y se nos dice donde encontrar el manual de instalación. La siguiente pantalla nos pregunta si necesitamos soporte PCMCIA, lo cual en las Pc´s que se tienen en la sala no se cuenta, y aquí contestamos que no. La próxima pantalla nos pregunta el método de instalación (CD-ROM, NFS image, Disco Duro ó FTP, esto depende que imagen se utilizo “boot.img” ó “bootnet.img”), entonces le pondremos en modo NFS (Network File System), ya que veremos esta opción ya que no tenemos un CD-ROM y por vía de Disco Duro ó FTP (File Tranfer Protocol) necesitamos un segundo floppy, pero es mucho más lento. Después nos pregunta el tipo de la tarjeta de red que tenemos en la computadora: 1) 3com 3c509 para las tarjetas 3com. 2)NE2000 y compatible para las tarjetas DE220 y DE250. O buscamos la que tengamos, cuando estemos en la posición tecleemos <enter>. En la próxima pantalla se especifica el módulode opciones donde hay 2 preguntas: - Opciones especificas Y - Autoprobado Nota: En nuevas versiones de RedHat tiene una versión de plug and play. En las opciones especificas nos pregunta la interrupción (IRQ), la entrada y salida de base (I/O) y misceláneas de opciones que no esta información a la mano y es más lento, por eso usamos el Autoprobado. 2 PRACTICA #12 INSTALACION Y ACTUALIZACION En la configuración de TCP/IP (Transmission Control Protocol / Internet Protocol), lo cual se pregunta: configure TCP/IP Escribiremos lo siguiente: IP address: (Dirección IP) Netmask: (Máscara) Network address: Broadcast address: : www.xxx.yyy.zzz IP de la computadora : el valor lo coloca automaticamente. : lo coloca automaticamente. : lo coloca automaticamente. En la otra ventana se presenta: Ejemplo El nombre del dominio curso.comp.fidie El nombre del hosts nombre.curso.comp.fidie Default gateway aaa.bbb.ccc.ddd Viene la configuración de NFS setup NFS server name: ____________ Red Hat directory: ___________ Se escribirá lo siguiente: : 132.248.59.5 : /export/Linux/redhat-6.2/i386 En la sig. ventana se pregunta si vamos a hacer instalación ó actualización : -En este caso se pide Install (instalación). Nota:La opción Install destruye el contenido del filesystem raíz (/). Si se desea consevar lo anterior escoja la opción UPDATE. Después dice sin tenemos adaptadores SCSI: En la sig. tabla es la partición del lo(s) disco(s) con lo cual debemos elegir el dispositivo: /dev/hda, /dev/hdb, etc. , con la tecla TAB y después con la misma tecla se elige la tecla del monitor que dice EDIT y teclee <enter>: Ahí aparecerá un menú que en realidad es el comando fdisk que sirve para particionar el disco duro. Para la ayuda se hace uso del comando man por lo que tecleamos la letra m y se desplegará: 3 PRACTICA #12 INSTALACION Y ACTUALIZACION Comando Acción a Activar la particón boteable b Edita la etiqueta del disco BSD c Activa la bandera de compatibilidad DOS d Borrar una partición l Lista los tipos de partición conocidos m Imprime es menú n Agrega una nueva partición p Imprime la tabla de partición q Salir sin salvar los cambios t Cambiar una tabla de partición u Cambia el display v Verificar la tabla de partición w Escribir en la tabla de partición x Funciones extras (expertos solamente) Con esto podemos crear principalmente particones, cambiar el tipo de partición, borrar, ver los cambios, etc. En la instalación del sistema operativo LINUX se necesitan 2 particiones minímas ( la del espacio en swap y la del sistema operativo). Para el área de swap tenemos que crear una partición del DOBLE de la memoria RAM que se dispone en la computadora. Para ver si hay particiones con el comando print (teclea la letra p) y ahí veremos las diferentes particones (si las hay) de lo que tenía instalado, sin no tiene particones solamente aparecerá (un ejemplo): Disk /dev/hda: 32 heads, 63 sectors, 973 cylinders Units = cylinders of 2016 * 512 bytes Device Boot Begin Start End Blocks Id System Command (m for help): 4 PRACTICA #12 INSTALACION Y ACTUALIZACION Pero si tenemos particiones aparecerá (como ejemplos): Disk /dev/hda: 64 heads, 63 sectors, 528 cylinders Units = cylinders of 4032 * 512 bytes Device Boot Begin /dev/hda1 * 1 /dev/hda2 265 /dev/hda3 274 Start 1 265 274 End Blocks Id 264 532192+ 6 273 18144 82 528 514080 83 System DOS 16-bit >=32M Linux swap Linux native Command (m for help): Otro ejemplo: Disk /dev/hda: 32 heads, 63 sectors, 973 cylinders Units = cylinders of 2016 * 512 bytes Device Boot Begin /dev/hda1 /dev/hda2 50 /dev/hda3 558 Start 1 50 558 End Blocks Id System 1 49 49360+ 82 Linux swap 557 512064 83 Linux native 973 419328 83 Linux native Command (m for help): Ahora para crear una partición se oprime la letra n <enter>: Saldrá un menú : Command action e extended p primary partition (1-4) Como es disco se oprime la letra p ( partición primaria) <enter>: Aparecerá el número de partición (1 a 4 ), ya que solo acepta 4 particiones “físicas” Partition number (1-4): Si no tenemos particiones teclearemos el número 1, de lo contrario se tecleará el número sig. a la última partición. 5 PRACTICA #12 INSTALACION Y ACTUALIZACION First cylinder (1-977): Aqui nos pide el # de cilindro correspondiente de la partición Last cylinder or +size or +sizeM or +sizeK ([1]-977): En la línea anterior nos pide el no. de cilindro final de la partición; o bien se puede especificar el tamaño de Kilobytes, en este caso que sea Kilo ó Mega y se pondrá la sintaxis +tamañoM ó +tamañoK, así seguirá análogamente y al terminar de crear sus particiones puede corroborar al ejecutar el comando print (tecleemos la letra p). No olvidar el área swap. Acabando lo anterior es necesario cambiar el tipo de partición al área que usaremos como swap. Existen varios tipos ( ejemplos: el área de swap, DOS, OS/2, etc.) Para conocer los tipos se ejecuta el comando list, tecleemos l <enter>: Donde aparecerán sus números ( código hexadecimal) y correspondientes tipos : 0 Empty 9 AIX bootable 75 PC/IX b7 BSDI fs 1 DOS 12-bit FAT a OS/2 Boot Manag 80 Old MINIX b8 BSDI swap 2 XENIX root 40 Venix 80286 81 Linux/MINIX c7 Syrinx 3 XENIX usr 51 Novell? 82 Linux swap db CP/M 4 DOS 16-bit <32M 52 Microport 83 Linux native e1 DOS access 5 Extended 63 GNU HURD 93 Amoeba e3 DOS R/O 6 DOS 16-bit >=32 64 Novell Netware 94 Amoeba BBT f2 DOS secondary 7 OS/2 HPFS 65 Novell Netware a5 BSD/386 ff BBT 8 AIX Command (m for help): y para cambiar el tipo de partición ejecutamos el comando type ( tecla t ) : te pedirá la partición que quieres cambiar: Partition number (1-4): Y nos pide el código Hexadecimal ( el cul vimos al ejecutar el comando List). 6 PRACTICA #12 INSTALACION Y ACTUALIZACION Por último necesitamos especificar cuál será la partición activa. La partición activa es la que busca el BIOS para cargar el sistema operativo, la cual se activa con el comando Active, tecleando la letra a. Pedirá la partición donde quieres que bootee y al darle <enter> nos mostrará nada en pantalla, pero si ejecutas el comando print, tecleando la letra p, se verá donde dice BOOT la partición que elegiste tendrá un “*”(asterisco). Disk /dev/hda: 64 heads, 63 sectors, 528 cylinders Units = cylinders of 4032 * 512 bytes Device Boot Begin /dev/hda1 * 1 /dev/hda2 265 /dev/hda3 274 Start 1 265 274 End 264 273 528 Blocks Id System 532192+ 6 DOS 16-bit >=32M 18144 82 Linux swap 514080 83 Linux native Command (m for help): NOTA: No se debe elegir 2 particiones para booteo ya que cuando arranque el sistema por primera vez no sabrá cual elegir y no responderá la computadora. Para salvar los resultados ejecutemos el comando write, la letra w; si no lo queremos salvar los cambios por algún motivo ejecute el comando quit, letra q. Después de teclear w saldrá un menú en donde nos quedamos (disco de partición) y con la tecla TAB nos dirigiremos al botón que dice DONE <enter>. Aquí pide la activación del espacio de swap y elegirá automáticamente la que nosotros hagamos creado. EL cual dará TAB para accionar tal espacio. OJO: Si no crearon la partición de espacio de swap tendremos que regresarnos al programa de partición de disco para crearla ya que si no esta creada, no podremos continuar lo cual, siempre se reboteará la computadora. Active swap space: [] /dev/hda1 [*] /dev/hda1 y después seleccionar Ok Por consiguiente seleccionamos la tabla de parición de donde se dejará el sistema ( la partición que se hayamos elegido) y después de elegir saldrá otra ventana y se pide el punto de montaje ( en que directorio se bajará y guardará la información, por default se pone en la partición que tenga en el mount point (punto de montaje) que es la diagonal “/". 7 PRACTICA #12 INSTALACION Y ACTUALIZACION [*] /dev/hda2 / [*] check for bad blocks during format Lo que nos pide en los corchetes anteriores, es la confirmación que ahí se bajará la información y va a ser después el directorio raíz “/” y en el sig. corchete nos pregunta que checará los bloques malos del disco durante el formato y con el ejemplo de unas líneas arriba se activa con la barra espaciadora y TAB. Después se pide los paquetes que se desea instalar (un ejemplo de paquetes son los sig.): C development Development libraries C++ libraries Print server NFS server Anonymous FTP/Gopher server X Window system Base Base/kernel Documentation (principalmente los man-pages) Libraries Networking Shells (principalmente csh) X development Emacs Emacs con X Windows Estos son una muestra (pero se quiere trabajar en modo texto) en disco lo mas importantes son (como ejemplo): Applications/Networking Base Base/kernel Documentation (principalmente los man-pages) Libraries Networking Shell (principalmente csh) Abajo de este menú se encuentra: [] Select Individul packages 8 PRACTICA #12 INSTALACION Y ACTUALIZACION Y con la barra espaciadora seleccionamos los paqutes individuales: [*] Select Individual packages Y aparece los sig.: Component to install: Seleccione lo siguiente... [*] C development [*] select individual packages Select group Applications/publishing [] texinfo Base [*] iBCS [*] Kernel [*] Kernel_ [] logrotete [] umsdos_progs Developments/Tools [*] binutils Developmet/version control [] cvs [] rcs Para las opciones anteriores, si aparecen con “*” (asterisco) se habilitan con la barra espaciadora, si no, se desahabilitan con tal barra. Para el caso de la instalación de las demás opciones, en el submenu de Base deberá elegir las opciones correspondientes para la instalación correcta. Ahora si escojemos correctamente los paquetes, nos aparecerá una ventana que nos dirá que faltan paquetes y el programa los bajará automaticamente, esto está bien si tenemos espacio en disco, de lo contrario debemos rectificar, con la opción CANCEL, donde nos regresará al menú de opciónes para cargar los programas de instalación. De lo contrario aparecerá otra ventana donde dice que el sistema lo bajará a un temporal y después lo grabará a disco, lo cual tecleamos <enter>. En el sig. recuadro estará creando los filesystems en el disco duro, lo que tardará algunos minutos 9 PRACTICA #12 INSTALACION Y ACTUALIZACION y después bajará la información cuando aparezcan 2 barras azúles y poco a poco empezarán a llenar (indicando la información que se está grabando). Después de que acabo de transmitir la información pregunta por el tipo de mouse (aparecerá un menú con los tipos de mouse), hay 2 tipos principales de mouse; los de bus y los que se conectan por el puerto serial, lo cual se escogerán los sig.: Si el mouse es de tipo bus la configuración es tipo PS/2. Si el mouse es de tipo serial, la configuración será de tipo serial. Y abajo nos pregunta la sintaxis que si emulamos 3 botones (Esto es muy conveniente para copiar, pegar y ejecutar, el tercer botón lo simula oprimiendo los 2 botones al mismo tiempo). Después nos preguntará la tarjeta de video. Nota: La versiones de RedHat 5.0 y posteriores tiene plug and play que reconoce gran cantidad de tarjetas de video y aceleradores. En la próxima ventana pregunta el tipo de monitor (la frecuencia horizontal y vertical), o si es mas conveniente en este menú elegir la opción custom. En esta pantalla se pide los bits por pixel (bpp) con que se quiere trabajar en sesión gráfica (accionar todas las opciones que prefieras). En la sig. ventana pregunta por el clockchip el cual puede ser detectado automáticamente, pero si sabe que clockchip tiene su computadora y si se encuentra en el menú, seleccionelo, de lo contrario teclee <enter> y lo autodetectará. En la sig. ventana preguntará si desea cambiar su configuración de red ( lo cual realizó anteriormente), si lo hizo correctamente teclee (Keep the configurator) y guardará la configuración. Si no teclee reconfigurar la red de su computadora y nos pedirá el no. IP y todo lo correspondiente a la red de instalación que se vió páginas atrás. Después nos pide el tipo de zona, el cual es el tipo de la región geográfica donde te encuentras, para que trabaje el huso horario local (México General). En las sig. ventana pide la configuración del teclado (en que idioma lo querremos trabajar, si el idioma español será es y si ingles la opción us). Después pide el passwd que necesita el superusuario (root), para su próxima entrada (No dar contraseñas obvias ni cortas). 10 PRACTICA #12 INSTALACION Y ACTUALIZACION La próxima ventana pide el cargador para instalar el sistema operativo (LILO BOOT), donde pide la partición en que se guardará dicho cargador. Aparecen varios casos: /dev/hda Disco duro general /dev/hdax Partición de la instalación en Linux /dev/fd0 Floppy Después de escoger la opción deseada, aparecerá por último una pantalla de felicitaciones de haber concluido la instalación, pide que se rebotee para instalar este sistema y trabajar con este buen sistema operativo. CUESTIONARIO: 1.-Cuáles fueron los valores encontrados respecto a : Memoria Ram Tarjeta de Red Mouse Capacidad del Disco duro 2.-¿Como se llama el disco de inicio de Redhat? 3.- ¿Que versión de Linux instaló? 4.- Instalaste más de una partición al disco duro, si fuese cierto, ¿Que hay en la otra partición? 5.-¿Cuanto espacio para el Area de Swap determinó? 6.-¿Cuanto espacio para el Area del Sistema determinó? 7.- ¿Cual fue el método de instalación? 8.-¿Cuales fueron tanto el nombre como la dirección IP de su máquina instalada? CONCLUSIONES: 11