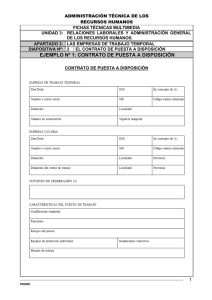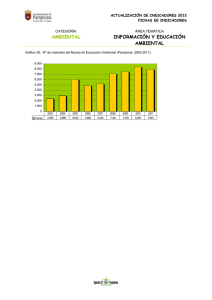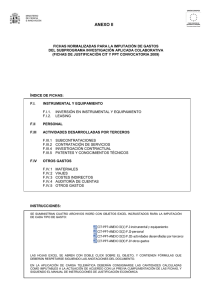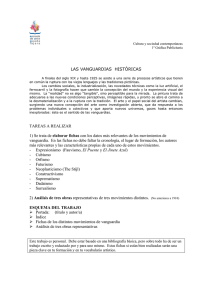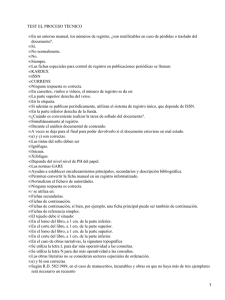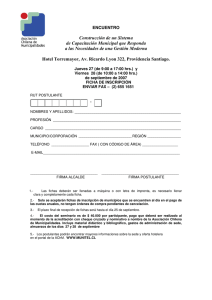FreeFlow
Anuncio
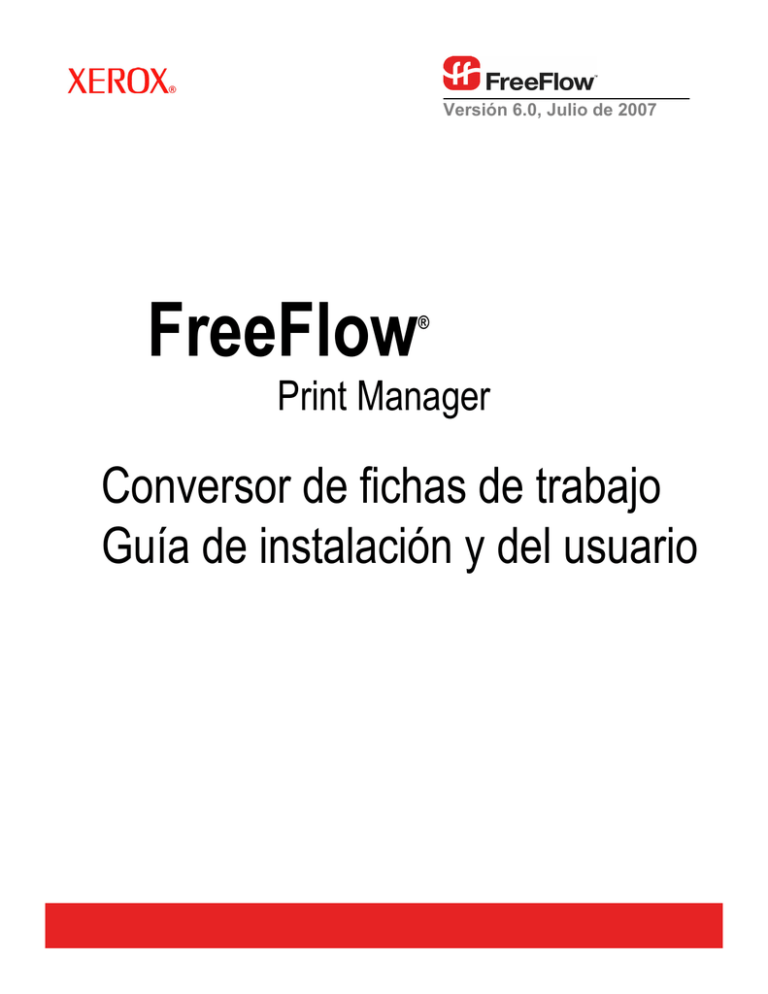
Versión 6.0, Julio de 2007 FreeFlow ® Print Manager Conversor de fichas de trabajo Guía de instalación y del usuario Xerox Corporation Global Knowledge & Language Services 800 Phillips Road Building 845 Webster, New York 14580 Traducida por: Xerox GKLS European Operations Bessemer Road Welwyn Garden City Hertfordshire AL7 1BU Reino Unido Copyright © 1996-2007 Xerox Corporation. Todos los derechos reservados. XEROX®, Xerox Canada Ltd®, Xerox Limited®, FreeFlow® y todos los números de identificación usados en conexión con los productos Xerox mencionados en esta publicación son marcas comerciales de XEROX CORPORATION. Los derechos de propiedad intelectual (copyright) incluyen todo el material e información registrable como propiedad intelectual según la legislación actual y futura, incluido sin limitación el material generado por los programas de software mostrado en pantalla, como estilos, plantillas, iconos, vistas de pantalla, apariencias, etc. Si bien esta publicación se ha preparado con sumo cuidado, Xerox Corporation no asumirá ninguna responsabilidad por problemas que surjan de omisiones o equivocaciones. Impreso en los Estados Unidos. También se reconocen las marcas comerciales de las empresas siguientes: Adaptec®, el logotipo de Adaptec, SCSlSelect® y EZ-SCSI® son marcas comerciales de Adaptec, Inc. Adobe PDFL - Adobe PDF Library Copyright © 1987-2005 Adobe Systems Incorporated. Adobe®, el logotipo de Adobe, Acrobat®, el logotipo de Acrobat, Acrobat Reader®, Distiller®, Adobe PDF JobReady™ y PostScript® y el logotipo de PostScript son marcas comerciales registradas o marcas comerciales de Adobe Systems Incorporated en los Estados Unidos y/u otros países. Copyright 1987 - 2005 Adobe Systems Incorporated y sus concesionarios de licencias. Todos los derechos reservados. Autologic® es una marca comercial registrada de Autologic Information International, Inc. Compaq® y QVision® están registradas en la Oficina de patentes y marcas de los Estados Unidos, para Compaq Computer Corporation. DEC, DEC RAID y Redundant Array of Independent Disks son marcas comerciales registradas de Digital Equipment Corporation. Dundas: este software contiene material que es (c) 1997-2000 DUNDAS SOFTWARE LTD., todos los derechos reservados. Accusoft Corporation otorga la licencia de Imaging Technology. ImageGear © 1996-2005 por AccuSoft Corporation. Todos los derechos reservados. Intel® y Pentium® son marcas comerciales registradas de Intel Corporation. Novell® y NetWare® son marcas comerciales registradas de Novell, Inc. en los Estados Unidos y en otros países. Oracle® es una marca comercial registrada de Oracle Corporation Redwood City, California. TMSSequoia - ScanFix® Image Optimizer Copyright © TMSSEQUOIA, Inc. 1991-2000. Todos los derechos reservados. SonyTM y Storage by SonyTM son marcas comerciales de Sony. Preps™ es una marca comercial registrada de Creo Inc. Todos los derechos reservados. Quark® y QuarkXpress® son marcas comerciales registradas de Quark, Inc. StorageViewTM es una marca comercial de CMD Technology, Inc. TIFF® es una marca comercial registrada de Aldus Corporation. Windows®, Windows XP® e Internet Explorer son marcas comerciales de Microsoft Corporation; Microsoft® y MS-DOS® son marcas comerciales registradas de Microsoft Corporation. Partes bajo Copyright © 2001 artofcode LLC. Este software se basa parcialmente en el trabajo de Independent JPEG Group. Partes bajo Copyright © 2001 URW++. Reservados todos los derechos. Este producto incluye software desarrollado por Apache Software Foundation. Copyright © 1999-2003 The Apache Software Foundation. Todos los derechos reservados. Este software se basa parcialmente en el trabajo de Graeme W. Gill. © Press-sense Ltd. 2002-2007. Todos los derechos reservados. Incluye Adobe® bibliotecas PDF y tecnología Adobe Normalizer. Graphics Interchange Format© es propiedad intelectual de CompuServe Incorporated. GIFSM es propiedad de marca de servicio de CompuServe Incorporated. Portions contiene una aplicación del algoritmo LZW bajo licencia de la patente de los Estados Unidos 4,558,302. Partes de este software se encuentran bajo Copyright © 2004-2006 Enterprise Distributed Technologies Ltd. Reservados todos los derechos. Partes de este software se encuentran bajo Copyright ©1995-2003, The Cryptic Foundation Limited. Reservados todos los derechos. Partes de este software son implementaciones de SSLv3/TLS escritas por Eric Rescorla y licenciadas por Claymore Systems, Inc. Reservados todos los derechos. Partes de este software se encuentran bajo Copyright © 2002, Lee David Painter y contribuyentes. Contribuciones hechas por Brett Smith, Richard Pernavas, Erwin Bolwidt. Partes de este software se encuentran bajo Copyright ©1995-2005, Jean-loup Gailly y Mark Adler. Todas las marcas y los nombres de productos ajenos a Xerox son marcas comerciales o marcas comerciales registradas de sus respectivas empresas. Este documento se modifica periódicamente. En ediciones posteriores se harán los cambios y se corregirán los errores de tipografía y técnicos. Índice 1. Introducción Acerca de esta guía ................................................................................ 1-1 A quién va dirigido este manual.............................................................. 1-1 Supuestos de partida .............................................................................. 1-1 Convenciones utilizadas en este documento.......................................... 1-2 Atención al cliente................................................................................... 1-2 Material de consulta................................................................................ 1-3 Impresión de este documento................................................................. 1-3 2. Instalación del Conversor de fichas de trabajo Requisitos de la estación de trabajo ....................................................... 2-1 Requisitos de hardware ..........................................................................2-1 Requisitos de software ...........................................................................2-2 Instalación del Conversor de fichas de trabajo en un sistema Windows XP o Server 2003....................................................... 2-2 Instalación del Conversor de fichas de trabajo en un sistema Sun Solaris ................................................................................ 2-4 Instalación del Conversor de fichas de trabajo en un sistema Red Hat Linux............................................................................ 2-6 Instalación del Conversor de fichas de trabajo en un sistema Mac OS X .................................................................................. 2-8 3. Uso del Conversor de fichas de trabajo Apertura del Conversor de fichas de trabajo........................................... 3-1 Conversión de fichas de trabajo .xjt en fichas de trabajo .xpf ................. 3-2 Utilización del Registro de resultados (de la conversión) ....................... 3-3 Índice iv Guía de instalación 1. Introducción En este capítulo se proporciona una descripción general de esta guía y las convenciones utilizadas en ella. Presenta los siguientes capítulos: • • • Capítulo 1, Introducción a esta guía y cómo utilizarla Capítulo 2, Instalación del Conversor de fichas de trabajo de Xerox. En este capítulo se proporcionan instrucciones para instalar el Conversor de fichas de trabajo de Xerox como aplicación independiente en Windows, Solaris, Macintosh y Red Hat Linux. Capítulo 3, Utilización del Conversor de fichas de trabajo de Xerox. En este capítulo se ofrecen instrucciones de utilización de Conversor de fichas de trabajo para convertir archivos .xjt (Xerox Job Ticket: ficha de trabajo Xerox) antiguos en archivos .xpf (Xerox Print Instruction Format: formato de instrucciones de impresión de Xerox). Acerca de esta guía Esta guía contiene instrucciones para instalar y configurar el Conversor de fichas de trabajo de Xerox en diversos sistemas operativos. Antes de llevar a cabo cualquier procedimiento de esta guía, familiarícese con su contenido y convenciones. A quién va dirigido este manual Esta guía va dirigida a usuarios que deseen instalar y utilizar el Conversor de fichas de trabajo de Xerox. Supuestos de partida En esta guía se da por sentado que: • Los usuarios que van a llevar a cabo las instalaciones están familiarizados con el sistema operativo de la estación de trabajo en la que se instala el Conversor de fichas de trabajo de Xerox. Introducción Conversor de fichas de trabajo de Xerox • • Las estaciones de trabajo tienen conexiones de red en funcionamiento. Los usuarios tienen acceso, a través de una conexión de red, a impresoras. Convenciones utilizadas en este documento En Conversor de fichas de trabajo de Xerox: Guía de instalación y de usuario se utilizan las siguientes convenciones para ayudarle a reconocer la información: Convención Negrita Descripción Negrita se utiliza para la siguiente información: – Las rutas de los directorios; por ejemplo, “Vaya a Win_nt40/ Xeroxdrv – Texto que se escribe; por ejemplo: “Escriba púrpura o rojo.” – Para resaltar la importancia de cierto texto; por ejemplo: “Seleccione Parar en la ventana de la interfaz de usuario. No pulse el botón de parada rojo del controlador." – <> Palabras en la pantalla La información que aparece en la pantalla o que se puede introducir como parte de una línea de comandos se encierra entre llaves angulares. Por ejemplo “No se pudo copiar <nombredelarchivo>;" “set –p <impresora>.” Cursiva > Los nombres de documentos y de bibliotecas se presentan en cursiva; por ejemplo: Consulte la Guía del usuario de Xerox FreeFlow Print Manager. Indica la secuencia de los pasos que se deben llevar a cabo para completar una acción; por ejemplo: Haga clic en Insertar > Imagen > Del Archivo. Nota: Las notas son sugerencias que le ayudan a llevar a cabo una tarea o a comprender el texto. Las notas se presentan en cursiva, en párrafos separados. Por ejemplo: NOTA: No puede enviar un trabajo a menos que la impresora esté conectada a su estación de trabajo. Atención al cliente Obtenga más información sobre ciertas impresoras Xerox, servidores de impresión o controladores que sean parte de un sistema de impresión en particular, consultando la documentación que se entregó con los componentes del sistema. Para solicitar asistencia, póngase en contacto con el distribuidor de Xerox local. 1-2 Guía de instalación y del usuario Conversor de fichas de trabajo de Xerox Introducción Material de consulta Es posible consultar los siguientes documentos: • • • Instalación de Xerox FreeFlow Print Manager, Número de pieza 701P47211 Guía del usuario del Servicio JMF de Xerox FreeFlow Print Manager, Número de pieza: 701P47214 Aplicación Carpetas activas de Xerox FreeFlow: disponible como parte del sistema de ayuda en línea de FreeFlow Print Manager. Impresión de este documento Este documento contiene páginas en blanco que permiten la paginación correcta al imprimir a dos caras. Guía de instalación 1-3 Introducción 1-4 Conversor de fichas de trabajo de Xerox Guía de instalación y del usuario 2. Instalación del Conversor de fichas de trabajo NOTA: Típicamente, el Conversor de fichas de trabajo se instala durante la instalación de FreeFlow Print Manager. Para obtener instrucciones de instalación de Conversor de fichas de trabajo junto a FreeFlow Print Manager, consulte la ayuda en línea de Xerox FreeFlow Print Manager. En dichas instrucciones se indica cómo instalar la versión independiente del Conversor de fichas de trabajo desde el sitio Web de Xerox. El Conversor de fichas de trabajo de Xerox es una aplicación de software que permite convertir fichas de trabajo .xjt (Xerox Job Ticket: ficha de trabajo Xerox) antiguas en fichas de trabajo .xpf (Xerox Print Instruction Format: formato de instrucciones de impresión de Xerox). Si utiliza o ha utilizado software FreeFlow que generaba exclusivamente fichas de trabajo .xjt, deberá convertir dichas fichas de trabajo a un formato que puedan leer los controladores de impresora Xerox más modernos, que sólo leen archivos .xpf. NOTA: El Conversor de fichas de trabajo de Xerox puede convertir fichas XJT generadas sólo por el conjunto de herramientas XPPS. No permite convertir fichas de trabajo generadas por el software DigiPath o FreeFlow. Requisitos de la estación de trabajo Las estaciones de trabajo deben cumplir los siguientes requisitos de hardware y software para poder ejecutar el Conversor de fichas de trabajo: Requisitos de hardware Para las plataformas Windows y Red Hat Linux • • • Pentium III 400 MHz o CPU superior Espacio necesario en la unidad de disco duro: - Windows XP/Server 2003: 100 MB; Linux: 100 MB Unidad de CD-ROM y acceso a Internet Para Sun Solaris • • • Una estación de trabajo Sun Sparc Espacio necesario en la unidad de disco duro: - Solaris 10: 100 MB Unidad de CD-ROM o acceso a Internet Instalación Conversor de fichas de trabajo de Xerox Para Macintosh • • • Un equipo Macintosh Power PC G3 o CPU superior Espacio necesario en la unidad de disco duro: - Mac OS X 10.4: 100 MB Unidad de CD-ROM y acceso a Internet Requisitos de software Para usar la utilidad del Conversor de fichas de trabajo de Xerox, la estación de trabajo debe ejecutar uno de los siguientes sistemas operativos: • • • • Microsoft Windows XP o Server 2003 Sun Solaris 10.0 Macintosh OS X, versión 10.4 o posterior con Macintosh Java Runtime Environment (JRE) con la actualización 1.4.2 Red Hat Enterprise Linux, versión 2.1: Kernel versión 2.4.9; Red Hat Enterprise Linux, versión 3.0: Kernel versión 2.4.21; Red Hat Linux, versión 8.0: Kernal versión 2.4.x También es un requisito contar con uno de los siguientes exploradores de Internet: • • • En Windows, Internet Explorer versión 5.5 o posterior En Solaris, Netscape versión 6.2 o posterior En Macintosh, Safari versión 1.0 o posterior con Macintosh Java Runtime Environment (JRE) actualización 1.4.2 Instalación del Conversor de fichas de trabajo en un sistema Windows XP o Server 2003 Siga estos pasos para instalar el Conversor de fichas de trabajo de Xerox en estaciones de trabajo Windows XP o servidores Windows Server 2003. Haga lo siguiente para instalar el Conversor de fichas de trabajo en Windows Tras haber descargado el Conversor de fichas de trabajo del sitio Web de Xerox: 1. Utilice el Explorador de Windows para ir al lugar en el que ha descargado el Conversor de fichas de trabajo. 2-2 Guía de instalación y del usuario Conversor de fichas de trabajo de Xerox Instalación 2. Seleccione el idioma en el que desea que se muestre el Conversor de fichas de trabajo en el cuadro de lista desplegable. Haga clic en Aceptar. Aparece la pantalla Introducción. 3. Haga clic en Siguiente. Aparece la pantalla Acuerdo de licencia. 4. Seleccione el botón Acepto las condiciones del acuerdo de licencia para continuar. 5. Haga clic en Siguiente. Aparece la pantalla Información importante. Una vez que haya leído la información importante: 6. Haga clic en Siguiente. Aparece la pantalla Seleccionar la carpeta de instalación. 7. Lleve a cabo una de las siguientes operaciones: • Haga clic en Elegir para seleccionar una ubicación para el Conversor de fichas de trabajo diferente a la opción prefijada en el cuadro de texto. Aparecerá el cuadro de diálogo Buscar carpeta. Seleccione una carpeta y haga clic en Aceptar. Haga clic en Siguiente. Aparece la pantalla Seleccione la ubicación del acceso directo. • Haga clic en Siguiente para aceptar la ubicación prefijada. Aparece la pantalla Seleccione la ubicación del acceso directo. 8. Haga clic en el botón situado junto a la ubicación en la que desea que aparezca el icono de acceso directo del Conversor de fichas de trabajo o haga clic en el botón No crear iconos. 9. Haga clic en Siguiente. Aparece la pantalla Seleccione una Máquina virtual Java. 10. Haga clic en Instalar una VM Java específicamente para esta aplicación o Elegir una VM Java ya instalada en este sistema. Si selecciona Elegir una VM ya instalada en este sistema, podrá: • Aceptar el archivo ejecutable Java prefijado • Seleccionar Buscar otros para realizar una búsqueda automática de otras VM Java • Seleccionar Elegir otra para realizar una búsqueda manual 11. Haga clic en Siguiente. Aparece la pantalla Resumen de preinstalación. 12. Haga clic en Siguiente. Se inicia la instalación. Aparece la pantalla Instalación completa. 13. Desactive la casilla Léame si no desea leer el archivo Léame. Guía de instalación y del usuario 2-3 Instalación Conversor de fichas de trabajo de Xerox 14. Haga clic en Hecho. Si no desactiva la casilla Léame, se abrirá el archivo Léame. Seleccione Archivo > Salir para cerrar el archivo Léame. La instalación ha finalizado. 15. Especifique las impresoras que desea utilizar con FreeFlow Print Manager usando la herramienta Registro de impresoras. Utilice la ayuda en línea para esa aplicación para obtener instrucciones sobre cómo usarla. Instalación del Conversor de fichas de trabajo en un sistema Sun Solaris Siga estos pasos para instalar el Conversor de fichas de trabajo en un sistema Sun Solaris. NOTA: Estas instrucciones dan por sentado un conocimiento básico de UNIX y del uso de una ventana de terminal para realizar las funciones generales de administración de archivos. Si instala FreeFlow Print Manager para Solaris como raíz, es posible que otros usuarios no puedan utilizarlo a menos que se modifiquen las autorizaciones predeterminadas. Si la carpeta de instalación no se sitúa directamente en el directorio principal que pertenece al usuario que ha iniciado la sesión al instalar, como por ejemplo, /export/home/xrxusr, es posible que no se pueda acceder a los archivos de FreeFlow Print Manager. Haga lo siguiente para instalar el Conversor de fichas de trabajo en un sistema Sun Solaris. Tras haber descargado el Conversor de fichas de trabajo del sitio Web de Xerox: 1. Abra una ventana de terminal y escriba el siguiente comando para establecer el permiso de ejecución del instalador. NOTA: Para verificar el nombre de archivo, genere primero una lista del directorio (ls). chmod +x TicketConverter_install.bin 2. Escriba el siguiente comando en la ventana de terminal: ./ TicketConverter_install.bin 3. Seleccione el idioma en el que desea que se muestre el Conversor de fichas de trabajo en el cuadro de lista desplegable. Haga clic en Aceptar. Aparece la pantalla Introducción. 2-4 Guía de instalación y del usuario Conversor de fichas de trabajo de Xerox Instalación 4. Haga clic en Siguiente. Aparece la pantalla Acuerdo de licencia. 5. Seleccione el botón Acepto las condiciones del acuerdo de licencia para continuar. 6. Haga clic en Siguiente. Aparece la pantalla Información importante. Una vez que haya leído la información importante: 7. Haga clic en Siguiente. Aparece la pantalla Seleccionar la carpeta de instalación. 8. Lleve a cabo una de las siguientes operaciones: • Haga clic en Elegir para seleccionar una ubicación para el Conversor de fichas de trabajo diferente a la opción prefijada en el cuadro de texto. Aparecerá el cuadro de diálogo Buscar carpeta. Seleccione una carpeta y haga clic en Aceptar. Haga clic en Siguiente. Aparece la pantalla Seleccione la ubicación del acceso directo. • Haga clic en Siguiente para aceptar la ubicación prefijada. Aparece la pantalla Seleccione la ubicación del acceso directo. 9. Haga clic en el botón situado junto a la ubicación en la que desea que aparezca el icono de acceso directo de Job Ticket o haga clic en el botón No crear iconos. 10. Haga clic en Siguiente. Aparece la pantalla Seleccione una Máquina virtual Java. 11. Haga clic en Instalar una VM Java específicamente para esta aplicación o Elegir una VM Java ya instalada en este sistema. Si selecciona Elegir una VM ya instalada en este sistema, podrá: • Aceptar el archivo ejecutable Java prefijado • Seleccione Buscar otros para realizar una búsqueda automática de otras VM Java • Seleccione Elegir otra para realizar una búsqueda manual 12. Haga clic en Siguiente. Aparece la pantalla Resumen de preinstalación. 13. Haga clic en Siguiente. Se inicia la instalación. Aparece la pantalla Instalación completa. 14. Desactive la casilla Léame si no desea leer el archivo Léame. 15. Haga clic en Hecho. Si no desactiva la casilla Léame, se abrirá el archivo Léame. Seleccione Archivo > Salir para cerrar el archivo Léame. La instalación ha finalizado. Guía de instalación y del usuario 2-5 Instalación Conversor de fichas de trabajo de Xerox 16. Especifique las impresoras que desea utilizar con FreeFlow Print Manager usando la herramienta Registro de impresoras. Utilice la ayuda en línea para esa aplicación para obtener instrucciones sobre cómo usarla. Instalación del Conversor de fichas de trabajo en un sistema Red Hat Linux Siga estos pasos para instalar el Conversor de fichas de trabajo de Xerox en una estación de trabajo Red Hat Linux. NOTA: Estas instrucciones dan por sentado un conocimiento básico de Linux y del uso de una ventana de terminal para realizar las funciones generales de administración de archivos. Si instala FreeFlow Print Manager para Linux como raíz, otros usuarios posiblemente no puedan utilizar FreeFlow Print Manager a menos que se modifiquen las autorizaciones prefijadas. Haga lo siguiente para instalar el Conversor de fichas de trabajo en un sistema Red Hat Linux. Tras haber descargado el Conversor de fichas de trabajo del sitio Web de Xerox: 1. Abra una ventana de terminal y escriba el siguiente comando para establecer el permiso de ejecución del instalador. NOTA: Para verificar el nombre de archivo, genere primero una lista del directorio (ls). chmod +x TicketConverter_install_linux.bin 2. Escriba el siguiente comando en la ventana de terminal: ./ TicketConverter_linux.bin 3. Seleccione el idioma en el que desea que se muestre el Conversor de fichas de trabajo en el cuadro de lista desplegable. Haga clic en Aceptar. Aparece la pantalla Introducción. 4. Haga clic en Siguiente. Aparece la pantalla Acuerdo de licencia. 5. Seleccione el botón Acepto las condiciones del acuerdo de licencia para continuar. 6. Haga clic en Siguiente. Aparece la pantalla Información importante. Una vez que haya leído la información: 2-6 Guía de instalación y del usuario Conversor de fichas de trabajo de Xerox Instalación 7. Haga clic en Siguiente. Aparece la pantalla Seleccionar la carpeta de instalación. 8. Lleve a cabo una de las siguientes operaciones: • Haga clic en Elegir para seleccionar una ubicación para el Conversor de fichas de trabajo diferente a la opción prefijada en el cuadro de texto. Aparecerá el cuadro de diálogo Buscar carpeta. Seleccione una carpeta y haga clic en Aceptar. Haga clic en Siguiente. Aparece la pantalla Seleccione la ubicación del acceso directo. • Haga clic en Siguiente para aceptar la ubicación prefijada. Aparece la pantalla Seleccione la ubicación del acceso directo. 9. Haga clic en el botón situado junto a la ubicación en la que desea que aparezca el icono de acceso directo del Conversor de fichas de trabajo o haga clic en el botón No crear iconos. 10. Haga clic en Siguiente. Aparece la pantalla Seleccione una Máquina virtual Java. 11. Haga clic en Instalar una VM Java específicamente para esta aplicación o Elegir una VM Java ya instalada en este sistema. Si selecciona Elegir una VM ya instalada en este sistema, podrá: • Aceptar el archivo ejecutable Java prefijado • Seleccione Buscar otros para realizar una búsqueda automática de otras VM Java • Seleccione Elegir otra para realizar una búsqueda manual 12. Haga clic en Siguiente. Aparece la pantalla Resumen de preinstalación. 13. Haga clic en Siguiente. Se inicia la instalación. Aparece la pantalla Instalación completa. 14. Desactive la casilla Léame si no desea leer el archivo Léame. 15. Haga clic en Hecho. Si no desactiva la casilla Léame, se abrirá el archivo Léame. Seleccione Archivo > Salir para cerrar el archivo Léame. La instalación ha finalizado. 16. Especifique las impresoras que desea utilizar con FreeFlow Print Manager usando la herramienta Registro de impresoras. Utilice la ayuda en línea para esa aplicación para obtener instrucciones sobre cómo usarla. Guía de instalación y del usuario 2-7 Instalación Conversor de fichas de trabajo de Xerox Instalación del Conversor de fichas de trabajo en un sistema Mac OS X Siga estos pasos para instalar el Conversor de fichas de trabajo de Xerox en un sistema Mac OS X. Para la instalación del FreeFlow Print Manager se requiere OS X 10.4 o superior. Las versiones anteriores del sistema operativo no cuentan con la versión necesaria de Máquina virtual Java. Si bien será posible instalar FreeFlow Print Manager, no funcionará con una versión anterior de Máquina virtual Java. El FreeFlow Print Manager requiere la versión 1.4.2 o posterior de Macintosh Java Runtime Engine. Si aparece un mensaje que le indica que no tiene instalada la versión correcta de JRE, deberá actualizar el sistema operativo. Haga lo siguiente para instalar el Conversor de fichas de trabajo en un sistema Mac OS X. Tras haber descargado el Conversor de fichas de trabajo del sitio Web de Xerox: 1. Haga doble clic en TicketConverter_install.zip. 2. Localice el archivo TicketConverter_install.exe en el lugar en que lo descargó. Haga doble clic en TicketConverter.install.exe para ejecutar el instalador. Aparece la pantalla Conversor de fichas de trabajo de Xerox. 3. Seleccione el idioma en el que desea que se muestre el Conversor de fichas de trabajo en el cuadro de lista desplegable. Haga clic en Aceptar. Aparece la pantalla Introducción. 4. Haga clic en Siguiente. Aparece la pantalla Acuerdo de licencia. 5. Seleccione el botón Acepto las condiciones del acuerdo de licencia para continuar. 6. Haga clic en Siguiente. Aparece la pantalla Información importante. Una vez que haya leído la información importante: 7. Haga clic en Siguiente. Aparece la pantalla Seleccionar la carpeta de instalación. 8. Lleve a cabo una de las siguientes operaciones: • 2-8 Haga clic en Elegir para seleccionar una ubicación para el Conversor de fichas de trabajo diferente a la opción prefijada en el cuadro de texto. Aparecerá el cuadro de diálogo Buscar Guía de instalación y del usuario Conversor de fichas de trabajo de Xerox Instalación carpeta. Seleccione una carpeta y haga clic en Aceptar. Haga clic en Siguiente. Aparece la pantalla Seleccione la ubicación del acceso directo. • Haga clic en Siguiente para aceptar la ubicación prefijada. Aparece la pantalla Seleccione la ubicación del acceso directo. 9. Haga clic en el botón situado junto a la ubicación en la que desea que aparezca el icono de acceso directo del Conversor de fichas de trabajo o haga clic en el botón No crear iconos. 10. Haga clic en Siguiente. Aparece la pantalla Seleccione una Máquina virtual Java. 11. Haga clic en Instalar una VM Java específicamente para esta aplicación o Elegir una VM Java ya instalada en este sistema. Si selecciona Elegir una VM ya instalada en este sistema, podrá: • Aceptar el archivo ejecutable Java prefijado • Seleccione Buscar otros para realizar una búsqueda automática de otras VM Java • Seleccione Elegir otra para realizar una búsqueda manual 12. Haga clic en Siguiente. Aparece la pantalla Resumen de preinstalación. 13. Haga clic en Siguiente. Se inicia la instalación. Aparece la pantalla Instalación completa. 14. Desactive la casilla Léame si no desea leer el archivo Léame. 15. Haga clic en Hecho. Si no desactiva la casilla Léame, se abrirá el archivo Léame. Seleccione Archivo > Salir para cerrar el archivo Léame. La instalación ha finalizado. Conversor de fichas de trabajo se encuentra en: Aplicaciones/XPPS/TicketConverter<versión> 16. Especifique las impresoras que desea utilizar con FreeFlow Print Manager usando la herramienta Registro de impresoras. Utilice la ayuda en línea para esa aplicación para obtener instrucciones sobre cómo usarla. Guía de instalación y del usuario 2-9 Instalación 2-10 Conversor de fichas de trabajo de Xerox Guía de instalación y del usuario 3. Uso del Conversor de fichas de trabajo Una vez instalado Conversor de fichas de trabajo, podrá utilizarlo para: Convertir fichas de trabajo .xjt antiguas a fichas de trabajo .xpf Ver el registro de conversión Guardar el registro de conversión en un archivo Borrar el registro de conversión NOTA: Los nuevos archivos actualizados tendrán el nombre y la ubicación de la ficha original, pero la extensión cambiará a .xpf. El proceso de actualización no modifica los archivos .xjt originales. Apertura del Conversor de fichas de trabajo Utilice el Conversor de fichas de trabajo para convertir fichas de trabajo .xjt antiguas en fichas de trabajo .xpf reconocidas por las impresoras y controladores de impresora Xerox más modernos. NOTA: El Conversor de fichas de trabajo de Xerox puede convertir fichas XJT generadas sólo por el conjunto de herramientas XPPS. No permite convertir fichas de trabajo generadas por el software DigiPath o FreeFlow. Realice lo siguiente para convertir fichas de trabajo .xjt antiguas en fichas de trabajo .xpf 1. Para iniciar el Conversor de fichas de trabajo: Windows Haga clic en Programas > Aplicaciones de Xerox FreeFlow. Haga clic en Conversor de fichas de trabajo de Xerox. Solaris Desde la ventana del Administrador de archivos, vaya a: XPPS / FreeFlow_Print_Manager_Tools_Suite_<versión>. Haga doble clic en Conversor de fichas de trabajo de Xerox. Instalación Conversor de fichas de trabajo de Xerox Macintosh En Finder (Buscador), vaya a: <Disco duro local> / Aplicaciones / XPPS > Suite de herramientas de FreeFlow Print Manager <versión> >. Haga doble clic en Conversor de fichas de trabajo de Xerox. Red Hat Linux En la ventana del Administración de programas, vaya a: /home/<su ID de usuario>/XPPS / FreeFlow_Print_Manager_Tools_Suite_<versión>. Haga doble clic en Conversor de fichas de trabajo de Xerox. Aparece la ventana Conversor de fichas de trabajo de Xerox. Conversión de fichas de trabajo .xjt en fichas de trabajo .xpf Utilice el Conversor de fichas de trabajo para convertir fichas de trabajo .xjt antiguas en fichas de trabajo .xpf reconocidas por las impresoras y controladores de impresora Xerox más modernos. NOTA: El Conversor de fichas de trabajo de Xerox puede convertir fichas XJT generadas sólo por el conjunto de herramientas XPPS. No permite convertir fichas de trabajo generadas por el software DigiPath o FreeFlow. Realice lo siguiente para convertir fichas de trabajo .xjt antiguas en fichas de trabajo .xpf En la ventana del Conversor de fichas de trabajo de Xerox: 1. Haga clic en el botón Seleccionar ficha(s) o haga clic en Archivo > Seleccionar ficha(s). Aparece la ventana Seleccionar ficha(s). 2. Utilice el cuadro de texto Buscar en para localizar la ficha o fichas de trabajo que desee convertir. NOTA: Puede seleccionar un solo archivo para actualizar o seleccionar múltiples archivos de múltiples directorios para actualizarlos. La conversión omitirá las fichas que no sean .xjt. También puede seleccionar Recursive para actualizar todas las fichas del directorio actual y de todos sus subdirectorios. Los nuevos archivos actualizados tendrán el nombre y la ubicación de la ficha original, pero la extensión cambiará a .xpf. El proceso de actualización no modifica los archivos .xjt originales. 3. Active la casilla de verificación Incluir subdirectorios para incluir las fichas de trabajo contenidas en los subdirectorios de un directorio seleccionado. 3-2 Guía de instalación y del usuario Conversor de fichas de trabajo de Xerox Instalación 4. Haga clic en el botón Seleccionar ficha(s) para seleccionar las fichas de trabajo o los directorios/subdirectorios. Regresará a la ventana del Conversor de fichas de trabajo de Xerox. 5. Haga clic en el botón Comenzar actualización para comenzar el proceso de conversión. Haga clic en el botón Parar en cualquier momento para detener la conversión. 6. Cuando finalice la conversión, aparecerán el número de fichas antiguas encontradas y el número de fichas antiguas actualizadas en la ventana Registro de resultados. Utilización del Registro de resultados (de la conversión) Una vez actualizadas las fichas de trabajo, podrá ver los resultados en la ventana de registro de la actualización y luego guardar el registro en un archivo o borrar el registro. Haga lo siguiente para guardar el registro de resultados en un archivo En la ventana del Conversor de fichas de trabajo de Xerox: 1. Haga clic en Archivo > Guardar registro en archivo. Aparecerá la ventana Guardar registro en archivo. 2. Utilice el cuadro de texto Buscar en para seleccionar una ubicación para el archivo de registro. 3. Escriba el nombre del archivo de registro en el cuadro de texto Nombre del archivo. 4. Haga clic en Guardar. Haga lo siguiente para vaciar el Registro de resultados En la ventana del Conversor de fichas de trabajo de Xerox: 1. Haga clic en Archivo > Vaciar registro. Aparecerá el cuadro de diálogo de confirmación de Vaciar registro. 2. Haga clic en Sí. El Registro de resultados se vaciará. Guía de instalación y del usuario 3-3 Instalación 3-4 Conversor de fichas de trabajo de Xerox Guía de instalación y del usuario