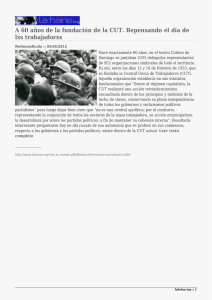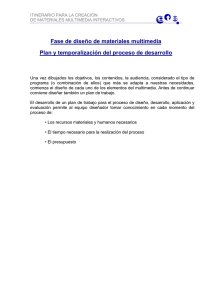Gestión de contenidos con las bibliotecas de Final Cut Pro X
Anuncio

Gestión de contenidos con las bibliotecas de Final Cut Pro X Libro blanco junio de 2014 White Paper Gestión de contenidos con las bibliotecas de Final Cut Pro X Contenidos 3Introducción 4 Novedades de Final Cut Pro X 10.1 Bibliotecas Contenido multimedia gestionado y externo Contenido multimedia generado 6 Actualizar proyectos y eventos en Final Cut Pro X 10.1 Antes de actualizar Seleccionar opciones para actualizar proyectos y eventos Actualizar proyectos y eventos manualmente 9 Acerca de las bibliotecas de Final Cut Pro Bibliotecas Eventos Proyectos Clips 12 Administrar contenido multimedia, bibliotecas y archivos Ver y establecer las ubicaciones de almacenamiento Trabajar con contenido multimedia gestionado y externo Trabajar con contenido multimedia generado Administrar contenido multimedia y bibliotecas Hacer copia de seguridad de proyectos y bibliotecas Archivar producciones Colaborar con otros editores 2 White Paper Gestión de contenidos con las bibliotecas de Final Cut Pro X Introducción La gestión de contenido multimedia es el epicentro de los flujos de trabajo de posproducción basados en archivos. Final Cut Pro X 10.1 incluye algunos cambios fundamentales para mejorar y acelerar todo el trabajo futuro. Este documento proporciona una descripción completa de los nuevos métodos para organizar contenido multimedia y proyectos, incluidos los primeros pasos críticos de la actualización de versiones anteriores de Final Cut Pro X. Antes de actualizar los proyectos y eventos existentes, consulte Novedades de Final Cut Pro X 10.1 para obtener un resumen de los cambios clave en Final Cut Pro X 10.1. El proceso de actualización está descrito en detalle en Actualizar proyectos y eventos en Final Cut Pro X 10.1. El resto del documento contiene estrategias detalladas y prácticas recomendadas que son importantes para planificar flujos de trabajo de posproducción futuros. Se puede encontrar información completa sobre las características de Final Cut Pro X en el menú Ayuda de la aplicación o en línea en http://help.apple.com/finalcutpro. 3 White Paper Gestión de contenidos con las bibliotecas de Final Cut Pro X 4 Novedades de Final Cut Pro X 10.1 El mayor cambio en Final Cut Pro X 10.1 es la evolución a formato de biblioteca orientado a la producción para gestionar el contenido multimedia. Este nuevo modelo de biblioteca permite a los editores seleccionar todos los contenidos multimedia desde una única ubicación simplemente y disponer de producción en línea y sin conexión según se necesite. Existen varios conceptos nuevos en el modelo de biblioteca que es importante conocer antes de actualizar a Final Cut Pro X 10.1. Bibliotecas En Final Cut Pro X 10.1, las bibliotecas representan una nueva forma de organizar tu trabajo. Una biblioteca contiene múltiples eventos y proyectos en la misma ubicación. La primera vez que lo abres, Final Cut Pro X 10.1 crea un archivo de biblioteca en la carpeta Vídeos. Cuando crea un nuevo proyecto o evento, se añade automáticamente a la biblioteca activa. La biblioteca realiza un seguimiento de todos tus archivos multimedia, tus proyectos editados y los metadatos asociados. Puede tener muchas bibliotecas abiertas al mismo tiempo y copiar eventos y proyectos entre bibliotecas fácilmente. Esto hace que sea más fácil y rápido mover contenido multimedia, metadatos y trabajo creativo a otro sistema para que puedas hacer la edición en un ordenador portátil, colaborar con otros editores o archivar tus proyectos y contenido multimedia. En Final Cut Pro X 10.1.2 o posterior, puede visualizar y establecer ubicaciones de almacenamiento de sus bibliotecas utilizando el inspector de Propiedades de la biblioteca. Tienes la opción de almacenar los archivos dentro o fuera de la biblioteca, en la ubicación que elijas. Puede establecer ubicaciones de almacenamiento para tres categorías de archivos: • Contenido: Archivos importados, archivos proxy y optimizados, y archivos consolidados • Cache: Archivos de renderización, archivos de análisis, imágenes de miniaturas y archivos de ondas de audio • Copias de seguridad: Copias de seguridad de la base de datos de la biblioteca White Paper Gestión de contenidos con las bibliotecas de Final Cut Pro X 5 Contenido multimedia gestionado y externo El contenido multimedia que importas en una biblioteca concreta se almacena dentro de la biblioteca y se hace referencia a él como contenido multimedia gestionado. El contenido multimedia también se puede importar o copiar a cualquier ubicación en un volumen conectado y enlazado con la biblioteca como contenido multimedia externo. Muchos usuarios pueden acceder a este contenido multimedia externo de forma instantánea en el almacenamiento compartido, incluida una red de área de almacenamiento (SAN) como Xsan, un sistema de archivos SAN de Apple. Si quiere compartir el acceso a contenido multimedia gestionado, puede convertirlo a contenido multimedia externo en cualquier momento utilizando el comando Consolidar. También puede utilizar el comando Consolidar para recoger contenido externo como contenido gestionado dentro de la biblioteca para facilitar el transporte o archivación. Contenido multimedia generado Los archivos de renderización, optimizados y proxy se consideran contenido generado porque el sistema los crea en segundo plano después de la importación del contenido original. En Final Cut Pro X 10.1.2 o posterior, todo el contenido puede ser gestionado o externo. Para ahorrar espacio de almacenamiento antes de mover o archivar una biblioteca, puede eliminar los archivos de renderización, optimizados o proxy. La copia de un proyecto entre bibliotecas no incluye los archivos de renderización, puesto que los archivos de renderización se pueden volver a generar rápidamente. White Paper Gestión de contenidos con las bibliotecas de Final Cut Pro X 6 Actualizar proyectos y eventos en Final Cut Pro X 10.1 Antes de actualizar Para trabajar con proyectos y eventos creados en versiones de Final Cut Pro X, debe actualizarlos a la versión 10.1. Puede actualizar proyectos existentes y eventos cuando abra por primera vez Final Cut Pro X 10.1, o puede actualizarlos más tarde. Importante: Es una buena idea hacer una copia de seguridad de los archivos antes de actualizarlos permanentemente al nuevo formato. (El proceso de actualización también le ofrece la opción de guardar los archivos de antiguos proyectos y eventos en una carpeta separada). Después de actualizar los proyectos y eventos a Final Cut Pro X 10.1, no se pueden usar con versiones anteriores de Final Cut Pro. Hacer una copia de seguridad del contenido de la aplicación Final Cut Pro le permitirá mover los archivos a otro Mac y continuar trabajando en estos proyectos según se necesite utilizando la versión 10.0.9 de Final Cut Pro. Para obtener más información sobre la copia de seguridad de los archivos y la aplicación Final Cut Pro, visite Final Cut Pro X 10.1: Cómo hacer una copia de seguridad de archivos importantes antes de la actualización y la página web del Soporte técnico de Final Cut Pro. Cuando se actualizan tus proyectos y eventos, sucede lo siguiente: • Para cada volumen conectado que contiene carpetas denominadas Proyectos de Final Cut o Eventos de Final Cut, Final Cut Pro crea una nueva biblioteca y la renombra con el nombre del volumen. Los proyectos y eventos existentes se mueven a la nueva biblioteca. • Todos los proyectos en cada volumen conectado se recogen en un nuevo evento denominado Proyectos actualizados, y se coloca este evento en la biblioteca recién creada para ese volumen. • Si tienes carpetas de proyecto en la Biblioteca de proyectos antes de actualizar, los nombres de los proyectos se asignarán como palabras clave a los proyectos que estaban en esas carpetas. • Para hacer que la nueva biblioteca tenga todos los recursos que necesite Final Cut Pro copia cualquier clip compuesto o clips multicam que ya existan en otros volúmenes dentro de la nueva biblioteca. • Si tienes proyectos y eventos que enlacen con contenido del evento en otro volumen, Final Cut Pro crea una carpeta de contenido externo de Final Cut para ese contenido. Después de actualizar, puede utilizar el comando Consolidar para copiar el contenido enlazado al mismo volumen al que el evento está enlazando. • Después de completar la actualización, aparece un mensaje que pregunta si quieres mover los archivos de proyectos y eventos antiguos a la Papelera. Si quiere mover archivos a la Papelera y necesita volver a utilizarlos por cualquier motivo, puede restaurarlos a su ubicación original utilizando el comando Archivo > Colocar en su ubicación original en Finder. Sin embargo, una vez se vacía la Papelera, no se pueden restaurar los proyectos y eventos borrados. Nota: Los archivos multimedia no se pueden mover a la Papelera ni borrar durante el proceso de actualización. White Paper Gestión de contenidos con las bibliotecas de Final Cut Pro X 7 Seleccionar opciones para actualizar proyectos y eventos Si tienes proyectos y eventos en Final Cut Pro, se mostrarán diferentes opciones para actualizarlos cuando abras Final Cut Pro X 10.1 por primera vez. Actualizar proyectos y eventos al abrir Final Cut Pro X 10.1 por primera vez En la ventana que aparece, seleccione una de las siguientes opciones: • Actualizar todo: Haga clic en Actualizar todo para permitir a Final Cut Pro organizar los proyectos y eventos que ya existan en bibliotecas. Esta es la opción más simple. Los proyectos y eventos de cada volumen se combinan en una biblioteca única para ese volumen. Después de actualizar, puede que necesites organizar las bibliotecas y eventos para ajustarlos a tu flujo de trabajo concreto. • Actualizar más tarde: Si no sabe qué hacer, puede posponer la actualización. Cuando seleccione esta opción, se crea una biblioteca nueva. Desde ese momento, ya puede empezar a utilizar Final Cut Pro X 10.1 para crear nuevos eventos y proyectos. Siempre puede actualizar los eventos y proyectos existentes después utilizando Archivo > Actualizar proyectos y eventos. • Localizar: Si ha utilizado ubicaciones SAN en un volumen Xsan, puede hacer clic en Localizar para navegar hasta una ubicación y actualizar las carpetas de ubicación SAN. Puede seleccionar un volumen, una ubicación SAN o cualquier carpeta que contenga proyectos o eventos de Final Cut y actualizarlos. Con este paso se crea una nueva biblioteca junto a la carpeta donde los proyectos y eventos originales estaban ubicados. Esta actualización manual se puede hacer en cualquier momento; por ejemplo, una ubicación SAN puede estar conectada cuando abra Final Cut Pro X 10.1 por primera vez. Nota: Todos los proyectos o eventos en cualquier carpeta de proyectos o eventos de Final Cut deben actualizarse al mismo tiempo para que las referencias a los componentes, clips compuestos y clips multicam se puedan resolver correctamente. No puede actualizar proyectos o eventos únicos. Durante el proceso de actualización, Final Cut Pro pregunta si quiere mover las versiones antiguas de los proyectos y eventos actualizados a la Papelera. Si hace esto y después necesita los proyectos antiguos por algún motivo (por ejemplo, si tiene varios usuarios en el sistema que no han actualizado), puede restaurar los archivos a la ubicación original abriendo la Papelera, seleccionando los archivos y después Archivo > Colocar en su ubicación original. Sin embargo, una vez se vacía la Papelera, no se pueden restaurar los proyectos y eventos borrados. Nota: El comando Colocar en su ubicación original no se puede usar con ubicaciones SAN. Importante: Durante el proceso de actualización, Final Cut Pro no copia automáticamente el contenido en diferentes volúmenes (para evitar copias innecesarias). Por tanto, la consolidación de los archivos multimedia originales para cada biblioteca en una ubicación lógica en los dispositivos o red de almacenamiento es un buen comienzo después de la actualización. Para obtener más información, consulte Consolidar. White Paper Gestión de contenidos con las bibliotecas de Final Cut Pro X Actualizar proyectos y eventos manualmente Existen varios situaciones en las que necesitará actualizar eventos y proyectos después de una actualización inicial, entre ellos: • Los eventos y proyectos en volúmenes que no se han conectado durante la actualización inicial, o eventos y proyectos en ubicaciones SAN. • Los eventos y proyectos que no se almacenaron en el nivel raíz de los volúmenes conectados o se almacenaron en carpetas renombradas. • Proyectos, eventos o conjuntos de eventos que estaban sin conexión cuando se utilizó la aplicación Event Manager X de Intelligent Assistance. • Todos los proyectos y eventos, si hizo clic en Actualizar más tarde cuando se mostró con las opciones de actualización Actualizar proyectos y eventos manualmente 1. Si es necesario, conecte los volúmenes que contienen los proyectos y eventos que quiere actualizar y vuelva a abrir Final Cut Pro. 2. Seleccione Archivo > Actualizar proyectos y eventos. 3. Cuando la ventana de actualización aparezca, haga clic en una de las opciones descritas en Seleccionar opciones para actualizar proyectos y eventos anteriormente. 8 White Paper Gestión de contenidos con las bibliotecas de Final Cut Pro X 9 Acerca de las bibliotecas de Final Cut Pro En Final Cut Pro X 10.1, los eventos se organizan en bibliotecas. Los eventos contienen tanto proyectos como clips. Bibliotecas Final Cut Pro X 10.1 desarrolla el concepto de biblioteca utilizado en aplicaciones como Aperture y lo adapta a los flujos de trabajo de posproducción de vídeo profesional. Puede pensar en una biblioteca como una unidad de trabajo que tiene todo lo que necesita como una producción o una tarea. Biblioteca Biblioteca Evento Clip Clip Biblioteca Evento Clip Clip Clip Proyecto Biblioteca Evento Proyecto Proyecto Proyecto White Paper Gestión de contenidos con las bibliotecas de Final Cut Pro X 10 Estos son algunos aspectos importantes del nuevo modelo de biblioteca: • Integrado: Las bibliotecas están destinadas a contener todo lo que necesitan y no depender del contenido de otras bibliotecas. Pueden hacer referencia al contenido fuera de la biblioteca, pero no hacen referencia a otros clips en otras bibliotecas. Esto simplifica el proceso de archivación de trabajos completados. Para obtener más información, consulte Producciones archivadas. • Archivo de biblioteca único: El archivo de biblioteca es un paquete único en el sistema de archivos que contiene todas las bases de datos de la biblioteca y otros archivos de soporte. Esto puede incluir contenidos multimedia generados como archivos de análisis, archivos de renderización, contenidos optimizados, contenidos multimedia proxy, miniaturas, ondas de audio y otros. Puede copiar y mover el archivo de biblioteca único para entregar fácilmente todo el trabajo en una tarea o producción determinada. • Contenido gestionado o externo: Cualquier contenido original (archivos de cámara, de audio, imágenes fijas u otros vídeos) puede residir dentro del archivo de biblioteca (como contenido gestionado) o fuera del archivo de biblioteca en una carpeta ubicada donde sea en un dispositivo o red de almacenamiento. También puede elegir mantener los archivos de renderización, optimizados o proxy dentro de la biblioteca (como archivos gestionados) o en una carpeta externa. Una biblioteca gestionada proporciona una forma conveniente de copiar todos los archivos multimedia asociados con una única producción.* El contenido externo, por otro lado, facilita compartir contenido multimedia con otros usuarios. Por ejemplo, puede almacenar contenido externo en una ubicación de almacenamiento compartida como una red de área de almacenamiento (SAN). • Soporte para múltiples bibliotecas: En Final Cut Pro X 10.1, puede abrir varias bibliotecas al mismo en la aplicación. Por ejemplo, puede tener bibliotecas para metraje, o para recoger elementos de producciones antiguas cuando está seleccionendo la producción actual. Para obtener más información sobre mover o copiar producciones entre bibliotecas, consulte Gestionar contenido y bibliotecas. La forma en que se utiliza una biblioteca en concreto depende de la naturaleza de la producción y el flujo de trabajo, pero el concepto general se basa en que todos los archivos multimedia que se necesitan para una tarea concreta estén almacenados en una biblioteca. Aquí se pueden ver algunos ejemplos de flujos de trabajo de bibliotecas: • Largometraje: Un vídeo puede contener muchos días o semanas de copiones organizados en eventos, así como muchos montajes provisionales de un vídeo final. Muchos editores pueden intercambiar fácilmente eventos entre las mismas copias de la biblioteca. • Episodio de una serie dramática: La biblioteca puede contener todo el metraje para un único episodio. Si utiliza contendido de un episodio anterior, puede abrir esa biblioteca y copiar el contenido o los eventos en la biblioteca actual. • Temporada de un «programa de telerrealidad»: Los «programas de telerrealidad shows» se graban en un periodo mayor y las historias se construyen con el contenido que se va capturando. El contenido multimedia se suele utilizar entre distintos episodios y, menos frecuentemente, entre distintas temporadas, dado que los personajes y la trama también pueden cambiar drásticamente. • Una campaña publicitaria: Cuando trabaje en una serie de anuncios para una campaña en concreto, puede compartir el contenido y los componentes (imágenes fijas de productos, guion gráfico y otros) entre muchos puntos. • Bodas y otras ocasiones: Se puede utilizar contenido de bodas para diferentes tipos de soporte (sitios web, DVD, y otros), pero no suele ser contenido que se reutilice de un proyecto al siguiente. Dado que se pueden abrir muchas bibliotecas al mismo tiempo, se puede extraer el contenido estandarizado o reutilizable desde una «biblioteca de contenido» creada por un usuario. *Los proyectos de Motion (como efectos, transiciones y generadores) y efectos de otros fabricantes no se gestionan en la biblioteca y debe hacerse el seguimiento y archivado por separado. Consulte Archivar producciones. White Paper Gestión de contenidos con las bibliotecas de Final Cut Pro X 11 Eventos Un evento es similar a una carpeta que puede almacenar clips y proyectos. Puede copiar y mover clips y proyectos con facilidad entre eventos para organizarlos. Un evento puede representar un día de grabación, un episodio de una serie dramática, una ubicación en un «programa de telerrealidad», una porción de una boda como la recepción o la ceremonia, o bien una serie de proyectos editados. El uso de un evento como «colección» que se puede enviar a otro editor o ayudante del equipo es una buena forma de usar el modelo de biblioteca. Por ejemplo, un editor ayudante puede crear un evento para los copiones de un día y enviarlo al primer editor, que a su vez puede crear un evento que contenga sus montajes para una escena o película de un vídeo que devolverá al ayudante. Proyectos Un proyecto corresponde a una secuencia editada en la línea de tiempo. El proyecto puede ser un vídeo o episodio completo, o bien una subsección que se tiene que entregar. Con Final Cut Pro X 10.1, los proyectos están almacenados ahora dentro de los eventos. La colocación de proyectos en un único «evento de transferencia» (en una biblioteca de transferencia) hace más sencilla la organización e intercambio con otros miembros del equipo que trabajen en la misma producción. Clips Un clip es el elemento más importante en un proyecto editado. Existen dos tipos de clips. Clip estándar Los clips estándar se componen de enlaces a los archivos multimedia originales en el disco duro. También contienen metadatos como código de tiempo, palabras clave, marcadores y otros. Los clips estándar pueden ser clips sincronizados con sonido de sistema dual, títulos o generadores. Cuando se añade un clip estándar a un evento de la línea de tiempo, el nuevo clip de la Línea de tiempo es una copia del clip del evento original. Clips de referencia Los clips de referencia se componen de un clip «principal» en el explorador y clips «secundarios» en la línea de tiempo que hacen referencia al clip principal. Los clips secundarios tienen la ventaja de ser muy ligeros y mantener la complejidad del clip principal. Cuando edite los contenidos de cualquier clip de referencia, en realidad, está editando el clip principal desde el explorador. Cualquier cambio que haga al clip se aplicará también a todos los clips secundarios. Los clips de referencia incluyen clips compuestos y multicam. • Clips compuestos: Puede utilizar clips compuestos para agrupar cualquier combinación de clips en la línea de tiempo o el explorador, y anidar clips dentro de otros clips. En la línea de tiempo, los clips compuestos funcionan igual que otros clips. • Clips multicam: Un clip multicam es un conjunto de clips agrupados y sincronizados en un punto de sincronización común. Puede utilizar los clips multicam para editar el metraje de la grabación de una multicámara u otro metraje sincronizado en tiempo real. Visualice todos los ángulos simultáneamente en el Visor de ángulos y corte y cambie fácilmente entre ellos. White Paper Gestión de contenidos con las bibliotecas de Final Cut Pro X 12 Administrar contenido multimedia, bibliotecas y archivos Para una mayor eficiencia y creatividad, puede organizar las bibliotecas y el contenido multimedia para ajustarlos a su flujo de trabajo concreto. Puede renombrar las bibliotecas y arrastrar lo eventos entre bibliotecas. También puede crear nuevas bibliotecas desde una colección de eventos o clips. En Final Cut Pro X 10.1.2 o posterior, tiene control total sobre las ubicaciones de almacenamiento para archivos importados y contenido generado (incluidos los archivos proxy, optimizados, de renderización y de caché). Además, puede eliminar fácilmente los archivos optimizados, proxy y de renderización desde dentro de Final Cut Pro. Para obtener más información, consulte la ayuda de Final Cut Pro X en http://help. apple.com/finalcutpro. Ver y establecer las ubicaciones de almacenamiento En Final Cut Pro X 10.1.2 o posterior, puede visualizar y establecer ubicaciones de almacenamiento para archivos multimedia, archivos de caché y archivos de copia de seguridad de bibliotecas mediante el inspector de propiedades de biblioteca. Puede almacenar estos archivos dentro de la biblioteca o en carpetas externas de su elección. Puede recoger también («Consolidar») todos los archivos que sean contenido gestionado dentro de la biblioteca para facilitar el transporte o archivación. Visualizar y establecer ubicaciones de almacenamiento de bibliotecas 1. Seleccione una biblioteca en la lista de Bibliotecas. 2. Para abrir el inspector de propiedades de biblioteca, realice una de las acciones siguientes: • Seleccione Archivo > Propiedades de biblioteca (o pulse las teclas Control + Comando + J). • Haga clic en el botón Inspector en la barra de herramientas. El inspector muestra los ajustes de las ubicaciones de almacenamiento para la biblioteca seleccionada. La sección de ubicaciones de contenido muestra una lista de las ubicaciones de contenido existentes, incluido el número total de contenido original, optimizado y proxy almacenado en cada dispositivo de almacenamiento. (Se trata del contenido que se había importado o generado anteriormente para la biblioteca seleccionada). 3. Para cambiar la configuración de las ubicaciones de almacenamiento, haga clic en puede ajustes. Aparece una ventana con tres menús emergentes que puede utilizar para establecer las ubicaciones de almacenamiento. De forma predeterminada, los archivos multimedia y de caché se almacenan en la biblioteca, mientras que las copias de seguridad de la base de datos de la biblioteca se almacenan en la carpeta Vídeos. White Paper Gestión de contenidos con las bibliotecas de Final Cut Pro X 13 4. Para cambiar una ubicación de almacenamiento, seleccione «Seleccionar» desde cualquiera de los menús emergentes siguientes: • Contenido: Establece la ubicación para archivos importados, archivos proxy y optimizados, y archivos consolidados. • Caché: Establece la ubicación de los archivos de renderización, los archivos de análisis, las imágenes de miniaturas y ondas de audio. • Copias de seguridad: Establece la ubicación para las copias de seguridad de la base de datos de la biblioteca. Si no quiere que Final Cut Pro haga una copia de seguridad de la biblioteca, seleccione No guardar desde el menú emergente Copias de seguridad. 5. Vaya a una carpeta para seleccionar la nueva ubicación de almacenamiento y después haga clic en Seleccionar. 6. Cuando haya terminado de establecer las ubicaciones de almacenamiento, haga clic en Aceptar. Final Cut Pro utiliza nuevas ubicaciones de almacenamiento para futuras importaciones de archivos multimedia originales, archivos de la caché y copias de seguridad. Importante: El contenido original y los archivos de copias de seguridad permanecen en sus ubicaciones iniciales. Para cambiar la ubicación del contenido original y los archivos de copias de seguridad, consulte «Consolidar archivos multimedia para una biblioteca» a continuación. Si cambió la ubicación de almacenamiento de la caché, Final Cut Pro permite mover los archivos de renderización activos que existen a la nueva ubicación. Consolidar archivos multimedia para una biblioteca 1. En el inspector de propiedades de biblioteca, haga clic en Consolidar. 2. Si quiere incluir el contenido optimizado y proxy, seleccione las casillas de verificación en la ventana que aparece y haga clic en Aceptar. Final Cut Pro copia el contenido en el archivo de biblioteca seleccionado, o en la ubicación de almacenamiento externo. Para obtener más información sobre cómo consolidar bibliotecas, eventos y proyectos, consulte la sección Consolidar a continuación. Trabajar con contenido multimedia gestionado y externo Los originales de cámaras son componentes creados por cámaras y otros dispositivos de grabación durante el proceso de producción. Estos componentes son los elementos más preciados de la producción, ya que no se pueden volver a crear después. Por este motivo, es muy importante que se organicen bien los componentes y se haga un seguimiento para su uso por parte de todas las producciones que los necesiten. Final Cut Pro X proporciona dos formas de realizar un seguimiento de los contenidos de cámaras originales. Contenido gestionado Todos los componentes originales habitan en el archivo de la biblioteca y viajan con él a donde vaya. Este hecho tiene ciertas ventajas entre las que podemos encontrar la archivación, distribución y organización. Sin embargo, el almacenamiento de los componentes en el archivo de biblioteca reduce la eficiencia a la hora de compartirlo con otros editores y con aplicaciones como Motion y Adobe Photoshop. El contenido gestionado funciona mejor con los tipos de proyecto siguientes: • Usuario único • Proyectos pequeños • Archivos multimedia individuales muy poco compartidos White Paper Gestión de contenidos con las bibliotecas de Final Cut Pro X 14 Contenido externo También puede elegir si almacenar el contenido original fuera del archivo de biblioteca como contenido externo. Puede almacenar contenido en el ordenador, en dispositivos de almacenamiento conectados y en volúmenes de red, incluido el almacenamiento compartido y las redes de área de almacenamiento como Xsan. El contenido externo es visible para cualquier aplicación o biblioteca que necesite trabajar con él. Sin embargo, junto con esta ventaja se presenta la responsabilidad de mover cualquier contenido obligatorio para una biblioteca cuando mueve la biblioteca, además de eliminar los archivos multimedia originales cuando ya no se utilicen. Final Cut Pro X nunca elimina contenido almacenado fuera del archivo de la biblioteca, porque otras bibliotecas o aplicaciones pueden hacer referencia a él. Las bibliotecas con contenido externo tienden a comportarse mejor con estos tipos de producciones: • Muchos usuarios • Proyectos medianos o grandes • Intercambio con otras aplicaciones Final Cut Pro X 10.1.2 o posterior añade la capacidad de controlar el almacenamiento de contendido mediante el inspector de propiedades de biblioteca. Puede establecer las ubicaciones de almacenamiento de las bibliotecas y cualquier contenido importado o generado que se añada se guardará en esa ubicación. Esto significa que el ayudante o la primera persona que importa los archivos de cámaras originales puede ponerlos en cualquier lugar del almacenamiento compartido. No importa donde se pongan el contenido original. Puede consolidarlo en el archivo de la biblioteca (como contenido gestionado) o moverlo a otra ubicación externa en cualquier momento. Trabajar con contenido multimedia generado Final Cut Pro genera varios tipos de archivos multimedia. La mayoría de estos archivos se almacenan en el archivo de la biblioteca y se pueden volver a generar según se necesite. Archivos de renderización Los archivos de renderización se comparten entre múltiples proyectos y eventos dentro de una biblioteca. Convenientemente, los proyectos duplicados comparten los mismos archivos de renderización. Puede eliminar los archivos de renderización de proyectos y eventos o una biblioteca completa para liberar espacio en dispositivos de almacenamiento de contenido multimedia. Cuando se borran archivos generados de una biblioteca o un evento, tiene la opción de borrar todos los archivos de renderización o solo los archivos de renderización no utilizados. Consejo: Para facilitar la transferencia de una biblioteca grande a otro sistema, elimine los archivos de renderización antes. Puede regenerar los archivos de renderización después de la transferencia. Contenido optimizado, contenido proxy y miniaturas Si trabaja con formatos largos GOP como H.264 que no se pueden editar fácilmente con buen rendimiento, puede crear versiones optimizadas o proxy del contenido multimedia. Con Final Cut Pro X 10.1.2 o posterior, puede almacenar los archivos optimizados, proxy y de renderización en carpetas externas fuera de la biblioteca. Puede usar un comando único para eliminar estos archivos generados antes de mover o archivar una biblioteca. El contenido optimizado utiliza el formato de códec Apple ProRes 422, que proporciona mejor rendimiento durante la edición, tiempos más reducidos de renderización y mejor calidad del color para la composición. White Paper Gestión de contenidos con las bibliotecas de Final Cut Pro X 15 El contenido multimedia proxy es una versión de Apple ProRes de tamaño de fotograma más pequeño del contenido multimedia original. Puede crear archivos proxy para mejorar considerablemente el rendimiento de la edición en tiempo real en ordenadores lentos. Los contenidos multimedia proxy ocupan mucho menos espacio en dispositivos de almacenamiento de contenidos multimedia. Una vez que se haya generado todo el contenido multimedia proxy, puede cambiar entre visualizar los contenidos multimedia proxy y contenidos multimedia de más alta calidad mediante el menú emergente de las Opciones del visualizador en la esquina superior derecha del visualizador. Finalmente, también hay archivos de aplicaciones, incluidos los archivos de miniaturas de fotogramas de vídeo y los archivos de miniaturas de ondas de audio. Estas miniaturas proporcionan una representación visual del contenido multimedia. Los comandos de gestión de contenidos multimedia en Final Cut Pro X le permiten copiar y mover los contenidos multimedia optimizados y proxy. Los archivos de renderización y las miniaturas no se copian durante estas operaciones y se pueden volver a generar según sea necesario. Archivos de análisis Final Cut Pro X analiza los contenidos multimedia en segundo plano y crea archivos que permiten la reprogramación de flujo óptico y los ajustes de automáticos de equilibrio del color, así como otras operaciones como la detección de personas. Todos los archivos de análisis se generan por petición y se mueven con componentes fuente durante las operaciones de gestión de contenido. Administrar contenido multimedia y bibliotecas Existen algunos flujos de trabajo estándar que incluyen la gestión de contenidos multimedia que son críticos en la posproducción profesional. A continuación se muestra una lista de algunas de las operaciones y comandos más importantes para la gestión de contenidos multimedia. Copiar y mover Los comandos Copiar y Mover transfieren contenidos multimedia a una ubicación diferente. Esto permite que los datos solo estén en el destino final (Mover) o en ambas ubicaciones (Copiar). Además del uso de los comandos Copiar y Mover, puede copiar y mover clips y proyectos arrastrándolos. Los comandos Copiar y Mover funcionan de la misma forma tanto si se usan dentro del mismo volumen o entre distintos volúmenes en Finder de OS X. Si se arrastran los ítems dentro de una biblioteca, estos se mueven; si se arrastran a una biblioteca diferente, los archivos se copian. Si mantiene pulsada la tecla Opción mientras se arrastra un ítem dentro de una biblioteca, el ítem se copia. Mover clips o proyectos dentro de una biblioteca • Arrastre los ítems a la nueva ubicación. Los archivos multimedia gestionados y externos no se mueven. Solo se mueven el clip o el proyecto. Copiar clips o proyectos dentro de una biblioteca • Pulse Opción y arrastre los ítems a la nueva ubicación. Los archivos multimedia gestionados y externos no se copian. Solo se copia el clip o el proyecto. Copiar clips o proyectos a otra biblioteca • Arrastre los ítems a un evento de otra biblioteca. Los archivos multimedia gestionados se copian a la nueva biblioteca. Los archivos multimedia externos se dejan en su ubicación. Nota: También puede mover ítems a otra biblioteca pulsando Comando y arrastrándolos. White Paper Gestión de contenidos con las bibliotecas de Final Cut Pro X 16 Añadir clips a proyectos en otra biblioteca • Arrastre los clips desde el explorador a la línea de tiempo en otra biblioteca. Los archivos multimedia gestionados se copian a la nueva biblioteca. Los archivos multimedia externos no se copian. Consolidar El comando Consolidar recoge todos los contenidos multimedia asociados a una biblioteca, evento o proyecto concretos en una ubicación de almacenamiento único (que configuró en el inspector de propiedades de biblioteca). Esta ubicación puede ser interna (gestionada) o externa al archivo de la biblioteca. La consolidación es una forma fácil de recoger todos los medios multimedia para limpieza o archivación. • La consolidación en una biblioteca gestionada le ofrece un paquete muy conveniente para archivar o transferir. • La consolidación a una biblioteca gestionada copia el contenido multimedia en el archivo de la biblioteca, dejando intactos los contenidos multimedia originales (en caso de que otras bibliotecas o aplicaciones hicieran referencia a estos). Después de la consolidación, la biblioteca se enlaza con el contenido multimedia gestionado. • La consolidación de una biblioteca en una ubicación externa mueve o copia todos los contenidos multimedia a los que hace referencia la biblioteca a una ubicación única. Los contenidos multimedia que están dentro del archivo de la biblioteca se mueven a la ubicación externa, así que esto resulta en un archivo de biblioteca de menor tamaño. Todo el contenido que ya era externo al archivo de la biblioteca se copia a la nueva ubicación externa. • El comando Consolidar también se puede utilizar para copiar contenido multimedia de una ubicación externa a otra. (Utilice el inspector de propiedades de biblioteca para establecer la ubicación de almacenamiento en la nueva ubicación externa. Después, haga clic en Consolidar en el inspector de propiedades de biblioteca o seleccione Archivo > Consolidar [ítem]). El botón Consolidar en el inspector de propiedades de biblioteca actúa solo en la biblioteca actual, pero el comando Archivo > Consolidar [ítem] puede utilizarse en una biblioteca o en uno o más eventos y proyectos. Para obtener más información, consulte la ayuda de Final Cut Pro X en http://help.apple.com/finalcutpro. Eliminar archivos generados Puede eliminar los archivos generados (archivos de renderización, optimizados y proxy) desde una biblioteca o desde uno o más eventos y proyectos. Cuando se borran archivos generados de una biblioteca o un evento, tiene la opción de borrar todos los archivos de renderización o solo los archivos de renderización no utilizados. Fusionar eventos El comando Fusionar eventos combina muchos eventos en un evento único. Si dos clips están realmente duplicados, el evento resultante contiene solo una versión del clip. Si los clips difieren de alguna forma, ambos clips permanecerán para que usted pueda resolver las diferencias. Hacer copia de seguridad de proyectos y bibliotecas Además de utilizar funciones de copia de seguridad de todo el sistema como Time Machine, puede utilizar herramientas en Final Cut Pro X para hacer copias de seguridad automáticamente de todos los trabajos creativos. White Paper Gestión de contenidos con las bibliotecas de Final Cut Pro X 17 Duplicar proyectos como captura Además de duplicar proyectos utilizando el comando Duplicar, puede utilizar el comando Duplicar proyecto como captura en Final Cut Pro X 10.1 para crear rápidamente una versión de un proyecto con todo lo necesario que se pueda utilizar posteriormente. La mayor diferencia entre esta captura y un proyecto duplicado radica en que todos los clips compuestos y multicam son independientes y, por tanto, están protegidos frente cambios accidentales durante la edición del proyecto original. Hacer copia de seguridad o restaurar la biblioteca Final Cut Pro X 10.1 añade una nueva funcionalidad para hacer copias de seguridad periódicas de todas las bases de datos de bibliotecas con el fin de que se puedan restaurar en el caso de que se produzca algún problema. En cualquier momento, puede abrir una copia en «buen estado» de la biblioteca desde la carpeta de copias de seguridad de Final Cut Pro. Esta carpeta puede estar en otro dispositivo de almacenamiento o en una ubicación específica de una red para que, en caso de error del dispositivo de almacenamiento, siempre haya una copia disponible para restaurar. Estas copias de seguridad incluyen todas las bases de datos de bibliotecas, eventos y proyectos, pero no las del contenido multimedia. Como esto genera nuevas copias de seguridad de bibliotecas, Final Cut Pro elimina automáticamente las copias de seguridad que tienen varios días. Cuando se restaura la biblioteca con la copia de seguridad, se crea una nueva biblioteca para poder mover cualquier cambio desde la biblioteca en la que se está trabajando hasta la nueva biblioteca si es necesario. Nota: Los archivos de copias de seguridad no se copian durante las operaciones de gestión de contenidos. Archivar producciones Los proyectos importantes deben archivarse. Puede archivar un proyecto como solución a corto plazo para liberar espacio o archivar un proyecto para almacenamiento a largo plazo y recuperarlo cuando necesite una actualización o se vaya a reutilizar. Archivar una producción 1. Seleccione los ítems de la biblioteca que quiere archivar, como uno o varios eventos o un proyecto final. El contenido incluido en el archivo depende de la selección: • Seleccione un evento para archivar todos los contenidos multimedia del evento, se usen o no en un proyecto. • Seleccione un proyecto para archivar el proyecto y el contenido necesario para ese proyecto. Esto permite obtener un archivo más pequeño. 2. Seleccione Archivo > Copiar [ítem] a la biblioteca > Nueva biblioteca, escriba el nombre de la nueva biblioteca, seleccione una ubicación para esta biblioteca y haga clic en Guardar. 3. En la ventana que aparece, elija una de estas opciones: • Si quiere el archivo más pequeño posible: Asegúrese de que las casillas de verificación de contenidos multimedia optimizados y proxy no están marcadas. • Si quiere incluir contenidos multimedia optimizados o proxy (y que el tiempo y el espacio de almacenamiento no sean un problema): Seleccione la casilla de verificación de contenidos multimedia optimizados, la casilla de verificación de contenidos multimedia proxy o bien ambas. 4. Haga clic en Aceptar. La nueva biblioteca (con los ajustes de almacenamiento recogidos desde la biblioteca original) aparece en la lista Bibliotecas. White Paper Gestión de contenidos con las bibliotecas de Final Cut Pro X 18 5. Si quiere ajustar las ubicaciones de almacenamiento para la nueva biblioteca de archivo, selecciónela, elija Archivo > Propiedades de biblioteca (o pulse Control + Comando + J) para abrir el inspector de propiedades de biblioteca y realice los cambios. 6. Haga clic en Consolidar o seleccione Archivo > Consolidar archivos de biblioteca y después haga clic en Aceptar. • La consolidación de contenido gestionado dentro de la biblioteca le permite disponer de un archivo de biblioteca que contiene todo lo que necesitará posteriormente. • La consolidación en una ubicación externa tiene como resultado dos elementos que se mueven: la biblioteca y la carpeta de contenido multimedia. Sin embargo, puede compartir fácilmente estos contenidos multimedia más tarde con muchos editores (en una red de área de almacenamiento, por ejemplo). Nota: Los archivos de renderización no se copian entre bibliotecas. Puede volver a generarlos cuando abra la biblioteca. También puede querer archivar un archivo multimedia renderizado del proyecto final junto con una exportación en XML del proyecto final de Final Cut Pro X. Este archivo XML es una representación de un texto legible por humanos que describe la secuencia editada en la línea de tiempo con todos los tiempos de edición, referencias de componentes, efectos, metadatos y otros datos disponibles. Esta opción de archivado es más provechosa que un EDL y permite una recreación más precisa y completa del proyecto en una fecha posterior. Para obtener más información sobre la exportación a XML, consulte la ayuda de Final Cut Pro X en http://help.apple.com/finalcutpro. Existen otros elementos que también debería archivar además de la biblioteca. Se trata de elementos del proyecto que pudiera necesitar si configura un nuevo sistema para editar una biblioteca archivada. • Plantillas de Motion: Cualquier plantilla de Motion creada en ~/Vídeos/Plantillas de Motion/ • Fuentes: Cualquier fuente personalizada que no esté incluida en el sistema • Módulos: Cualquier módulo de otro fabricante que se utilice dentro del proyecto, como los efectos de FxPlug, los módulos Audio Units o módulos de fabricantes de cámaras que permiten la visualización de formatos de vídeo concretos como RED, Sony XAVC o Canon XF Colaborar con otros editores Puede utilizar el potencial y la flexibilidad integrada en Final Cut Pro para trabajar con facilidad y eficiencia con todos los miembros del equipo. La gestión cuidadosa de la entrega o proceso de intercambio permite a diferentes personas colaborar en el trabajo. Consejo: Para evitar confusiones con versiones actuales de un proyecto, almacene todo el contenido multimedia y los proyectos en eventos separados. De esta forma, el editor primario puede controlar todas las versiones de secuencias editadas en un evento dedicado a tal propósito. Mientras tanto, los ayudantes pueden transferir el contenido (los copiones, por ejemplo) utilizando los eventos solo de contenido que están separados de los proyectos de trabajo del editor. Cuando se entreguen nuevos eventos a un editor que ya tiene una biblioteca de trabajo, puede copiar los eventos directamente en la biblioteca de trabajo o crear una biblioteca de transferencia que contenga los eventos. Preparar copiones Cuando prepare contenido para compartir con muchos usuarios, siempre debería almacenar los contenidos en una ubicación externa (un dispositivo de almacenamiento multimedia o una red compartida). 1. Dentro de una biblioteca nueva, cree un evento para cada copión del día e importe cada contenido del día en el evento para ese día. White Paper Gestión de contenidos con las bibliotecas de Final Cut Pro X 19 2. Utilice palabras clave para organizar los contenidos según criterios importantes como la escena y la toma. También puede crear clips nuevos según sea necesario: • Clips sincronizados con sonido de sistema dual • Clips multicam • Elementos más o menos montados en nuevos clips compuestos que se utilizan como formato de salida Entregar una biblioteca nueva Cuando se entregan eventos a otro editor por primera vez, es necesario que cree una biblioteca nueva que contenga los eventos. Por ejemplo, un ayudante de editor puede crear una nueva biblioteca que contenga eventos para entregar al editor principal, y después hacer que la nueva biblioteca esté disponible en el almacenamiento compartido. 1. En la biblioteca de trabajo, seleccione el evento o los eventos que quiere entregar. 2. Seleccionar Archivo > Copiar eventos a la biblioteca > Nueva biblioteca. Nota: Cuando entregue una biblioteca, tiene la opción de incluir el contenido multimedia optimizado o proxy. Si no incluye estos archivos, el proceso de copia irá más rápido y la biblioteca consumirá menos espacio en el dispositivo de almacenamiento multimedia de destino. Sin embargo, si el tiempo de copia y el espacio de almacenamiento no son un problema y la inclusión de archivos ahorrará tiempo al editor cuando empiece a trabajar, debería asegurarse de que todos los contenidos generados se copian también. 3. Escriba el nombre de una biblioteca nueva, seleccione la ubicación para colocar la biblioteca nueva y haga clic en Guardar. 4. Si desea incluir los archivos multimedia junto con la biblioteca, siga estas instrucciones: a. En la lista Bibliotecas, seleccione la biblioteca nueva y elija Archivo > Consolidar biblioteca. b.En la ventana que aparece, confirme el archivo de la biblioteca y haga clic en Aceptar. 5. Cuando se complete la copia, seleccione la nueva biblioteca en la lista Bibliotecas y elija Archivo > Cerrar biblioteca. 6. Si la nueva biblioteca no está todavía en el almacenamiento compartido, mueva la biblioteca a una ubicación a la que el editor tenga acceso. Entregar nuevos eventos a una biblioteca de trabajo mediante copia Puede copiar nuevos eventos desde la biblioteca de trabajo a la biblioteca de trabajo de otro editor en un almacenamiento compartido. Por ejemplo, un ayudante de editor puede utilizar este método para actualizar la biblioteca de trabajo del editor principal. 1. En el sistema de destino, cierre la biblioteca de trabajo en el almacenamiento compartido o la red de área de almacenamiento. 2. Abra esta biblioteca (la biblioteca de destino) en Final Cut Pro en el sistema desde el que desea entregar. 3. Arrastre los eventos que desea entregar de la biblioteca (la biblioteca original) a la biblioteca de destino que abrió. • Cuando copie un evento a la biblioteca, se copian todos los clips del evento, se utilicen o no en un proyecto. • Si copia un proyecto a la biblioteca, solo se copian los clips que se necesiten para ese proyecto. • Si trabaja con contenido externo en un almacenamiento compartido, no se copia ningún archivo multimedia. 4. Cuando se complete la copia, seleccione la biblioteca de destino actualizada en la lista Bibliotecas y elija Archivo > Cerrar biblioteca. El segundo editor puede abrir la biblioteca de destino actualizada en su sistema y continuar trabajando. White Paper Gestión de contenidos con las bibliotecas de Final Cut Pro X 20 Entregar eventos nuevos a una biblioteca de trabajo utilizando una biblioteca de transferencia Otra forma de entregar eventos nuevos a una biblioteca de trabajo en un almacenamiento compartido es crear una biblioteca intermedia o biblioteca de «transferencia». Por ejemplo, un ayudante de editor puede crear una biblioteca que contenga nuevos eventos para entregar al editor principal, y después copiar los eventos nuevos desde la biblioteca de transferencia a la biblioteca de trabajo del editor principal. 1. En el sistema que desde el que desea realizar la transferencia, seleccione los eventos que desea entregar. 2. Seleccionar Archivo > Copiar eventos a la biblioteca > Nueva biblioteca. 3. En la ventana que aparece, escriba el nombre de una biblioteca nueva, seleccione la ubicación para colocar la biblioteca y haga clic en Guardar. 4. Si desea incluir contenido multimedia optimizado o proxy en la nueva biblioteca de transferencia, seleccione las casillas de verificación apropiadas en la ventana que aparece y haga clic en Aceptar. 5. En la lista Bibliotecas, seleccione la biblioteca recién creada y elija Archivo > Cerrar biblioteca. 6. En el sistema de destino, abra la nueva biblioteca de transferencia mediante Archivo > Abrir biblioteca > [nombre de biblioteca] y arrastre los eventos actualizados a la biblioteca de trabajo. Nota: Las plantillas de Motion no se almacenan como componentes dentro de la biblioteca, sino que se almacenan en ~/Vídeos/Plantillas de Motion/. Si el proyecto depende de títulos personalizados u otras plantillas de Motion, estas se debe entregar por separado. La colocación de plantillas de Motion actualizadas en una ubicación central en un almacenamiento compartido como último paso en cualquier proceso de entrega garantiza que todos los editores que trabajan en un proyecto determinado puedan acceder a las plantillas en cualquier momento. Copyright © 2014 Apple Inc. Todos los derechos reservados. Apple, el logotipo de Apple, Final Cut, Final Cut Pro, Finder, Mac, OS X, Time Machine y Xsan son marcas comerciales de Apple Inc., registradas en EE. UU. y otros países. Adobe y Photoshop son marcas comerciales o marcas registradas de Adobe Systems Incorporated en EE. UU. y otros países. Otros nombres de empresas o productos mencionados en este documento pueden ser marcas comerciales de sus respectivas empresas. La mención de productos de otro fabricante tiene solo carácter informativo y no constituye ningún tipo de adjudicación o recomendación. Apple declina toda responsabilidad referente al uso o el funcionamiento de estos productos. Las especificaciones de los productos pueden cambiar sin aviso. 019-00009-A junio de 2014