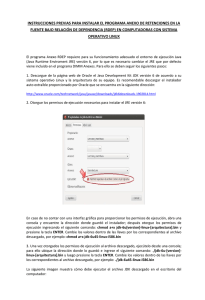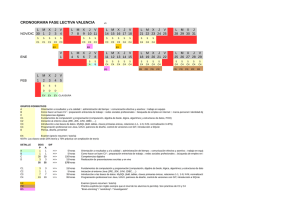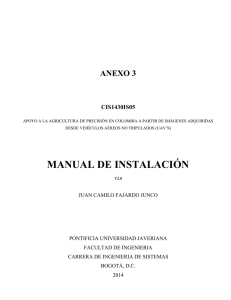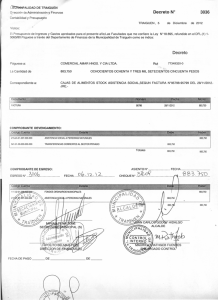Manual de Sede electrónica
Anuncio

Manual de Sede electrónica Índice 1 INTRODUCCIÓN........................................................................................................................1 2 NAVEGACIÓN ...........................................................................................................................2 2.1. Estructura general de la Sede Electrónica...............................................................................................2 2.2. Certificados Digitales................................................................................................................................3 2.3. Autenticación ............................................................................................................................................4 3 SERVICIOS ................................................................................................................................5 3.1. Servicios destacados ...............................................................................................................................6 3.2. Filtro de búsqueda....................................................................................................................................6 3.3. Listado de servicios..................................................................................................................................7 4 CARPETA CIUDADANA ............................................................................................................9 4.1. Buscador de expedientes.......................................................................................................................11 4.2. Mensajes ................................................................................................................................................13 4.3. Notificaciones .........................................................................................................................................14 4.4. Tareas Pendientes .................................................................................................................................15 4.5. Consultas ...............................................................................................................................................16 5 ESCRITORIO DE TRAMITACIÓN............................................................................................18 5.1. Datos de notificación ..............................................................................................................................20 5.2. Pasos del expediente .............................................................................................................................22 5.3. Plazos.....................................................................................................................................................22 5.4. Documentos ...........................................................................................................................................23 5.5. Otras acciones .......................................................................................................................................24 5.6. Tipos de tareas.......................................................................................................................................25 6 VERIFICAR DOCUMENTOS....................................................................................................30 7 ACTOS Y DISPOSICIONES.....................................................................................................31 8 TABLÓN DE EDICTOS ............................................................................................................32 9 INFORMACIÓN ........................................................................................................................33 10 FORMULARIOS .......................................................................................................................35 11 PUESTO BÁSICO DE CIUDADANOS Y TRAMITADORES.....................................................36 11.1. Máquina virtual java ...............................................................................................................................36 11.1.1 Comprobar versiones anteriores...................................................................................................37 11.2. 12 11.1.2 Desinstalar versiones anteriores...................................................................................................38 11.1.3 Instalar JRE...................................................................................................................................38 Instalación de certificados en Internet Explorer .....................................................................................40 PREGUNTAS FRECUENTES ..................................................................................................47 12.1. Sobre el cliente de firma.........................................................................................................................47 12.2. Entornos soportados ..............................................................................................................................47 12.3. Matriz de compatibilidad.........................................................................................................................49 12.3.1 Sobre la matriz de compatibilidad.................................................................................................50 12.4. Problemas con el instalador ...................................................................................................................51 12.5. Problemas con el cliente de firma ..........................................................................................................53 1 Introducción El objeto del presente documento es servir de guía al usuario para el uso de la Sede Electrónica. La sede electrónica es el punto de acceso único de los ciudadanos a los servicios electrónicos prestados por una Administración. Así incluye: • Una parte pública que no requiere autenticación digital y proporciona la consulta del catálogo de procedimientos incorporados a la plataforma, la descarga de documentación reguladora, normativas, formularios rellenables (nivel 2 de madurez electrónica), la utilidad de verificación de firma, el reglamento regulador del uso de la Sede Electrónica y un gestor de ayuda para el uso de la misma. • Una parte privada que requiere el uso de certificados electrónicos o e-DNI que ofrece la posibilidad de ejecutar procedimientos para dar de alta nuevos expedientes y acceder a la carpeta del ciudadano con toda la funcionalidad que más abajo se describe. Página 1 de 54 2 Navegación 2.1. Estructura general de la Sede Electrónica La sede tiene la estructura habitual de un portal Web convencional, con una serie de controles comunes que se mantendrán a lo largo de la navegación del usuario. A continuación se muestra una captura del portal donde se indican las zonas y controles principales, que serán detallados en capítulos posteriores. Página 2 de 54 A grandes rasgos las funcionalidades que están accesibles desde la sede electrónica son: 1. Catálogo de trámites. Desde este menú se podrá acceder al catálogo de servicios electrónicos de la sede y consultar la información referente a cada uno de ellos. 2. Carpeta Ciudadana. Desde este menú se podrá acceder al buscador de expedientes iniciados, a las tareas pendientes y a los mensajes. 3. Verificación de Documentos. Desde este menú cualquier ciudadano podrá comprobar la validez de una firma de un documento que haya sido firmado digitalmente mediante la plataforma. 4. Publicidad de Disposiciones y Actos Administrativos Generales. Desde este menú se podrá acceder los distintos Actos Administrativos y Publicidad de Disposiciones del Ayuntamiento agrupados por Área, y estas a su vez por Delegación. 5. Tablón de Edictos. Desde este menú cualquier ciudadano podrá suscribirse a anuncios de la Sede Electrónica y ser informado en cualquier momento de cambios o nuevas aportaciones en los anuncios a los que se ha suscrito. 6. Información. Desde este menú se podrá acceder y descargar toda la información para poder utilizar esta plataforma. 7. Formularios. Desde este menú se podrá descargar e imprimir las distintas plantillas de los procedimientos. 8. Disponibilidad de Registro. Desde este menú se podrá acceder al calendario de días hábiles del registro del ayuntamiento. 9. Normativa y Ayuda. Desde estos controles será posible acceder al documento de ayuda de la plataforma y a la normativa que rige el funcionamiento del Catálogo de Trámites y Sede electrónica del Ayuntamiento de Sevilla. 2.2. Certificados Digitales El acceso a la carpeta ciudadana requiere el uso obligatorio de un certificado digital o DNI-e. El certificado digital desempeña el mismo papel que el DNI en las actuaciones presénciales. Contiene los datos necesarios que permiten acreditar la identidad de la persona que lo utiliza, como son: nº de DNI, Apellidos, Nombre y dirección de correo electrónico. En el momento que esté totalmente desplegado el nuevo documento de identidad emitido por el Ministerio del Interior (DNI electrónico o DNI-e), sustituirá en la mayoría de los casos a dicho certificado digital. Cuando el ciudadano accede a la carpeta ciudadana se le solicita que proporcione el certificado digital. Este certificado se puede encontrar almacenado en los siguientes soportes: • Certificado software instalado en el navegador Web. • Token criptográfico USB. • Tarjeta criptográfica. Página 3 de 54 Salvo en el primero de los casos, el usuario tendrá que introducir los citados soportes en los correspondientes lectores de dispositivos que deberán tener adecuadamente configurados en equipos personales. En el momento que los conecten estarán disponibles en el navegador al igual que los certificados software. Para poder utilizar el certificado se le solicitará además la clave del mismo (equivaldría a utilizar una tarjeta bancaria y su pin en un cajero). Se debe recordar que cuando se proporciona un certificado digital a un usuario, este debe firmar un contrato en el que se compromete a mantener la custodia del mismo y se hace responsable de cualquier acto mal intencionado o ilegal que se pueda producir utilizándolo. 2.3. Autenticación La identificación en un sistema informático consiste en el proceso mediante el cual el usuario que opera con el mismo trasmite al sistema sus datos de identidad, con objeto de que el sistema pueda determinar que operaciones puede realizar este usuario. La identificación suele hacerse mediante el uso de nombre de usuario y la contraseña. Si la identificación se realiza mediante un certificado digital o DNI-e, se denomina autenticación. Una vez que el certificado digital es aportado debe ser comprobada su validez con la entidad de certificación que lo emitió, es decir se comprueba que el certificado es válido, realmente ha sido emitido por esa entidad, su estado es correcto (no ha sido revocado) y está vigente. (Equivaldría a la comprobación de la validez y vigencia de un DNI). Página 4 de 54 3 Servicios Con el fin de facilitar al ciudadano la localización de los servicios ofrecidos por la Sede Electrónica, se integra el catálogo de trámites. El Catálogo de trámites permitirá desde la zona pública de la sede electrónica el acceso a los servicios por distintos criterios: Página 5 de 54 • A través de la lista "Destacados" (1). Ciertos servicios aparecerán en el listado de acceso directo. Estos servicios tendrán carácter de más solicitados según su aceptación entre la ciudadanía. • Filtro de búsqueda (2). Permite al usuario la búsqueda de procedimientos determinada por organismo o por palabras. A través de cualquiera de estos métodos se obtendrá el listado de servicios que se ajustan a los parámetros indicados. Una vez seleccionado el servicio que se quiera, se mostrará la información relativa al mismo (3). A través de la opción (4) iniciar, podremos dar de alta este servicio. Si ya se está autenticado en la sede, se mostrará a continuación el formulario de alta, en caso contrario, se pedirá la autenticación del usuario, y una vez autenticado, se mostrará el formulario de alta para el servicio. 3.1. Servicios destacados Ciertos servicios debido a su nivel de aceptación por parte de los usuarios aparecerán en el listado de servicios destacados (1). Pulsando sobre uno de estos elementos se accederá al detalle del servicio, donde se puede encontrar la información relativa al servicio. 3.2. Filtro de búsqueda El buscador permite al usuario localizar un determinado servicio realizando una búsqueda filtrada por palabras o por organismo. Por ejemplo si el servicio buscado es "Presentación de Solicitud Genérica" podría ser encontrado navegando a través de las categorías o realizando una búsqueda filtrada por la unidad de gestión o por la palabra “solicitud”. Una vez parametrizada la búsqueda se debe pulsar el botón buscar. El resultado será un listado de servicios que cumplan las condiciones del filtro. Otros métodos de búsqueda son las llamadas "Búsquedas comodín".El buscador es compatible con búsquedas de caracteres comodín individuales y múltiples. • Para realizar una búsqueda comodín de un solo carácter, use el símbolo "?". • Para realizar una búsqueda comodín de varios caracteres, use el símbolo "*". La búsqueda comodín de un solo carácter busca términos que coincidan con el carácter individual que se ha sustituido. Por ejemplo, para buscar "Tarjeta" o "Tarjetas" puede usar la búsqueda: “ tarjeta ?”. Página 6 de 54 La búsqueda comodín de varios caracteres busca 0 ó más caracteres. Por ejemplo, para buscar Autor, Autorización o Autorizaciones, puede usar la búsqueda:” Autor* ”. También puede usar las búsquedas comodín en medio de un término:” te*t ”. Importante: No puede usar un símbolo * ni ? como primer carácter de una búsqueda. También se permiten realizar Búsquedas difusas basadas en el algoritmo de la Distancia Levenshtein o en el algoritmo de Distancia de edición. Para realizar una búsqueda difusa, use el símbolo de la tilde, "~", al final de una búsqueda de una sola palabra. Pro ejemplo, para buscar un término que se deletree de forma parecida a "reception" use la búsqueda difusa: “ roam~ “. Esta búsqueda encontrará términos como “reception” y “recepción”. 3.3. Listado de servicios A través de cualquiera de las categorías o del buscador, se obtiene un listado de servicios. Estos servicios serán los pertenecientes a la categoría seleccionada o los que se ajusten a los parámetros indicados en el buscador. En el listado se indica el nombre del servicio, la unidad de gestión que inicia el trámite y si tiene o no tramitación electrónica asociada. Si un servicio tiene tramitación electrónica, se podrá dar de alta pulsando el icono . Si el servicio no dispone de ella se mostrará el icono . Para obtener los detalles de un servicio concreto bastará pulsar sobre su nombre en el listado. Página 7 de 54 Página 8 de 54 4 Carpeta Ciudadana Desde esta opción de menú, cada usuario podrá acceder a su zona personal. Para ello, es necesario haberse autenticado primero. Si no se está autenticado aún es posible hacerlo desde la opción Acceso de la parte inferior derecha del portal. Una vez el usuario esté autenticado, al acceder a la zona personal, se verá la siguiente pantalla con las opciones de los servicios que se ofrecen en esta zona (1): • Buscador de expedientes: Permite localizar el expediente que desea a partir de distintas condiciones de búsqueda. Página 9 de 54 • Notificaciones: Si ha elegido en la tramitación de su expediente la opción de Notificación Electrónica, podrá recibir y consultar las notificaciones asociadas al mismo desde esta pestaña. • Tareas: Muestra todas las tareas que están pendientes de realizar por el usuario autenticado para continuar el expediente, subsanar documentación y recepcionar un documento o notificación. • Mensajes: Muestra los mensajes que Saet@s envía al ciudadano para irle informando del estado del expediente. • Consultas: Permite realizar consultas de sus datos personales en el sistema de información municipal (ERP). Como el usuario ya se ha autenticado en la sesión, vemos sus datos en la parte superior izquierda del portal (2). Página 10 de 54 4.1. Buscador de expedientes En el menú de la carpeta ciudadana se encuentra el enlace al buscador de expedientes (1). Pulsando sobre él se accede al filtro de búsqueda (2). En el se pueden limitar los resultados de la búsqueda mediante los siguientes parámetros: Referencia de Expediente: Búsqueda de un expediente concreto por su referencia. Número de Expediente: Búsqueda por el expediente concreto por su número. Tipo de Expediente: Búsqueda de expedientes que sean del tipo seleccionado. Procedimiento y versión: Búsqueda de expedientes cuyo tipo de procedimiento asociado al tipo de expediente sea el seleccionado. Fecha de Entrada: Búsqueda de expedientes cuya fecha de alta se encuentra entre las introducidas. Página 11 de 54 Una vez indicados estos parámetros se pulsará el botón Consultar y se mostrará el listado de expedientes resultante. Los campos de cada registro del listado son los siguientes: • Icono de estado: Indica el estado en el que se encuentra el expediente. Los estados posibles de un expediente son: finalizado, pendiente y caducado. • Expediente: Número asignado al expediente. Hay que tener en cuenta que un expediente no tiene número completo hasta que no se realiza la primera anotación en el registro de entrada, normalmente esto es una solicitud firmada. • Titulo: Título del expediente que normalmente coincidirá con el nombre del procedimiento administrativo. • Alta: Fecha de alta del expediente. • Fase: Indica la fase actual del expediente. • Icono : pulsando este icono, se accederá al escritorio de tramitación, donde el ciudadano podrá realizar las actuaciones oportunas. En caso de estar finalizado el expediente, se mostrará un cuadro resumen del mismo. Página 12 de 54 4.2. Mensajes Muestra los mensajes recibidos relacionados con todos los expedientes del usuario. El listado de mensajes tiene los siguientes campos: • Expediente: Número del expediente asociado al mensaje. • Texto: Texto completo del mensaje. • Fecha: Fecha de envío del mensaje. • Prioridad: Prioridad del mensaje. • Usuario: El nombre de usuario al que va dirigido el mensaje. • Icono : Marcar como leído o no leído. • Icono : Permite responder el mensaje. • Icono : Eliminar el mensaje. • Icono : Permite acceder al escritorio de tramitación para trabajar sobre el expediente asociado. También será posible eliminar todos los mensajes anteriores a una fecha pulsando el botón correspondiente. Al pulsar este botón se pedirá al usuario introducir la fecha límite a partir de la cual no serán eliminados los mensajes. Página 13 de 54 4.3. Notificaciones Muestra las notificaciones recibidas relacionadas con todos los expedientes del usuario. El listado de notificaciones tiene los siguientes campos: • Estado: Muestra el estado de la notificación. • Fecha: Fecha de envío de la notificación. • Expediente: Número del expediente asociado a la notificación. • Documento: Descripción del documento que notifica. • Icono : Permite acceder a la confirmación de lectura de la notificación, en la cual puede Leer o rechazar, si rechaza la notificación se considera que ha sido notificada. Página 14 de 54 4.4. Tareas Pendientes Esta opción muestra las tareas que están pendientes de la actuación del usuario. En un modelo físico equivaldría a los expedientes que tiene el tramitador en su mesa abiertos por la siguiente tarea a realizar. Página 15 de 54 Los campos del listado y las posibles operaciones a realizar son exactamente los mismos que en el listado del buscador de expedientes. La única diferencia es la posibilidad de filtrar las tareas por tipo de procedimiento a través del selector situado encima del listado. Para hacer efectivo un cambio en este selector habrá que pulsar el icono 4.5. . Consultas Desde este menú podrá realizar consultas de sus datos personales en el sistema de información municipal (ERP). Seleccione su consulta en el menú de la izquierda (1). Página 16 de 54 Página 17 de 54 5 Escritorio de tramitación El escritorio de tramitación será la sección de la aplicación donde el usuario podrá efectuar todas las actuaciones que le correspondan así como consultar todos los datos del expediente. Al escritorio de tramitador se accede a través de los listados de la carpeta del ciudadano seleccionando un expediente concreto o dando de alta un nuevo expediente. Página 18 de 54 El escritorio dispone de un menú (1) que ofrece al usuario una serie de opciones a través de las cuales podrá acceder a las funcionalidades del sistema durante la tramitación. Estas opciones son: • Tareas. • Datos de notificación. • Pasos del expediente. • Plazos. • Documentos. • Otras acciones Se muestra en el escritorio, la fase del servicio en la que se encuentra el usuario actualmente (2), y las tareas a realizar en esa fase. Nótese que las tareas que aparecen en negrita ya han sido realizadas (3). Existen 3 tipos de tareas: • Introducción de datos: muestra un formulario para introducir los datos necesarios para el expediente. • Incorporación de documentos: permite aportar un documento al expediente. • Generación de documentos: genera un documento a partir de una plantilla predefinida y los datos del expediente. En la zona inferior de la ventana se observa el botón "continuar" (4). Haciendo uso de este botón el usuario podrá enviar el expediente a la siguiente tarea o fase. En caso de pulsar este botón sin cumplir las condiciones necesarias para pasar de tarea o de fase, se le notificará mediante un aviso en la zona superior de la pantalla. En caso de acceder al escritorio de tramitación a través de un expediente finalizado, se mostrará un resumen de éste además del menú de opciones superior, que contendrá solo las opciones útiles para un expediente finalizado, documentos y pasos del expediente. Página 19 de 54 5.1. Datos de notificación Esta funcionalidad permite al usuario alterar los datos a efectos de notificación para el expediente sobre el que está situado o para todos los expedientes que tenga en curso. Una vez modificados los datos, deberá pulsar el botón "Aceptar" para hacer efectivos los cambios. Página 20 de 54 Página 21 de 54 5.2. Pasos del expediente Muestra todas las fases por las que ha ido pasando el expediente desde su apertura y los datos asociados más relevantes, como usuarios implicados y fechas de apertura y cierre. La información aparece en orden cronológico ascendente. 5.3. Plazos Las caducidades son los plazos definidos para el expediente para los que se ha iniciado el cómputo pero que aún no se han cumplido. La pantalla de caducidades permite conocer lo plazos que se han iniciado, cuando se iniciaron y cuando vencen. Página 22 de 54 5.4. Documentos Permite al usuario acceder a todos los documentos incorporados y generados durante la tramitación del expediente que ya están finalizados, con la posibilidad de verlos y obtener firmas según corresponda. Para acceder a estas operaciones se deberá pulsar el icono del registro correspondiente. Página 23 de 54 5.5. Otras acciones En esta sección se muestran las acciones adicionales o eventos que están a disposición del ciudadano. Los eventos son subprocedimientos que pueden ocurrir o no en el procedimiento y a los que se puede transitar desde cualquier estado, por ejemplo la presentación de un recurso o un requerimiento de documentación. Página 24 de 54 5.6. Tipos de tareas Existen 3 tipos de tareas diferentes que un usuario puede realizar durante la tramitación de alguno de sus expedientes. Tareas de introducción de datos: Las tareas de introducción de datos son necesarias para solicitar al usuario ciertos datos imprescindibles para llevar a cabo la tramitación del expediente. Se presentan como un formulario Web convencional. Una vez completado el formulario se deberá pulsar "Continuar" para almacenar los datos y cerrar la tarea. Página 25 de 54 Tareas de generación de documentos: Este tipo de tarea permite generar documentos a partir de plantillas predefinidas que se fusionan con los datos del expediente. Este proceso será automático y transparente al usuario. Página 26 de 54 Los documentos se convertirán a PDF y se cifrarán para que sean inalterables antes de ser firmados. Si el documento es firmable, se mostrará al usuario para que proceda a realizar la firma electrónica del documento a través del botón firma. Página 27 de 54 Tareas de Incorporación de documentos: Si un procedimiento requiere la aportación de un documento por parte del interesado se modelará con lo que se denomina una tarea de incorporación de documentos. De cara a esta incorporación se establecen las siguientes reglas: • Los documentos incorporados siempre son firmables. • Desde el portal de tramitación los documentos sólo pueden ser incorporados digitalmente y será obligatorio firmarlos. • Siempre que se incorporen documentos se generará una solicitud o en su defecto un recibo de presentación que resuma los documentos firmados y sea registrado de entrada. • También se pueden incorporar documentos de otros expedientes utilizando la opción “Si prefiere importar documentación anteriormente aportada en otros trámites pulse aquí”. Podrá elegir entre los documentos de otros expedientes siempre que hayan sido incorporados y finalizados. El formulario de una tarea de incorporación de documentos tiene el siguiente aspecto: Página 28 de 54 Página 29 de 54 6 Verificar Documentos Esta utilidad permite a cualquier usuario comprobar la validez de la firma de un documento que ha sido firmado digitalmente mediante la plataforma de tramitación electrónica cuando este documento es aportado en papel o en formato digital. Para ello se accederá a la opción verificar firma del menú superior. Esta opción no requiere el uso de certificados digitales y es de libre acceso. Para verificar la validez de la firma, se introducirá el código de identificación del documento y el botón Aceptar. Si el código aportado se corresponde con algún documento, se mostrará la información relativa al mismo. Página 30 de 54 7 Actos y Disposiciones Desde esta opción de menú, se le presentan al usuario los distintos Actos Administrativos y Publicidad de Disposiciones del Ayuntamiento agrupados por Área, y estas a su vez por Delegación. Se podrá obtener todos los actos y disposiciones, empleando el buscador según los criterios de búsquedas deseados. Página 31 de 54 8 Tablón de edictos Desde esta opción de menú, se podrán acceder a las distintas noticias aportadas por la entidad que puedan ser del interés de los usuarios de la sede electrónica. Estos anuncios están clasificados por categorías (1). Se podrá seleccionar la categoría que se desee y se mostraran todos los anuncios asociados a esta categoría. También podrán buscarse anuncios a partir del filtro de búsqueda (2). Pulsando sobre la opción suscribirse (3) un usuario se podrá suscribir al servicio de anuncios de la sede electrónica en el momento que quiera, teniendo que aportar su dirección de correo electrónico e indicando a que categorías de anuncios quiere suscribirse. Cuando haya novedades en las noticias o anuncios asociados a las categorías suscritas, se le enviará un correo electrónico a la dirección que aportó en el momento de la suscripción, informándole de estas novedades. Un usuario podrá ver también si está suscrito, y a que categorías de anuncios se suscribió (4). Estas categorías podrán ser modificadas en cualquier momento al igual que el usuario podrá darse de baja del servicio de anuncios de la sede electrónica en el momento que desee. Página 32 de 54 9 Información Desde este menú cualquier ciudadano podrá ver lo que necesita para poder entrar y trabajar con la plataforma. También podrá descargarse los programas necesarios para el correcto funcionamiento. Página 33 de 54 Página 34 de 54 10 Formularios En el menú de descargas de formularios se presentan las distintas plantillas de los procedimientos del Ayuntamiento agrupadas por Trámite y estas a su vez por Organismos. Puede consultar la información del trámite pulsando sobre el icono adjunto al nombre. Además pulsando sobre el documento se puede descargar e imprimir. Página 35 de 54 11 Puesto básico de ciudadanos y tramitadores Los puestos de acceso de los ciudadanos y tramitadores deben cumplir los siguientes prerrequisitos: • Conexión a Internet. • Internet Explorer versión 6 ó 7, o Mozilla Firefox versión 2. Versiones diferentes a las mencionadas no están certificadas para el correcto funcionamiento del cliente de firma. El navegador debe tener habilitado el soporte para JavaScript, puesto que es necesario para la ejecución del cliente de firma. • Máquina virtual Java en su versión 5 (JRE). El ejecutable está disponible para su descarga en la web http://java.sun.com. • Certificado digital personal expedido por la FNMT o entidad autorizada. • Cliente de firma electrónica. Este requisito se instalará automáticamente la primera vez que el ciudadano acceda a la plataforma, y quedará almacenado en la carpeta .clienteFirmaArrobaFirma5, dentro del directorio personal del usuario. Se han identificado problemas a la hora de hacer uso del cliente de firma electrónica cuando el puesto tiene determinado software antivirus instalado. En concreto, los siguientes productos han generado conflictos en los puestos en los que estaban instalados: • Avast • Kaspersky Se recomienda en estos casos desactivar temporalmente el software antivirus mientras se está accediendo al entorno de tramitación electrónica. En el momento de la redacción del presente documento sólo se garantiza el funcionamiento del escritorio de tramitación, con todos sus componentes, en máquinas con sistema operativo Windows XP. En cualquier otro, podrán funcionar partes de la aplicación pero no todas. 11.1. Máquina virtual java Para el correcto funcionamiento de la plataforma es necesario instalar la maquina virtual Java. Para ello se deberán llevar a cabo los siguientes pasos: • Comprobar si existe otra versión instalada en el equipo. • Desinstalar versiones anteriores si fuera necesario. • Instalar la versión indicada (preferiblemente 1.5.0_16). Página 36 de 54 11.1.1 Comprobar versiones anteriores 1. Acceder al Panel de Control. 2. Seleccionar la opción “Agregar o quitar programas”. Se abrirá una pantalla como esta: Página 37 de 54 3. Si en el equipo hay instalada alguna versión de Java, veremos que en la lista de programas instalados (ordenados alfabéticamente), a la altura de la letra ‘J’ aparecerán uno o varios programas representados por el icono y con nombres tales como J2SE, JDK, JRE, acompañados del número de versión y del número de la última actualización. En la figura anterior se puede apreciar que si que hay una versión de la maquina virtual de java instalada: Si en la lista de programas no aparece ningún software de Java instalado habrá que proceder a instalar la versión de Java recomendada. Para ello habrá que continuar con el punto 11.1.3 Instalar JRE de este manual. Será necesario desinstalar todas aquellas versiones que no correspondan con la versión recomendada. Para ello habrá que continuar con el punto 11.1.2 Desinstalar versiones anteriores de este manual. 11.1.2 Desinstalar versiones anteriores La utilidad de este apartado se restringe al caso en el que se hayan encontrado versiones de Java que no corresponden con la recomendada. 1. Para desinstalar esas sólo habrá que hacer doble click sobre cada una de ellas (en la lista de programas que se muestra en “Agregar o quitar programas” y seguir las instrucciones mostradas por pantalla para eliminar el software del equipo. 11.1.3 Instalar JRE 1. Ejecutar el fichero ejecutable por ejemplo jre-1_5_0_16-windows-i586-p.exe, descargado a través del navegador. 2. Es posible que aparezca una advertencia de seguridad, si aparece habrá que indicar que efectivamente se desea “Ejecutar” el fichero: Página 38 de 54 3. Se iniciará el asistente de instalación de Java: 4. Tras pinchar en aceptar comenzará la instalación del software tardará unos segundos. Al finalizar aparecerá el siguiente mensaje: Página 39 de 54 5. Ya sólo faltará pinchar en “Finalizar” y ya se habrá instalado correctamente la máquina virtual Java en el equipo 11.2. Instalación de certificados en Internet Explorer Por último sólo resta instalar en el explorador los certificados necesarios para acceder a la plataforma. Para importar un Certificado Digital en Internet Explorer es necesario seguir los siguientes pasos: 1. Abrir el panel de control de Windows Página 40 de 54 2. Hacer click en Opciones de Internet 3. En las pestaña de Contenidos, hacer click sobre el botón de Certificados Página 41 de 54 4. Para importar el Certificado, pulsar en el botón Importar Página 42 de 54 5. Se le abrirá el asistente de importación, pulsar Siguiente 6. Pulsar en el botón Examinar para buscar la ubicación del fichero que contiene la copia del Certificado Digital Página 43 de 54 7. En la caja inferior de Tipo, seleccionar la opción Todos los Archivos (*.*) dado que el archivo puede presentarse con diferentes extensiones. Seleccionar el archivo y pulsar el botón Abrir 8. Una vez seleccionado el archivo, pulsar en el botón Siguiente Página 44 de 54 9. Escribir la contraseña del archivo, y seleccionar la casilla Marcar esta clave como exportable. Esta opción permitirá firmar documentos. 10. En esta ventana, pulsar en el botón Siguiente, seleccionando en la siguiente el almacén de certificados Personal Página 45 de 54 11. Para terminar de importar el Certificado, pulsar en el botón Finalizar 12. Si todo ha ido bien, ahora debería aparecer el Certificado Digital instalado Página 46 de 54 12 Preguntas frecuentes Si se produce algún error o incidencia en la plataforma es posible que en este capítulo se obtenga la respuesta a esos problemas. 12.1. Sobre el cliente de firma ¿Qué es el cliente de @firma? El cliente de firma es una aplicación distribuida de forma gratuita por la Junta de Andalucía que se ejecuta en el PC del usuario. Está basado en applets Java, por lo que se requiere una máquina virtual Java para su funcionamiento. Está compuesto por un instalador y el propio cliente de firma. Para garantizar la autenticidad e integridad de este software, éste se distribuye firmado digitalmente por la Junta de Andalucía. ¿Para qué se utiliza el cliente de firma? Básicamente el cliente permite identificarnos de forma segura y firmar documentos y formularios utilizando certificados electrónicos reconocidos (FNMT-RCM, DNI electrónico, etc.) 12.2. Entornos soportados ¿Qué entornos (sistema operativo, navegador y máquina virtual Java) son soportados por el cliente de @firma? Actualmente, el cliente de @firma v2.3.5 soporta los sistemas operativos Microsoft Windows 2000 SP4, XP y Vista; y los sistemas operativos Guadalinex v3 y v4. En cuanto a los navegadores, para entornos Windows se soportan los siguientes: Internet Explorer 6 ó 7 y Mozilla Firefox 1.5.x y 2.x. Para entornos Linux está soportado el navegador Mozilla Firefox 1.5.x y 2.x. En cuanto a las máquinas virtuales, se requiere disponer de la JRE 1.4.2.x, JRE 1.5.x o JRE 1.6.x. La versión modificada por Telefónica Soluciones (extendiendo el cliente, no alterándolo) soporta además los sistemas operativos Linux Debian y Ubuntu, con las misma versiones de máquinas virtuales Java y navegadores que Guadalinex (incluido iceweasel). ¿Por qué el cliente de @firma 2.3.5 no funciona con el navegador Firefox 3 en Windows? El problema consiste en que al tratar de firmar una página Web o fichero con el cliente de @firma en un navegador Firefox 3.x, éste se cierra debido a una excepción con la máquina virtual Java. Los sistemas afectados son equipos con el sistema operativo Windows en cualquiera de sus versiones con el navegador Firefox 3.x que emplean una máquina virtual Java JRE 1.4.2 o superior y cualquier versión del cliente de firma hasta la actual. Sobre las librerías NSS (Network Security Services) Network Security Services (NSS) es un conjunto de librerías encargadas de implementar en Firefox las capacidades criptográficas y de seguridad de las comunicaciones entre los clientes y las aplicaciones. Página 47 de 54 NSS implementa SSL2 y SSL3, TLS, PKCS#5, PKCS#7, PKCS#11, PCKS#12, S/MIME, certificados X.509 v3 y otros estándares de seguridad. En definitiva, gran parte de la implantación criptográfica y de seguridad que requiere el cliente de @firma para firmar dentro de un entorno de navegación Mozilla/Firefox se apoya en estas librerías criptográficas, en especial el acceso al almacén de certificados. Firefox 2.x utiliza la versión 3.11 de las librerías NSS que se liberó en noviembre de 2006. Firefox 3.x utiliza una versión posterior de las librerías, la 3.12, liberada el pasado 17 de junio de 2008. Sobre las librerías JSS (Network Security Services for Java) Network Security Services for Java (JSS) es una interfaz Java para acceder a NSS. Soporta la mayoría de estándares de seguridad y criptográficos soportados por NSS. JSS tambien proporciona una interfaz Java nativa para codificación ASN.1 y BER/DER. JSS es utilizada por el cliente de @firma para proporcionar funcionalidad criptográfica y de firma electrónica, en especial las funciones relacionadas con el acceso al almacén de certificados. La última versión liberada de estas librerías es la 4.2.5 liberada el 27 de julio de 2007. Esta versión de las librerías JSS es incompatible con las librerías NSS 3.12 que incorpora Firefox 3 debido a que NSS 3.12 incluye un nuevo modo de inicialización necesario en entornos Windows no implementado en JSS 4.2.5, que sigue invocando al inicializador anterior, el cual sólo funciona correctamente en entornos Linux. La versión de las librerías JSS que solventa estos problemas, la 4.3 se encuentra aún en desarrollo en una fase preliminar, no disponible aún en la página web de Mozilla. El problema ha sido reportado a Mozilla y está establecido como crítico, aunque no será hasta la liberación de la versión 4.3 de las librerías JSS cuando se solvente. La solución a este problema de compatibilidad con Firefox 3 vendrá dada con la liberación de un nuevo cliente de @firma que supone una reescritura de gran parte del código fuente y que utiliza las librerías NSS sin apoyarse en las JSS como interfaz. Este cliente está en un estado muy avanzado de desarrollo. Página 48 de 54 12.3. Matriz de compatibilidad El objeto de esta tabla consiste en mostrar la compatibilidad del cliente de @firma v2.3.5 con diferentes sistemas operativos y navegadores para las operaciones de firma de ficheros y firma de formularios Web. Sistema operativo ie6 ie7 • Windows SP4 Windows SP2 • 2000 JRE 1.6 • JRE 1.4.2 JRE 1.5 • • JRE 1.6 • JRE 1.6 • JRE 1.4.2 JRE 1.5 • JRE 1.4.2 JRE 1.5 JRE 1.6 • JRE 1.6 • JRE 1.4.2 JRE 1.5 • Windows SP3 N/D • • XP JRE 1.4.2 JRE 1.5 XP • • • • Windows Vista Windows SP1 Vista N/D JRE 1.4.2 JRE 1.5 • JRE 1.6 • JRE 1.4.2 JRE 1.5 • N/D • JRE 1.6 firefox 1.5 firefox 2.0 firefox 3.0 • • JRE 1.4.2 JRE 1.5 • • JRE 1.4.2 JRE 1.5 • • JRE 1.4.2 JRE 1.5 • JRE 1.6 • JRE 1.6 • JRE 1.6 • • JRE 1.4.2 JRE 1.5 • • JRE 1.4.2 JRE 1.5 • • JRE 1.4.2 JRE 1.5 • JRE 1.6 • JRE 1.6 • JRE 1.6 • • JRE 1.4.2 JRE 1.5 • • JRE 1.4.2 JRE 1.5 • • JRE 1.4.2 JRE 1.5 • JRE 1.6 • JRE 1.6 • JRE 1.6 • • JRE 1.4.2 JRE 1.5 • • JRE 1.4.2 JRE 1.5 • • JRE 1.4.2 JRE 1.5 • JRE 1.6 • JRE 1.6 • JRE 1.6 • • JRE 1.4.2 JRE 1.5 • • JRE 1.4.2 JRE 1.5 • • JRE 1.4.2 JRE 1.5 • JRE 1.6 • JRE 1.6 • JRE 1.6 Página 49 de 54 Guadalinex (3.0.1) v3 Guadalinex (4.2) v4 Guadalinex (5.0) v5 Linux Etch Debian Linux Lenny Debian N/D N/D N/D N/D N/D • JRE 1.5 • JRE 1.5 • JRE 1.6 • JRE 1.6 • JRE 1.5 • JRE 1.5 • JRE 1.5 • JRE 1.6 • JRE 1.6 • JRE 1.6 • JRE 1.5 • JRE 1.5 • JRE 1.5 • JRE 1.6 • JRE 1.6 • JRE 1.6 • JRE 1.5.0_17 • JRE 1.5.0_17 • JRE 1.5.0_17 (1) • JRE 1.6 • JRE 1.6 • JRE 1.6 • JRE 1.5.0_17 • JRE 1.5.0_17 • JRE 1.5.0_17 (2) • JRE 1.6 • JRE 1.6 • JRE 1.6 N/D N/D N/D N/D N/D N/D Leyenda • • • N/D: Configuración no disponible. JRE X.X.X: La configuración no ha superado las pruebas de compatibilidad. JRE X.X.X: Se ha verificado la compatibilidad de la configuración. (1) Se ha verificado el correcto funcionamiento de la autenticación, sin embargo no ha sido posible verificar el correcto funcionamiento de la firma en todos los casos. (2) Se ha verificado el correcto funcionamiento de la autenticación, sin embargo no ha sido posible verificar el correcto funcionamiento de la firma en todos los casos. 12.3.1 Sobre la matriz de compatibilidad La configuración del equipo del usuario no aparece en la matriz de compatibilidad, ¿es posible realizar la firma en dicho equipo? La matriz de compatibilidad recoge el resultado de un conjunto de pruebas realizadas a las configuraciones más comunes utilizadas por los usuarios. Que una configuración concreta no aparezca en la matriz no implica que no funcione correctamente con el cliente de firma. Una firma realizada con una configuración que aparece como no soportada en la matriz de compatibilidad, ¿es incorrecta? Una configuración se considera no soportada cuando ocurre alguna de las siguientes circunstancias: Página 50 de 54 • • Ha fallado algunas de las pruebas realizadas con dicha configuración. Es necesario realizar una modificación significativa al sistema del usuario que invalida dicha configuración para la prestación de soporte. Por ejemplo la actualización de librerías en Linux que no se encuentran disponibles desde los repositorios oficiales de la distribución. Dichos factores descartan una configuración para la prestación de soporte, pero no necesariamente implican que el componente funcione de manera incorrecta. Son los servicios de la plataforma @firma quienes determinan la validez de la firma realizada con el componente. ¿Qué pruebas se realizan para la validación de cada configuración? Para validar una configuración se tienen en cuenta entre otras las pruebas que se comentan a continuación. • • • 12.4. Firma web y firma de ficheros en aplicación de prueba integrada con la extensión de la Junta de Andalucía con certificado FNMT 1024 y 2048 bits, certificados de prestador distinto a FNMT, DNI electrónico, certificado en tarjeta FNMT y tarjeta Siemens. Funcionamiento combinado de componentes de firma web y firma de ficheros. Funcionamiento en aplicaciones reales: Port@firmas. Problemas con el instalador Cuando se ejecuta el instalador aparece un error que indica que no se ha podido acceder al fichero version.properties Dicho error puede aparece por varios motivos. Los más frecuentes son los siguientes: • • Si en el mensaje de error aparece dos veces el carácter '/' como separador de version.properties (por ejemplo http://localhost:8080/pruebaCliente//version.properties) será necesario modificar el valor de la variable baseDownloadURL que se define en el fichero scriptfirma.js (servicios de la extensión) o common-js/instalador.js (servicios nativos) para indicar la ruta en la cual se encuentran disponibles los ficheros del cliente (por ejemplo http://localhost:8080/pruebaCliente). El servidor de aplicaciones no se encuentra configurado correctamente para servir el fichero de propiedades. Será necesario modificar la configuración para que el instalador tenga acceso a dicho fichero. Durante la instalación del cliente de firma aparece una excepción similar a [Instalador]: ERROR:access denied (java.util.PropertyPermission user.home read) java.security.AccessControlException: access denied (java.util.PropertyPermission user.home read) at java.security.AccessControlContext.checkPermission(Unknown Source) at java.security.AccessController.checkPermission(Unknown Source)''' Tanto el instalador como el cliente de firma requieren privilegios para realizar operaciones que por defecto no son permitidos por la máquina virtual Java. Para permitir dichas operaciones el usuario debe confiar en la firma del cliente. Si el usuario dispone de Java 1.5 o 1.6 instalado en su ordenador y pulsa el botón 'Cancelar' el instalador no dispondrá de los privilegios necesarios para su Página 51 de 54 funcionamiento, provocando la excepción indicada en el párrafo anterior. Si el usuario tiene instalada la máquina virtual Java 1.4.2 el cuadro de diálogo que aparecerá será el arriba mostrado. Caso de hacer click en el botón No se denegarán los privilegios necesarios. Durante el arranque del instalador aparece el mensaje 'El certificado no se ha verificado. El código se tratará como no firmado'. Dicho mensaje indica un problema en la validación de la firma del cliente. Es necesario pulsar sobre el botón 'Más detalles' para obtener más información sobre el error. Una de las causas más probables para dicho error es la ejecución de componentes que tienen clases ubicadas en el mismo paquete, almacenados en JAR distintos y que tienen firmas distintas. Ello puede deberse, por ejemplo, a la instalación en la carpeta de extensiones del JRE de librerías por terceras aplicaciones que afectan a la ejecución del cliente. Algunas excepciones que pueden aparecer: java.security.cert.CertificateException: La comprobación de firma ha fallado en el certificado at sun.plugin.security.TrustDecider.isAllPermissionGranted(Unknown Source) at sun.plugin.security.PluginClassLoader.getPermissions(Unknown Source) java.lang.SecurityException: class "com.telventi.afirma.cliente.common.InstaladorHelper"'s signer information does not match signer information of other classes in the same package at java.lang.ClassLoader.checkCerts(Unknown Source) at java.lang.ClassLoader.preDefineClass(Unknown Source) at java.lang.ClassLoader.defineClass(Unknown Source) at java.security.SecureClassLoader.defineClass(Unknown Source) java.lang.VerifyError: (class: com/telventi/afirma/cliente/signatureformat/XAdESSignatureFormat, method: addSignature signature: (Lee/sk/digidoc/SignedDoc;Liaik/x509/X509Certificate;Liaik/asn1/structures/Algorith mID;[B)V) Incompatible argument to function at java.lang.Class.forName0(Native Method) at java.lang.Class.forName(Unknown Source) Es necesario verificar que todos los ficheros del cliente tengan la misma firma, que no existan otros componentes de firma (firma web por ejemplo) en la aplicación con una firma diferente ni librerías en la carpeta lib\ext del JRE que puedan afectar al cliente de firma. Mensaje de error 'No se ha podido cargar el applet instalador' La instalación es un proceso 'no instantáneo' que se ejecuta de manera asíncrona. El cliente de firma no se puede iniciar hasta que dicho proceso se haya completado. Ello obliga a que se tenga que implementar un mecanismo de sincronización entre el instalador y applet de firma para que la ejecución sea correcta. La sincronización se encuentra implementada en la librería Javascript que acompaña al cliente de firma y que se utiliza para interactuar con el cliente. En dicha librería se define un tiempo máximo para que se produzca la finalización del proceso de instalación. Si el proceso de instalación no se completa en dicho periodo de tiempo aparece el mensaje comentado. Este mensaje de error suele ir acompañado de excepciones que pueden ser consultadas en la consola Java y que indican problemas en el proceso de instalación. También aparece si el usuario no acepta los mensajes Página 52 de 54 que se presentan durante el proceso en el periodo de tiempo preconfigurado como máximo para el instalador. Mensaje de error 'Librerías incompatibles'. Instalación manual de la librería jss33.jar En la versión 2.3.5 del cliente de firma se incluye una versión específica de la librería criptográfica JSS. Para garantizar que el cliente de firma haga uso de la versión correcta el instalador comprueba la existencia de otras versiones de dicha librería que pueden provocar problemas en el cliente de firma. Si se detecta otra versión aparece el mensaje anterior. La solución pasa por actualizar el fichero jss33.jar que se encuentra en la carpeta lib\ext de la máquina virtual del usuario por la versión disponible en la ruta de instalación del cliente de firma. Problemas de instalación en Windows Vista. Durante la instalación del cliente de firma en Windows Vista se produce el siguiente error en la consola Java. [CryptoManager] Trying to solve libraries' dependencies [CryptoManager] Error writing libfile C:\Program Files\Mozilla Firefox\libplc4.dll java.lang.NullPointerException at org.mozilla.jss.CryptoManager.tryToSolveDependencies(CryptoManager.java:1127) ... Ciertas versiones de Windows Vista tienen habilitada por defecto la característica de control de cuentas de usuario (UAC), la cual puede provocar problemas en el proceso de instalación. Para poder completar el proceso es necesario deshabilitar dicha funcionalidad, la cual se encuentra disponible en la opción de Cuentas de Usuario del Panel de Control. Completada la instalación se puede volver a habilitar la funcionalidad UAC. 12.5. Problemas con el cliente de firma Las pantallas del cliente de firma dejan de responder durante su ejecución. Este problema se encuentra relacionado con la pérdida de foco en las ventanas del cliente, el cual impide la interacción del usuario. Actualmente, el cliente de firma utiliza ventanas modales para interactuar con el usuario. Debido a un 'bug' de JRE 1.5.0_6 y superiores, en ciertas ocasiones, al desplegar el applet una ventana modal, ésta se crea por detrás del navegador lo que imposibilita la interacción con el usuario. Como solución provisional no siempre efectiva se puede optar por conmutar entre las distintas aplicaciones abiertas para intentar recuperar el foco. Al iniciar el cliente de firma en un equipo con certificado almacenado en una tarjeta FNMT el proceso falla apareciendo en la consola Java alguna de las siguientes excepciones java.lang.StringIndexOutOfBoundsException: String index out of range: 24 at java.lang.String.charAt(Unknown Source) at java.util.regex.Matcher.appendReplacement(Unknown Source) at java.util.regex.Matcher.replaceFirst(Unknown Source) at java.lang.String.replaceFirst(Unknown Source) at com.telventi.afirma.cliente.utilidades.LanguageClient.getMessage(LanguageClient.jav a:36) ... Página 53 de 54 com.telventi.afirma.cliente.signatureformat.signaturemanager.SignManagerException: Error de acceso a la clave privada del certificado at com.telventi.afirma.cliente.signatureformat.signaturemanager.SignManagerMozilla.get PrivateKey( SignManagerMozilla.java:113) Dicho problema se ha detectado trabajando con algunas versiones del software necesario para el uso de tarjetas de la FNMT. Se recomienda actualizar a la versión más reciente disponible en el portal CERES de FNMT. http://www.cert.fnmt.es/index.php?cha=cit&sec=tech_support&page=80&lang=es No se detecta la inserción/extracción del DNIe en el lector. El navegador no detecta la extracción o introducción del DNIe en el lector, por lo que si no se ha introducido la tarjeta previamente al inicio del cliente de firma no se encontrará el certificado. Se resuelve insertando previamente la tarjeta a la carga del cliente de firma. No se detecta el certificado del DNIe tras una autenticación infructuosa. El navegador no detecta el certificado del DNIe si se introduce mal el PIN la primera vez, incluso aunque posteriormente el usuario sí lo introduzca correctamente. Se solventa volviendo a introducir la tarjeta en el lector y procediendo a autenticarse de nuevo. Mensaje de error 'Librerías incompatibles'. Instalación manual de las librerías libjss33.jar y firmaFirefox.jar El mensaje de error anterior, de apariencia similar al indicado en el punto 'Problemas con el instalador: Mensaje de error 'Librerías incompatibles. Instalación manual de la librería jss33.jar', refleja incorrectamente el tipo de problema que se produce. Dicho mensaje corresponde en realidad a un fallo de inicialización del cliente de firma que en ocasiones tiene su origen en un problema de configuración de las librerías criptográficas de las que hace uso. Cada incidencia en la que aparezca dicho mensaje deberá ser tratada de manera específica por el equipo de soporte a la Administración Electrónica. En Linux, durante el proceso de firma, aparecen mensajes de aviso sin texto. Dicho problema se ha detectado en equipos con efectos visuales de escritorio habilitados. Para corregir el problema es necesario que se deshabilite dicha opción como paso previo al proceso de firma. Para ello se accederá al cuadro de diálogo Preferencias de la apariencia del menú Sistema -> Preferencias, opción Apariencia y se marcará la configuración Ninguno. Página 54 de 54