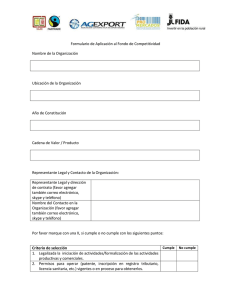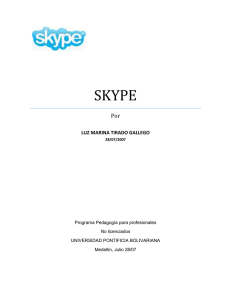Skype: este servicio nos permite comunicarnos en forma sincrónica
Anuncio
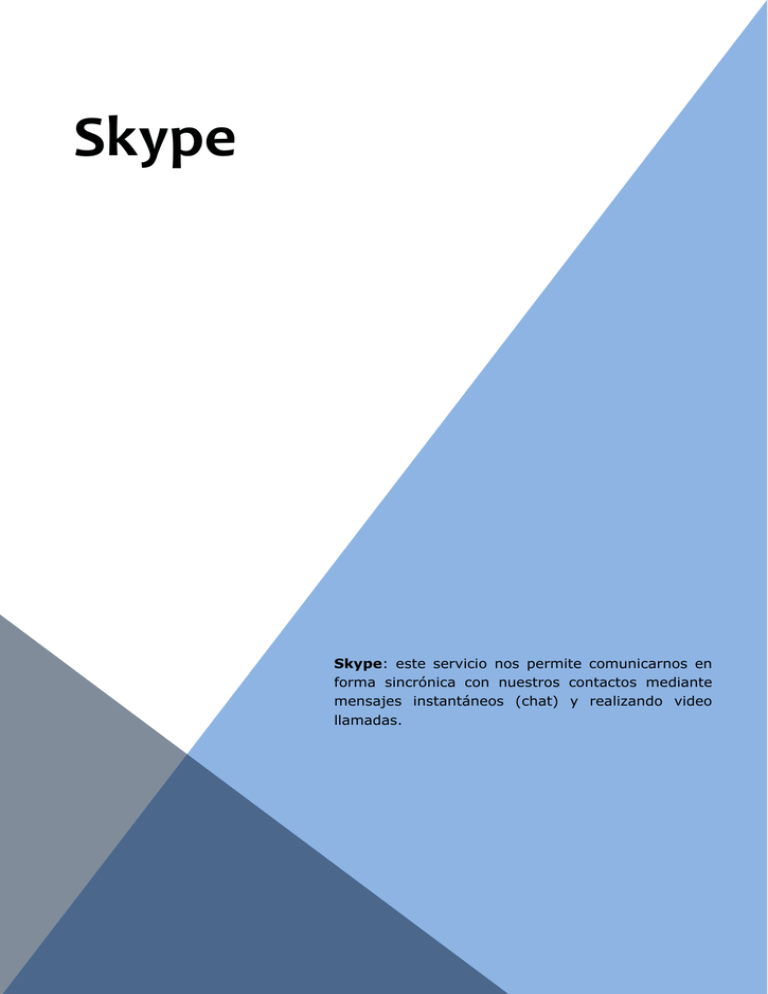
Skype Skype: este servicio nos permite comunicarnos en forma sincrónica con nuestros contactos mediante mensajes instantáneos (chat) y realizando video llamadas. Skype Microsoft cuenta con un sistema de comunicación en tiempo real para comunicarnos en forma sincrónica con cualquiera de nuestros contactos. Skype es una herramienta gratuita que nos permite realizar llamadas, video llamadas, enviar mensajes instantáneos y compartir archivos con otras personas que usan esta herramienta. Comunicación sincrónica Paso 1: Descargar e instalar Skype Para descargar la versión más reciente de Skype accedemos al sitio web de Skype y luego hacemos clic en Descargar Skype para escritorio de Windows. Guardamos el archivo de instalación en nuestro equipo, a continuación, lo ejecutamos dando doble clic sobre este para instalar Skype. Seleccionamos el idioma y damos clic en la opción Acepto. Siguiente. 1 Luego de leer el Acuerdo de Servicios de Microsoft y las Políticas de privacidad, seguimos con los pasos de la instalación haciendo clic en el botón Continuar. Una vez completada la instalación, Skype se abrirá y mostrará la ventana de inicio de sesión. Paso 2: Inicio de sesión en Skype Para comenzar a usar Skype debemos primero iniciar sesión, para esto hay 3 formas de hacerlo: Utilizando un nombre de usuario, si ya tenemos una cuenta de Skype. Con una cuenta de Microsoft. Usando una cuenta de Facebook. Utilizando cualquiera de los métodos anteriores mencionados para iniciar sesión tendremos disponibles todas las características y funcionalidades de Skype. A continuación veremos cómo iniciar sesión utilizando una cuenta de Microsoft. Si utilizamos el servicio de Hotmail o Outlook contamos ya con una cuenta de Microsoft y podremos iniciar la sesión en Skype utilizando esta. Para esto iniciamos Skype y hacemos clic en la opción Una cuenta de Microsoft. 2 Introducimos nuestro correo electrónico y contraseña de Microsoft. Si deseamos iniciar sesión automáticamente con nuestra cuenta de Microsoft cada vez que iniciamos Skype, marcamos la opción Iniciar sesión automáticamente, y luego hacemos clic en Iniciar sesión. 3 Hacemos clic en Soy nuevo en Skype para iniciar la sesión con la cuenta de Microsoft. Después de leer la Condiciones de Uso de Skype, hacemos clic en Acepto. Unirme Skype. 4 Luego de realizar este proceso hemos creado una nueva cuenta de Skype con nuestra cuenta de Microsoft. Para iniciar sesión en Skype la próxima vez, simplemente usamos la dirección de correo electrónico y la contraseña de nuestra cuenta de Microsoft. Nota: Si desea aprender como iniciar sesión con su cuenta de Facebook haga clic Aquí. Paso 3: Añadir contactos Para añadir contactos en Skype hacemos clic en el icono de Añadir contacto En el cuadro de búsqueda escribimos el nombre, nombre de usuario o dirección de correo electrónico para buscar el contacto que deseemos agregar. Si hay más de un nombre que coincide con la búsqueda, buscamos a la persona que deseamos añadir y hacemos clic en su nombre o imagen de perfil. 5 En la ventana de mensaje instantáneo, hacemos clic en Añadir a contactos y escribimos algo para presentarnos. Es importante que los contactos sepan que serán añadidos a nuestra lista de contactos de Skype. Cuando hayamos finalizado, únicamente hacemos clic en Enviar. 6 El nuevo contacto se añadirá a nuestra lista de contactos, pero su icono de estado aparecerá con un signo de interrogación hasta que acepte la solicitud. Una vez que la haya aceptado, podremos ver cuándo está conectado y realizar llamadas y video llamadas gratis con esa persona. Paso 4: Conocer el entorno de Skype A continuación se describe el entorno y características que posee Skype. 1 2 3 7 4 5 6 8 9 1. 2. 3. 4. Nombre de usuario: es el nombre que utilizamos para iniciar sesión en Skype. Barra de menús: incluye todas las opciones que nos permitirán utilizar todas las características de Skype. Barra de estado: aquí podemos cambiar nuestro estado de Skype y nombre para mostrar. Barra de herramientas de Skype: nos permite acceder de manera fácil a las características de Skype más usadas. Desde aquí, podemos abrir rápidamente la Portada de Skype , llamar a teléfonos , iniciar un chat grupal o añadir contactos . 5. Lista de contactos: muestra los contactos indicando cual es su estado. 6. Lista de recientes: incluye una lista de los chats que hayamos mantenido recientemente. 7. Resumen del contacto: aparece cuando seleccionamos un contacto o creamos un chat grupal para facilitar toda la información sobre ese contacto. 7 8. Ventana de chat: aparece cuando seleccionamos un contacto o creamos un chat grupal mostrando el chat en curso. 9. Cuadro de chat: en este cuadro podemos escribir y enviar mensajes instantáneos y mensajes de texto. Paso 5: Iniciar una conversación por chat con un contacto Una de las características de Skype es que nos permite comunicarnos con nuestros contactos disponibles mediante la utilización de mensajes instantáneos. Para esto, vamos a la ficha Contactos, buscamos a la persona o grupo a quienes deseamos enviar el mensaje y hacemos un clic. Desde la ficha Recientes, podremos retomar una conversación. En la ventana principal, hacemos clic dentro del cuadro de chat, escribimos el mensaje y por último damos clic en el botón Enviar o simplemente pulsamos la tecla Intro. NOTA: Si su contacto se encuentra desconectado podrá enviarle un mensaje instantáneo, cuando esa persona inicie su sesión en Skype, recibirá el mensaje. 8 Cuando alguien nos envía un mensaje instantáneo, la ventana de Skype en la barra de tareas parpadea en color naranja mostrando un número , y aparece una señal de color naranja en la ficha Recientes . Para responder al mensaje instantáneo accedemos a la ficha Recientes, buscamos el mensaje para leer y luego escribimos la respuesta en el cuadro de chat. Paso 6: Iniciar un chat grupal Los chats grupales nos permiten enviar mensajes instantáneos a dos o más contactos a la vez. Podemos hacerlo creando un nuevo grupo o añadiendo contactos a un chat existente. Se pueden añadir hasta 300 contactos a un chat de mensajería instantánea. Cuando un miembro del grupo envía un mensaje instantáneo, lo reciben todos los participantes. Esto permite que varios contactos conversen y compartan contactos y archivos entre sí, todo ello al mismo tiempo. Si deseamos crear un nuevo grupo hacemos clic en el icono Crear un grupo. 9 Desde la lista de contactos, arrastramos los contactos que deseamos añadir al chat grupal hasta el área resaltada debajo de Grupo vacío. Una vez conformado el grupo simplemente escribimos y enviamos el primer mensaje instantáneo, y todos los miembros del grupo lo recibirán. Paso 7: Cosas útiles que se pueden hacer durante un chat Modificar un mensaje enviado Podemos editar o eliminar un mensaje instantáneo 60 minutos después de haberlo enviado. Si la persona que envió el mensaje está desconectada, podemos editar o borrar el mensaje instantáneo en cualquier momento antes de que se conecte. Para cambiar o borrar el mensaje instantáneo, simplemente hacemos clic con el botón secundario del mouse en el mensaje y elegimos Editar mensaje o Borrar mensaje según nuestra necesidad. 10 Enviar archivos Podemos enviar y recibir archivos de cualquier tamaño o tipo como documentos, fotos y presentaciones durante un chat con uno o varios participantes. Para enviar un archivo en la ficha Contactos o Recientes, hacemos clic en el contacto o chat al que deseamos enviar un archivo y la parte superior de la ventana de chat que aparece, hacemos clic en el botón + y seleccionamos Enviar archivo…. Buscamos y seleccionamos el archivo que deseamos enviar. Si necesitamos enviar más de un archivo a la vez, mantenemos pulsada la tecla Ctrl mientras seleccionamos cada archivo. Hacemos clic en Abrir. El archivo se enviará a los participantes del chat. Otra forma de enviar un archivo consiste en ir a nuestra lista de contactos, hacer clic con el botón secundario del ratón en la persona a quien deseamos enviar un archivo y a continuación seleccionar Enviar archivo…. 11 Añadir personas a un chat Si estamos conversando con un contacto podemos agregar personas a esta conversación para así crear un grupo, para esto vamos la ficha Recientes, seleccionamos el chat al que deseamos añadir nuevos contactos, hacemos clic en el botón + que se encuentra a la derecha del botón Llamar y a continuación seleccionamos Añadir personas... Seleccionamos los contactos que deseamos añadir al chat (podemos seleccionar varios participantes manteniendo pulsada la tecla Ctrl mientras seleccionamos contactos) y hacemos clic en Seleccionar. Cuando hayamos terminado de seleccionar a los participantes, damos clic en Añadir. NOTA: Solamente los nuevos contactos añadidos a un chat recibirán los mensajes instantáneos nuevos. No podrán ver ninguno de los mensajes que se enviaron antes de que se los añadiera al grupo. 12 Uso de emoticones Los emoticonos son maneras divertidas para expresarnos en las conversaciones por chat. Si estamos contento, tristes o aprobamos una sugerencia, podemos demostrarlo con un emoticono de Skype. Para enviar un emoticono en un mensaje instantáneo a un amigo o a un grupo, hacemos clic en la carita feliz que se encuentra en la ventana de conversación y aparecerán los emoticones. Seleccionamos el emoticono que deseamos enviar, el mismo aparecerá en el cuadro de conversación, listo para ser compartido y por último, pulsamos la tecla Intro o hacemos clic en el botón Enviar. Si colocamos el cursor del ratón sobre un emoticono, veremos el nombre y el código para ese emoticono. Nombre del emoticono. Código del emoticono. 13 Para enviar un emoticono sin abrir la ventana de emoticonos, escribimos el código en el cuadro de conversación, por ejemplo (happy) o (sun), y lo enviamos. Paso 8: Realizar una llamada Para llamar a alguien de nuestra lista de contactos hacemos clic en la ficha Contactos, buscamos el contacto y hacemos clic sobre este. Se muestra la información de la persona en la ventana principal. Si el contacto tiene uno de estos iconos de estado tanto, podremos llamarlo gratis. junto a su nombre, significa que tiene Skype; por lo Si vemos uno de estos iconos junto al nombre de tu contacto , significa que la persona está usando un teléfono fijo o móvil; por lo tanto, necesitaremos adquirir/comprar crédito de Skype o un plan para poder llamarla. 14 Hacemos clic en Llamar. Veremos que la pantalla cambia de color, aparece una barra de llamadas en la parte inferior de la pantalla y escucharemos un tono de llamada hasta que la otra persona conteste. Para finalizar la llamada hacemos clic en el botón de Finalizar llamada. 15 Paso 9: Cosas útiles que se pueden realizar durante una llamada Durante una llamada podemos realizar diferentes acciones utilizando las opciones y herramientas de la barra inferior. 1 2 3 4 5 6 7 1. Oculta o muestra nuestra listas de Contactos o Recientes. 2. Muestra la ventana de mensajes instantáneos para que podamos enviar mensajes instantáneos a la persona con quien estamos hablando. 3. Si contamos con una cámara web, encender el vídeo para que la otra persona pueda vernos. 4. Silencia el micrófono para que la otra persona no pueda escucharnos. 5. Nos permite enviar archivos, contactos o compartir la pantalla. 6. Ajusta la configuración de la llamada, incluido el volumen del altavoz. 7. Nos da la posibilidad de ver o salir del modo pantalla completa. Paso 10: Compartir pantalla La pantalla compartida nos permite compartir la pantalla de nuestro equipo con cualquier persona que tenga Skype. Podemos mostrar presentaciones, enseñar cómo funciona algo en la PC o mostrar fotografías a amigos y familiares sin tener que enviárselas. Podemos compartir la pantalla con un contacto de Skype en cualquier momento durante una llamada. NOTA: Con la versión gratuita de Skype podemos compartir la pantalla con una persona a la vez, si deseamos utilizar este servicio para compartir la pantalla con más de una persona necesitará obtener una cuenta Premium. Antes de compartir tu pantalla, debemos asegurarnos de tener lo siguiente: La versión más reciente de Skype. Conexión a Internet de banda ancha. Una PC con CPU de al menos 1 GHz y 512 MB de memoria. Para compartir nuestra pantalla primero debemos realizar una llamada o videollamada a la persona con la que deseamos compartir la pantalla. Una vez que la llamada haya comenzado, hacemos clic en el botón +, en la barra de llamadas, y seleccionamos Compartir pantallas. 16 En el cuadro de diálogo que aparece, hacemos clic en la opción Iniciar para compartir la pantalla completa. Si necesitamos compartir una ventana específica en lugar de la pantalla completa, hacemos clic en el botón de flecha abajo y seleccionamos Compartir ventana. 17 Luego seleccionamos la ventana que deseamos compartir y hacemos clic en Iniciar. En cualquier momento, podemos cambiar la configuración de la pantalla compartida haciendo clic en el icono Cambiar las opciones para compartir en la ventana flotante de llamada. Cuando necesitemos dejar de compartir la pantalla, en la ventana flotante de llamada, hacemos clic en Para de compartir pantalla. Para salir Skype hacemos clic en la palabra Skype de la barra de menús y a continuación clic en Cerrar sesión. 18