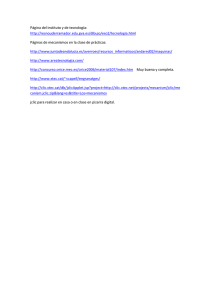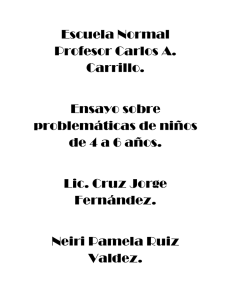18. Página web con JClic
Anuncio
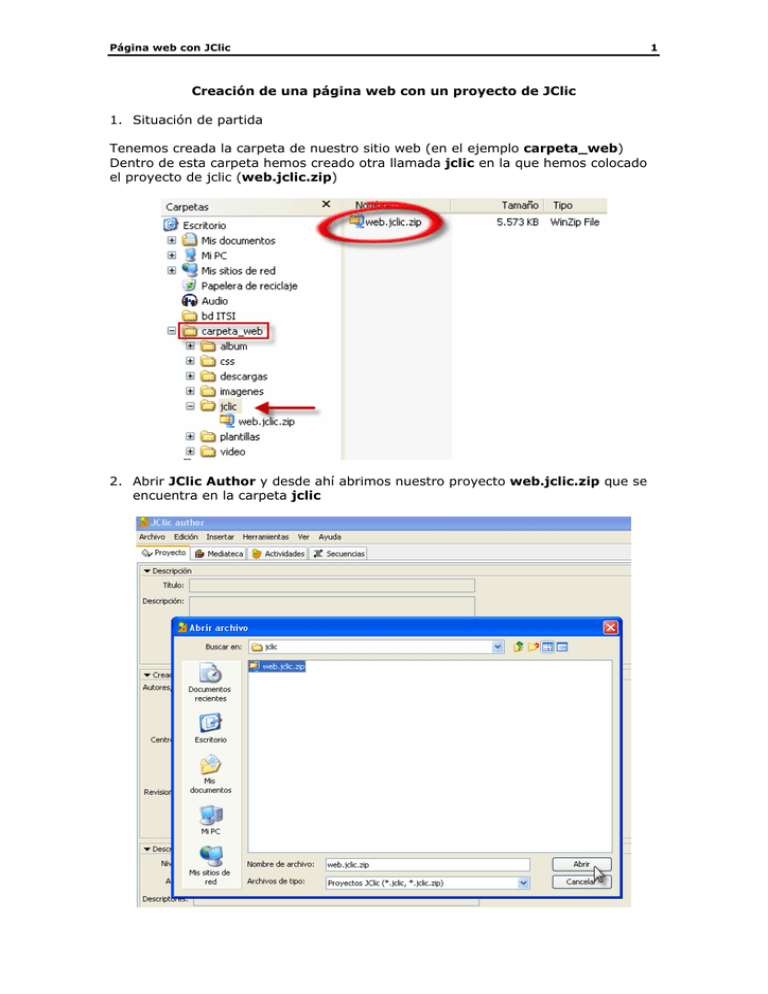
Página web con JClic Creación de una página web con un proyecto de JClic 1. Situación de partida Tenemos creada la carpeta de nuestro sitio web (en el ejemplo carpeta_web) Dentro de esta carpeta hemos creado otra llamada jclic en la que hemos colocado el proyecto de jclic (web.jclic.zip) 2. Abrir JClic Author y desde ahí abrimos nuestro proyecto web.jclic.zip que se encuentra en la carpeta jclic 1 Página web con JClic 2 3. Menú Herramientas Æ Crear página web… En Título de la página, escribimos lo que queramos. Es lo que aparecerá en la barra superior del navegador. Puede llevar tildes, espacios, etc. No confundir con el nombre del archivo que debe cumplir unas reglas. Página web con JClic 3 4. Al Aceptar, se nos pide guardar el archivo htm que se nos crea. Debemos guardarlo en la misma carpeta jclic en la que se encuentra el proyecto web.jclic.zip (este archivo no lo vemos en este momento y parece que la carpeta está vacía pero eso se debe a que únicamente vemos los archivos htm y todavía no hay ninguno creado. Por defecto nos pone como nombre del archivo index.htm pero podemos poner el nombre que queramos respetando las reglas. No habría problema en que se llamara index.htm ya que se encuentra en una carpeta diferente en la que está nuestra página de inicio llamada también index.htm Para evitar confusión aquí la llamamos jclic.htm 5. Nos pregunta si queremos abrir la página con el navegador. Es indiferente la respuesta. Página web con JClic 4 Lo importante es comprobar que en nuestro sitio web se encuentran juntos los archivos jclic.htm y web.jclic.zip. Si abrimos el archivo jclic.htm debe aparecer en el navegador el proyecto de jclic. 6. A partir de aquí ya podemos crear un enlace desde cualquier página web que nos lleve a jclic.htm. Este archivo nos abrirá automáticamente el proyecto en el navegador. Chema Vitaller