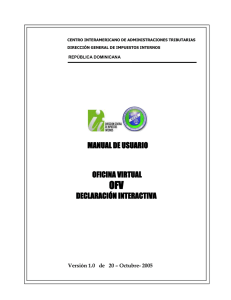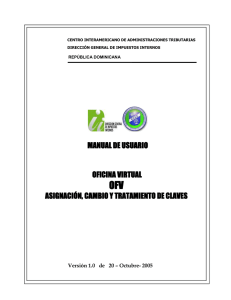OFV IMPRESIÓN Y ENTREGA DE TÍTULOS VALORES MANUAL DE USUARIO
Anuncio
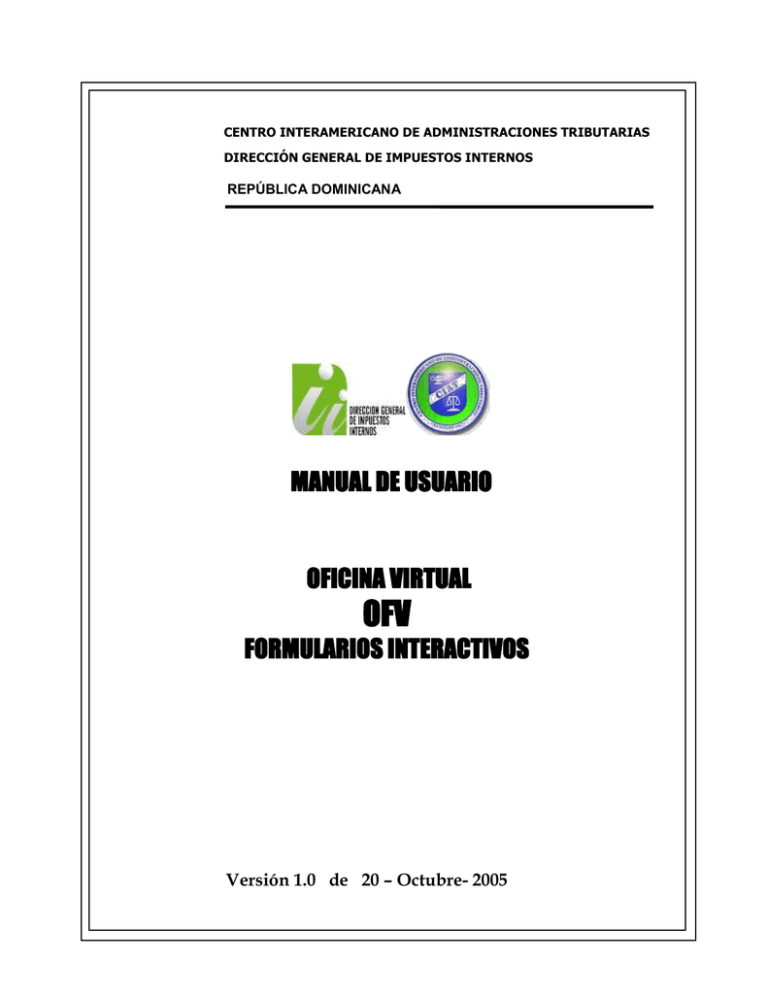
CENTRO INTERAMERICANO DE ADMINISTRACIONES TRIBUTARIAS DIRECCIÓN GENERAL DE IMPUESTOS INTERNOS REPÚBLICA DOMINICANA MANUAL DE USUARIO IMPRESIÓN Y ENTREGA DE TÍTULOS VALORES OFICINA VIRTUAL OFV FORMULARIOS INTERACTIVOS Versión 1.0 de 20 – Octubre- 2005 Dirección General de Impuestos Internos – DGII – República Dominicana CONTENIDO CONTENIDO .............................................................................................................................................. 2 INTRODUCCIÓN ...................................................................................................................................... 3 TECLAS DE FUNCIONES: ...................................................................................................................... 3 APLICACIÓN DE ÍCONOS ..................................................................................................................... 3 INGRESO A OFICINA VIRTUAL ................................................................................................................ 5 1.1 Descargar Herramienta Fi ........................................................................................... 5 1.2 Exportado de Formularios Interactivos ................................................................ 11 MU - OFV – Versión 1.0 de 20 de Octubre de 2005 2 Dirección General de Impuestos Internos – DGII – República Dominicana INTRODUCCIÓN El presente Manual del Usuario de OFV, tiene como finalidad brindar una rápida y fácil manera de descargar los formularios interactivos y la forma de enviar los formularios elaborados con esta herramienta a través de Oficina Virtual. El presente manual detalla los módulos: 1. DESCARGA DE HERRAMIENTA Fi 2. EXPORTADO DE FORMULARIOS INTERACTIVOS El módulo 1 está orientado a detallar los pasos que se deben seguir para descargar la herramienta a través de Internet (vía Oficina Virtual). Mientras que el módulo 2 tiene la finalidad de explicar el procedimiento mediante el cual el contribuyente, tiene la posibilidad de enviar el formulario generado mediante la herramienta descargada en el módulo anterior. TECLAS DE FUNCIONES: ALT TAB BACKSPACE ENTER Activa el Menú Principal que se encuentra en la parte superior de la pantalla Permite trasladar el cursor al siguiente campo de la pantalla Retrocede o borra el dato a la izquierda Avanza al siguiente campo de la pantalla o confirma un dato APLICACIÓN DE ÍCONOS IMPRIMIR.- Efectúa la impresión de los datos de la pantalla activa como reportes y consultas. RETROCEDER.- Permite retornar a la pantalla/opción anterior. AVANZAR.- Permite adelantar a la pantalla/opción siguiente. MU - OFV – Versión 1.0 de 20 de Octubre de 2005 3 Dirección General de Impuestos Internos – DGII – República Dominicana DETENER.- Permite detener o cancelar el proceso que se lleva a cabo. ACTUALIZAR.- Permite actualizar o refrescar la información mostrada en pantalla. AYUDA.- Despliega la ayuda relacionada con la pantalla que nos encontramos. Ayuda EJECUTAR ACCIÓN.- Ejecuta la acción que está escrita dentro del ícono. Ejemplo: IR A.- Traslada a la nueva opción detallada y subrayada (Link a otra opción). Ejemplo: INICIO MU - OFV – Versión 1.0 de 20 de Octubre de 2005 4 Dirección General de Impuestos Internos – DGII – República Dominicana Ingreso a Oficina Virtual Para ingresar a la Oficina Virtual de la Dirección General de Impuestos Internos de la República Dominicana debe contarse con un acceso a Internet y un navegador (Internet Explorer), y digitarse la dirección www.dgii.gov.do. Para mayor información remítase al Manual respectivo “Ingreso a Oficina Virtual - OFV”. 1.1 Descargar Herramienta Fi Para la descarga de la herramienta de formularios interactivos (Fi), es necesario situarse en la pantalla Principal de Oficina Virtual y posicionar el cursor en el servicio requerido; ubicado a la izquierda de la pantalla debajo de la referencia respectiva (Utilitarios). Al posicionarse sobre el servicio, el recuadro cambia de color, permitiendo identificar claramente la opción a ingresar. Haciendo click aparecerá la obligatoriamente deben llenarse: siguiente MU - OFV – Versión 1.0 de 20 de Octubre de 2005 pantalla con los datos que 5 Dirección General de Impuestos Internos – DGII – República Dominicana Digitando el botón “Descargar” aparecerá el siguiente cuadro: En el cual puede (i) digitarse el botón “Save”, para guardar la Herramienta en algún lugar del Disco Duro que posea espacio el contribuyente o (ii) digitarse el botón “Run” para instalar directamente la herramienta. Si se elige (i), aparecerá: MU - OFV – Versión 1.0 de 20 de Octubre de 2005 6 Dirección General de Impuestos Internos – DGII – República Dominicana Debiendo digitarse el botón de “Aceptar” luego de haber ubicado el directorio en el cual se almacenará la herramienta. Si se elige (ii), aparecerá: MU - OFV – Versión 1.0 de 20 de Octubre de 2005 7 Dirección General de Impuestos Internos – DGII – República Dominicana Digitando el botón “Siguiente” se iniciará la secuencia para instalar la herramienta Fi: MU - OFV – Versión 1.0 de 20 de Octubre de 2005 8 Dirección General de Impuestos Internos – DGII – República Dominicana De esta manera, digitando el botón “Siguiente” según vaya apareciendo, el software quedará instalado en la máquina desde la cual se encuentra conectado. La secuencia de pantallas es la siguiente: MU - OFV – Versión 1.0 de 20 de Octubre de 2005 9 Dirección General de Impuestos Internos – DGII – República Dominicana MU - OFV – Versión 1.0 de 20 de Octubre de 2005 10 Dirección General de Impuestos Internos – DGII – República Dominicana Digitando finalmente el botón “Terminar”, la herramienta quedará completamente instalada, con un ícono de acceso directo generado en el la pantalla (escritorio) del computador, bajo la siguiente forma: Con esto el proceso concluye satisfactoriamente y la herramienta está lista para ser utilizada. 1.2 Exportado de Formularios Interactivos Para el exportado de formularios interactivos (Fi), es necesario situar el cursor en el servicio requerido; ubicado a la izquierda de la pantalla de Servicios Generales de OFV, debajo de la referencia respectiva (Formularios). Al posicionarse sobre el servicio, el recuadro cambia de color, permitiendo identificar claramente la opción a ingresar. MU - OFV – Versión 1.0 de 20 de Octubre de 2005 11 Dirección General de Impuestos Internos – DGII – República Dominicana Haciendo click aparecerá la obligatoriamente deben llenarse: siguiente MU - OFV – Versión 1.0 de 20 de Octubre de 2005 pantalla con los datos que 12 Dirección General de Impuestos Internos – DGII – República Dominicana Deberá especificarse el lugar en el cual se encuentre el archivo a exportar, para lo cual se utilizará el botón “Browse”: Una vez ubicado deberá digitarse el botón “Open” y el archivo estará listo para ser verificado, utilizando el botón “Verificar Archivo”, emitiéndose el siguiente mensaje si el archivo es el correcto: Digitando el botón “Aceptar”, aparecerá el formulario respectivo: MU - OFV – Versión 1.0 de 20 de Octubre de 2005 13 Dirección General de Impuestos Internos – DGII – República Dominicana Digitando el botón “Enviar Documento”, situado en la parte superior del mismo, y aparecerá el siguiente cuadro informativo: Orientado a posibilitar al contribuyente revisar una vez más el formulario digitando el botón “Cancel” o a confirmar el mismo digitando el botón “Aceptar”. El sistema de Oficina Virtual devolverá una pantalla con el mensaje exitoso del envío y el número de trámite con el cual se grabó la transacción, bajo el siguiente formato: MU - OFV – Versión 1.0 de 20 de Octubre de 2005 14 Dirección General de Impuestos Internos – DGII – República Dominicana Dando click en “Aceptar” despliega una nueva pantalla que permite imprimir la constancia de recepción, visualizando además el número de documento y la fecha de recepción: MU - OFV – Versión 1.0 de 20 de Octubre de 2005 15 Dirección General de Impuestos Internos – DGII – República Dominicana Moviendo la barra de desplazamiento vertical (situada en la parte derecha de la ventana) también podrá visualizarse la constancia de pago que el sistema genera y que deberá ser cancelada en los lugares autorizados para el pago respectivo. La forma en la cual se visualiza en la pantalla es la siguiente: Una vez impresa la constancia de recepción digitando el botón de “Imprimir Constancia”, deberá darse click en “Cerrar” con lo que concluye el proceso. MU - OFV – Versión 1.0 de 20 de Octubre de 2005 16